Gerade Notebook Nutzer stellen sich oft die Frage, ob die integrierte Kamera nicht evtl. ohne Ihr Einverständnis genutzt werden kann. Microsoft hat auch aus diesem Grund eine Möglichkeit geschaffen, dass für allen bzw. für bestimmte Windows Apps der Zugriff auf die Kamera blockiert wird. Um die Kamera für bestimmte Windows Apps zu sperren, habt Ihr 2 Möglichkeiten, die wir Euch hier nachfolgend genau vorstellen möchten.
Kamera sperren durch Einstellungs-App
Microsoft hat mittlerweile diese Kamera Einstellungsmöglichkeit auch in die Windows-Einstellungs App integriert, die Ihr am schnellsten über die Tastenkombination

aufrufen könnt. Anschließend müsst Ihr folgenden Suchbegriff eingeben.
Kamera
Anschließend ist dann die folgende Option auszuwählen.

Datenschutzeinstellungen für die Kamera

Danach wird dann zu den Kamera Einstellungen gewechselt. Hier könnt Ihr nun die Apps festlegen, die für die Verwendung der Kamerahardware erlaubt sind. Ihr könnt dabei jede App einzeln selektieren bzw. deaktivieren. Die integrierte Windows-Kamera-App, die Bilder erst nach Aufforderung des Windows Anwenders aufnimmt, kann jedoch weiterhin aufgerufen werden.
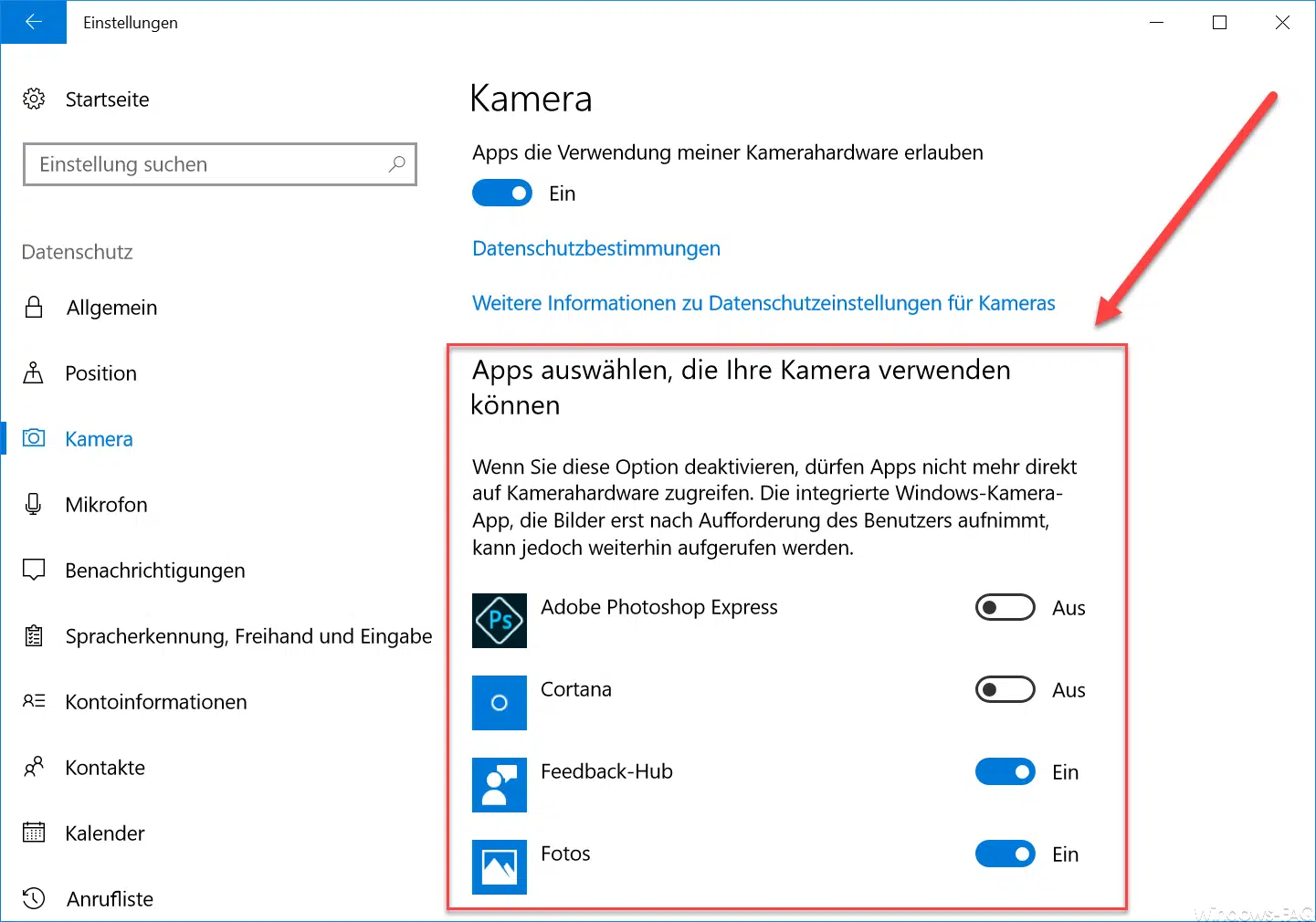
In diesem Fenster könnt Ihr auch noch weiterführende Informationen zu den Datenschutzbestimmungen für Kameras aufrufen.
Kamera für Apps per GPO verbieten
Eine weitere Möglichkeit besteht darin, bestimmte oder alle Apps den Zugriff auf die Kamera per Gruppenrichtlinie zu verbieten. Dazu müsst Ihr im Gruppenrichtlinien-Editor (gpedit.msc) den folgende GPO-Pfad aufrufen.
Computerkonfiguration / Administrative Vorlagen / Windows-Komponenten / App-Datenschutz
Hier gibt es dann die entscheidende GPO mit den Namen
Windows-App-Zugriff auf die Kamera zulassen

Wie Ihr auf der Abbildung sehen könnt, stehen Euch hier verschiedene Möglichkeiten zur Verfügung. Entweder hat der „Benutzer die Kontrolle„, ob die App auf die Kamera zugreifen darf, oder Ihr könnt auch explicit festlegen, welche App Zugriff hat und für welche App der Zugriff auf die Kamera verweigert wird.
Dafür gibt es dann 3 verschiedene Eingabefelder, in denen Ihr dann die Namen der Apps eintragt, die explizit zugelassen sind oder die für die Kameranutzung gesperrt sind. Jetzt stellt sich allerdings noch die Frage, wie Ihr die korrekten Namen für die Windows App herausbekommt. Hier hilft der folgende, einfache PowerShell Befehl.
Get-AppxPackage | select Name
Hier nachfolgend seht Ihr dann die Ausgabe der App-Namen in der PowerShell Konsole.

Nun könnt Ihr einfach die gewünschte Windows APP-Namen in die Gruppenrichtlinie eintragen und diese noch abschließend aktivieren. Microsoft gibt dem Anwender noch folgende Informationen zusätzlich zu dieser GPO bekannt.
Die Richtlinieneinstellung legt fest, ob Windows-Apps auf die Kamera zugreifen können.
Sie können entweder eine Standardeinstellung für alle Apps oder eine App-spezifische Einstellung durch Angabe eines Paketfamiliennamens festlegen. Sie können den Paketfamiliennamen für eine App mithilfe des Windows PowerShell-Cmdlets Get-AppPackage abrufen. Die Standardeinstellung wird durch eine App-spezifische Einstellung überschrieben.
Bei Auswahl der Option „Benutzer hat Kontrolle“ können die Mitarbeiter in Ihrer Organisation entscheiden, ob Windows-Apps auf die Kamera zugreifen können, indem sie „Einstellungen > Datenschutz“ auf dem Gerät verwenden.
Bei Auswahl der Option „Zulassen erzwingen“ können Windows-Apps auf die Kamera zugreifen, wobei die Einstellung von den Mitarbeitern in Ihrer Organisation nicht geändert werden kann.
Bei Auswahl der Option „Verweigern erzwingen“ können Windows-Apps nicht auf die Kamera zugreifen, wobei die Einstellung von den Mitarbeitern in Ihrer Organisation nicht geändert werden kann.
Wenn Sie die Richtlinieneinstellung deaktivieren oder nicht konfigurieren, können die Mitarbeiter in Ihrer Organisation entscheiden, ob Windows-Apps auf die Kamera zugreifen können, indem sie „Einstellungen > Datenschutz“ auf dem Gerät verwenden.
Wenn eine App geöffnet ist, während dieses Gruppenrichtlinienobjekt auf ein Gerät angewendet wird, müssen die Mitarbeiter die App oder das Gerät neu starten, damit die Richtlinienänderungen auf die App angewendet werden.
Wenn Ihr an weiteren interessanten Gruppenrichtlinien interessiert seit, so empfehlen wir Euch noch folgende Beiträge.
– Shutdown Icon vom Windows Anmeldebildschirm per GPO entfernen
– CD/DVD Brennfunktion aus Windows Explorer entfernen
– Papierkorb Symbol nicht auf dem Desktop anzeigen
– Seiten und Optionen aus der Windows 10 Einstellungs-App ausblenden bzw. entfernen
– Gruppenrichtlinie für Windows 10 Startmenü „Als anderer Benutzer ausführen“
– Thumbs.DB – Zwischenspeichern der Bild Miniaturansichten im Windows Explorer deaktivieren
– Windows Energieoptionen für Bildschirm und Standbymodus über GPO einstellen
– Inaktive Benutzerprofile nach einer bestimmten Anzahl Tage automatisch löschen
– Windows Auslagerungsdatei durch Sicherheitsrichtlinie beim Herunterfahren löschen
– Nur lokale Benutzerprofile zulassen
– Animation bei der ersten Windows 10 Anmeldung deaktivieren

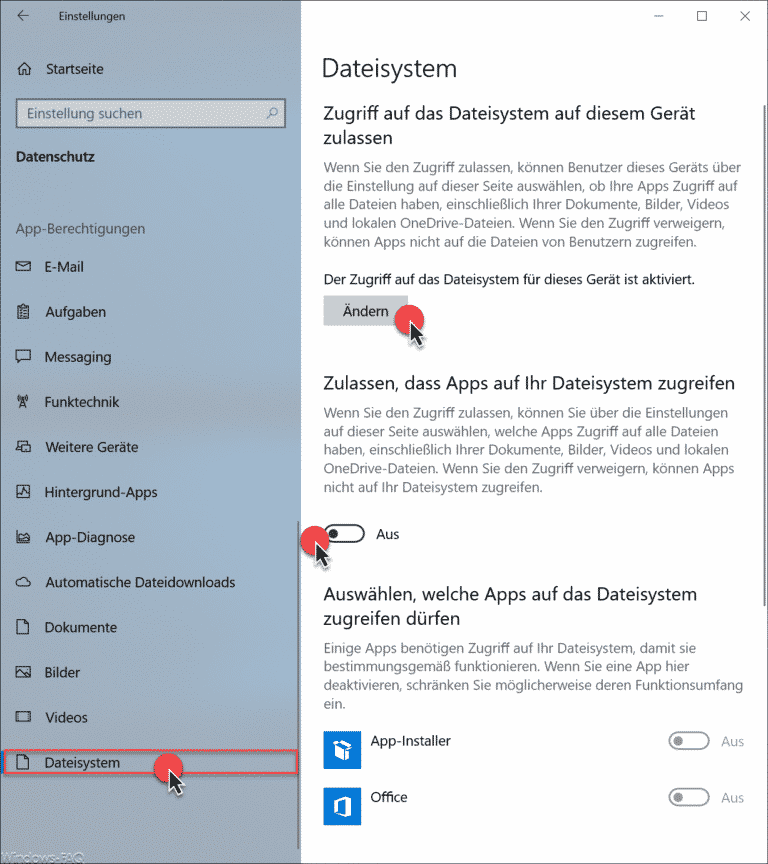
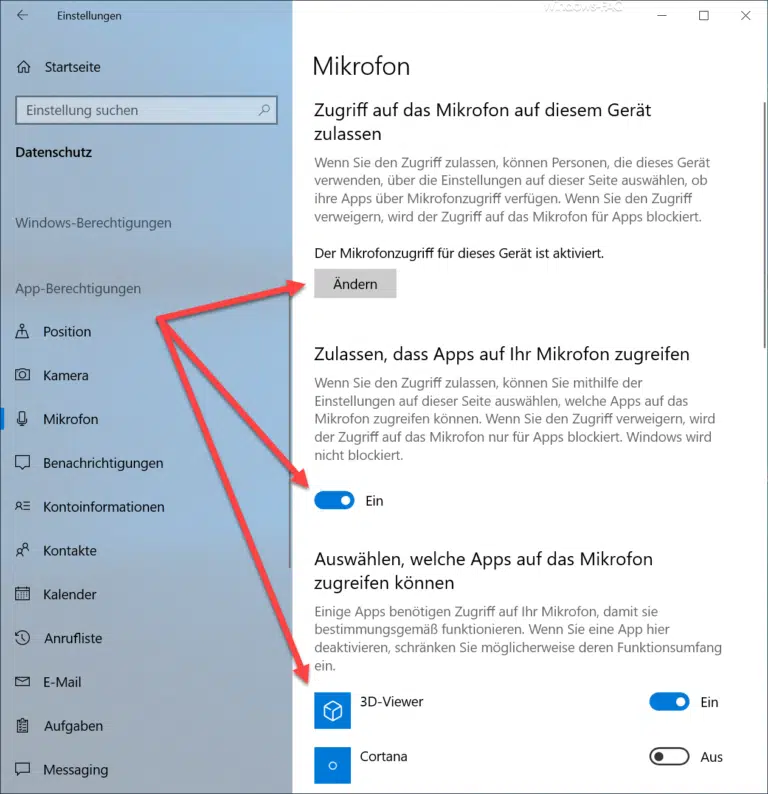
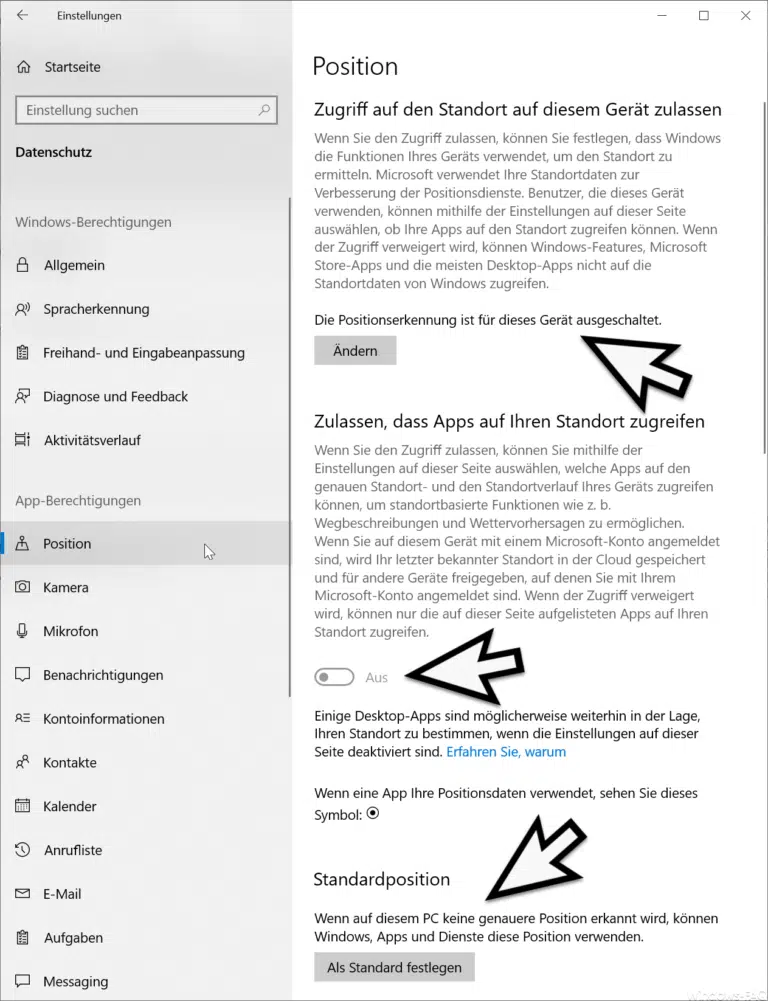
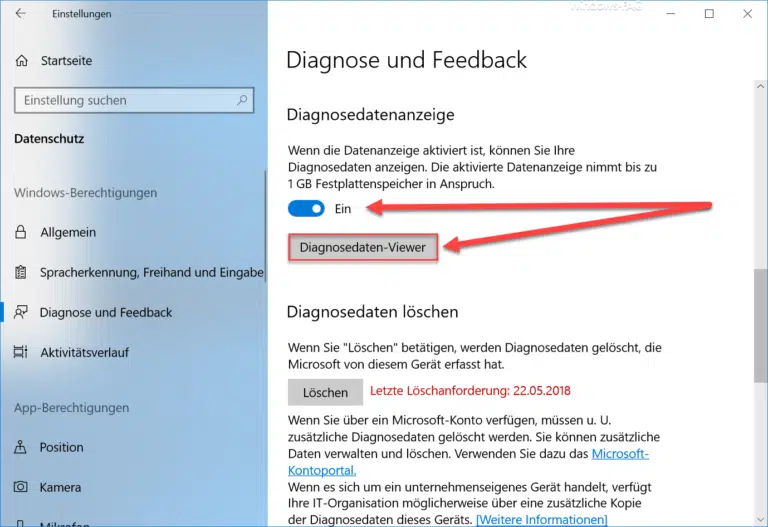
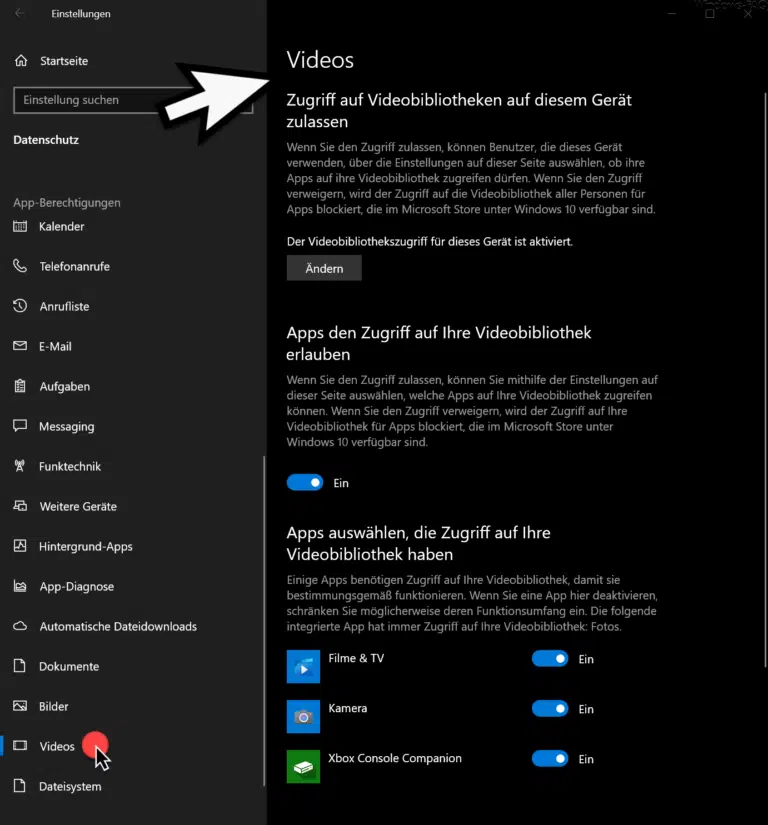

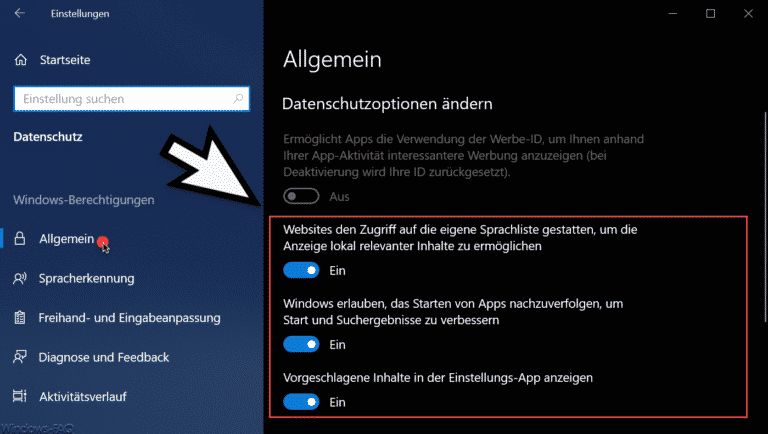

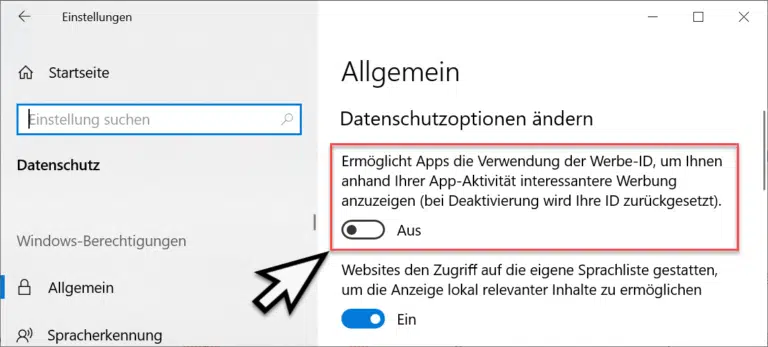
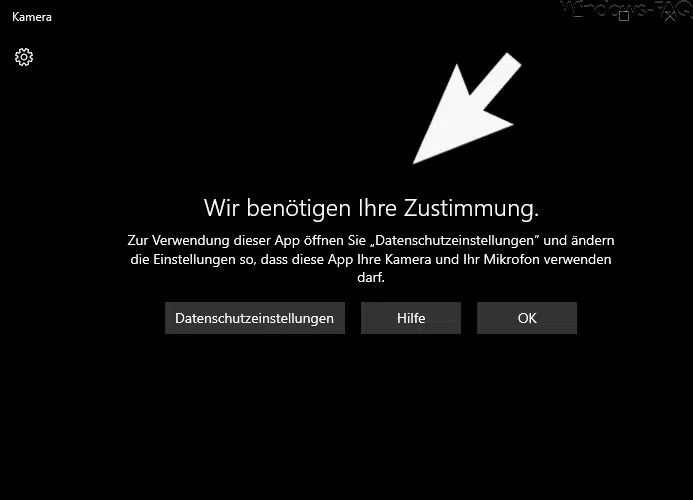
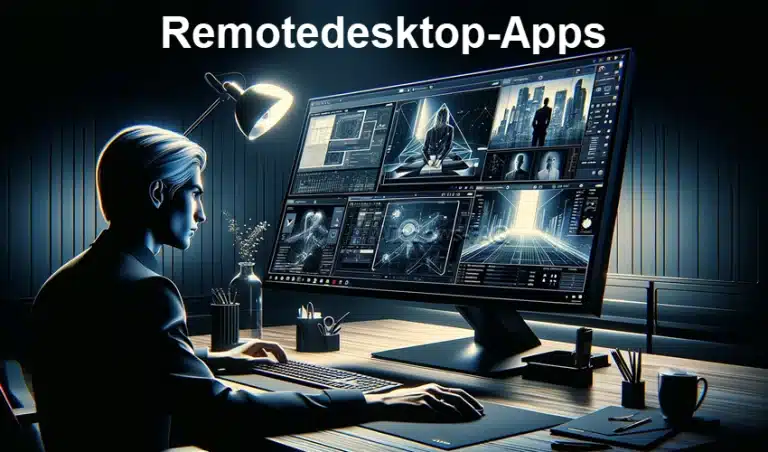
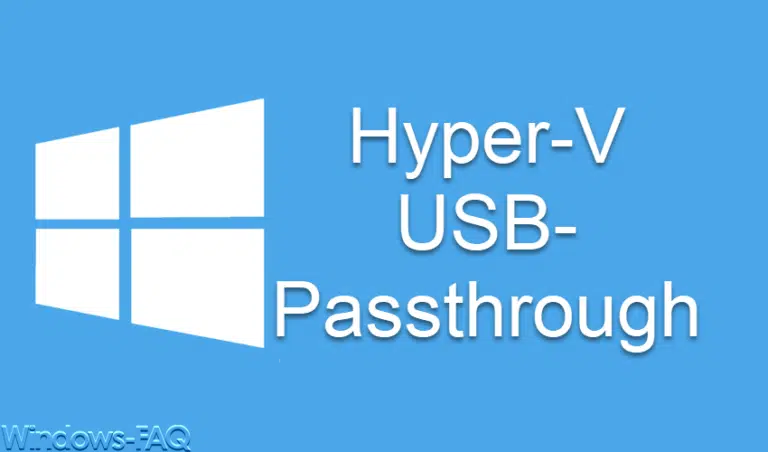

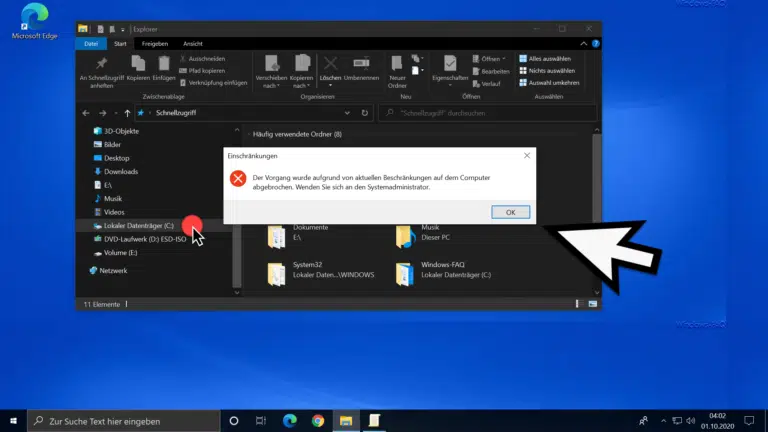
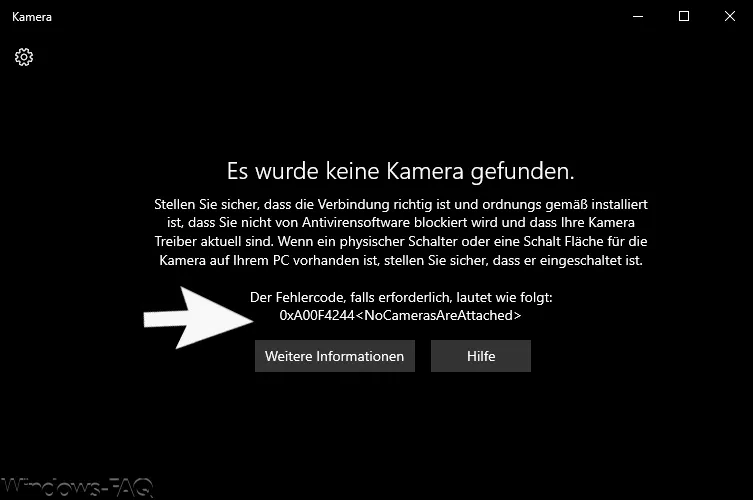
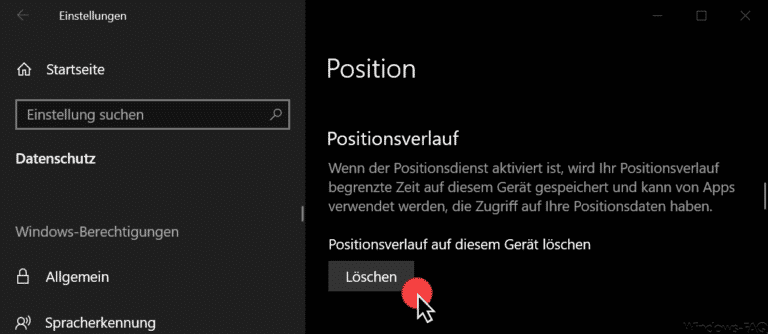
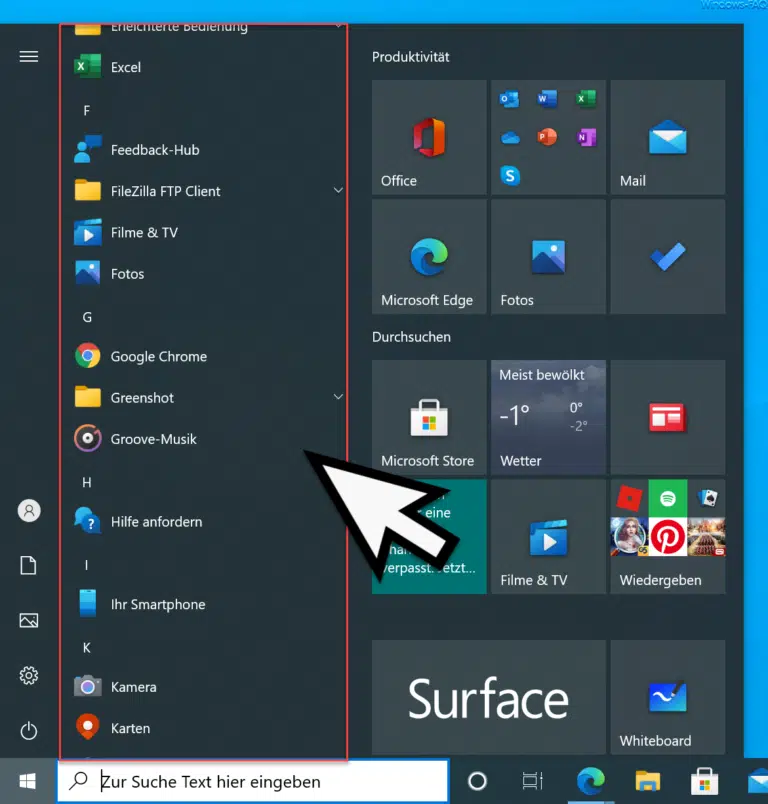
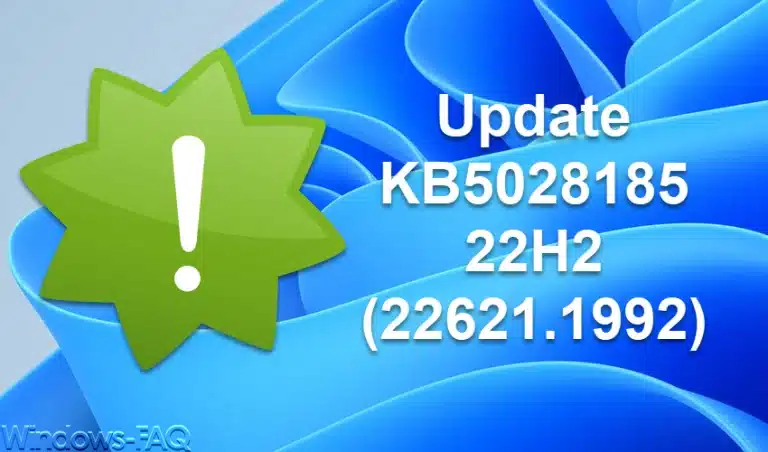
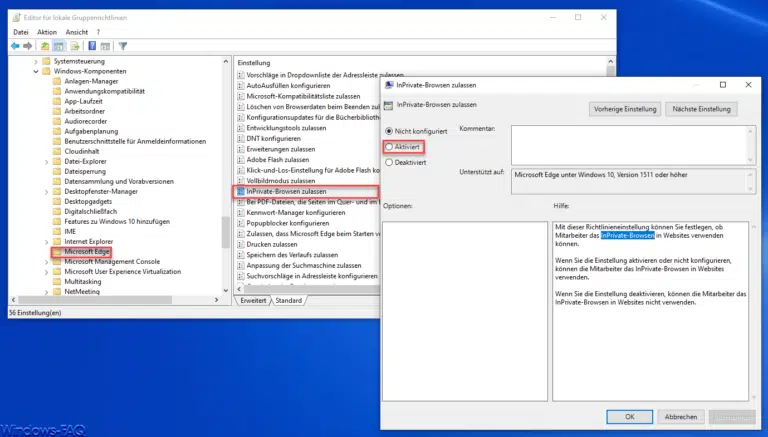

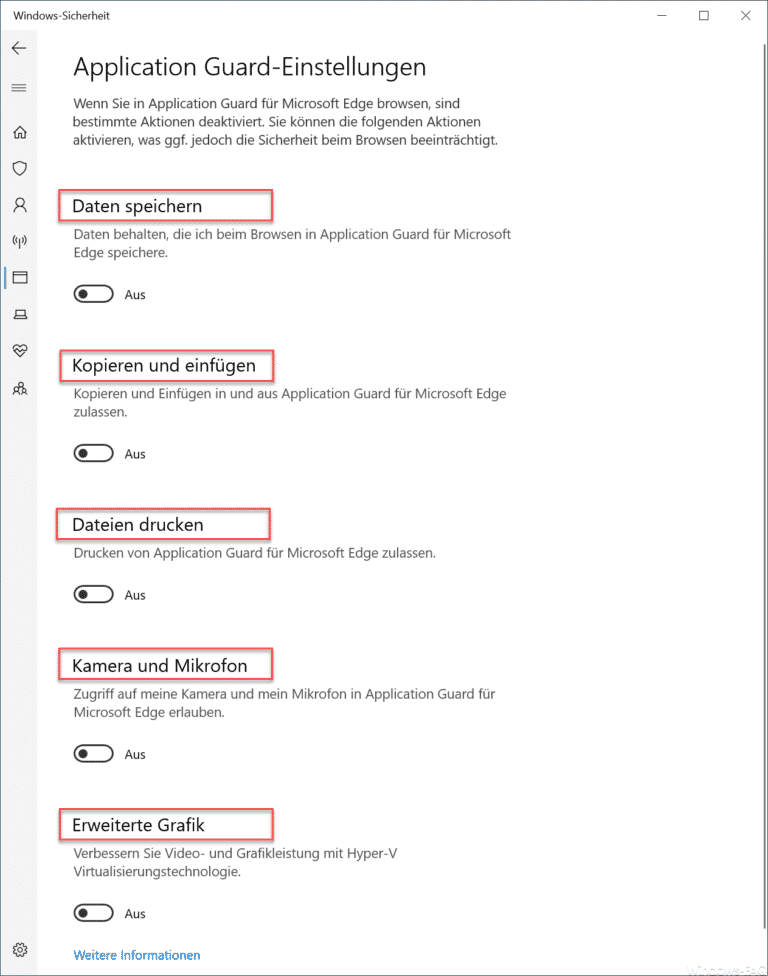

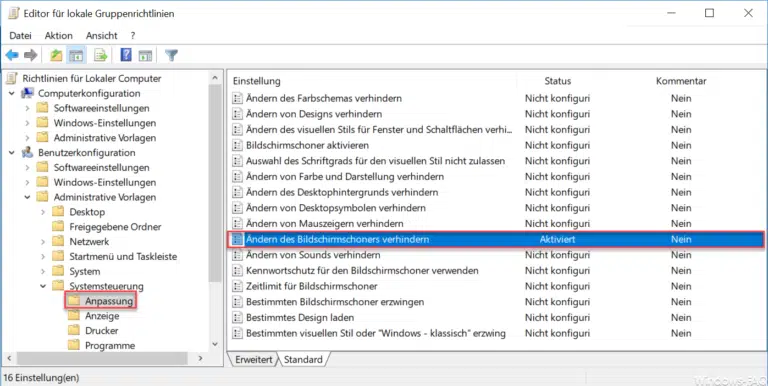
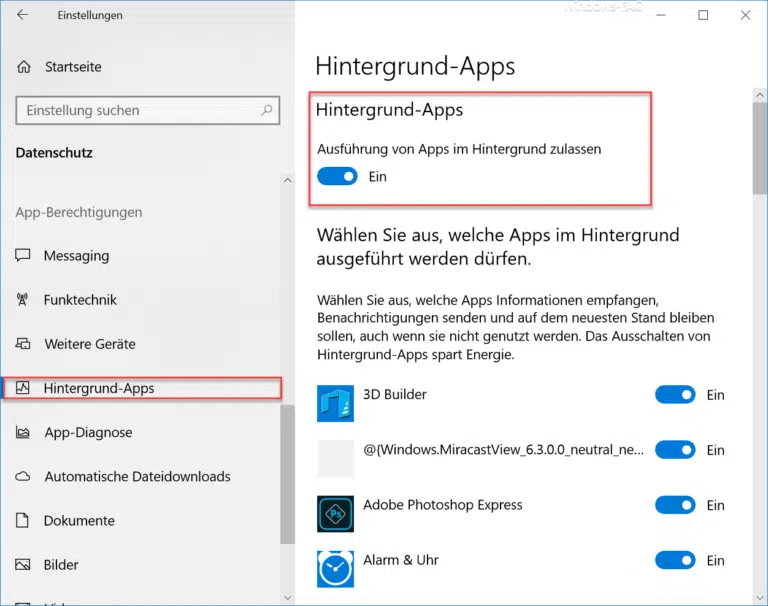
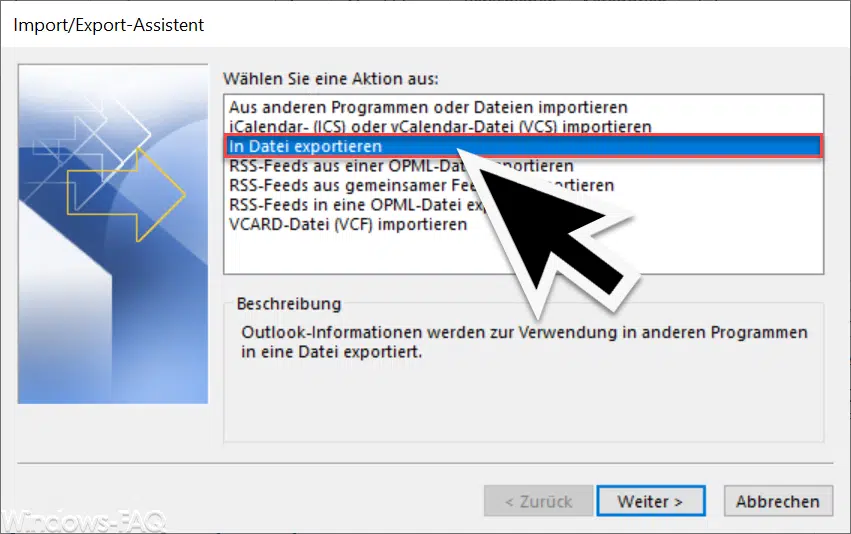
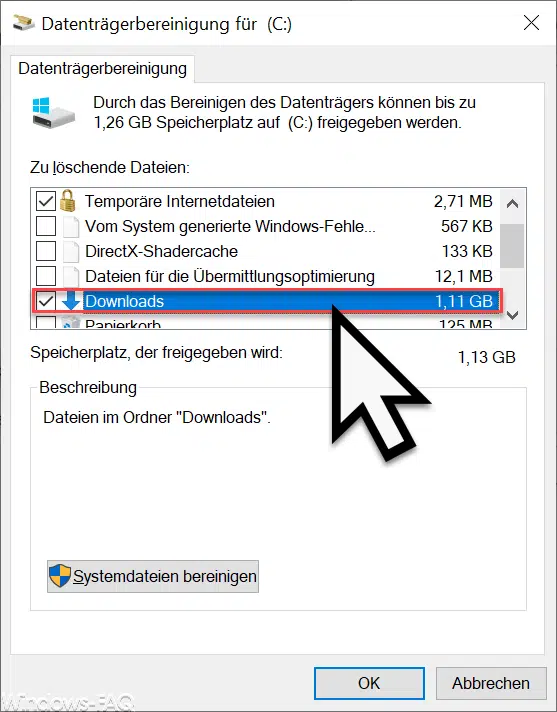
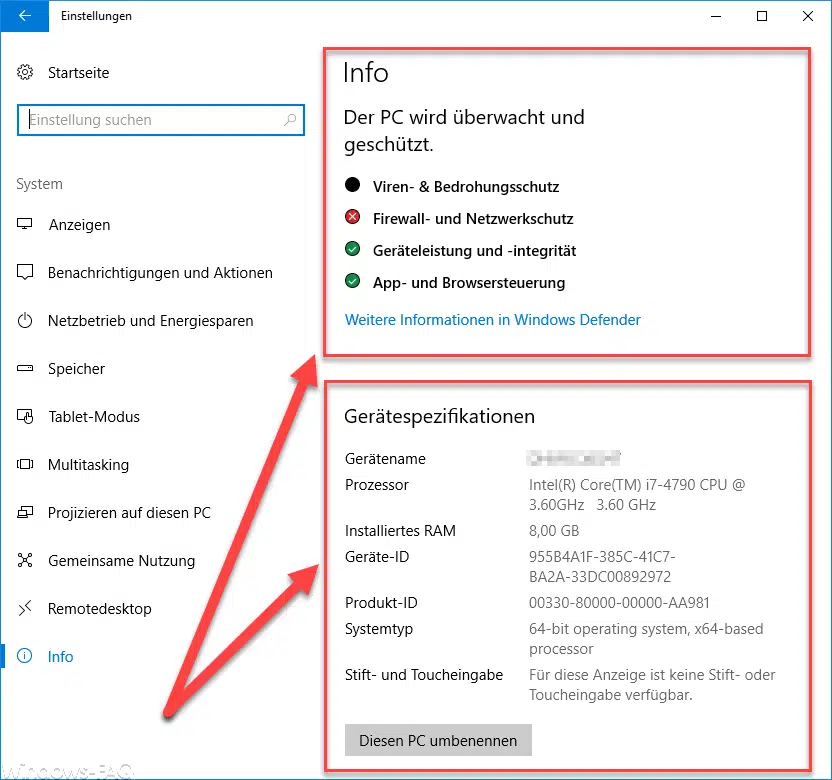
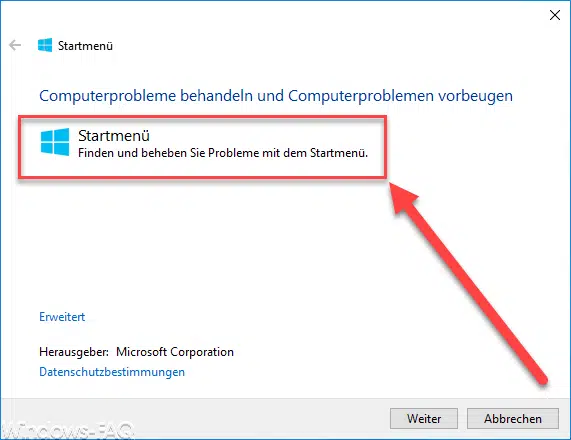




Neueste Kommentare