Eine PowerPoint Präsentation in ein PDF umzuwandeln ist gar nicht so schwer, wie manche meinen. In diesem PowerPoint Tutorial möchten wir Euch zeigen, wir Ihr Pointpoint zu PDF konvertieren könnt.
Wenn Ihr eine Powerpoint Präsentation als PDF-Datei speichern wollt, dann müsst Ihr Euch darüber im Klaren sein, dass die Formatierung und das Layout eingefroren werden. Animationen usw. sind in der umgewandelten PowerPoint to PDF-Datei nicht mehr sichtbar, ebenso animierte Übergänge.
Vorteil der konvertierten PPT oder PPTX in PDF liegt besonders darin, dass jeder die Folien ansehen kann, der nicht selber über Microsoft PowerPoint verfügt. Änderungen an den PDF-Dateien können natürlich nur mit PowerPoint selber vorgenommen werden, mit einem PDF-Viewer ist dies nicht möglich.
Powerpoint in PDF umwandeln ohne Qualitätsverlust
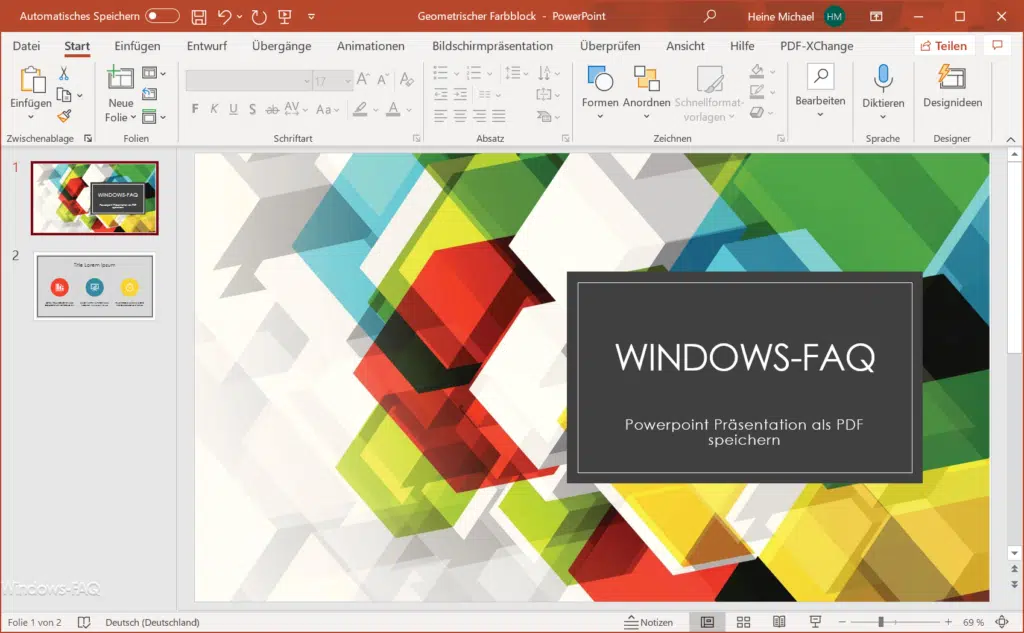
Wenn Ihr eine PowerPoint Präsentation in ein PDF umwandeln (ohne Qualitätsverlust) möchtet, dann müsst Ihr zunächst auf
Datei
und anschließend auf
Exportieren
klicken. Anschließend wird folgende Anzeige sichtbar.
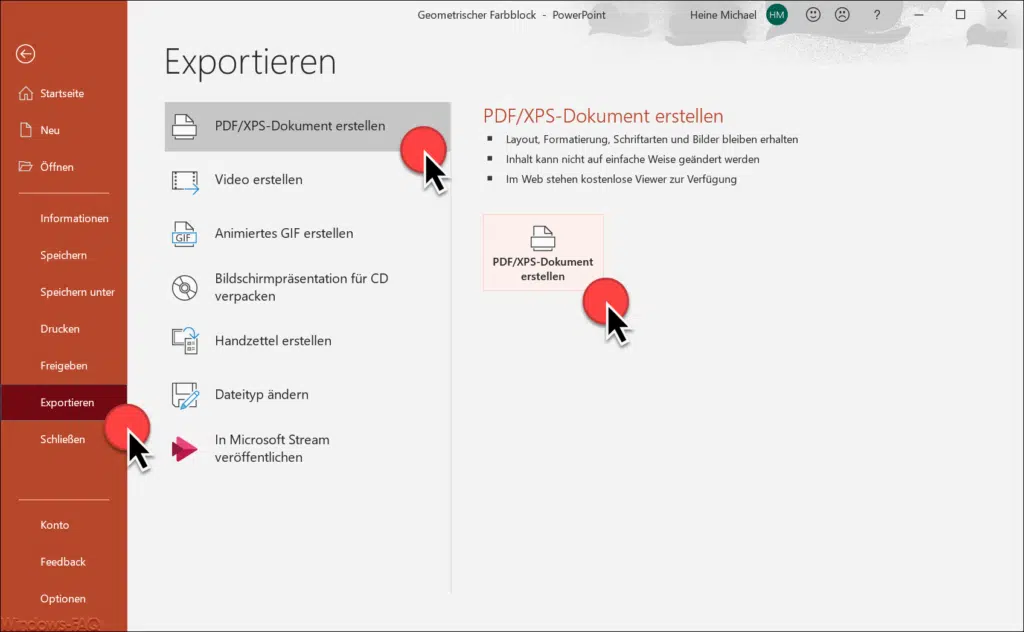
Hier müsst Ihr dann die Funktion
PDF/XPS-Dokument erstellen
wählen. Daraufhin öffnet sich ein Explorer Fenstern und Ihr müsst nun nur noch den Namen der umgewandelten PowerPoint in PDF Datei eingeben.
Über den Button
Optionen
stehen Euch aber noch zahlreiche weitere Optionen bei der Umwandlung PPTX in PDF zur Verfügung, wie Ihr hier nachfolgend sehen könnt.
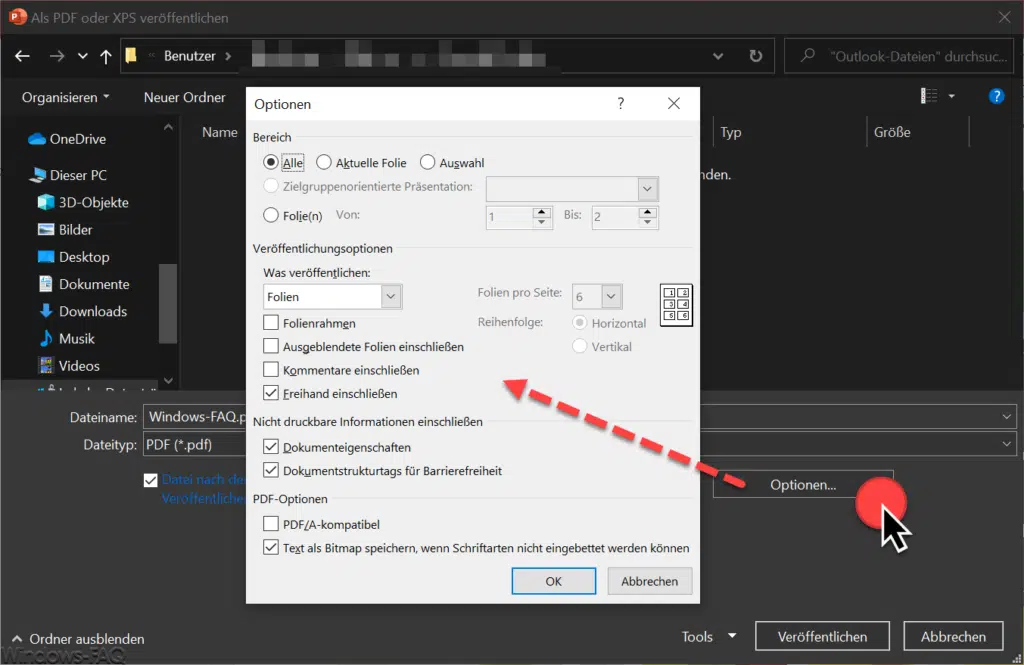
Folgende Optionen stehen Euch bei der Umwandlung einer PowerPoint in PDF-Datei zur Verfügung.
- Bereich Alle, nur aktuelle Folie oder eine Auswahl bestimmter Folien
- Zielgruppenorientierte Präsentation
- Folien von – bis
- Was veröffentlichen (Folien, Handzettel, Notizseiten, Gliederungsansicht)
- Ausgeblendete Folien einschließen
- Freihand einschließen
- Nicht druckbare Informationen einschließen (Dokumenteigenschaften, Dokumentstrukturtags für Barrierefreiheit)
- PDF/A-kompatibel
- Text als Bitmap speichern, wenn Schriftarten nicht eingebettet werden können.
PowerPoint zu PDF konvertieren ist somit denkbar einfach und Ihr habt über die Umwandlungsoptionen noch zahlreiche Möglichkeiten, die umzuwandelnde Powerpoint in PDF Datei anzupassen.
Abschließend noch ein paar weitere interessante Links zu anderen PowerPoint Themen.
– Hintergrund der Office Programme (Word, Excel, Outlook, PowerPoint) ändern
– Word, Excel, PowerPoint oder sonstige Datei an die Windows 10 Taskleiste anheften
– Einfügen von animierten 3D Bildern in PowerPoint
– Outlook, Word, Excel und PowerPoint in Dunklen Design (Dark Mode) darstellen
– PowerPoint Präsentation einfach verkleinern
– Download Microsoft PowerPoint Viewer
– Professionelle PowerPoint® Slides für perfekte Präsentationen
– PDF in PNG umwandeln – Ganz einfach mit UPDF
– PNG in PDF umwandeln
– WebP in JPG umwandeln
– Bild in PDF umwandeln
– JPG in PDF umwandeln
– PNG in JPG umwandeln
– PDF in Powerpoint einfügen
– Powerpoint Bild transparent

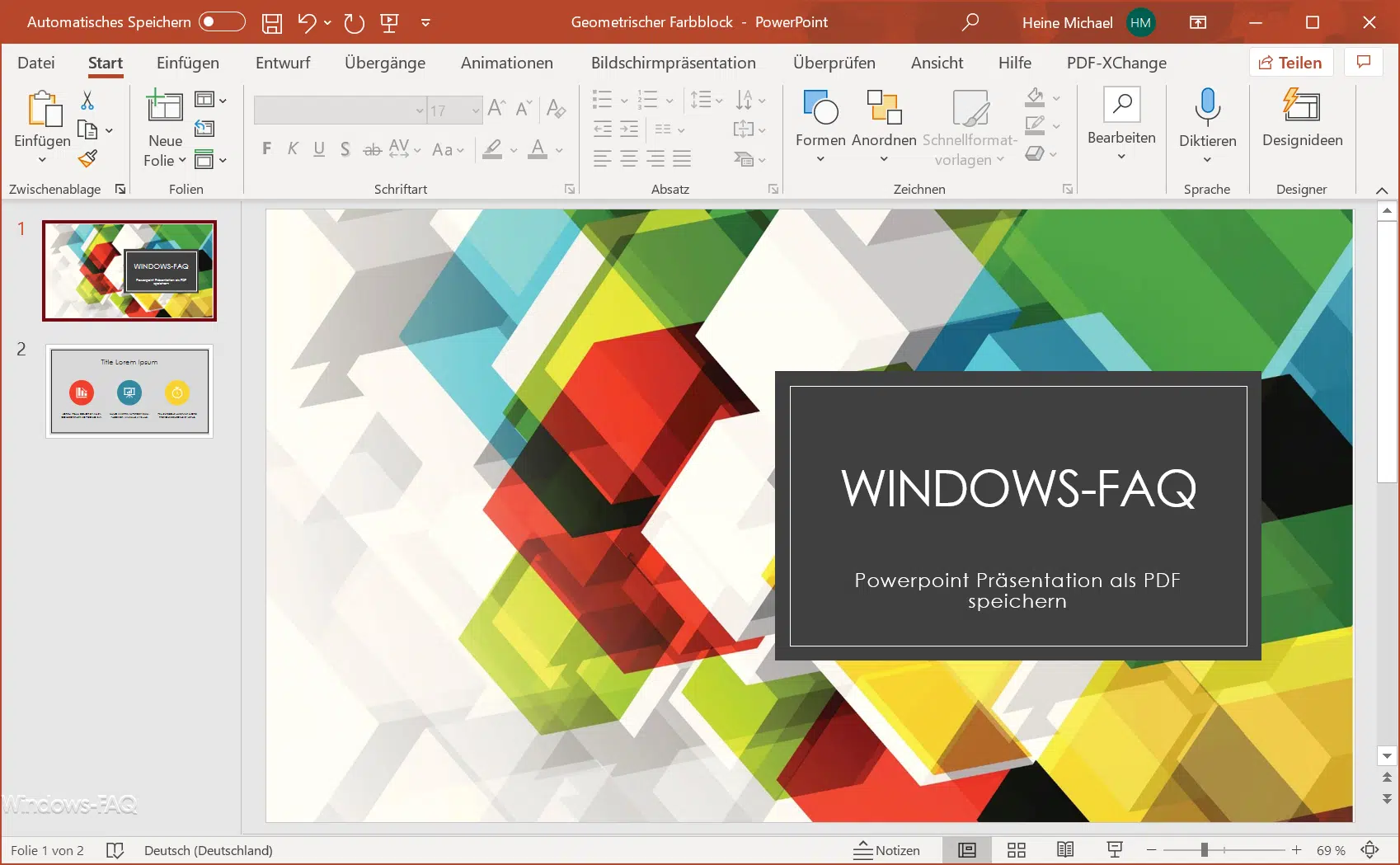



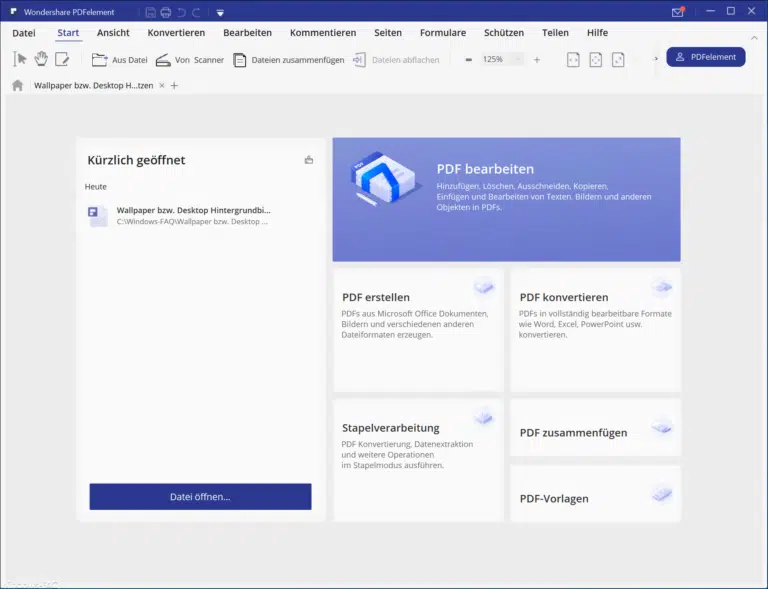



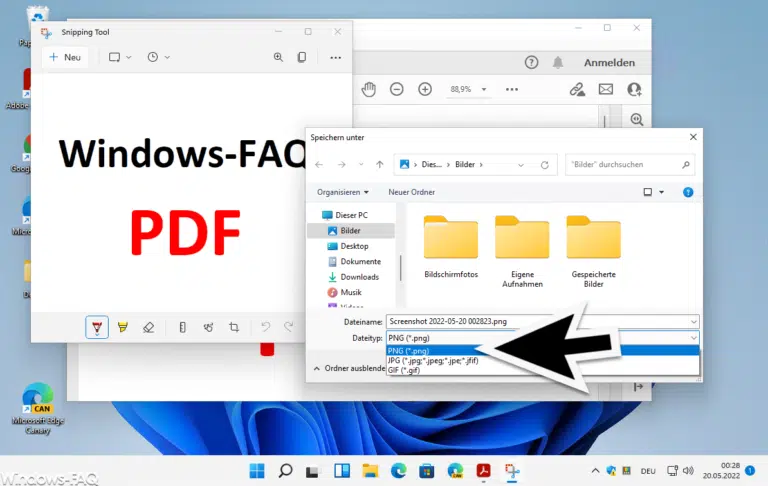
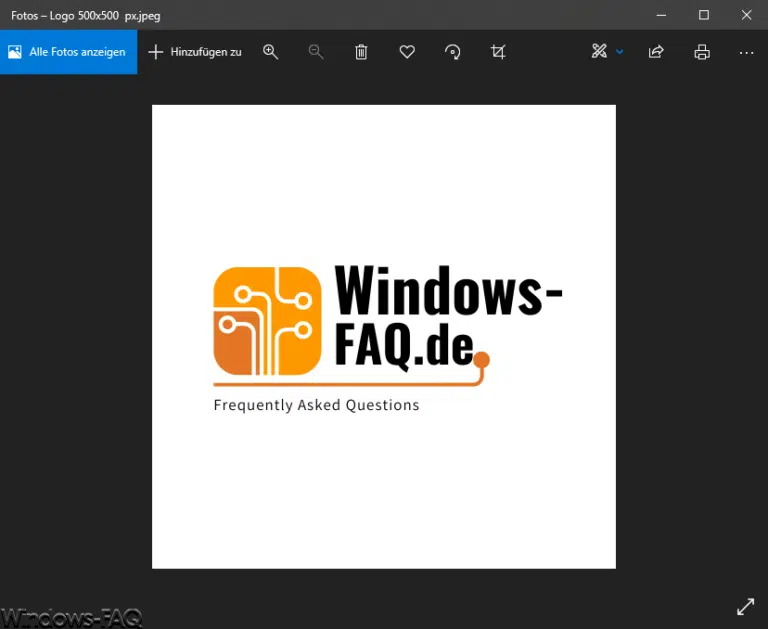

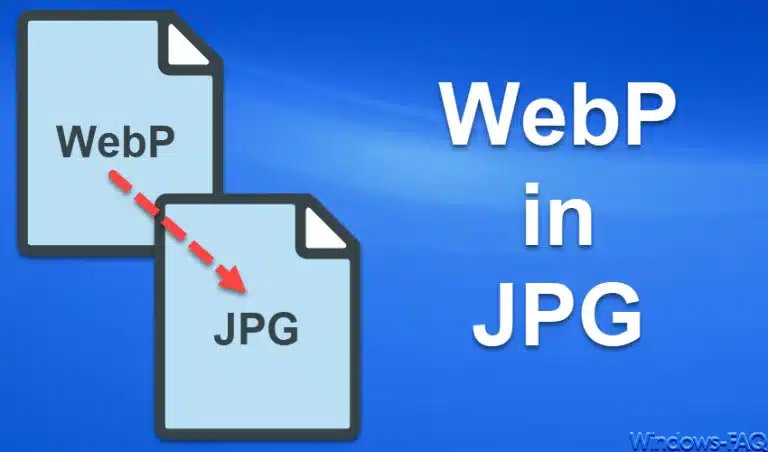
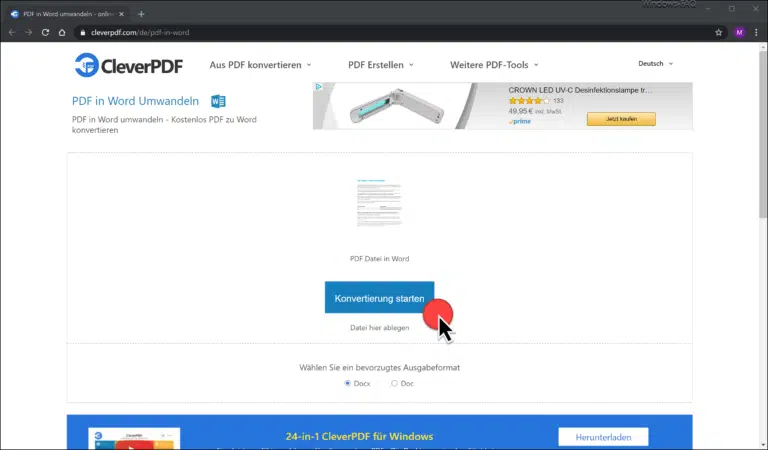
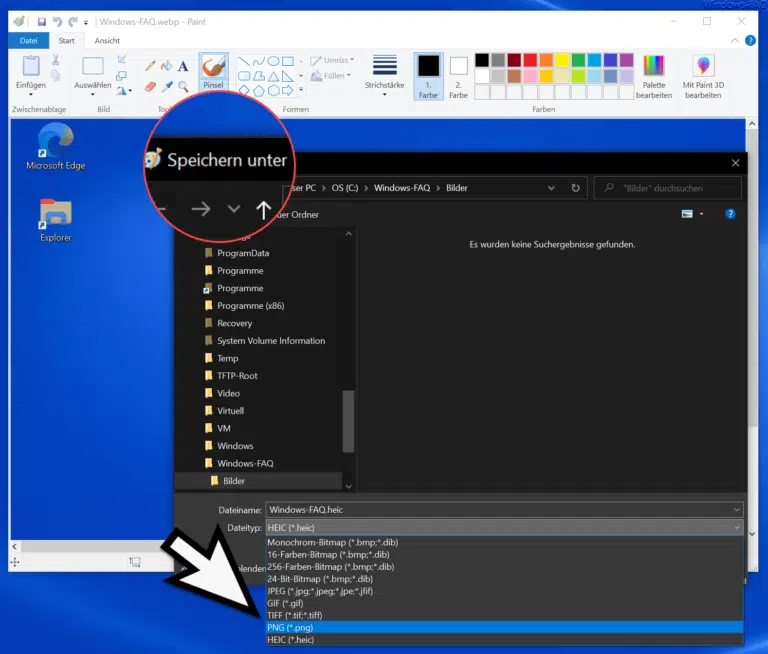

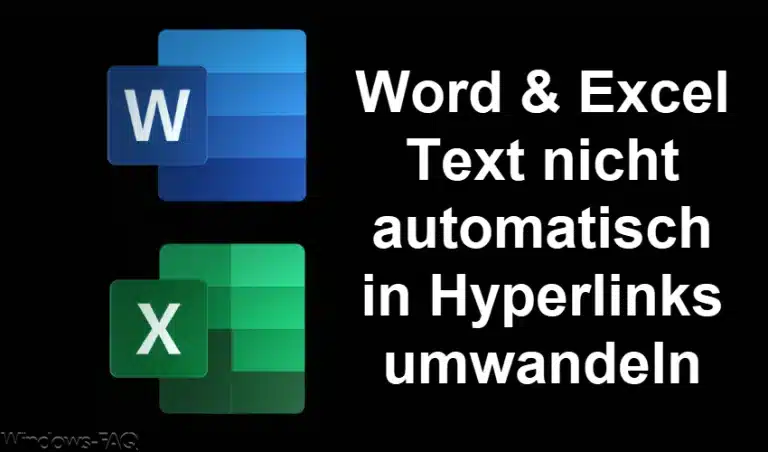


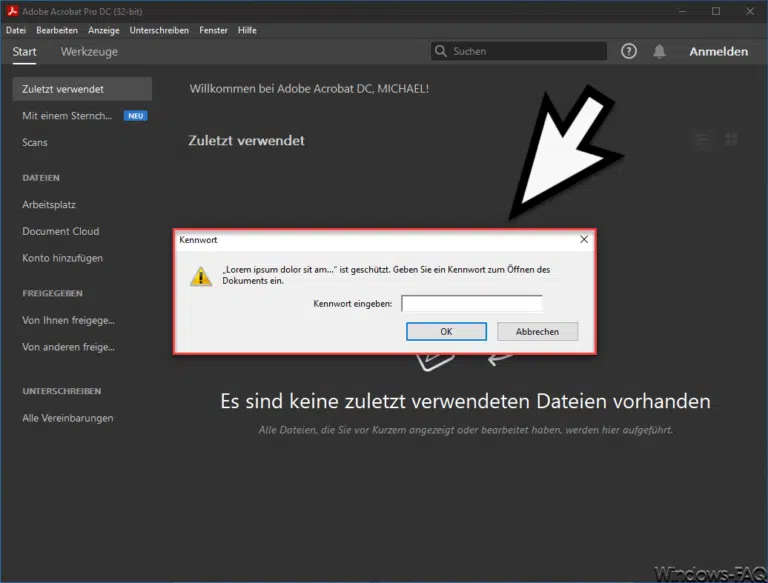






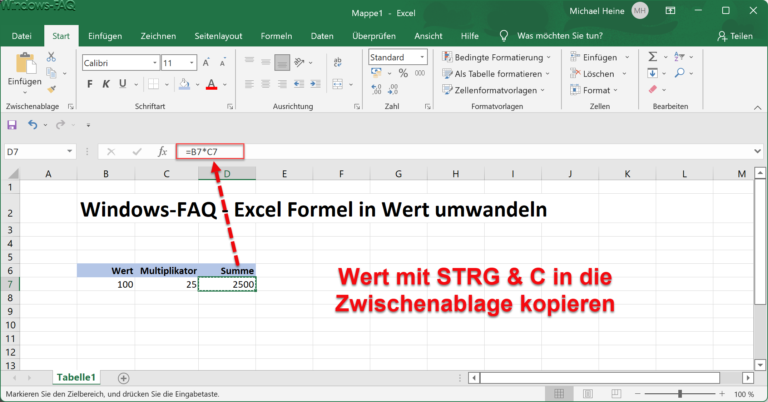
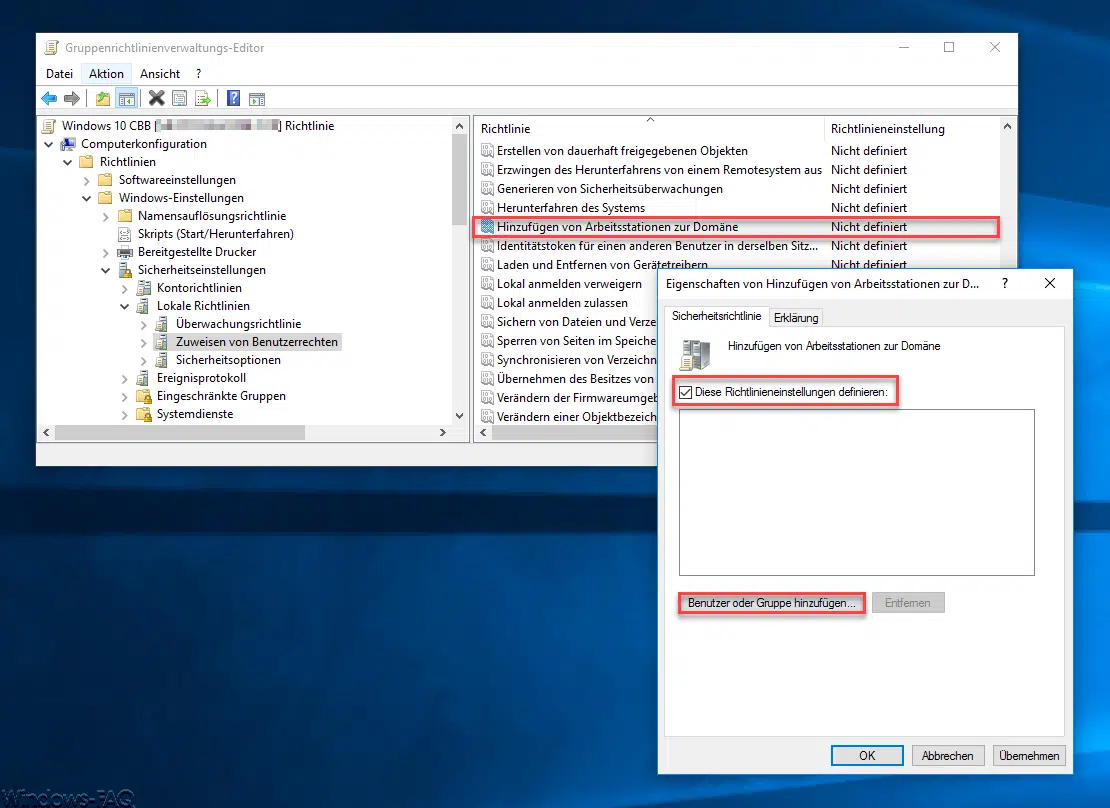

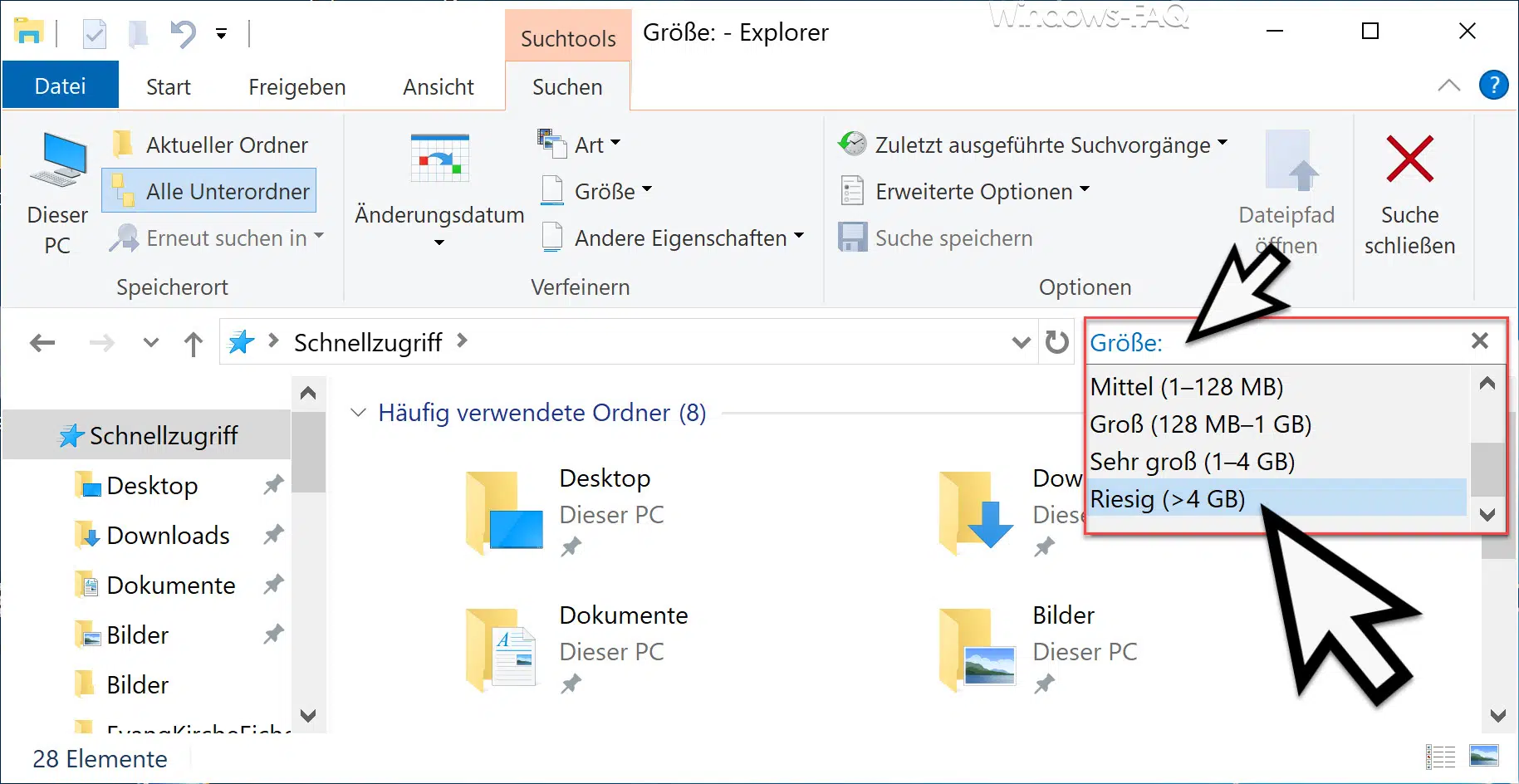
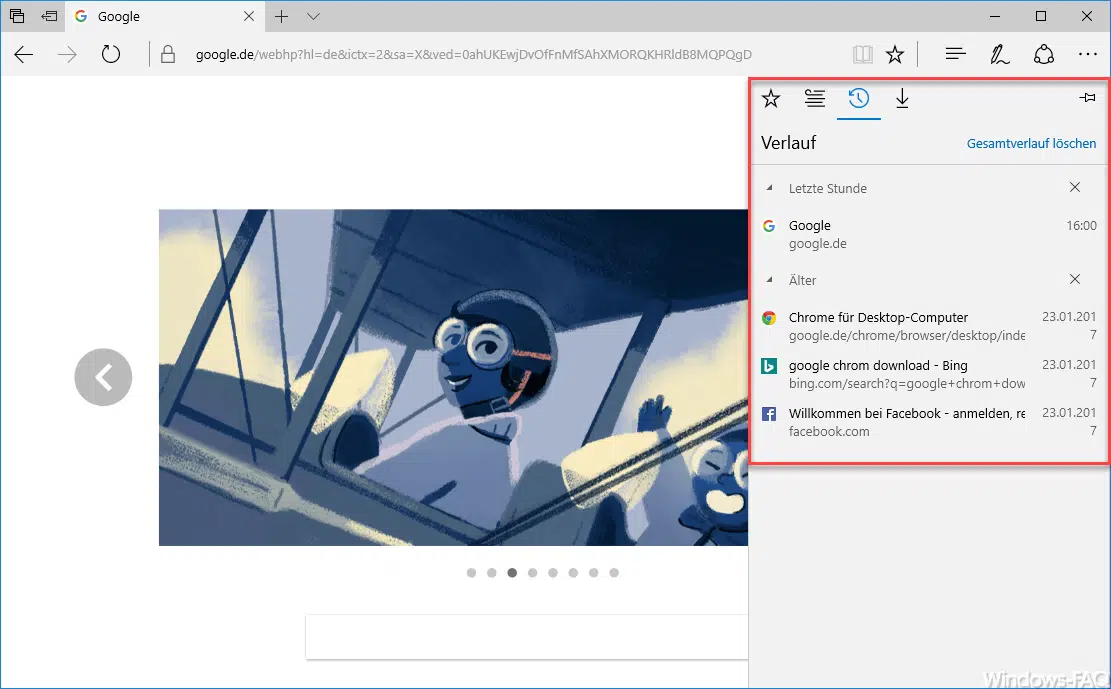




Neueste Kommentare