Remote Desktop Verbindungen, auch kurz RDP genannt, werden sehr häufig zur Fernwartung von Windows Systemen verwendet. Das betrifft private Netzwerke als auch Firmen-Netzwerke.
Heute möchten wir von einer RDP Meldung und deren Beseitigung berichten, die sehr häufig gerade im privaten Umfeld auftritt. Wir haben Euch diese RDP Fehlermeldung hier nachfolgend abgebildet.
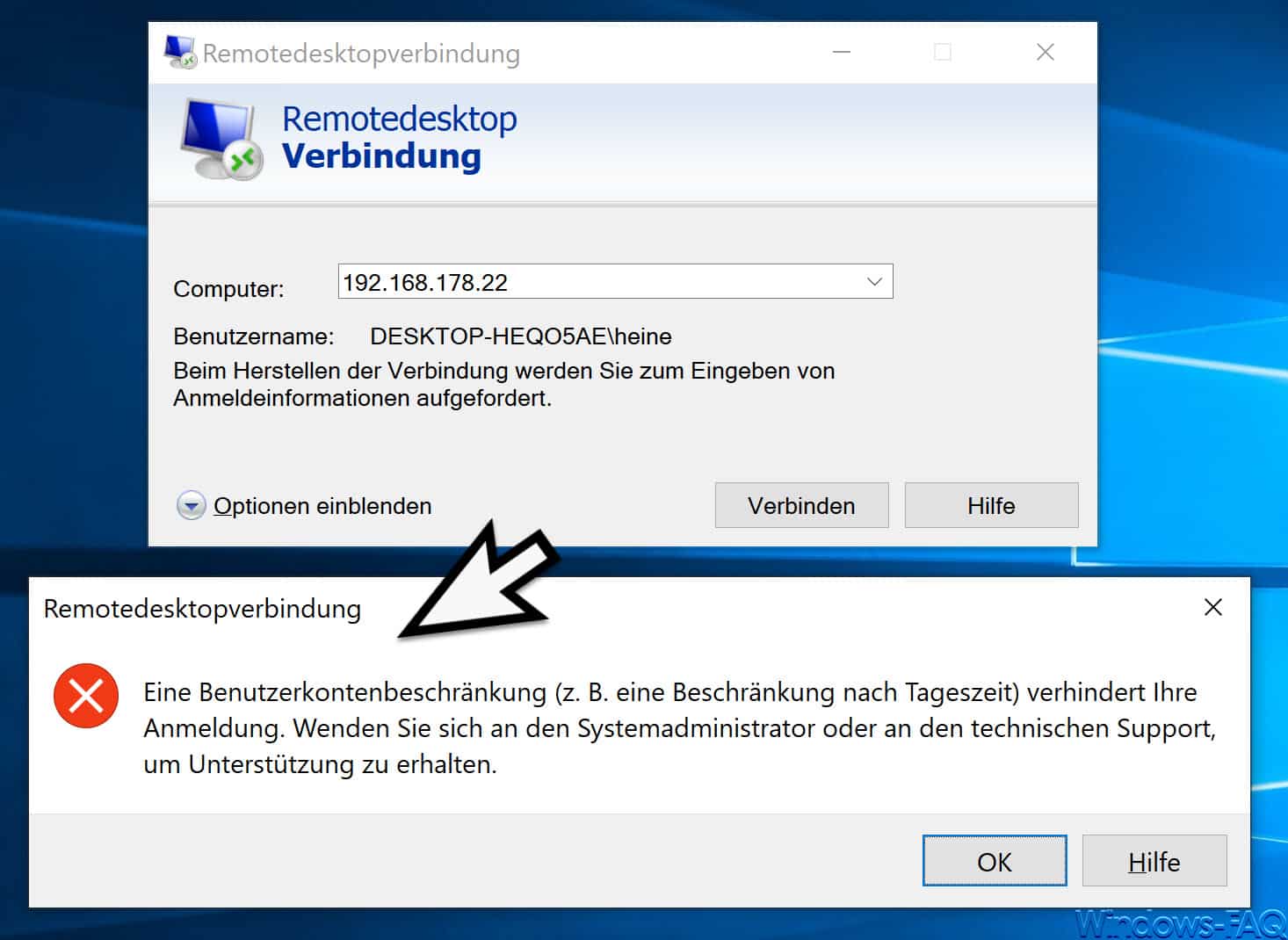
Bei dem Versuch, eine RDP-Verbindung herzustellen, kann es zu folgende RDP Meldung kommen.
Eine Benutzerkontenbeschränkung (z.B. eine Beschränkung nach Tageszeit) verhindert Ihre Anmeldung. Wenden Sie sich an den Systemadministrator oder an den technischen Support, um Unterstützung zu erhalten.
Wie Ihr sehen könnt, haben wir versucht, eine Remotedesktop-Verbindung zu einem anderen Windows 10 Client im gleichen Netzwerk herzustellen. Obwohl die Anmeldedaten stimmen (Computername\Username), wird die RDP-Verbindung mit dieser Meldung abgelehnt.
Benutzerkonten ohne Kennwort
Die Lösung ist relativ einfach, denn es liegt daran, dass das Benutzerkonto der RDP-Clients kein Kennwort hat. Microsoft läuft in diesem Fall keine Remote Desktop Verbindung zu diesem Client zu und beendet den RDP Verbindungsversuch.
Abhilfe schafft hier allerdings eine Gruppenrichtlinie, die auch RDP-Verbindung ohne Kennwort zulässt. Dazu startet Ihr den Gruppenrichtlinieneditor „gpedit.msc“ und ruft folgenden Gruppenrichtlinienpfad auf.
Computerkonfiguration / Windows-Einstellungen / Sicherheitseinstellungen / Sicherheitsoptionen
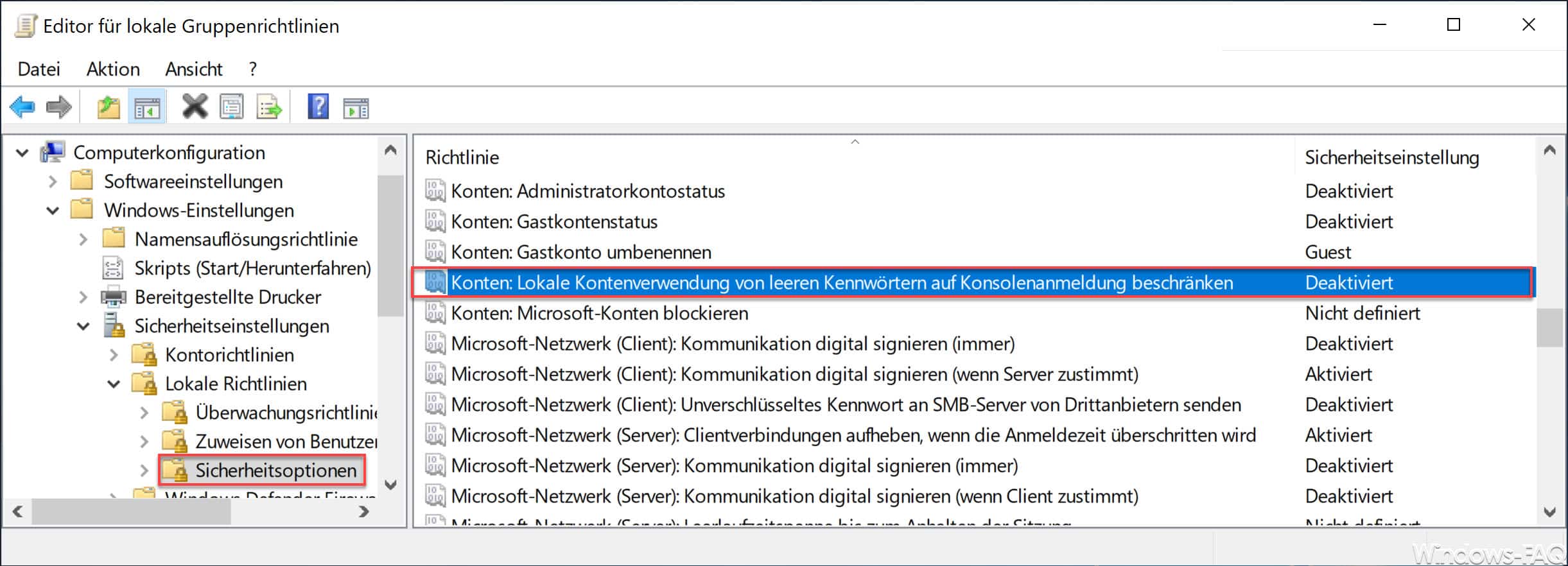
Hier gibt es dann die GPO, die standardmäßig „aktiviert“ ist.
Konten: Lokale Kontenverwendung von leeren Kennwörtern auf Konsolenanmeldung beschränken.
Microsoft gibt folgenden Informationen zu dieser RDP-GPO bekannt.
Mit dieser Sicherheitseinstellung wird festgelegt, ob lokale Konten, die nicht kennwortgeschützt sind, verwendet werden können, um sich nicht über die physische Computerkonsole, sondern von anderen Standorten aus anzumelden. Wenn diese Einstellung aktiviert ist, können sich Benutzer mithilfe der nicht kennwortgeschützten lokalen Konten nur über die Konsole des Computers anmelden.
Standardwert: Aktiviert.
Achtung:
Computer, die sich nicht an sicheren Standorten befinden, sollten immer die Richtlinien für sichere Kennwörter für alle lokalen Benutzerkonten erzwingen. Andernfalls kann sich jede Person, die sich an den Computer setzt, mit einem Benutzerkonto, das nicht kennwortgeschützt ist, am Computer anmelden. Dies muss insbesondere bei tragbaren Computern berücksichtigt werden.
Wenn Sie diese Sicherheitsrichtlinie auf die Gruppe „Jeder“ anwenden, kann sich keine Person über die Remotedesktopdienste anmelden.
Hinweise
Diese Einstellung wirkt sich nicht auf Anmeldungen über Domänenkonten aus.
Diese Einstellung kann von Anwendungen umgangen werden, die interaktive Remoteanmeldungen verwenden.
Hinweis: Die Remotedesktopdienste wurden in früheren Versionen von Windows Server als Terminaldienste bezeichnet.
Sobald Ihr also diese GPO „deaktiviert“, könnt Ihr Euch auch remote auf einen anderen Windows Client aufschalten, bei dem der Remote User kein Kennwort hat.
Jeder sollte sich natürlich darüber im klaren sein, dass Benutzerkonten ohne Kennwort ein Risiko darstellen und dass diese GPO nur dann deaktiviert werden sollte, wenn es unbedingt notwendig ist.
Solltet Ihr an weiteren Informationen zum Thema „Remote Desktop“ interessiert sein, so schaut Euch doch bitte folgende Beiträge an.
– Nutzung und Bereitstellung von virtuellen Desktops (RDP, VDI und DaaS)
– RDP Informationen abfragen mit QWINSTA
– Standard RDP Port 3389 ändern
– RDP-Sessions remote schließen und eine Übersicht über alle RDP-Sitzungen mit „quser“ abrufen
– RDP aktivieren bei Windows 10
– Laufwerksumleitung bei RDP Sitzung abschalten
– PC mit Windows 10 bei RDP Sitzung neu starten (herunterfahren)
– RDP für lokale Administratoren verhindern
– Remotedesktop Verbindung (RDP) mit MSTSC und deren Parameter
– Remote Desktop per Registry Key aktivieren
– Remotedesktop Einstellungen nun auch in Windows 10 Einstellungs-App (Fall Creators Update 1709)
– CMD Eingabeaufforderung Remote per WINRS ausführen

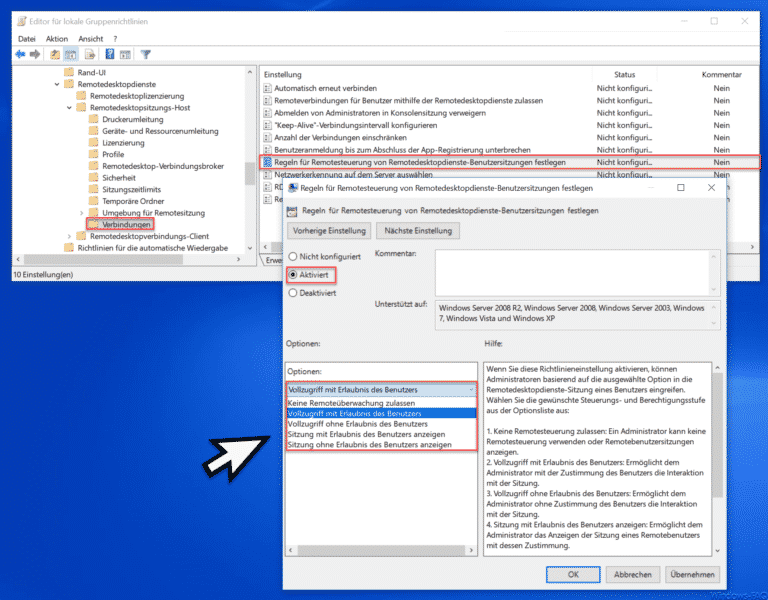
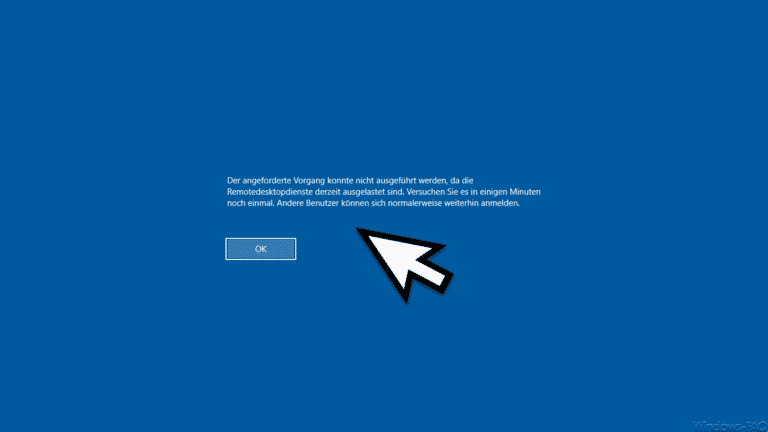
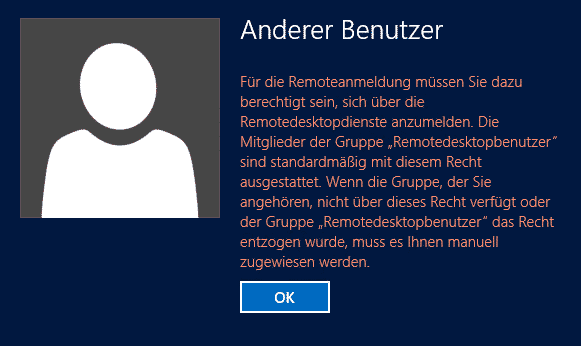

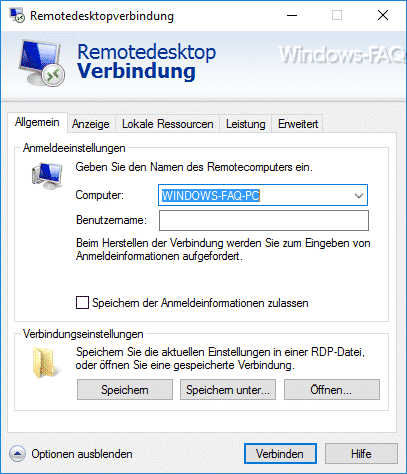
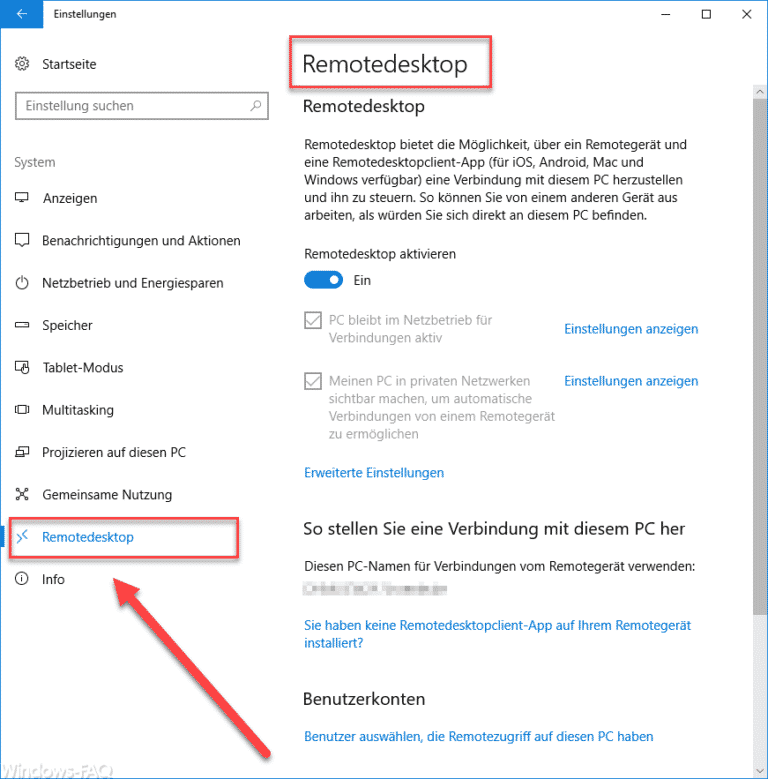
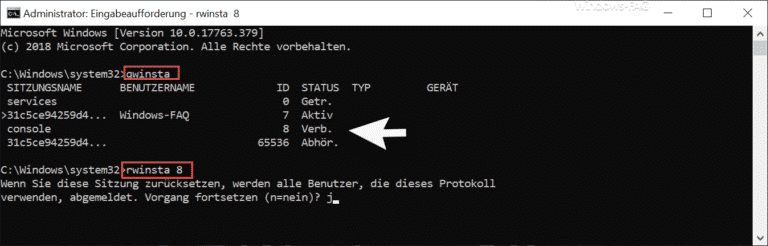
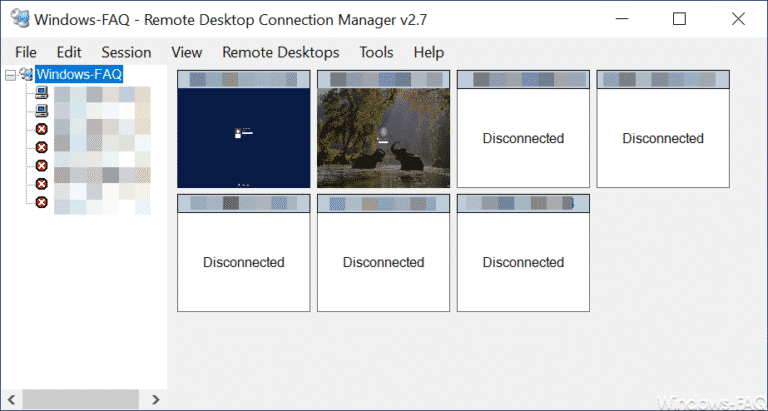
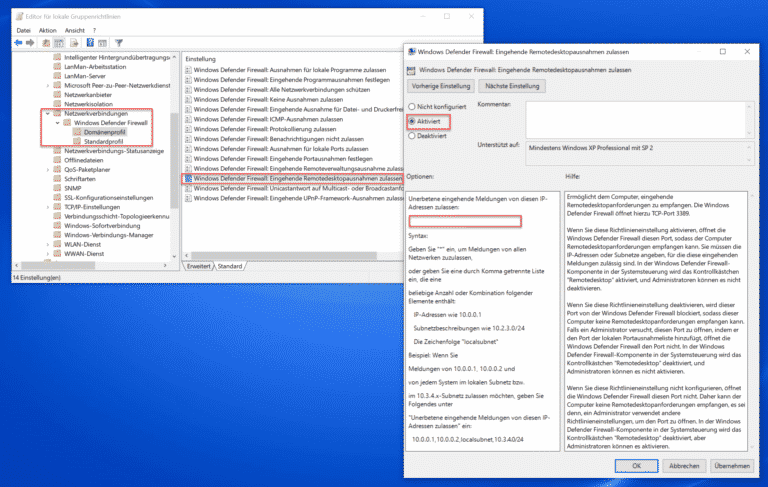

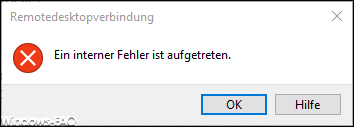
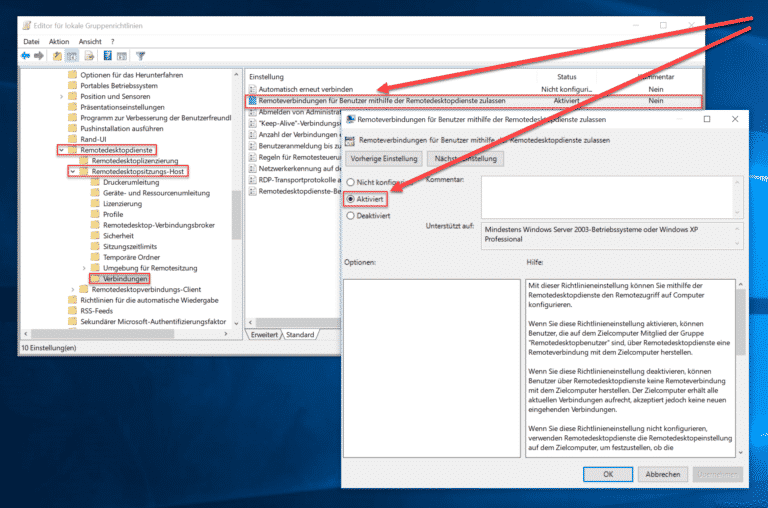


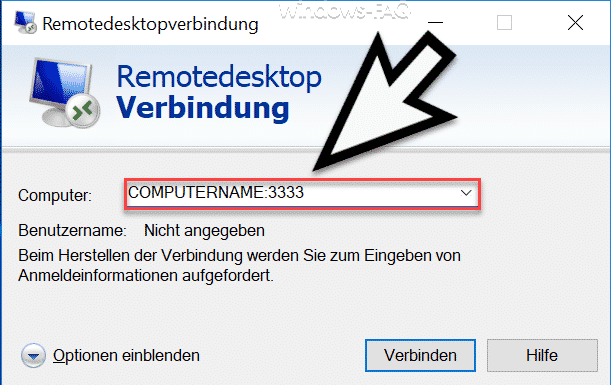
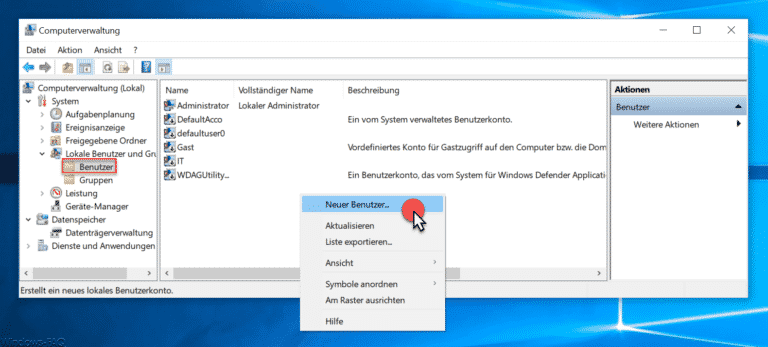

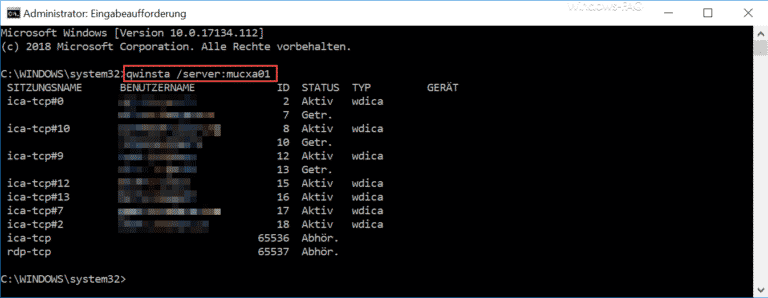

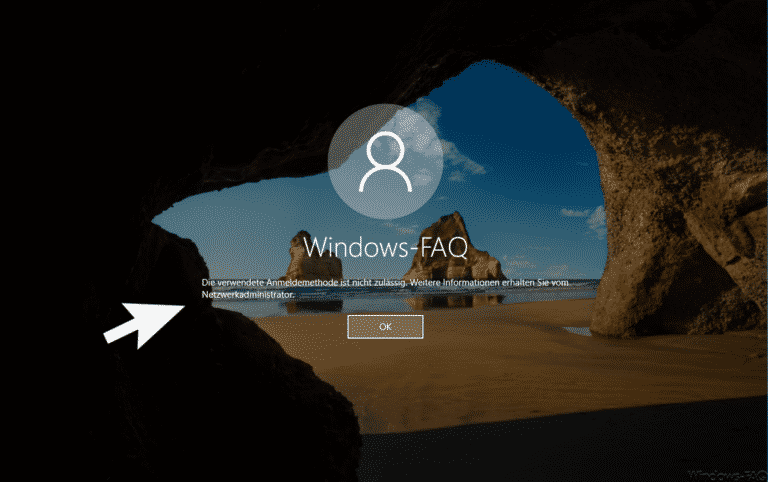
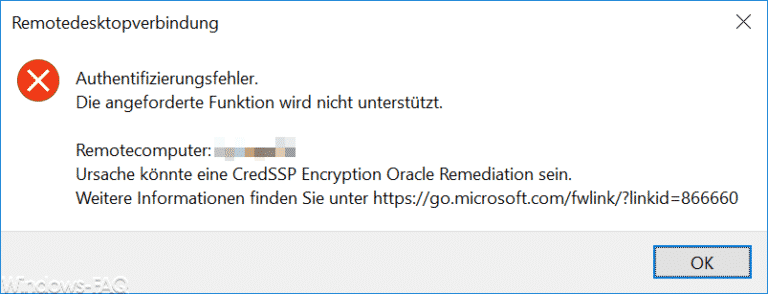
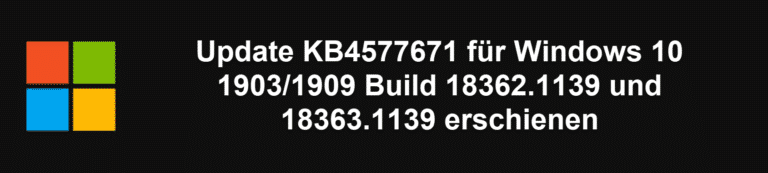

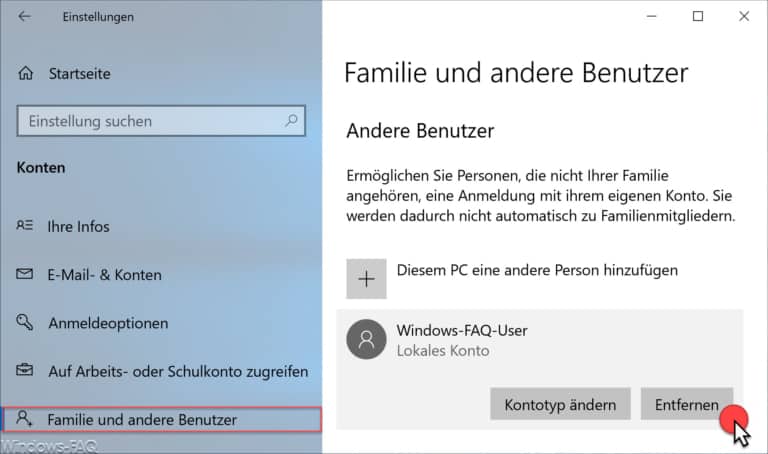
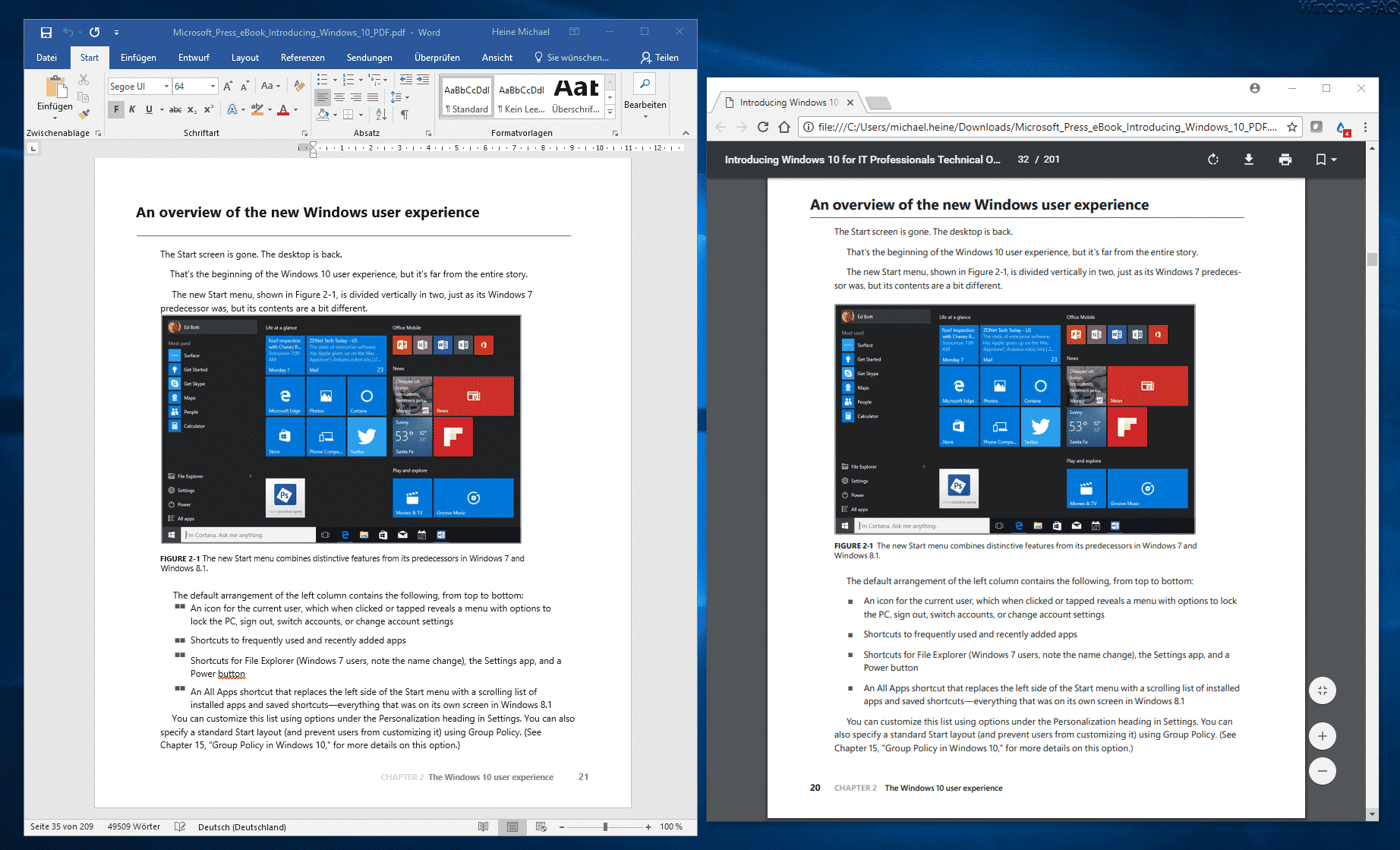
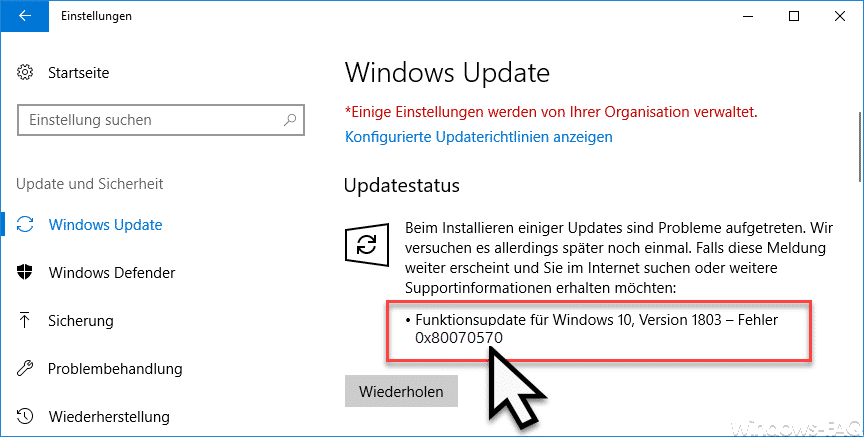
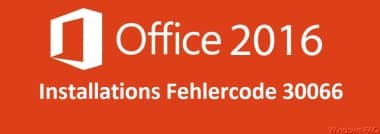





das feld ,sicherheitsoptionen‘ unter ,sicherheitseinstellungen‘ ist nicht vorhanden, w7 64- damit läßt sich also nix einstellen.