Die Datenträgerverwaltung unter Windows ist ein wesentliches Systemwerkzeug zur Verwaltung von Festplatten und Partitionen. Die in Windows integrierte Datenträger-Verwaltung bietet eine breite Palette von Funktionen, von der einfachen Formatierung und Partitionierung von Laufwerken bis hin zur fortgeschrittenen Fehlerbehebung und Leistungsoptimierung. In dieser Windows Anleitung geben wir Ihnen einen detaillierten Überblick über die Möglichkeiten der Datenträgerverwaltung in Windows, wie Sie das Festplattentool starten können.
Aufgabe der Datenträgerverwaltung
Die Datenträgerverwaltung unter Windows ist ein wertvolles Werkzeug für die Systemverwaltung, da sie zentralisierte Kontrolle über Festplatten und andere Speichermedien bietet. Sie ermöglicht es Benutzern, Laufwerke zu partitionieren, zu formatieren, Laufwerksbuchstaben zuzuweisen bzw. zu ändern, die Größe von Partitionen zu ändern und RAID-Konfigurationen einzurichten, ohne dass dafür zusätzliche Software erforderlich ist. Die Fähigkeit, virtuelle Festplatten zu erstellen und zu verwalten, erweitert die Flexibilität und Funktionalität für Testszenarien und Datensicherung. Die intuitive grafische Benutzeroberfläche macht es einfach, komplexe Aufgaben wie das Ändern von Laufwerkskonfigurationen oder die Wiederherstellung von Volumen auszuführen, was die Datenträgerverwaltung zu einem unverzichtbaren Werkzeug für IT-Profis und fortgeschrittene Benutzer gleichermaßen macht.

Wie kann ich die Windows Datenträgerverwaltung starten?
Nachfolgend zeigen wir mehrere Möglichkeiten auf, wie Sie die Windows Datenträgerverwaltung starten können. Um auf die Datenträgerverwaltung in Windows zuzugreifen, gibt es verschiedene Methoden, die je nach Windows-Version leicht variieren können. Hier sind die gängigsten Wege, wie Sie die Datenträgerverwaltung in den meisten Windows-Versionen (wie Windows 10 und Windows 11) öffnen können:
Methode 1: Über das Startmenü
- Klicken Sie auf das Startmenü oder drücken Sie die Windows-Taste auf Ihrer Tastatur.
- Geben Sie „Datenträgerverwaltung“ in die Suchleiste ein.
- Wählen Sie „Datenträgerverwaltung“ oder „Festplattenpartitionen erstellen und formatieren“ aus den Suchergebnissen aus. Das führt direkt zum Datenträgerverwaltungs-Tool.
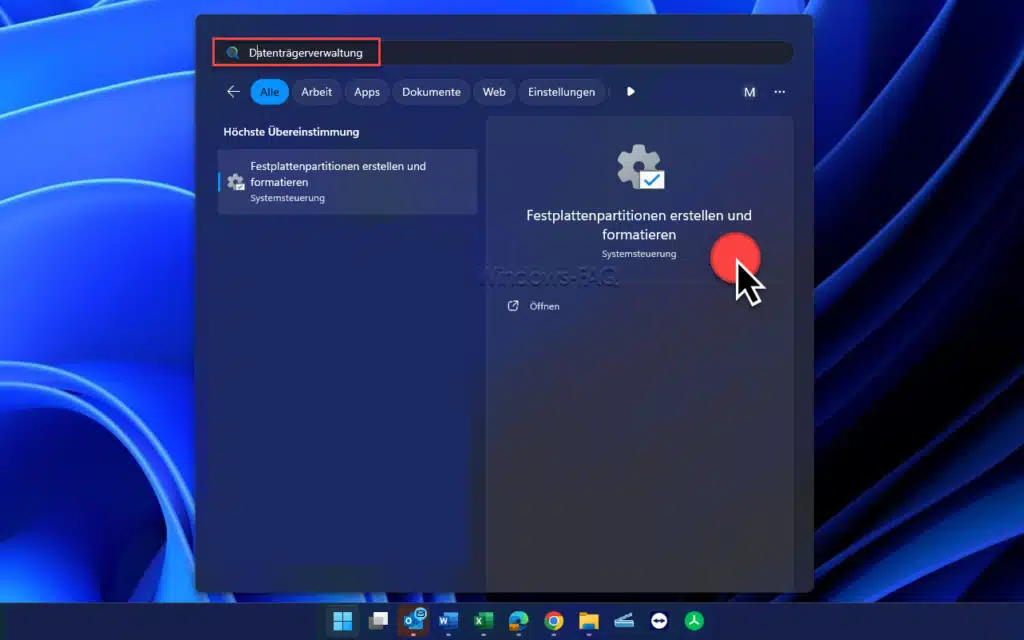
Methode 2: Über das Ausführen-Fenster
- Drücken Sie die Tastenkombination „Windows Taste + R“, um das Ausführen-Fenster zu öffnen.
- Geben Sie „diskmgmt.msc“ in das Ausführen-Fenster ein und drücken Sie Enter. Dieser Befehl startet die Datenträgerverwaltung direkt.

Methode 3: Über die Systemsteuerung
- Öffnen Sie das Startmenü.
- Geben Sie „Systemsteuerung“ ein und klicken Sie auf das entsprechende Suchergebnis.
- Wählen Sie „System und Sicherheit“.
- Klicken Sie auf „Verwaltung“.
- Doppelklicken Sie auf „Computerverwaltung“.
- Im linken Bereich der Computerverwaltung finden Sie „Datenträgerverwaltung“ unter dem Abschnitt „Speicher“. Klicken Sie darauf, um das Tool zu öffnen.
Methode 4: Über den Windows Explorer
- Klicken Sie mit der rechten Maustaste auf „Dieser PC“ (früher als „Computer“ bekannt) im Windows Explorer oder auf dem Desktop.
- Wählen Sie „Verwalten“ aus dem Kontextmenü.
- Im Fenster „Computerverwaltung“, das sich öffnet, klicken Sie im linken Bereich auf „Datenträgerverwaltung“ unter „Speicher“.

Methode 5: Über die Eingabeaufforderung
- Öffnen Sie das Startmenü.
- Geben Sie „cmd“ ein und klicken Sie mit der rechten Maustaste auf „Eingabeaufforderung“, dann wählen Sie „Als Administrator ausführen“.
- Geben Sie in der Eingabeaufforderung folgenden Befehl ein: „diskmgmt.msc“ und drücken Sie Enter.
Methode 6: Über die Windows PowerShell
- Öffnen Sie das Startmenü.
- Geben Sie „PowerShell“ ein und klicken Sie mit der rechten Maustaste auf „Windows PowerShell“, dann wählen Sie „Als Administrator ausführen“.
- Geben Sie in der PowerShell folgenden Befehl ein: „diskmgmt.msc“ und drücken Sie Enter.

Jede dieser Methoden führt Sie zur Datenträgerverwaltung, wo Sie Laufwerke partitionieren, formatieren, Buchstaben ändern oder die Laufwerkseigenschaften überprüfen können. Wählen Sie die Methode, die Ihnen am einfachsten oder am schnellsten erscheint.
Grundlegende Funktionen der Windows Datenträgerverwaltung
Was kann der Anwender alles mit der Windows Datenträgerverwaltung anstellen? Hier eine kurze Übersicht über die grundlegendsten Funktionen des Windows Festplattentools.

Partitionieren und Formatieren
Die Datenträgerverwaltung ermöglicht Ihnen, Ihre Festplatte zu partitionieren, d.h., sie in kleinere, separate Abschnitte aufzuteilen. Dies kann nützlich sein, um verschiedene Betriebssysteme zu installieren oder um Ihre Daten organisierter zu speichern. Nachdem Sie eine Partition erstellt haben, müssen Sie sie auch formatieren, bevor Sie sie verwenden können. Die Datenträgerverwaltung unterstützt verschiedene Dateisysteme wie NTFS, FAT32 und exFAT. Auf diese Art können Sie quasi alle Datenträger wie Festplatten, SD-Karten und USB Sticks formatieren.
Laufwerksbuchstaben ändern
Ein weiterer nützlicher Aspekt der Datenträgerverwaltung ist die Möglichkeit, den Buchstaben eines Laufwerks zu ändern. Dies kann hilfreich sein, wenn Sie eine bestimmte Reihenfolge für Ihre Laufwerke haben möchten oder wenn ein Programm einen spezifischen Buchstaben erfordert.
Volumes erweitern oder verkleinern
Mit der Datenträgerverwaltung können Sie die Größe eines vorhandenen Volumes verändern. Dies ist besonders nützlich, wenn Sie freien Speicherplatz auf einer Partition freigeben oder mehr Platz auf einer anderen benötigen. Das Tool erlaubt es Ihnen, Volumes zu erweitern, sofern ungenutzter Platz verfügbar ist, oder sie zu verkleinern, um den Platz anderweitig zu nutzen.
Fortgeschrittene Funktionen
RAID-Konfiguration
Für Benutzer, die erhöhte Datenredundanz oder Leistung benötigen, bietet die Datenträgerverwaltung Unterstützung für die Konfiguration von RAID-Levels (Redundant Array of Independent Disks). Dies ermöglicht es, mehrere Festplatten zu einem Array zusammenzuschließen, um Daten zu spiegeln oder die Leistung zu verbessern.
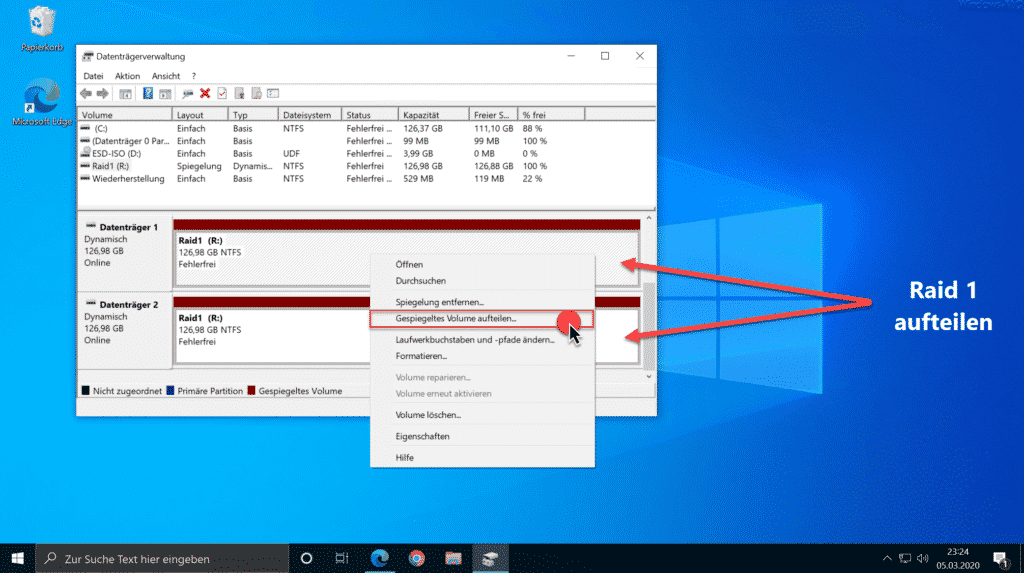
Die Datenträgerverwaltung in Windows bietet begrenzte Unterstützung für Software-RAID-Konfigurationen. Mit diesem Tool können Benutzer RAID 0 (Striping), RAID 1 (Mirroring) und RAID 5 (Striped Set mit Parität) einrichten, vorausgesetzt, sie verwenden die Windows-Versionen, die diese Funktionalitäten unterstützen, wie etwa Windows Server oder die Pro-Versionen von Windows. RAID 0 verteilt die Daten über mehrere Festplatten zur Leistungssteigerung, RAID 1 spiegelt die Daten auf zwei Festplatten zur Datensicherheit, und RAID 5 bietet eine Kombination aus Leistungssteigerung und Datensicherheit, indem Daten und Paritätsinformationen über drei oder mehr Festplatten verteilt werden. Es ist wichtig zu beachten, dass nicht alle Windows-Versionen diese RAID-Konfigurationen unterstützen, und für komplexe oder höhere RAID-Level könnte dedizierte Hardware oder spezielle RAID-Software erforderlich sein.
Virtuelle Festplatten
Die Datenträgerverwaltung in Windows bietet umfassende Unterstützung für die Erstellung und Verwaltung von virtuellen Festplatten (VHD und VHDX), die sich wie physische Laufwerke verhalten, aber als Datei auf einem realen Datenträger gespeichert sind. Benutzer können virtuelle Laufwerke erstellen, initialisieren, aktivieren und formatieren, sie an ein bestehendes Betriebssystem anhängen oder trennen und sogar bootfähig machen, wenn die Systemvoraussetzungen dies zulassen. Dies ermöglicht eine flexible Handhabung von Datenspeicherlösungen für unterschiedliche Zwecke wie die Testumgebungsbereitstellung, die Systemmigration, das Backup und die Wiederherstellung oder einfach nur zusätzlichen Speicherplatz, ohne dass zusätzliche physische Hardware erforderlich ist.
Tipps zur Fehlerbehebung zur Datenträgerverwaltung
Hier nach abschließend einige Infos bei Problemen mit der Datenträgerverwaltung
Nicht erkennbare Laufwerke
Wenn ein Laufwerk in der Datenträgerverwaltung nicht angezeigt wird, überprüfen Sie die Kabelverbindungen, testen Sie die Festplatte in einem anderen Slot oder verwenden Sie das BIOS/UEFI-Setup, um sicherzustellen, dass das Laufwerk erkannt wird.
Datenrettung
Obwohl die Datenträgerverwaltung viele nützliche Funktionen bietet, ist sie nicht primär für die Datenwiederherstellung gedacht. Bei schwerwiegenden Datenverlustproblemen sollten Sie professionelle Datenrettungssoftware verwenden oder einen Spezialisten konsultieren.
Fazit
Die Datenträgerverwaltung ist ein mächtiges Werkzeug, das jedem Windows-Benutzer zur Verfügung steht. Durch das Verständnis und die Nutzung seiner Funktionen können Sie nicht nur die Leistung Ihres Systems verbessern, sondern auch Ihre Daten effektiver verwalten. Es lohnt sich, sich mit diesem Tool vertraut zu machen, um das volle Potenzial Ihres Computers auszuschöpfen.



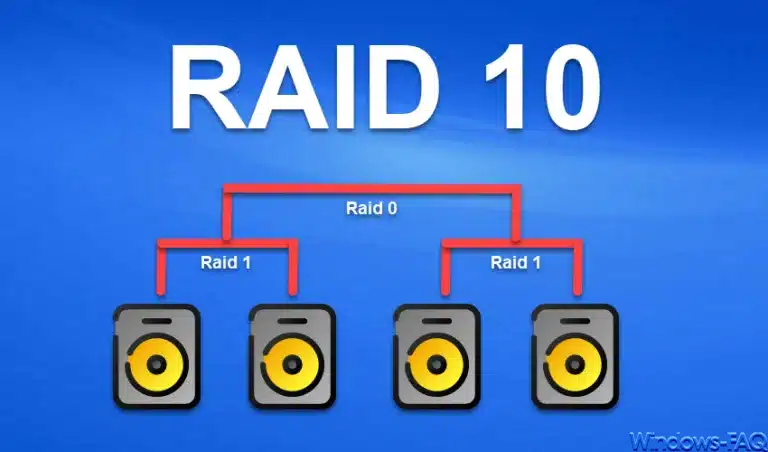






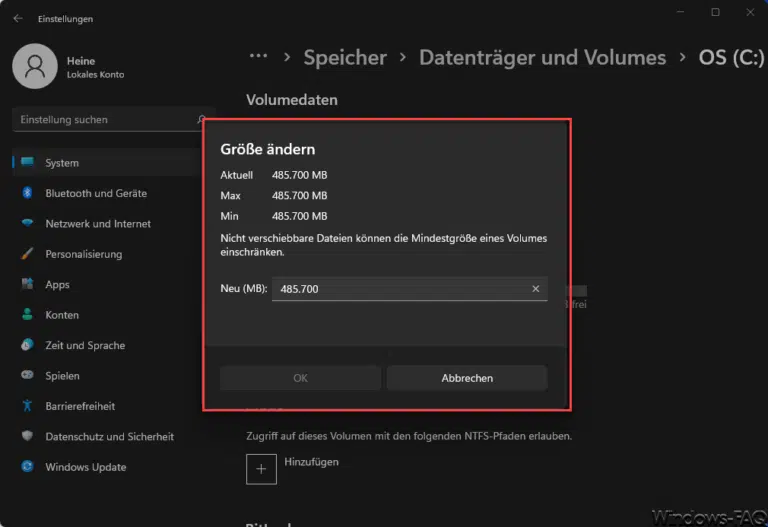


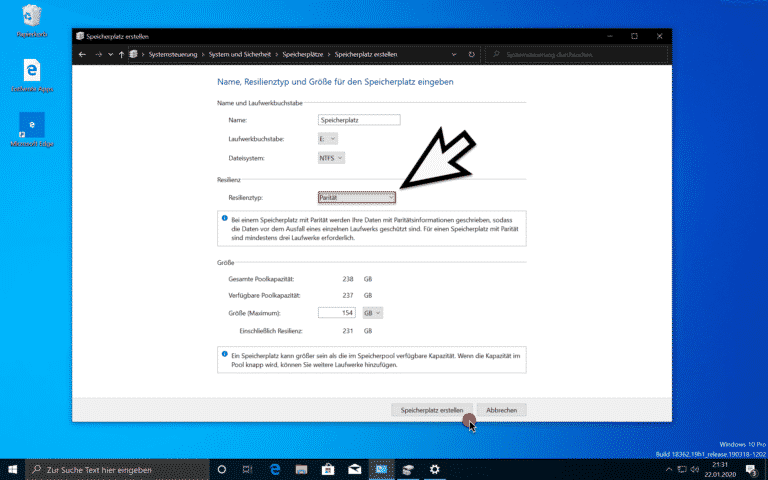


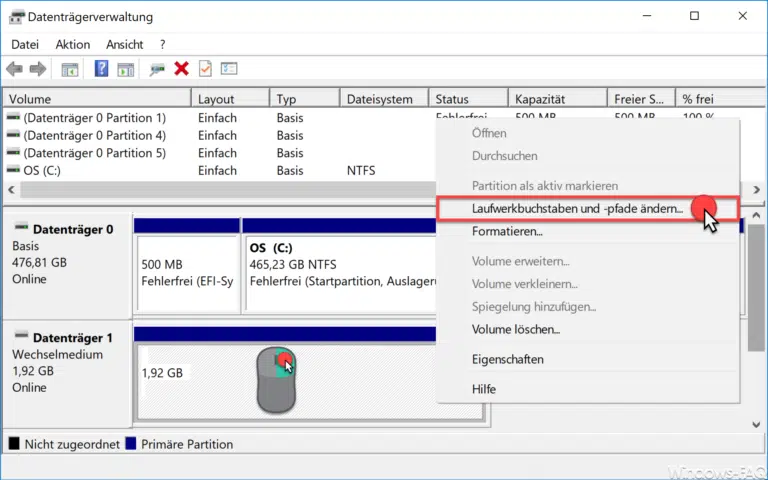

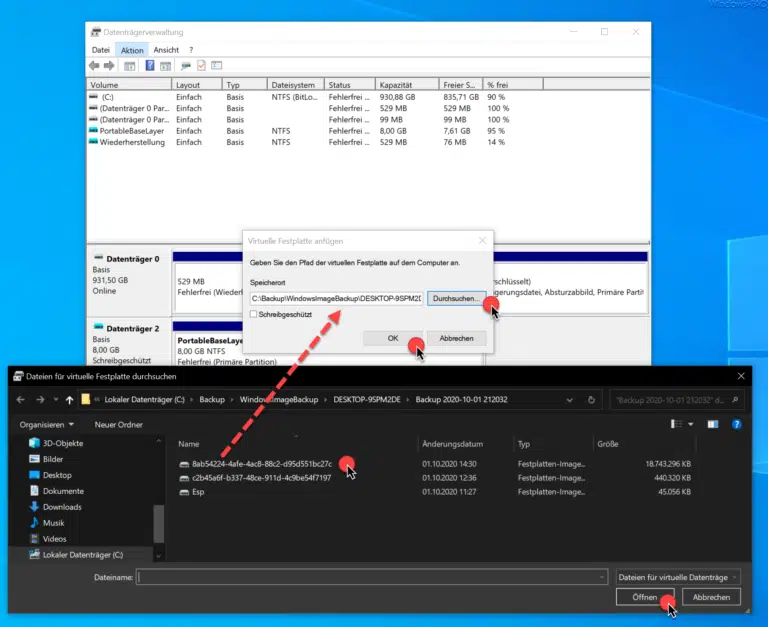


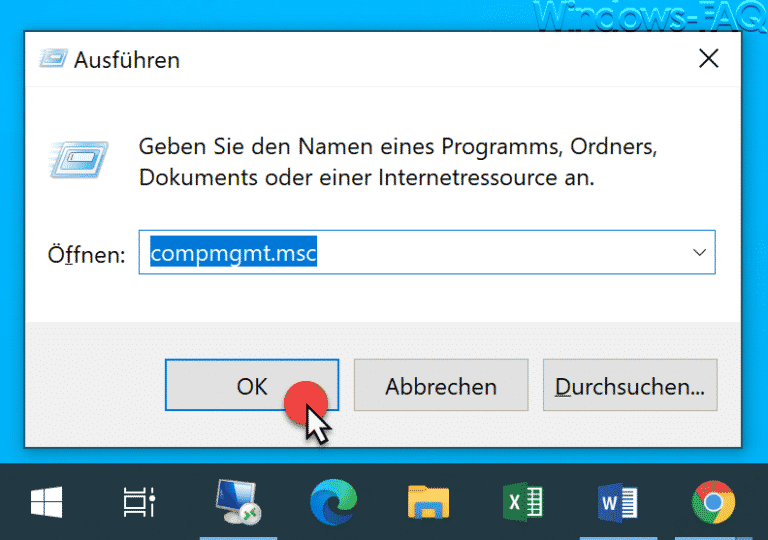


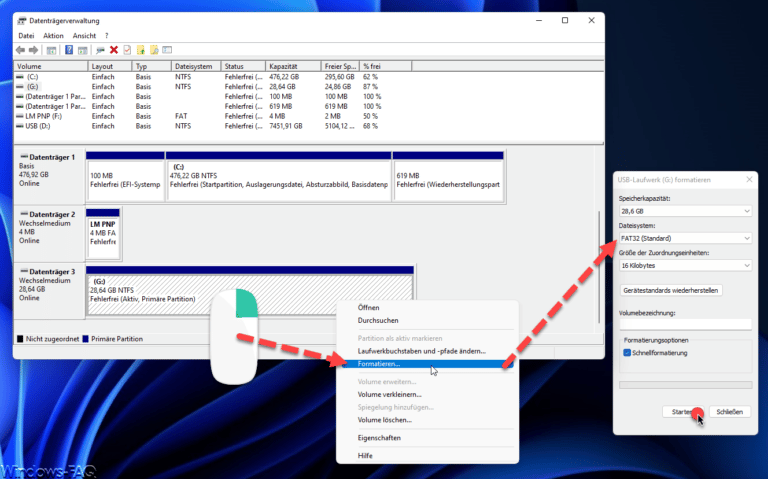

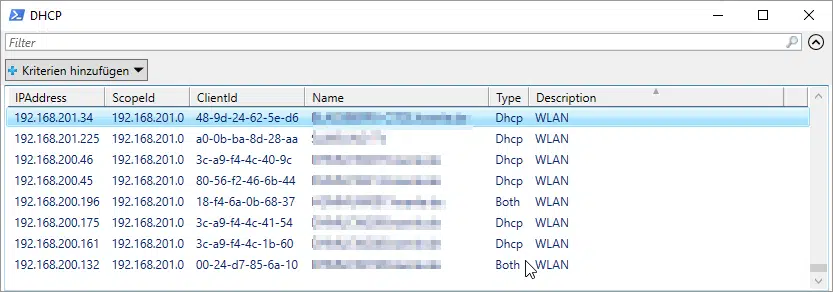

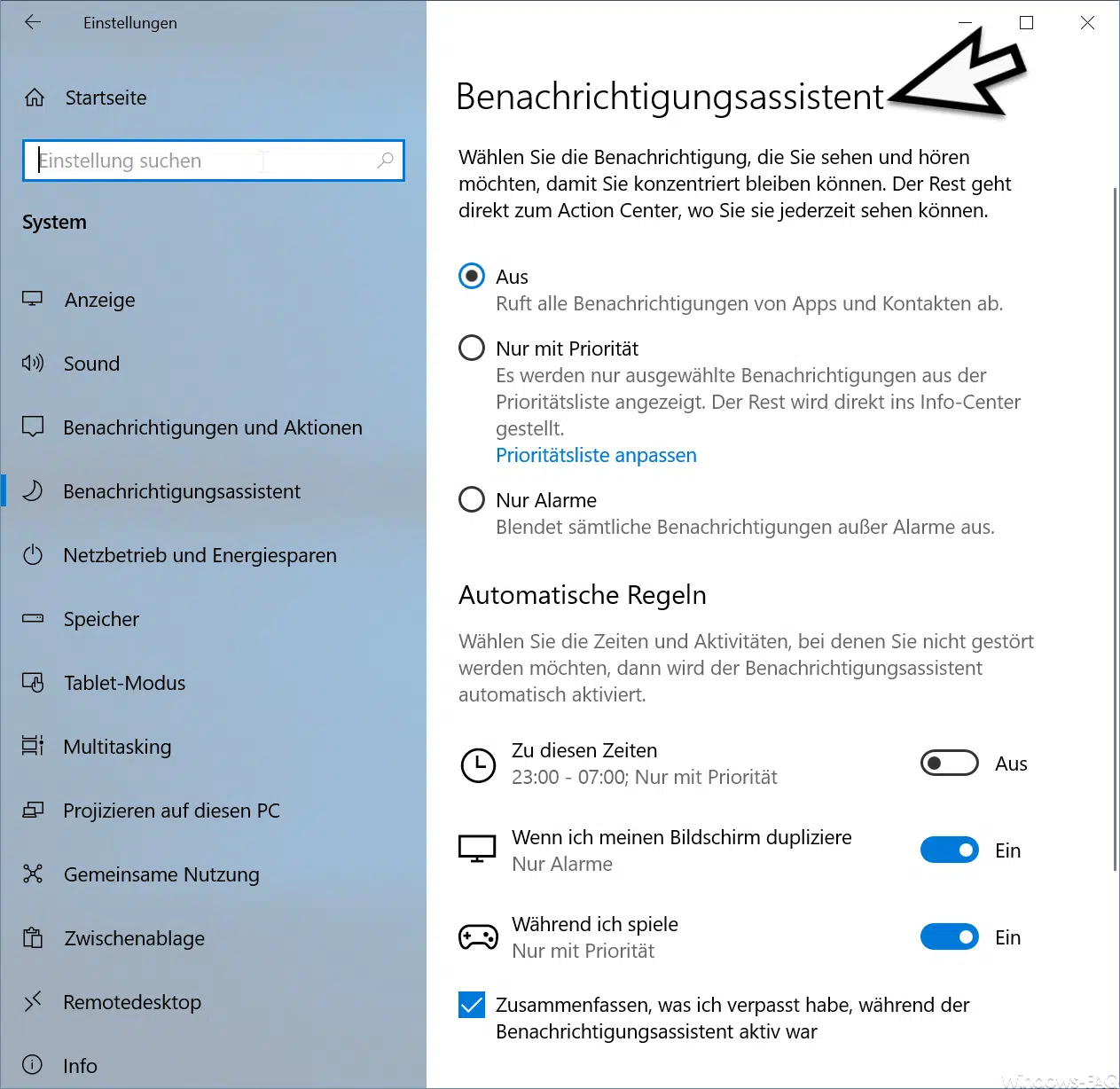
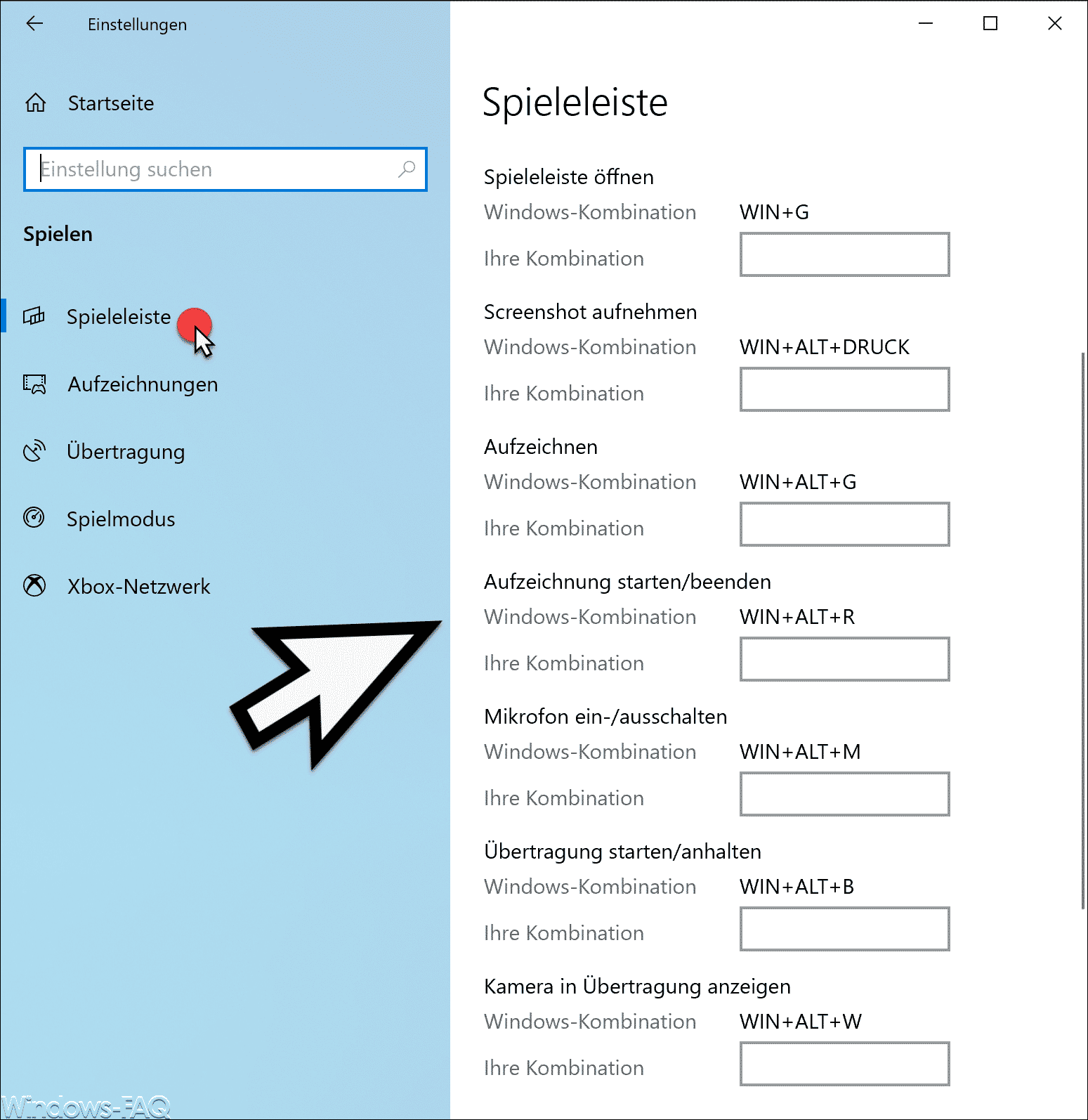




Neueste Kommentare