Die meisten Windows Anwender werden den Befehl „Ausführen“ kennen, der in allen Windows Version bisher zur Verfügung steht. Am einfachsten könnt Ihr den Ausführen-Dialog über folgende Tastenkombination aufrufen.

Durch das Drucken der Tastenkombination „Windows-Taste + „R“ erscheint dann folgender Ausführen Dialog.
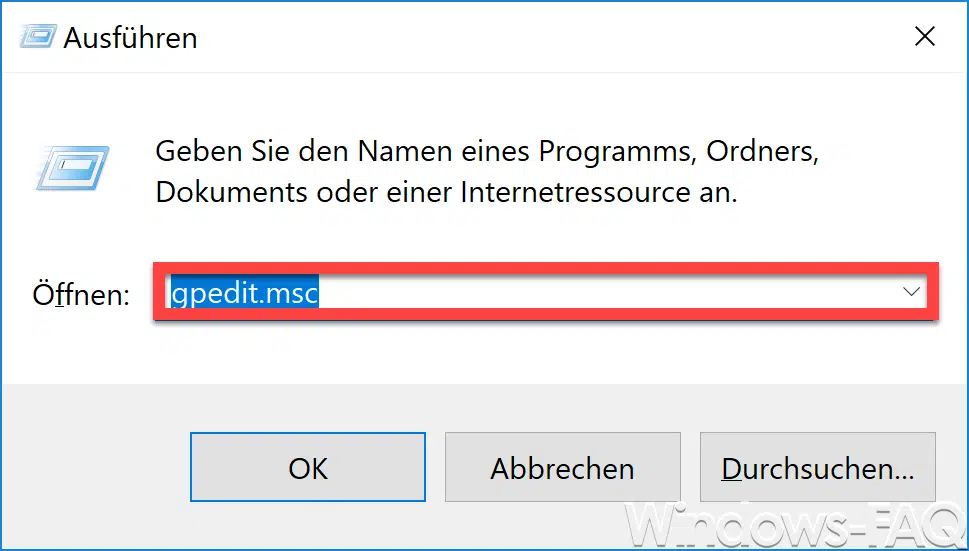
Über diesen „Ausführen-Dialog“ könnt Ihr dann den Programmnamen eingeben, welches Ihr dann starten möchtet. Gerade versierte Windows Anwender nutzen diese Möglichkeiten sehr oft, um schnell auf bestimmte Windows Programme zuzugreifen.
Allerdings kann es wünschenswert sein, wenn bestimmten Anwendern diese „Ausführen Funktion“ nicht zur Verfügung steht. Wir möchten Euch zeigen, wie Ihr dies entsprechend einrichten könnt.
Ausführen über GPO deaktivieren
Eine Möglichkeit besteht daran, diese „Ausführen Funktion“ über Gruppenrichtlinien zu deaktivieren. Dazu müsst Ihr zunächst das Programm „GPEDIT.MSC“ aufrufen um dann zu folgendem Gruppenrichtlinien-Pfad zu wechseln.
Benutzerkonfiguration / Administrative Vorlagen / Startmenü und Taskleiste
Dort gibt es dann die gesuchte Gruppenrichtlinie
Menüeintrag „Ausführen“ aus dem Startmenü entfernen
Hier nachfolgend seht Ihr den Gruppenrichtlinieneditor mit der gewünschten GPO.
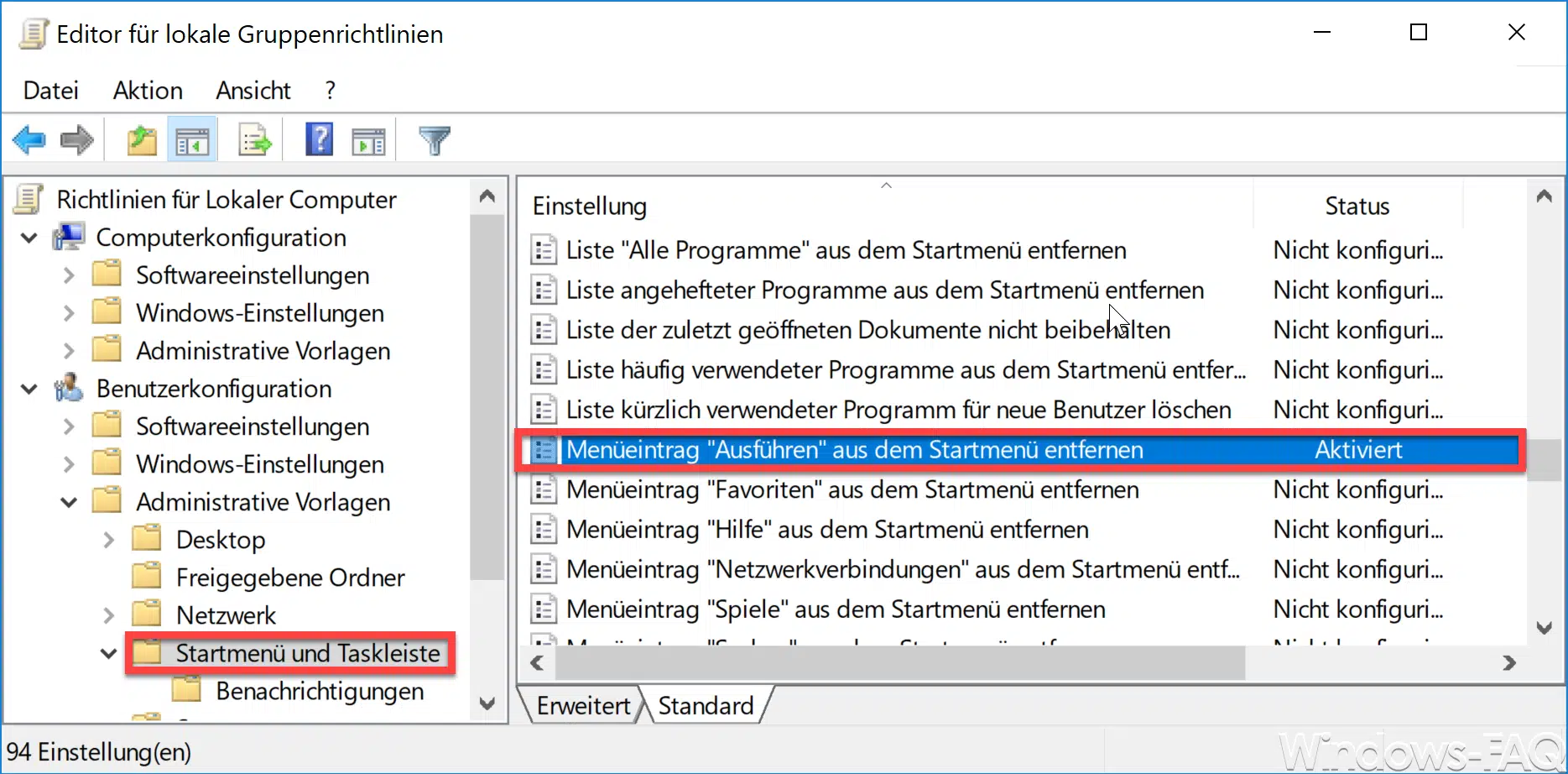
Wenn Ihr diese Gruppenrichtlinie „aktiviert„, so ist der Aufruf der „Ausführen“ Funktion nicht mehr möglich. Wenn der Anwender versucht die Funktion aufzurufen, so erscheint folgende Meldung.
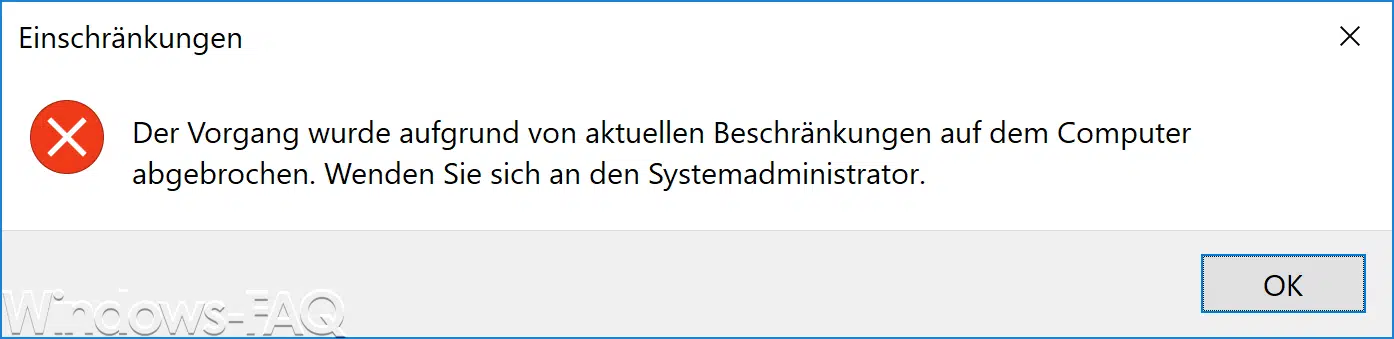
Die genaue Meldung lautet:
Der Vorgang wurde aufgrund von aktuellen Beschränkungen auf dem Computer abgebrochen. Wenden Sie sich an den Systemadminstrator.
Somit ist der PC nun insoweit geschützt, dass keine Programmaufrufe über die Ausführen Funktion aufgerufen werden können. Damit ist nicht nur die Tastenkombination Windows-Taste + „R“ gesperrt, es ist auch der Ausführen Befehl aus dem Internet Explorer und dem Windows Taskmanager entfernt.
Microsoft hat übrigens noch weitere Informationen zu der GPO veröffentlicht, die wir Euch hier nachfolgend aufgeführt haben.
Ermöglicht das Entfernen des Befehls „Ausführen“ aus dem Startmenü, aus Internet Explorer und aus dem Task-Manager.
Wenn Sie diese Richtlinieneinstellung aktivieren, werden die folgenden Änderungen vorgenommen:
(1) Der Befehl „Ausführen“ wird aus dem Startmenü entfernt.
(2) Der Befehl „Neuer Task (Ausführen)“ wird aus dem Task-Manager entfernt.
(3) Der Benutzer kann Folgendes nicht in die Adressleiste von Internet Explorer eingeben:
— Ein UNC-Pfad: \\<Server>\<Freigabe>
— Zugriff auf lokale Laufwerke: z. B. „C:“
— Zugriff auf lokale Ordner: z. B. „\temp>“
Benutzer mit erweiterter Tastatur können außerdem das Dialogfeld „Ausführen“ nicht mehr über die Tastenkombination Anwendungstaste (die Taste mit dem Windows-Logo)+R aufrufen.
Wenn Sie diese Richtlinieneinstellung deaktivieren oder nicht konfigurieren, können Benutzer auf den Befehl „Ausführen“ im Startmenü und im Task-Manager zugreifen und die Adressleiste von Internet Explorer verwenden.
Hinweis: Diese Einstellung betrifft nur die angegebenen Elemente der Benutzeroberfläche. Sie verhindert nicht, dass Benutzer anderweitig Programme ausführen.
Solltet Ihr an weiteren nützlichen Gruppenrichtlinien interessiert sein, so sind diese Artikel vielleicht auch interessant.
– Seiten und Optionen aus der Windows 10 Einstellungs-App ausblenden bzw. entfernen
– CD/DVD Brennfunktion aus Windows Explorer entfernen
– Gruppenrichtlinie für Windows 10 Startmenü „Als anderer Benutzer ausführen“
– Thumbs.DB – Zwischenspeichern der Bild Miniaturansichten im Windows Explorer deaktivieren
– Windows Energieoptionen für Bildschirm und Standbymodus über GPO einstellen
– IE Proxy-Server Einstellungen per GPO korrekt verteilen
– Inaktive Benutzerprofile nach einer bestimmten Anzahl Tage automatisch löschen
– Windows Auslagerungsdatei durch Sicherheitsrichtlinie beim Herunterfahren löschen
– Rechte zum Hinzufügen von Windows Clients zur Domäne einschränken


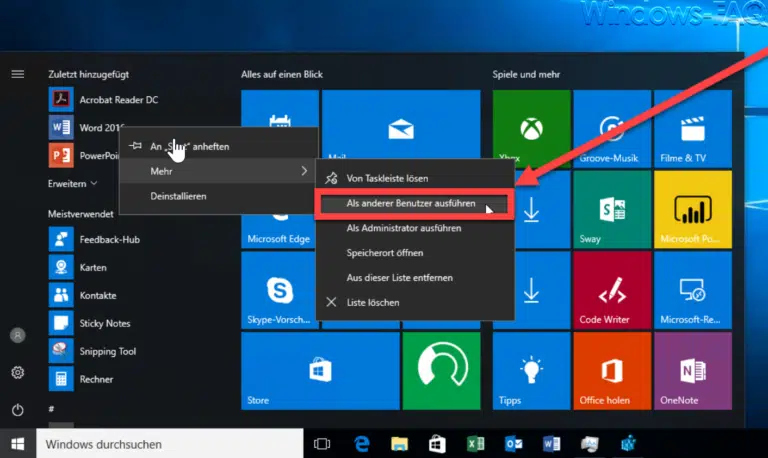
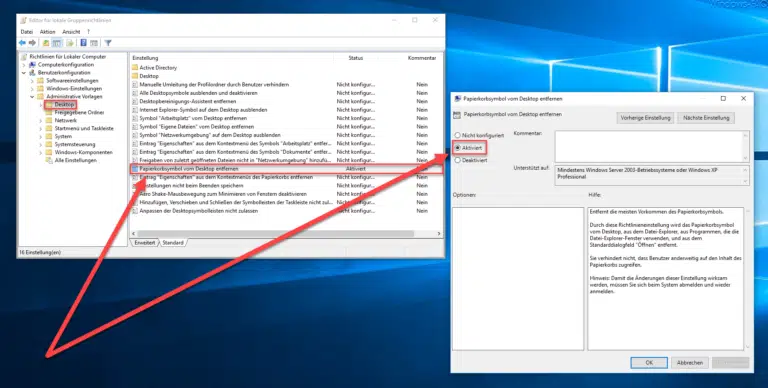
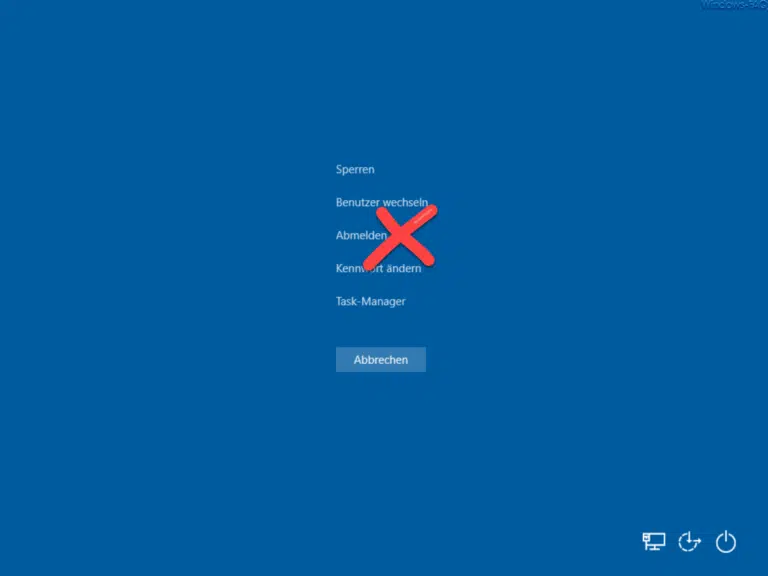
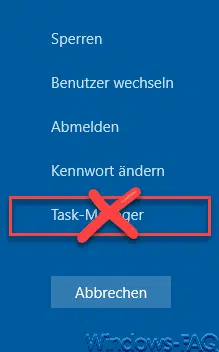


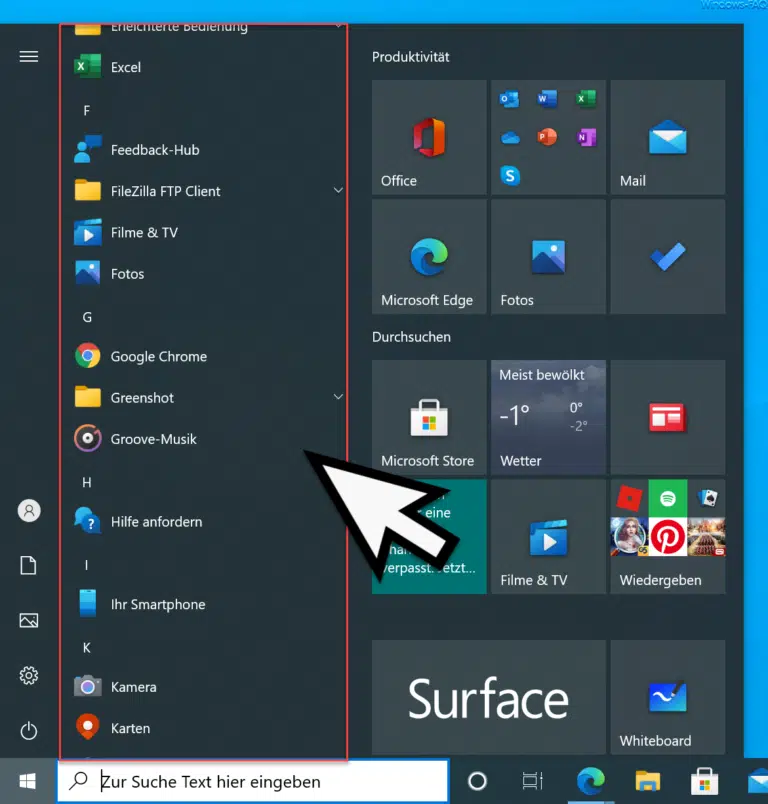
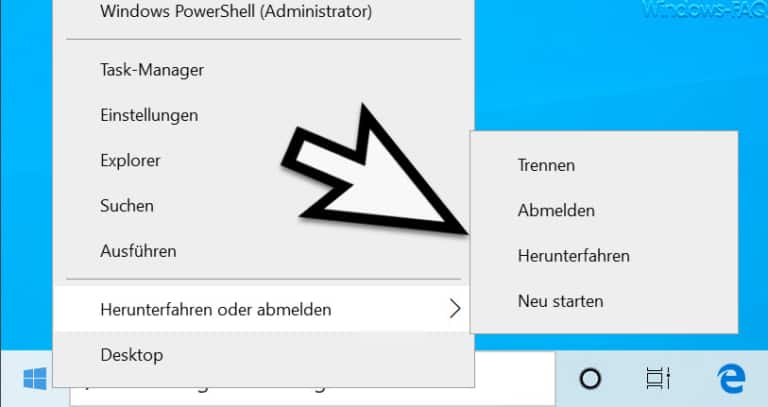

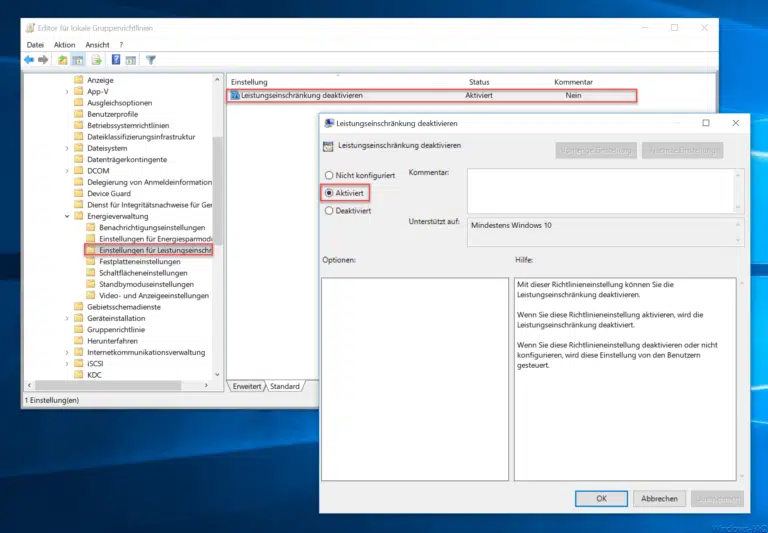

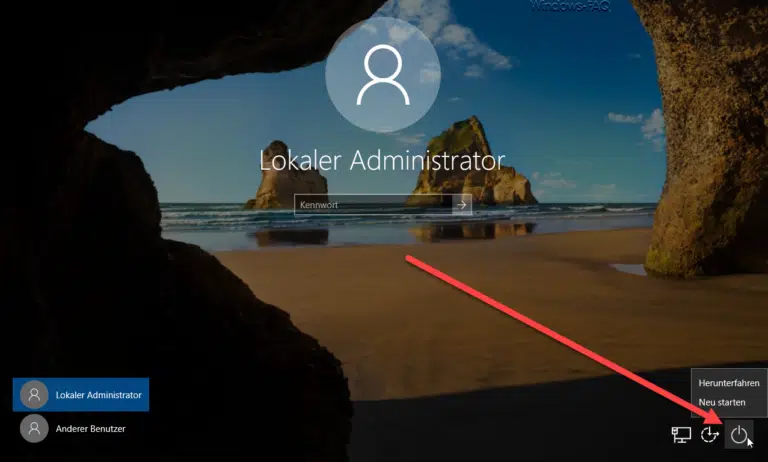

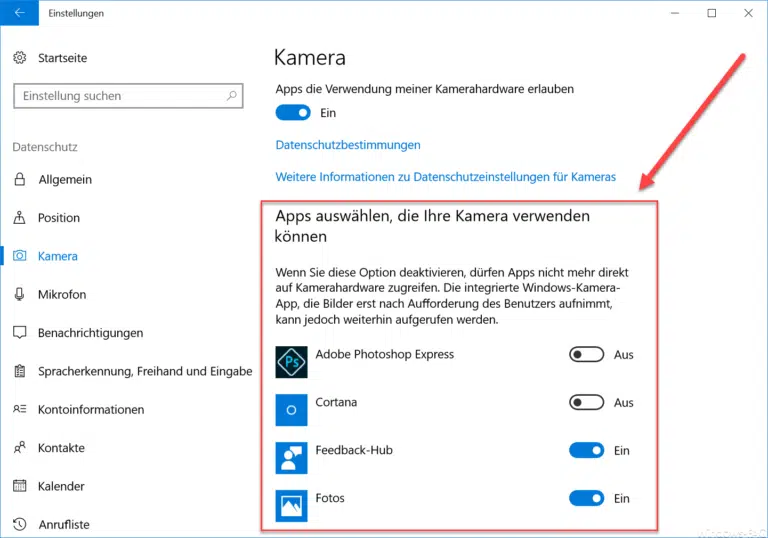

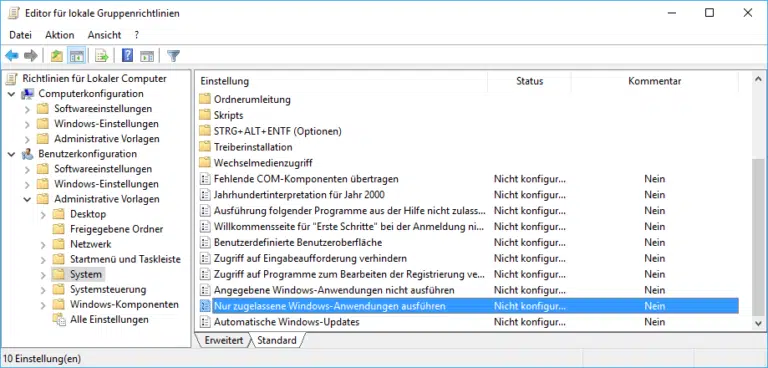
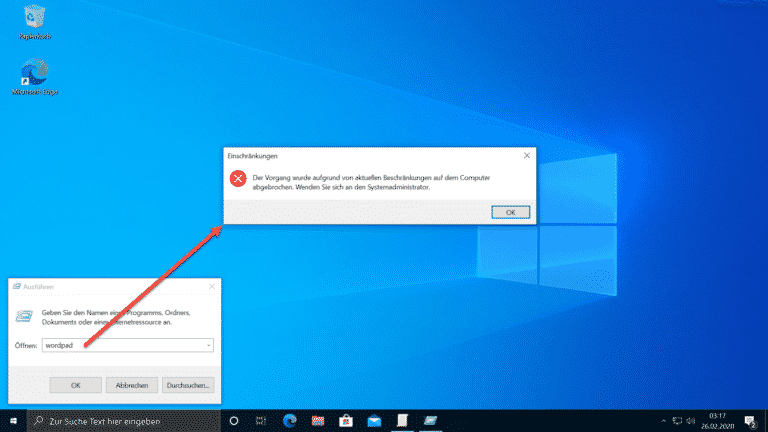
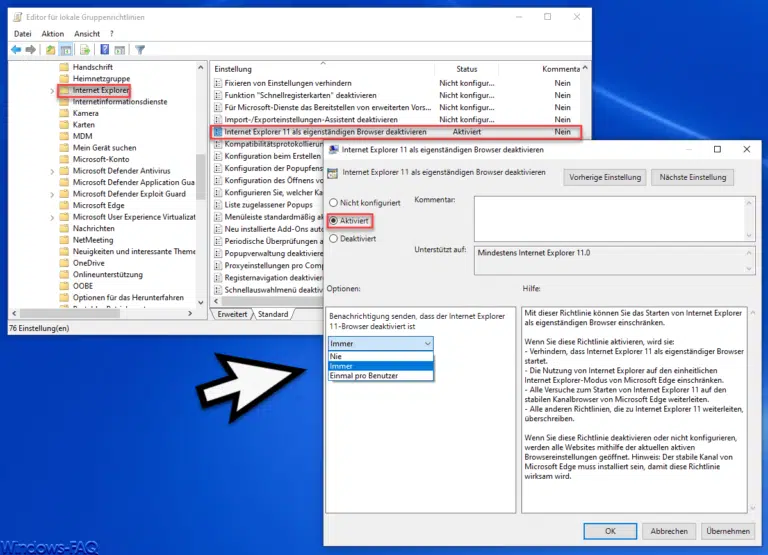
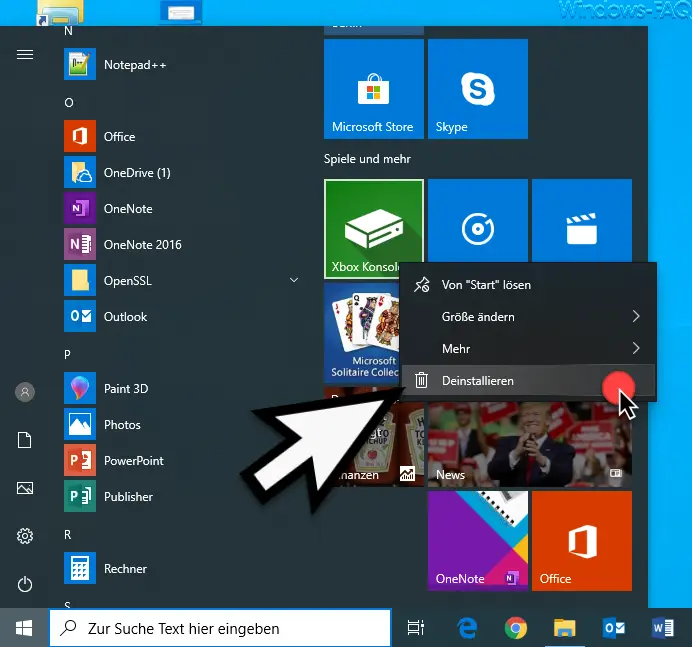
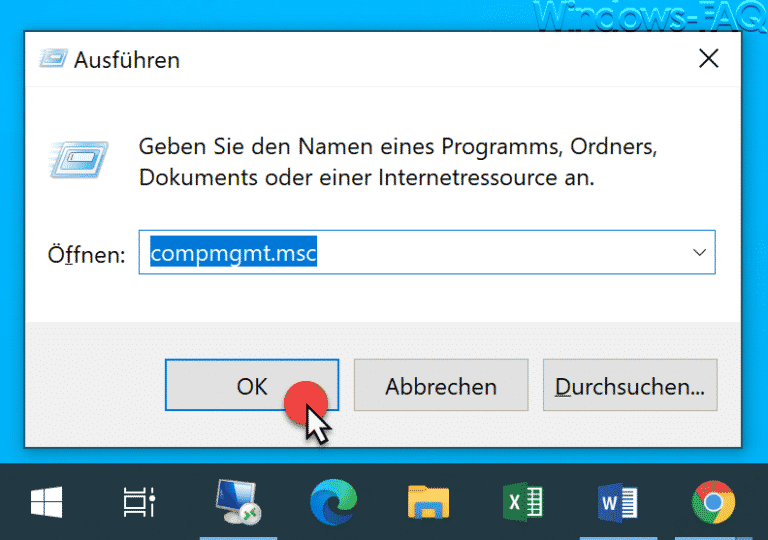
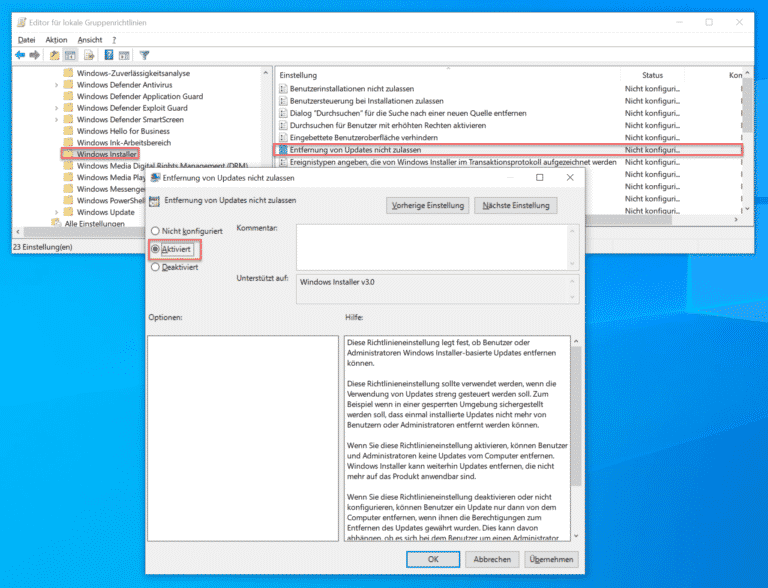
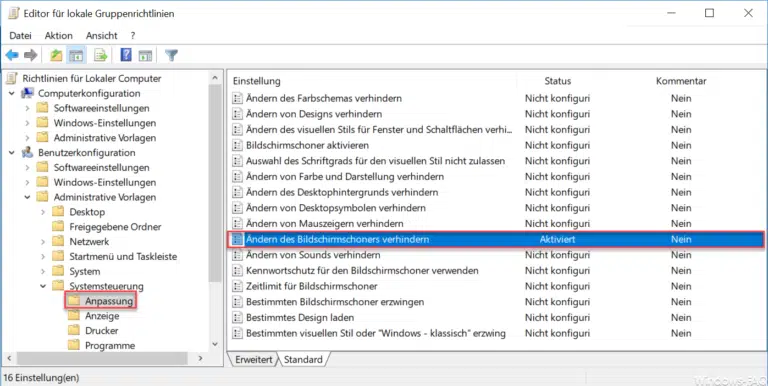
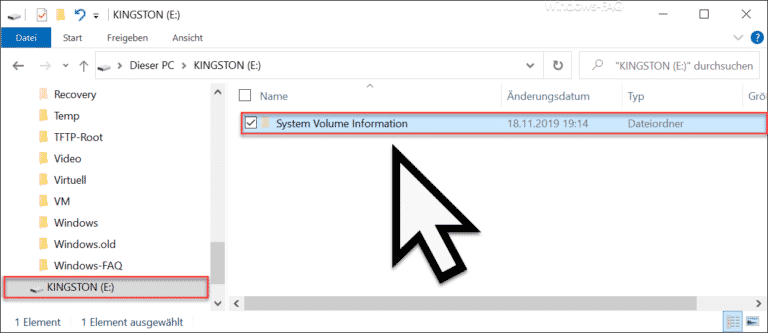
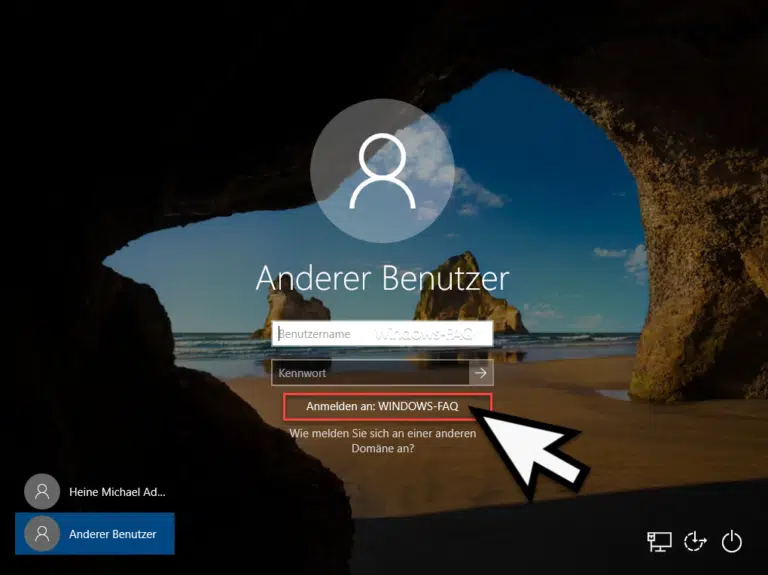
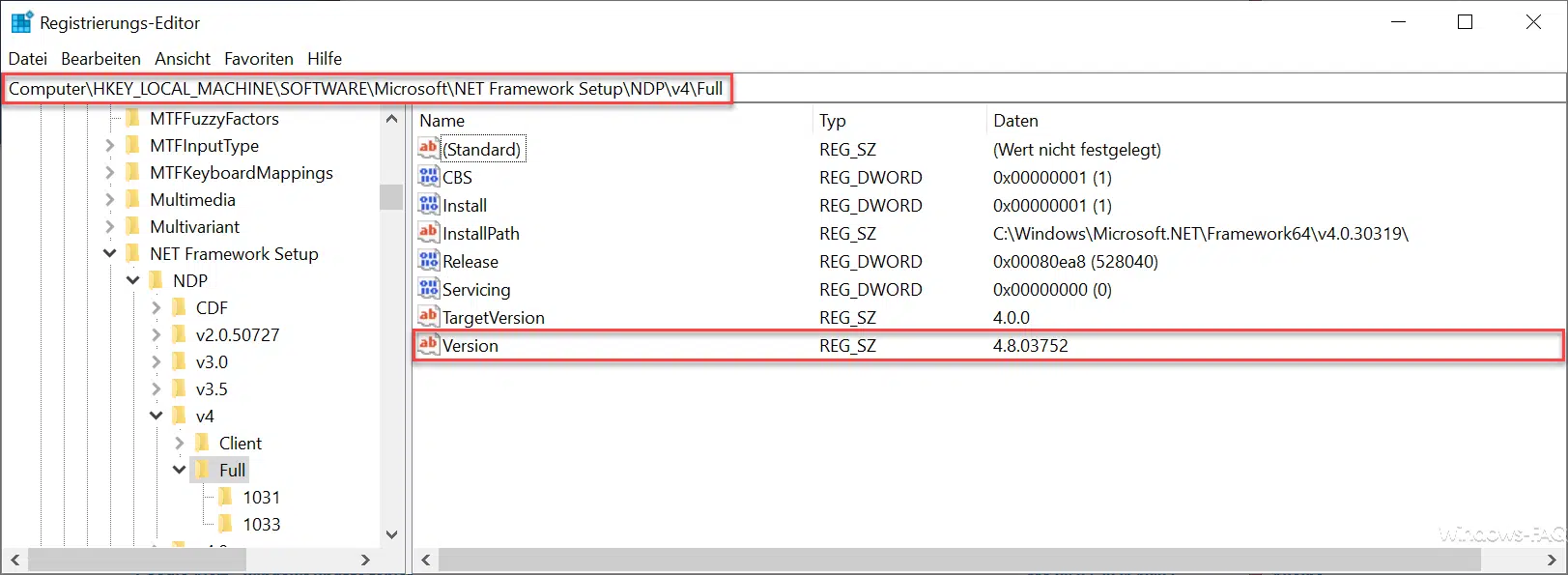

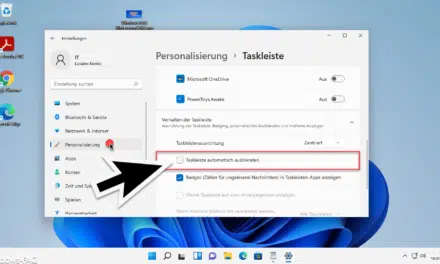
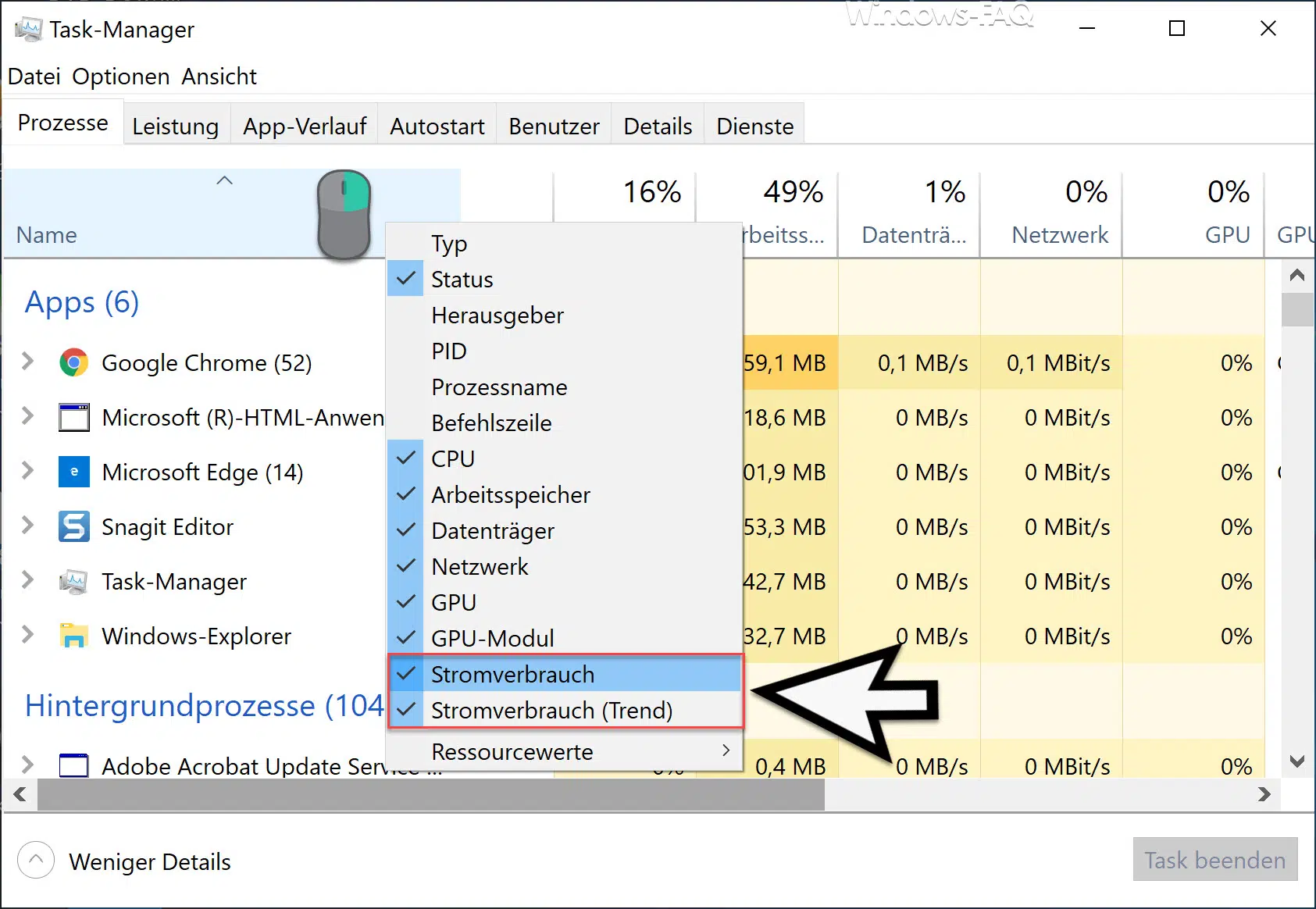




Neueste Kommentare