Microsoft bietet auch bei Windows 10 weiterhin die bekannten Partitionsstile MBR und GPT an. Der MBR (Master Boot Record) ist älter als der GPT Partitionstyp und hat u.a. auch die Einschränkung, dass er maximal Datenträger bis zu 2 TB unterstützt. Diese Einschränkungen hat der GUID-Partitionsstil GPT nicht und er hat noch weitere Vorteile wie z.B. die Selbstwiederherstellung und auch verbesserte Prüfmechanismen mit die Datenintegrität.
Die meisten Anwender werden sicherlich den neuen GPT Partitionsstil verwenden. Wir haben auch schon vor einiger Zeit darüber berichtet, wie Ihr MBR in GPT umwandeln könnt oder wie Ihr aus einer GPT Partition eine MBR Partition machen könnt.
Allerdings ist es vielen Windows Anwendern gar nicht klar, welchen Partitionsstil sie überhaupt verwenden. Deswegen zeigen wir Euch hier 3 Möglichkeiten, wie Ihr dies sehr schnell und einfach testen könnt.
MBR oder GPT über die Datenträgerverwaltung
Sehr einfach könnt Ihr das über die Datenträgerverwaltung feststellen. Einfach die Tastenkombination

aufrufen und das Programm

diskmgmt.msc
starten. Anschließend werden Euch alle verbauten Datenträgertypen angezeigt. Von dem Datenträger, von dem Ihr den Partitionsstil abfragen möchtet, einfach mit der rechten Maustaste vorne in den Bereich der Datenträgerbezeichnung klicken und anschließend die Option
Eigenschaften
aus dem Kontextmenü aufrufen.
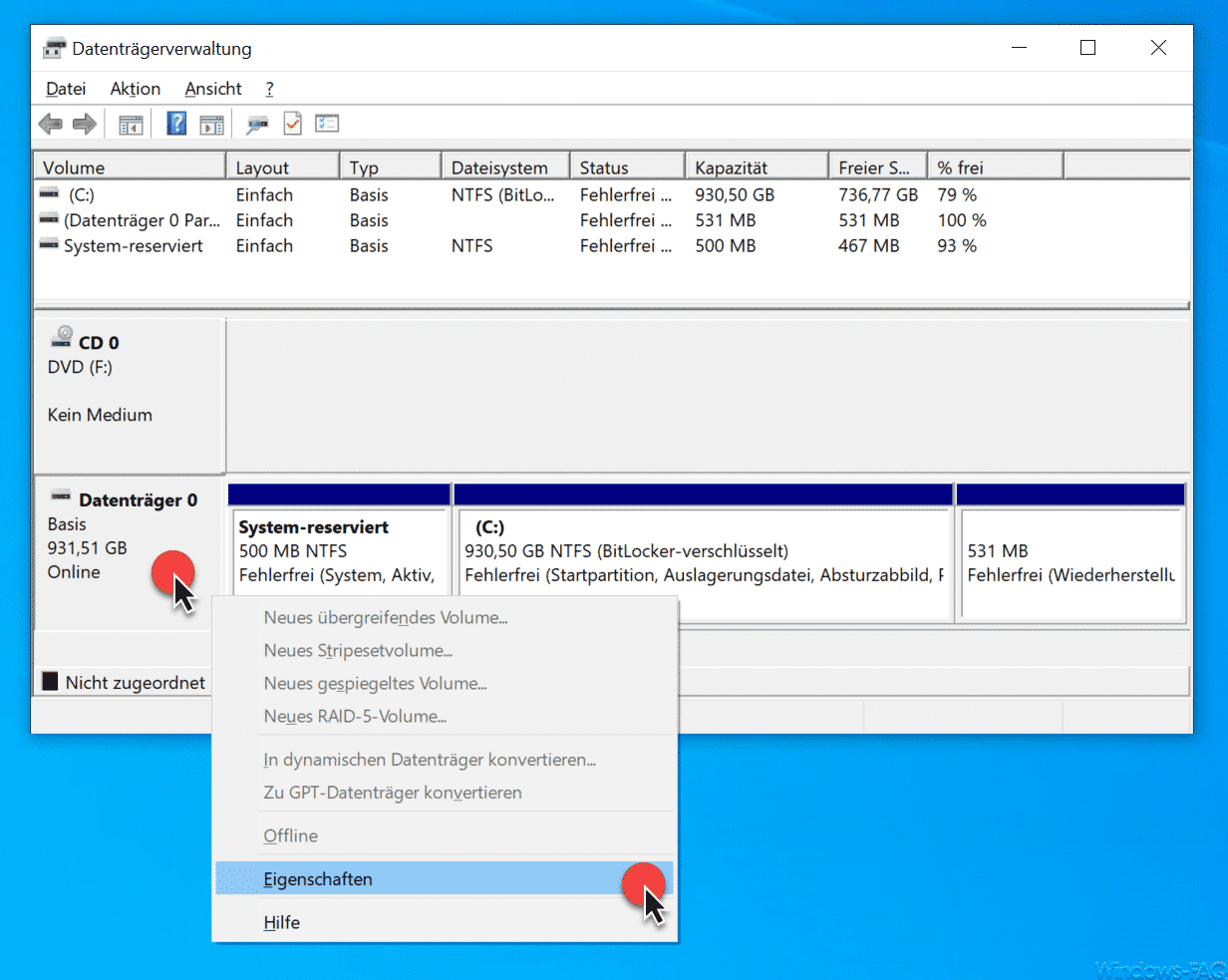
Dann wird Euch danach folgendes Infos im Reiter „Volumes“ angezeigt.

Hier seht Ihr dann unter dem Punkt
Partitionsstil
dass dieser PC eine Samsung SSD 850 EVO 1TB verbaut hat und dass diese als MBR-Datenträger formatiert ist.
MBR oder GPT per Powershell abfragen
Eine zweite Möglichkeit besteht darin, die MBR oder GPT Partitionstypen über PowerShell abzufragen. Dazu öffnet Ihr einfach ein PowerShell Fenster und gebt den folgenden Befehl dort ein.
Get-Disk

Auch hier seht Ihr am Ende in der Spalte „Partition Style“ genau, ob die Festplatten im MBR oder GPT Modus formatiert wurden.
MBR oder GPT per Eingabeaufforderung feststellen
Die dritte Möglichkeit funktioniert über die Eingabeaufforderung, in der Ihr einfach die Befehle
diskpart
list disk
dort eingebt, wie Ihr hier nachfolgend sehen könnt.
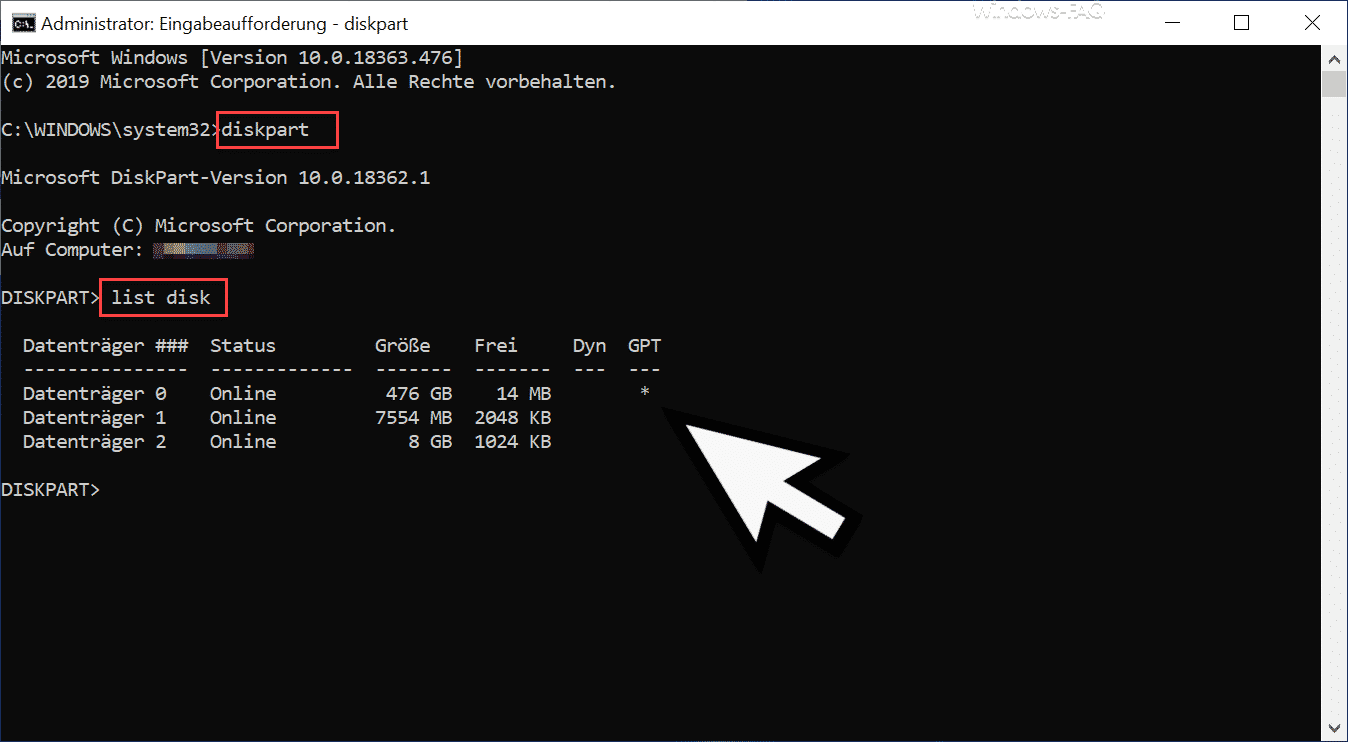
Hier zeigt Euch ebenfalls die letzte Spalte „GPT“ an, ob es sich um einen GPT-Datenträger handelt. In diesem Fall wird der GPT Datenträger mit einem „*“ gekennzeichnet.
Abschließend haben wir Euch noch weitere interessante Beiträge rund um Datenträger unter Windows aufgeführt.
– Festplatte klonen unter Windows
– Windows Wiederherstellungsparition löschen um Partition vergrößern zu können
– Speicherplätze und Speicherpool einrichten unter Windows 10
– Software Raid 1 (Spiegelung) unter Windows 10 einrichten
– Windows Explorer Festplatten Icon ändern
– Hyper-V Standardordner für virtuelle Computer und Festplatten festlegen
– Von externer Festplatte booten bzw. diese bootfähig machen
– Zeitspanne für das Abschalten der Festplatte unter Windows 10 festlegen (Energieoptionen)
– FAT32-Datenträger ohne Datenverlust in NTFS Format konvertieren
– Festplatte oder USB-Stick sicher mit DISKPART löschen
– Formatierte Festplatten wiederherstellen mit Wondershare Recoverit Pro
– Freien und belegten Speicherplatz der Festplatte lokal oder remote per PowerShell abfragen
– Windows virtuelle Festplatten erzeugen
– Festplatte formatieren












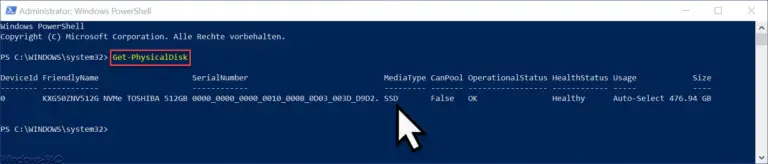












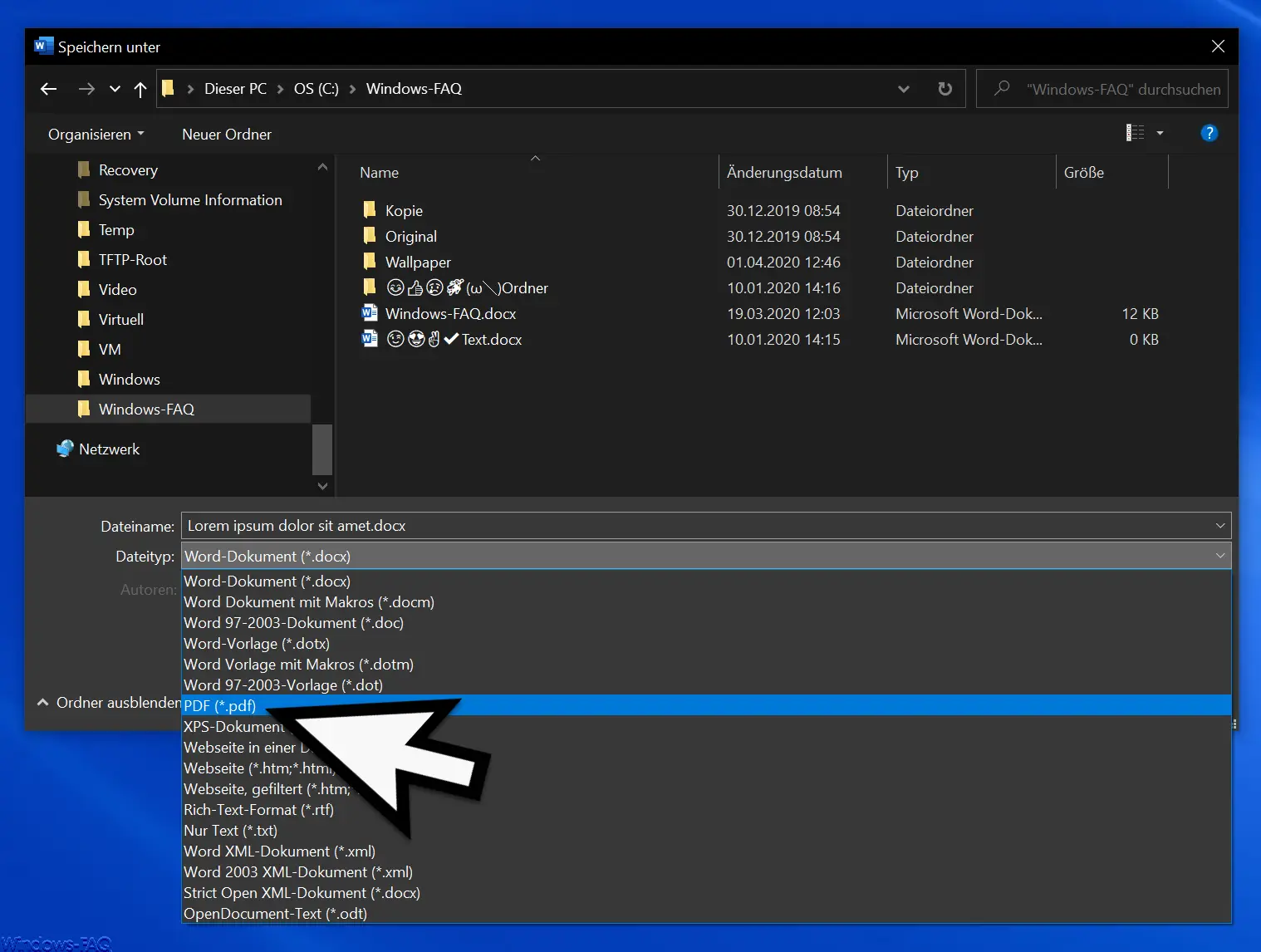
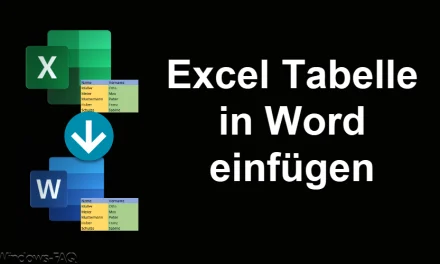
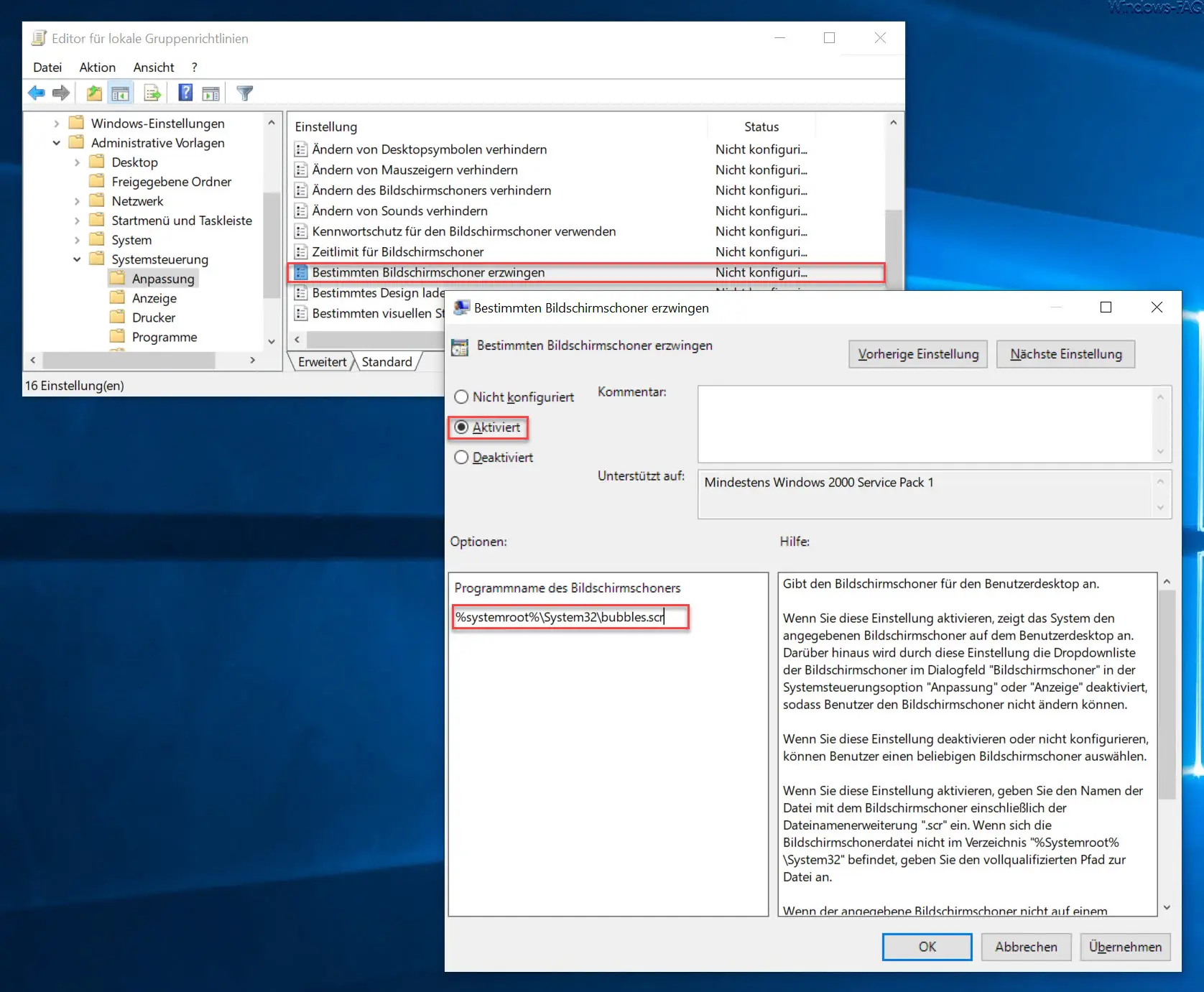




Neueste Kommentare