Früher war es unter Windows nicht möglich, mehrere Partition oder Volumes auf einem USB-Stick anzulegen. Dies hat Microsoft allerdings mit der Windows 10 Version 1703 geändert und seitdem kann der Anwender mehrere Partition auf einem USB-Datenträger anlegen und auch nutzen.
Früher musste Linux oder spezielle Tools eingesetzt werden, um mehrere Partition auf einem USB-Stick anzulegen. Leider hat dies nicht allzu viel gebracht, das Windows 10 auch nur immer die erste primäre Partition angezeigt hat.
Wenn Ihr einen USB-Datenträger habt, der bereits über eine kleine Partition verfügt und noch ausreichend Speicherplatz für eine zweite Partition hat, so könnt Ihr diese 2. oder auch 3. Partition sehr einfach über die Windows Datenträgerverwaltung anlegen, wie Ihr hier nachfolgend sehen könnt.
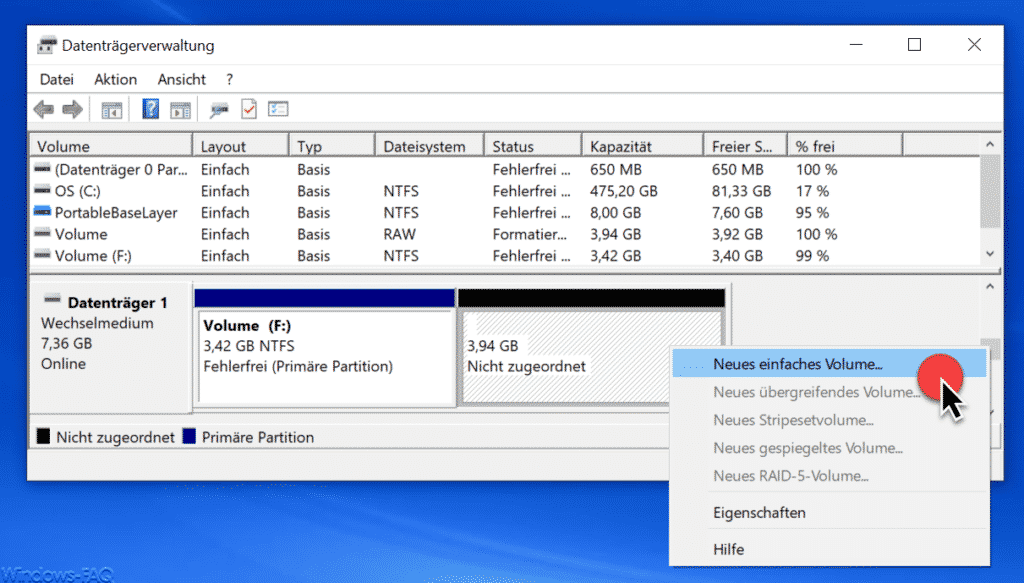
Ihr müsst eigentlich lediglich darauf achten, dass genug freier Speicherplatz für das zusätzliche Volume vorhanden ist. Manchmal wird es nötig sein, bereits bestehende Partitionen zu verkleinern, bevor eine zweite Partition angelegt wird. Wie dies genau funktioniert, haben wir in unserem Beitrag „Partition vergrößern oder verkleinern bei Windows 10“ genau beschrieben.
Mehrere Volumes per DISKPART anlegen
Wer lieber die Kommandozeile für die Anlage mehrerer Volumes auf einem Datenträger verwendet, der kann dies mit „Diskpart“ durchführen. Wir haben Euch den gesamten Vorgang hier nachfolgend abgebildet.
ACHTUNG: Bei diesem Vorgang werden alle Daten und Partitionen auf dem Datenträger gelöscht!
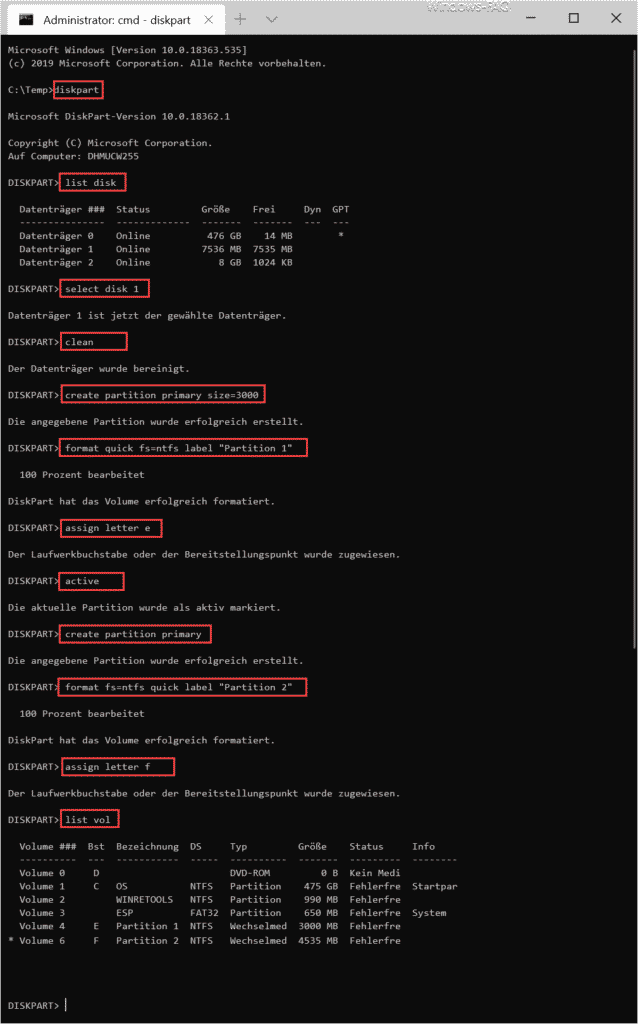
Hier nochmals die Befehle.
- diskpart
- list disk
- select disk NUMMER
- clean (Achtung: Datenträger wird gelöscht)
- create partition primary size=3000 (Angabe in MB)
- format quick fs=ntfs label „Partitionsname“ (fs kann FAT, FAT32 oder NFTS sein)
- assign letter e (Laufwerksbuchstabe zuweisen)
- active
- create partition primary (Ohne Angabe wird der Restspeicherplatz verwendet)
- format quick fs=ntfs label „Partitionsname“ (fs kann FAT, FAT32 oder NFTS sein)
- assign letter f (Laufwerksbuchstabe zuweisen)
Damit ist der Vorgang abgeschlossen. Mit dem Befehl „list vol“ könnt Ihr nun die angelegten Partitionen nochmals überprüfen.
In der Datenträgerverwaltung sind nun auch beide Partitionen sichtbar.
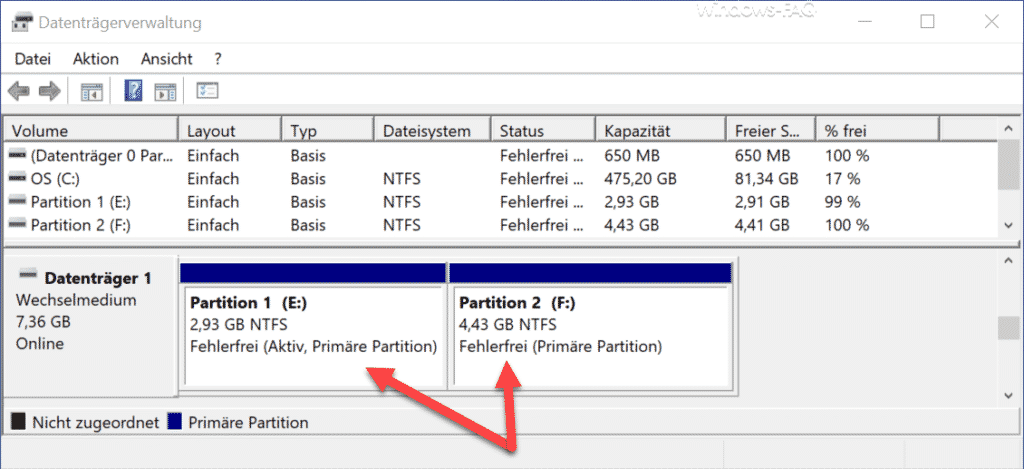
Weiterführende Informationen zum Diskpart Tool von Windows findet Ihr auch in diesen Beiträgen.
– Detaillierte Informationen zur Festplatte anzeigen lassen per Diskpart
– Festplatte oder USB-Stick sicher mit DISKPART löschen
– Zwei Windows Partitionen zusammenführen
– USB Stick bootfähig machen
– Prüfen ob eine Festplatte einen MBR oder GPT Partitionsstil verwendet
– MiniTool Partition Wizard – Ein umfassender Überblick über eine herausragende Software
– MBR 1,2 oder 3 Fehler beseitigen
– USB Stick wird nicht erkannt
– USB Stick Schreibschutz aufheben
– USB Stick reparieren

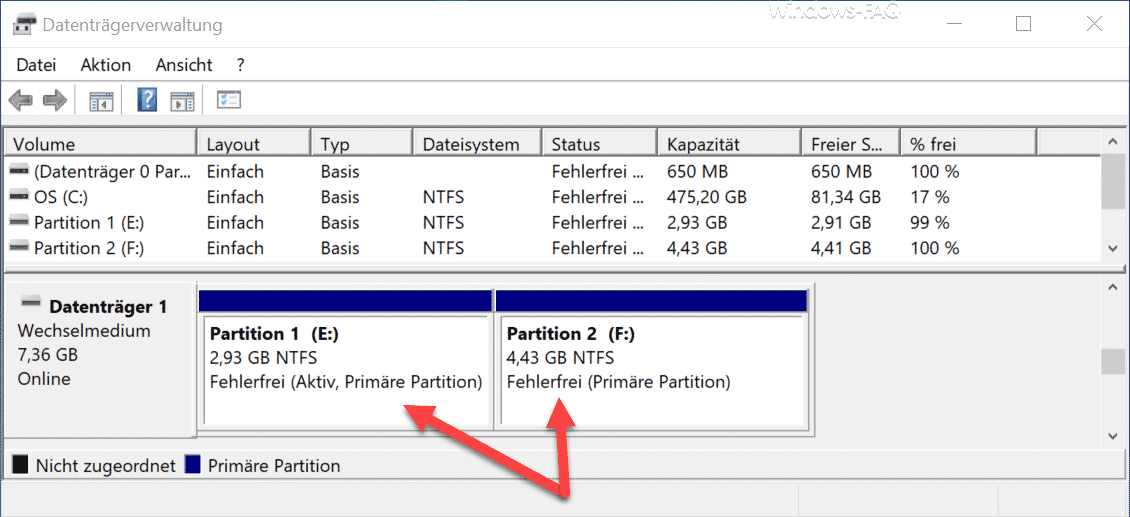
















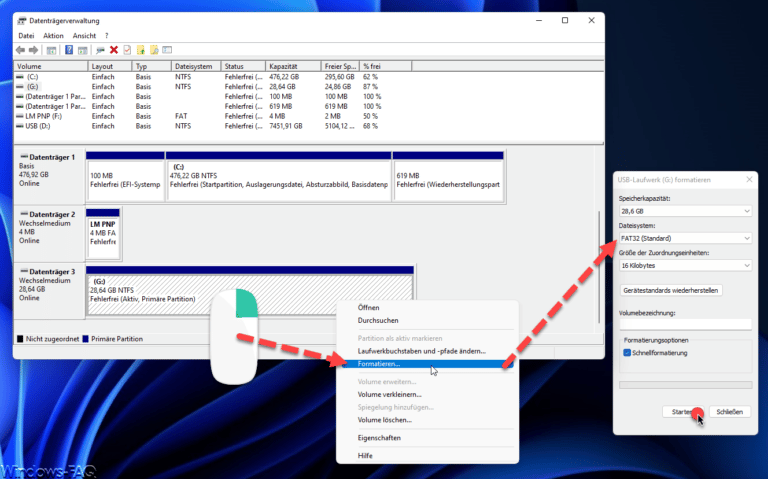



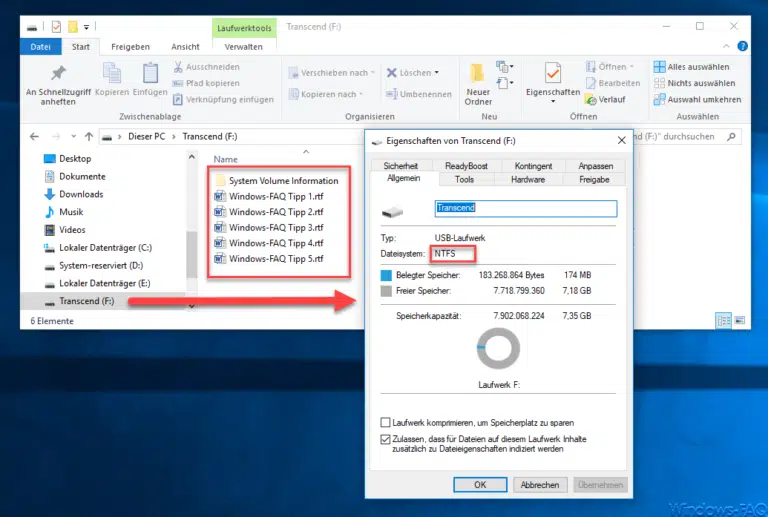



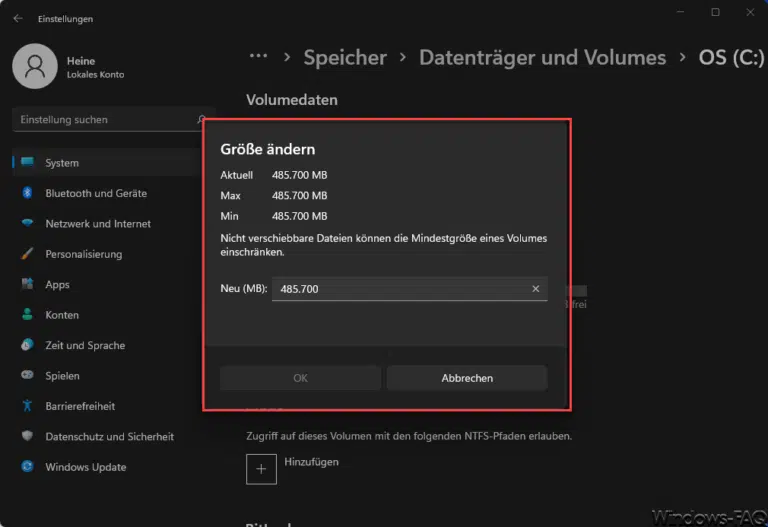


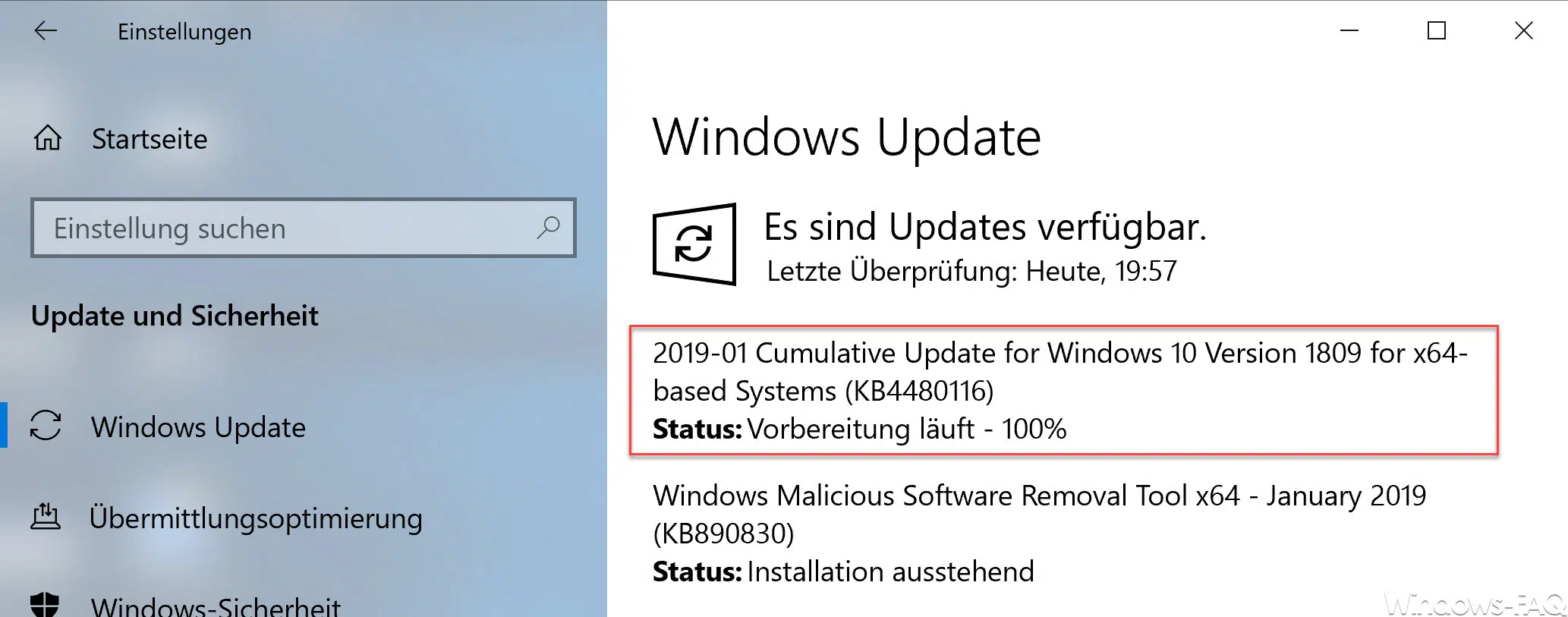
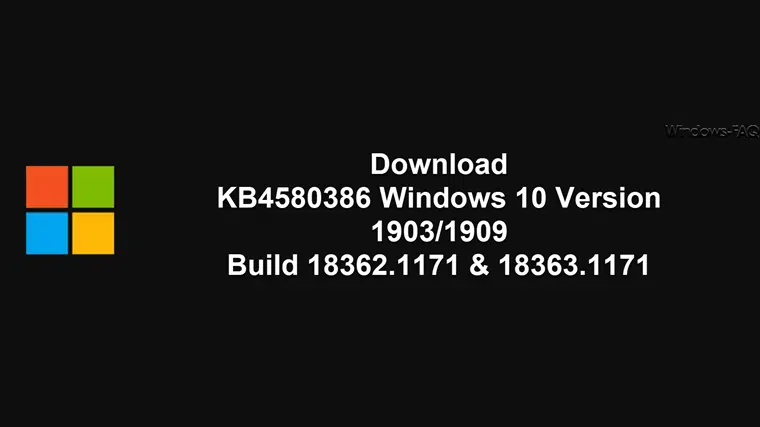




Neueste Kommentare