Heute möchten wir Euch zeigen, wie Ihr 2 Partitionen bzw. Volumes relativ einfach zusammenführen könnt und somit hinterher über eine größere Partition mit mehr Speicherplatz zu verfügen. Dieser Vorgang ist sogar relativ einfach, allerdings gibt es bei der Zusammenführung der Paritionen einiges zu beachten.
Gehen wir davon aus, dass wir auf einer Festplatte (HDD oder SSD) 2 Partition haben, die wir nun zu einem Volume zusammenführen wollen. In diesem Fall ist die Voraussetzung, dass die zweite Partition bzw. das zweite Volume leer ist, denn dieses Volume muss gelöscht werden.
Achtung: Wir möchten unbedingt darauf hinweisen, dass vor derartigen Windows Systemveränderungen unbedingt ein aktuelles Backup der gesamten Daten vorhanden sein sollte, falls es zu Problemen kommt.
Wie Ihr hier nachfolgend sehen könnt, möchten wir die Volumes E: und F: zusammenführen, damit wir hinterher eine große Partition haben. Dazu haben wir zunächst alle Daten des Volume F: gesichert und auf ein anderes Volume verschoben. Somit ist nun das Volume F: leer und kann in der Datenträgerverwaltung (diskmgmt.msc) per Funktion
Volume löschen…

gelöscht werden.
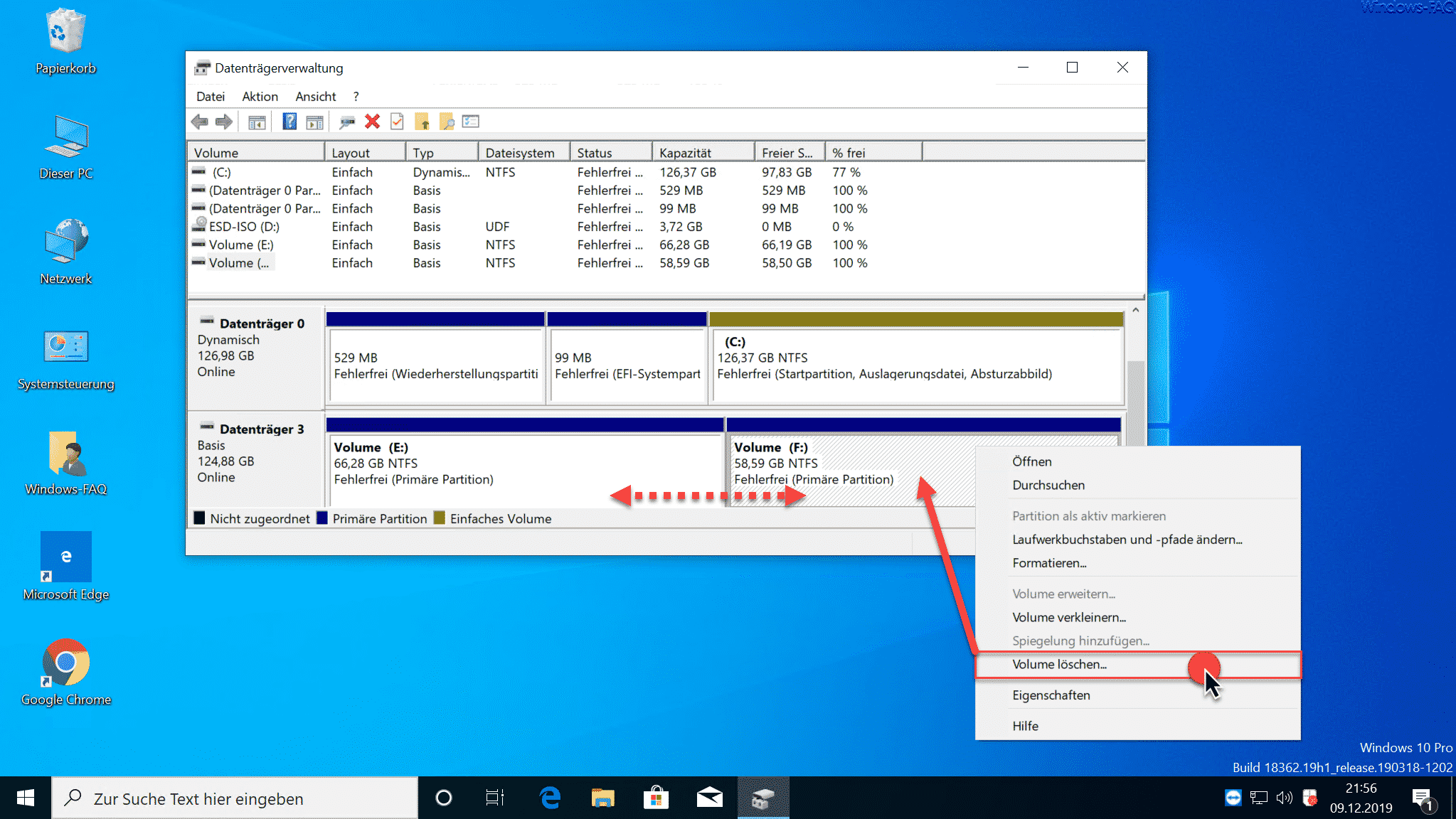
Bevor Windows das Volume wirklich löscht, erscheint noch folgende Sicherheitsabfrage.
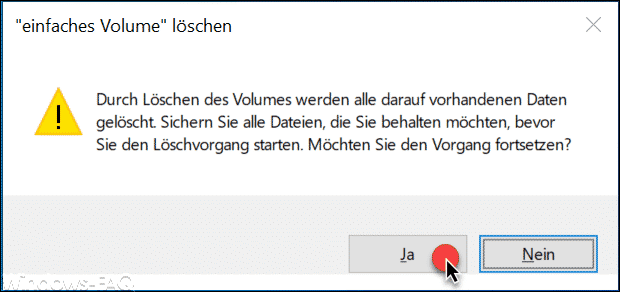
Diese Sicherheitsabfrage lautet:
Durch Löschen des Volumes werden alle darauf vorhandenen Daten gelöscht. Sichern Sie alle Dateien, die Sie behalten möchten, bevor Sie den Löschvorgang starten. Möchten Sie den Vorgang fortsetzen.
Nach dem Löschen der Partition ist der bisher belegte Speicherplatz auf dem Datenträger wieder freigegeben. Nun könnt Ihr einfach das noch vorhandene Volume mit der folgenden Funktion erweitern.
Volume erweitern…
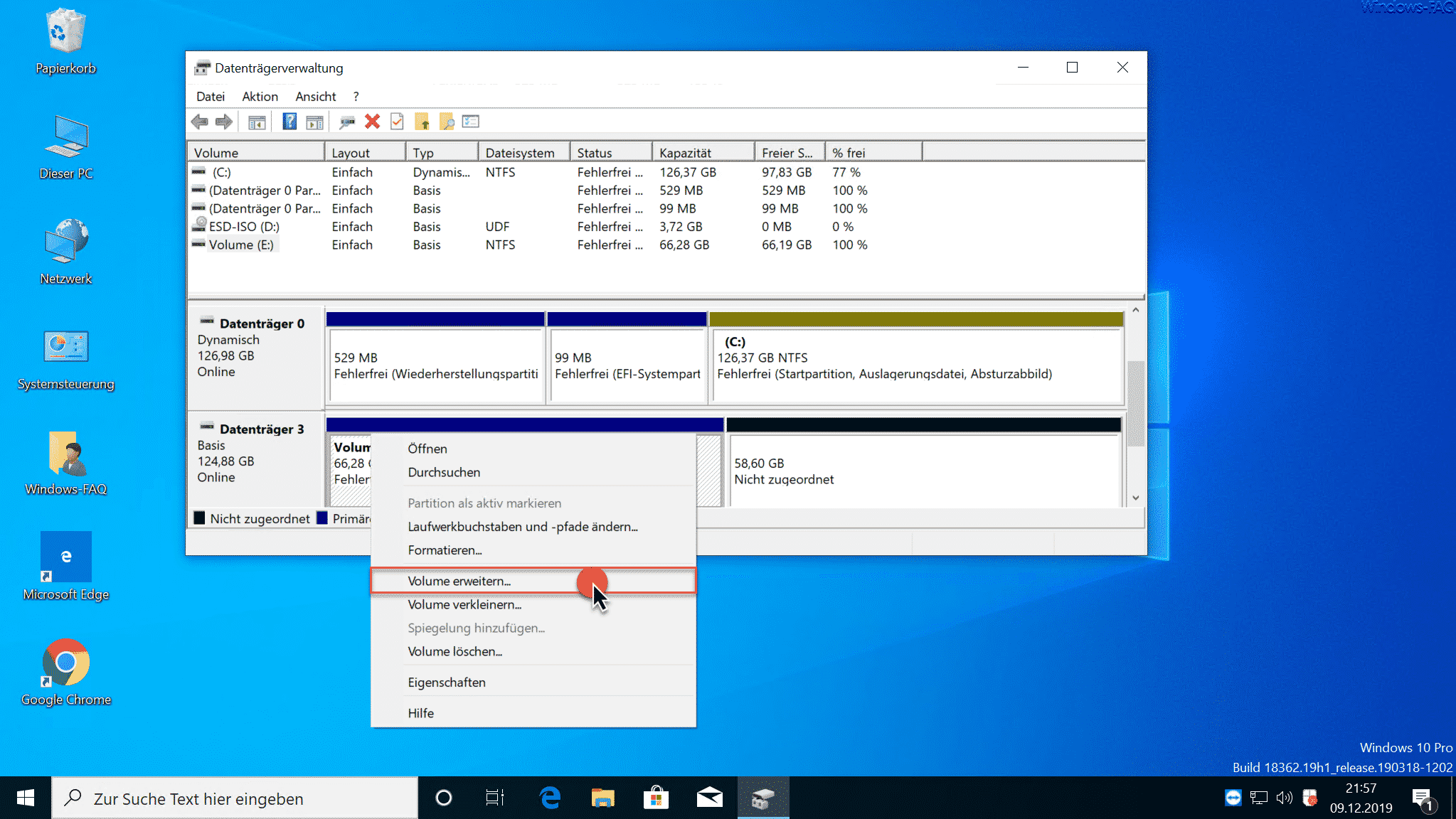
Nun werden Ihr mit einem Assistenten durch die Erweiterung des Volumes geführt. Dabei müsst Ihr angegeben, um wie viel Speicherplatz die vorhandene Partition erweitert werden soll.
Windows schlägt hier standardmäßig den gesamten freien Speicherplatz zur Verfügung.
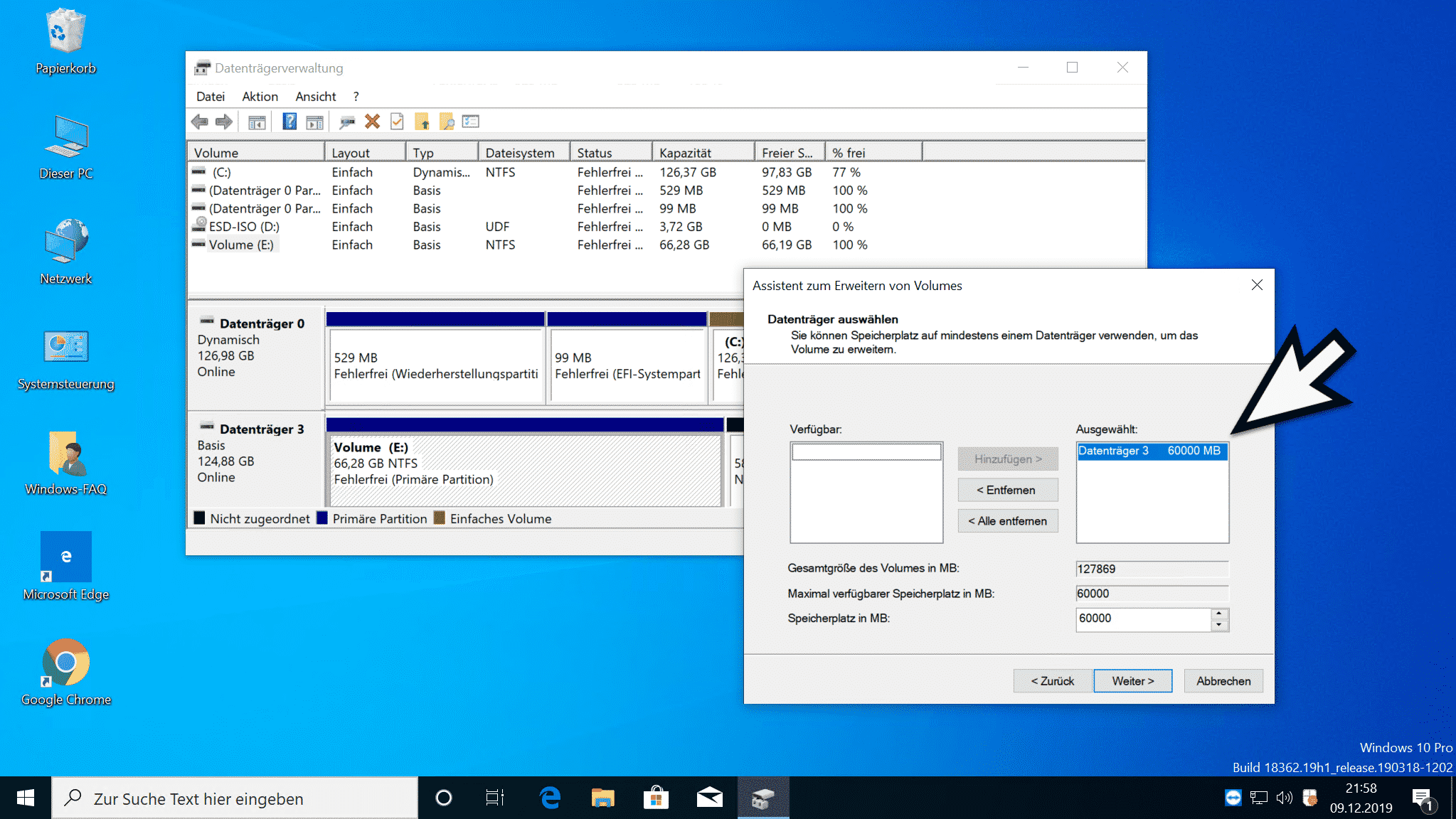
Wenn Ihr nun diesen Erweiterungsassistenten erfolgreich beendet habt, verfügt die bisher vorhandene Partition über den gesamten Speicherplatz, der auf diesem Datenträger zur Verfügung steht.
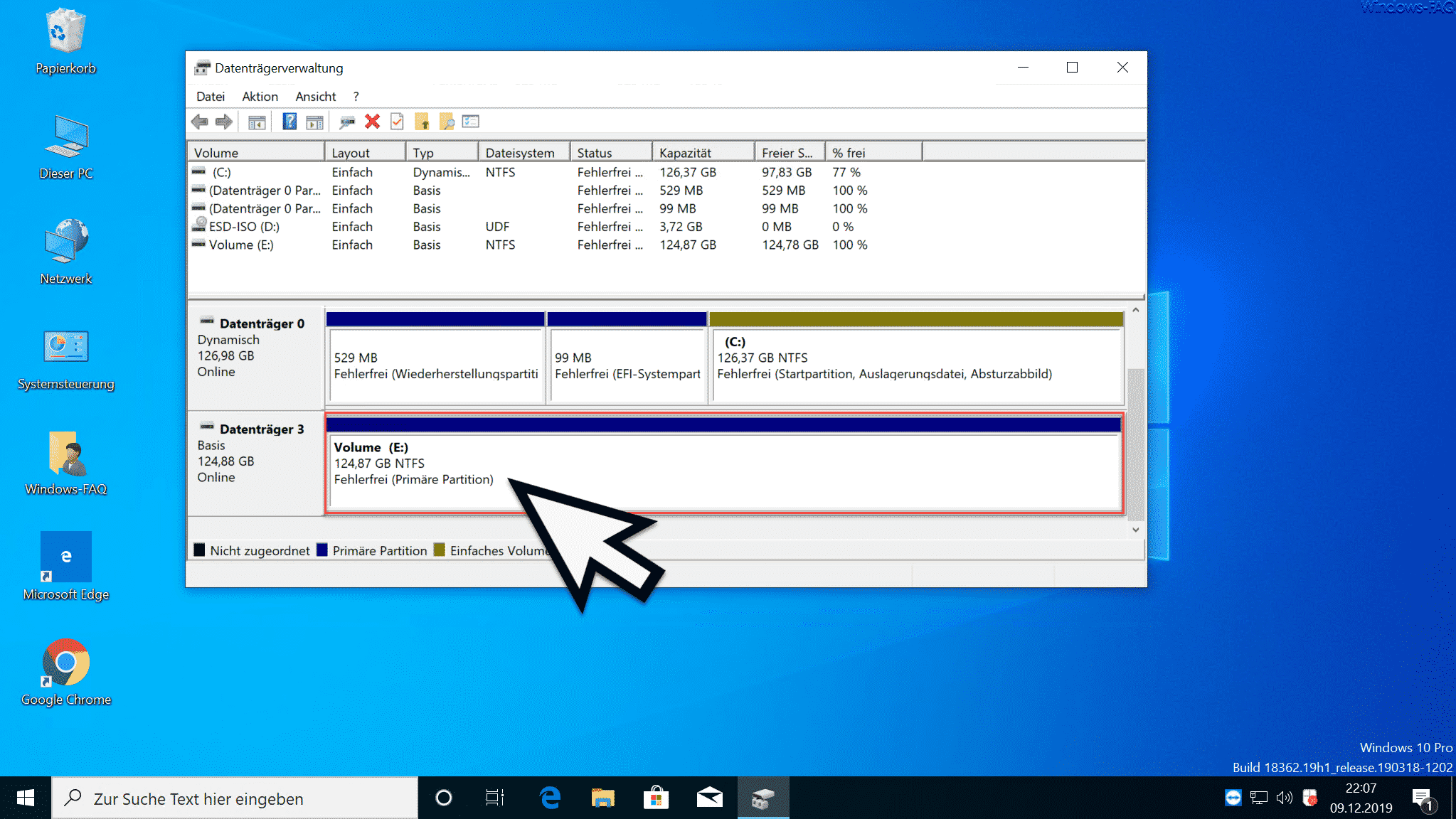
Somit ist es relativ einfach, zwei Partionen bzw. Volumes zusammenzuführen.
Abschließend findet Ihr hier noch weitere Beiträge rund um Datenträger unter Windows.
– Prüfen ob eine Festplatte einen MBR oder GPT Partitionsstil verwendet
– Festplatte klonen unter Windows
– Windows Wiederherstellungsparition löschen um Partition vergrößern zu können
– Speicherplätze und Speicherpool einrichten unter Windows 10
– Software Raid 1 (Spiegelung) unter Windows 10 einrichten
– Windows Explorer Festplatten Icon ändern
– Hyper-V Standardordner für virtuelle Computer und Festplatten festlegen
– Von externer Festplatte booten bzw. diese bootfähig machen
– Zeitspanne für das Abschalten der Festplatte unter Windows 10 festlegen (Energieoptionen)
– FAT32-Datenträger ohne Datenverlust in NTFS Format konvertieren
– Festplatte oder USB-Stick sicher mit DISKPART löschen
– Formatierte Festplatten wiederherstellen mit Wondershare Recoverit Pro
– Freien und belegten Speicherplatz der Festplatte lokal oder remote per PowerShell abfragen
– MBR 1,2 oder 3 Fehler beseitigen





















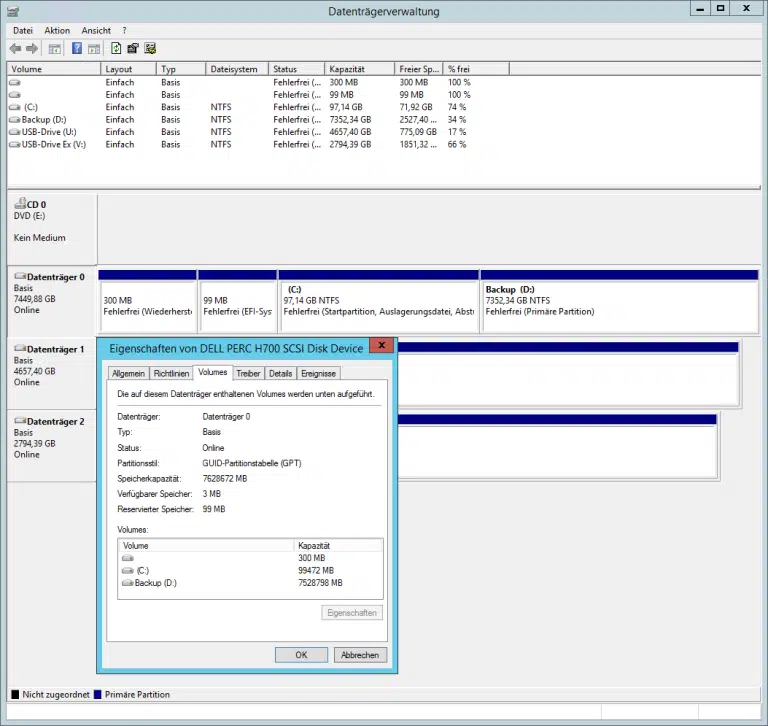
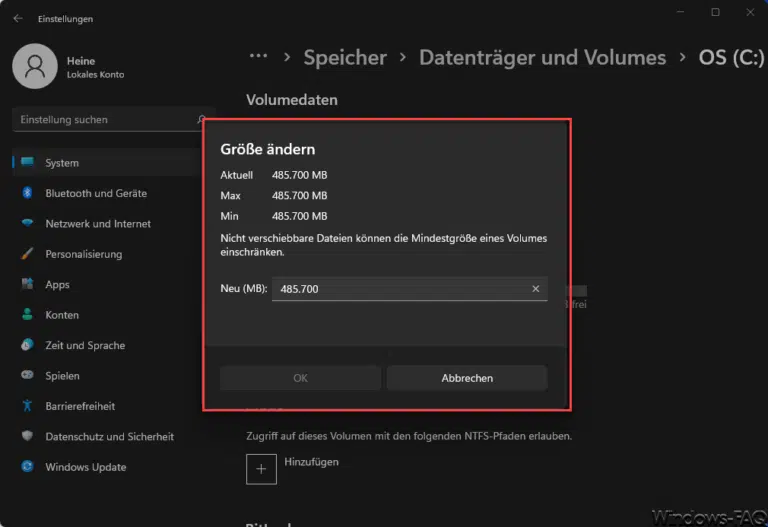


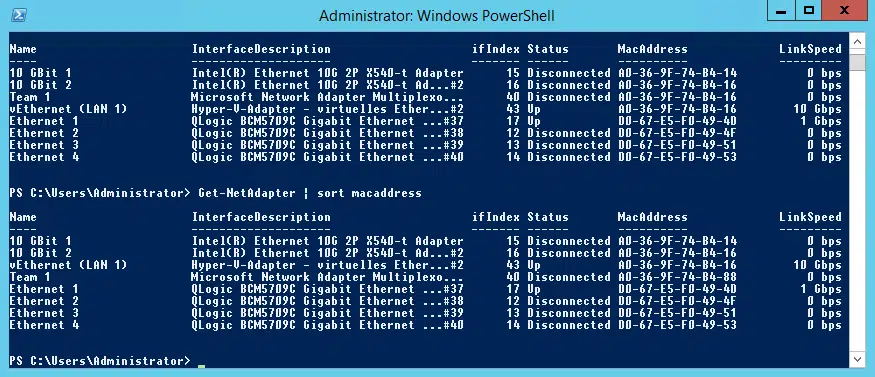
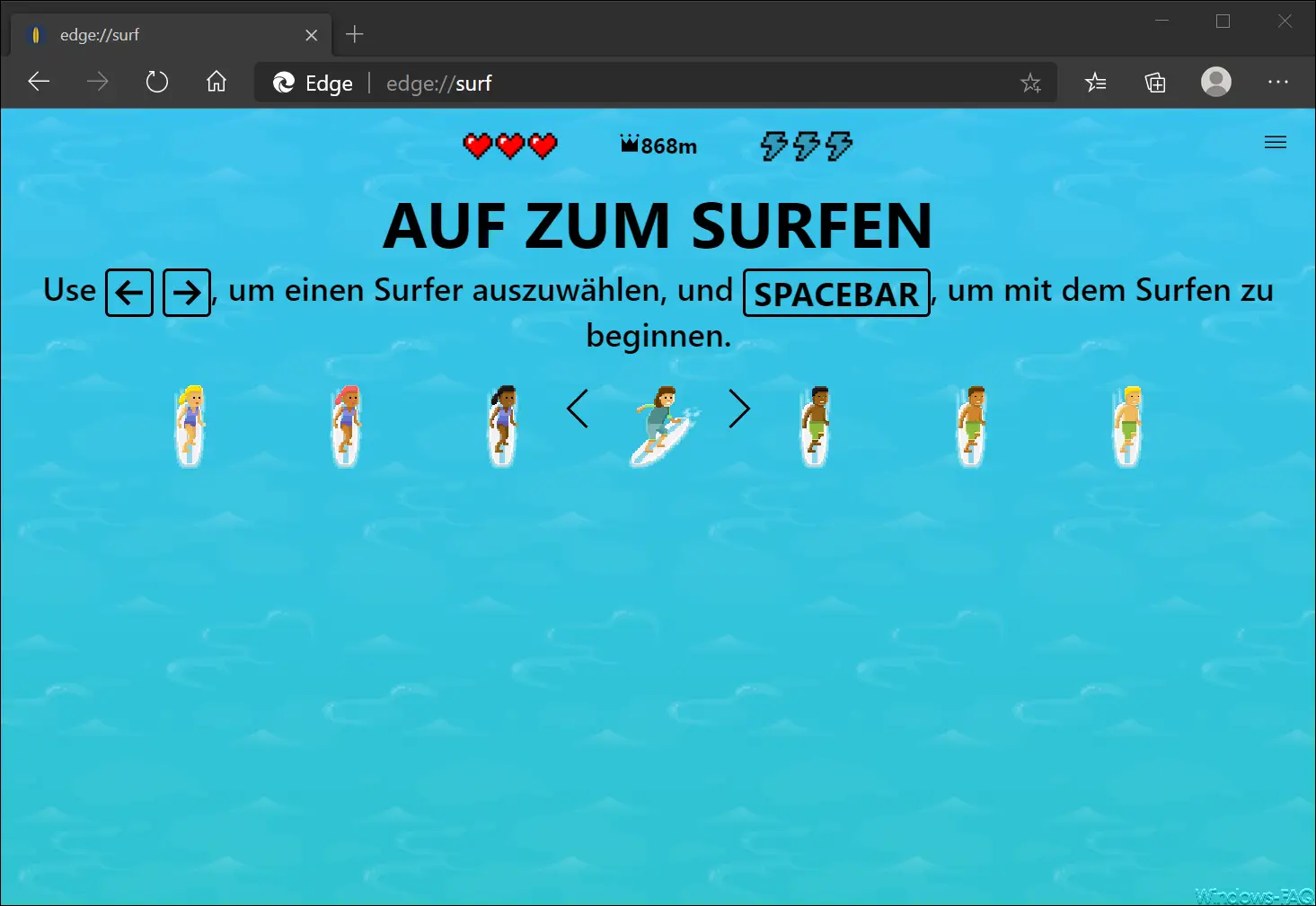





Neueste Kommentare