Wurden früher eigentlich nur Hardware Raid Systeme und Raid Controller eingesetzt, so hat Microsoft dies bei Windows 10 auch in das Betriebssystem verankert. Unter Windows 10 ist es nämlich möglich, sogenannten
Speicherpools und Speicherplätze
anzulegen, die dann rein auf Softwarebasis verwaltet werden. Dabei können jegliche Datenträgerarten und Typen verwendet werden und auch bei den Raid Leveln stehen Euch Raid 0, 1, und Raid 5 zur Verfügung. In diesem Speicherpool Tutorial zeigen wir Euch, wie Ihr diese Speicherpools und Speicherplätze schnell und einfach einrichten und verwalten könnt.
Speicherplatz Verwaltung in Systemsteuerung
Diese Verwaltung der Speicherplätze findet Ihr in der Systemsteuerung unter dem Punkt
Speicherplätze
Nach dem Aufruf seht Ihr zunächst folgende Anzeige.
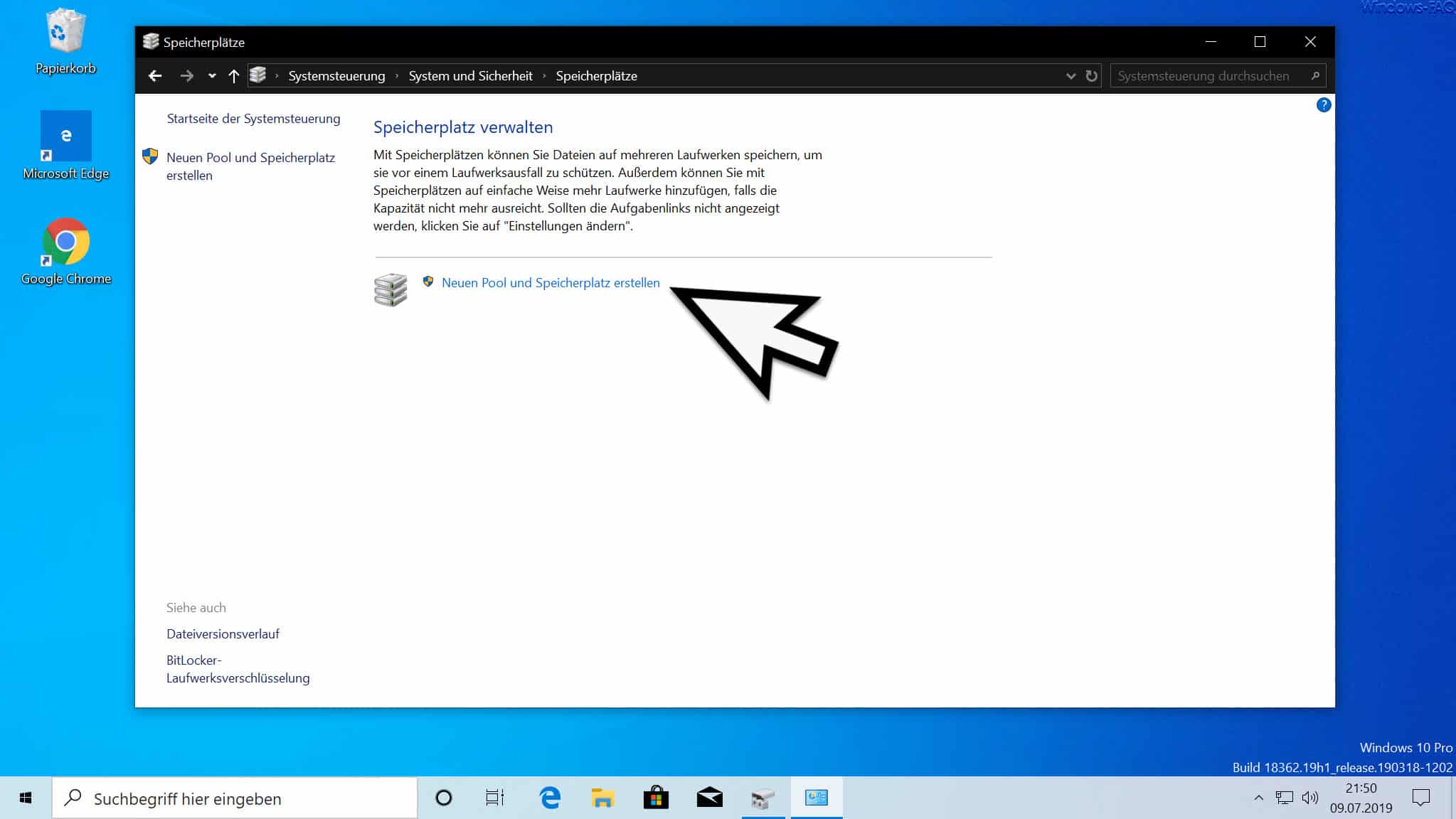
Hier seht Ihr, dass aktuell kein Speicherpool oder Speicherplatz definiert ist. Microsoft erklärt diese Funktion wie folgt.
Mit Speicherplätzen können Sie Dateien auf mehreren Laufwerken speichern, um sie vor einem Laufwerksausfall zu schützen. Außerdem können Sie mit Speicherplätzen auf einfache Weise mehr Laufwerke hinzufügen, falls die Kapazität nicht mehr ausreicht.
Über den Punkt
Neuen Pool und Speicherplatz erstellen
beginnt Ihr mit der eigentlichen Definition der Speicherplätze. Dies sieht dann z.B. wie folgt aus.
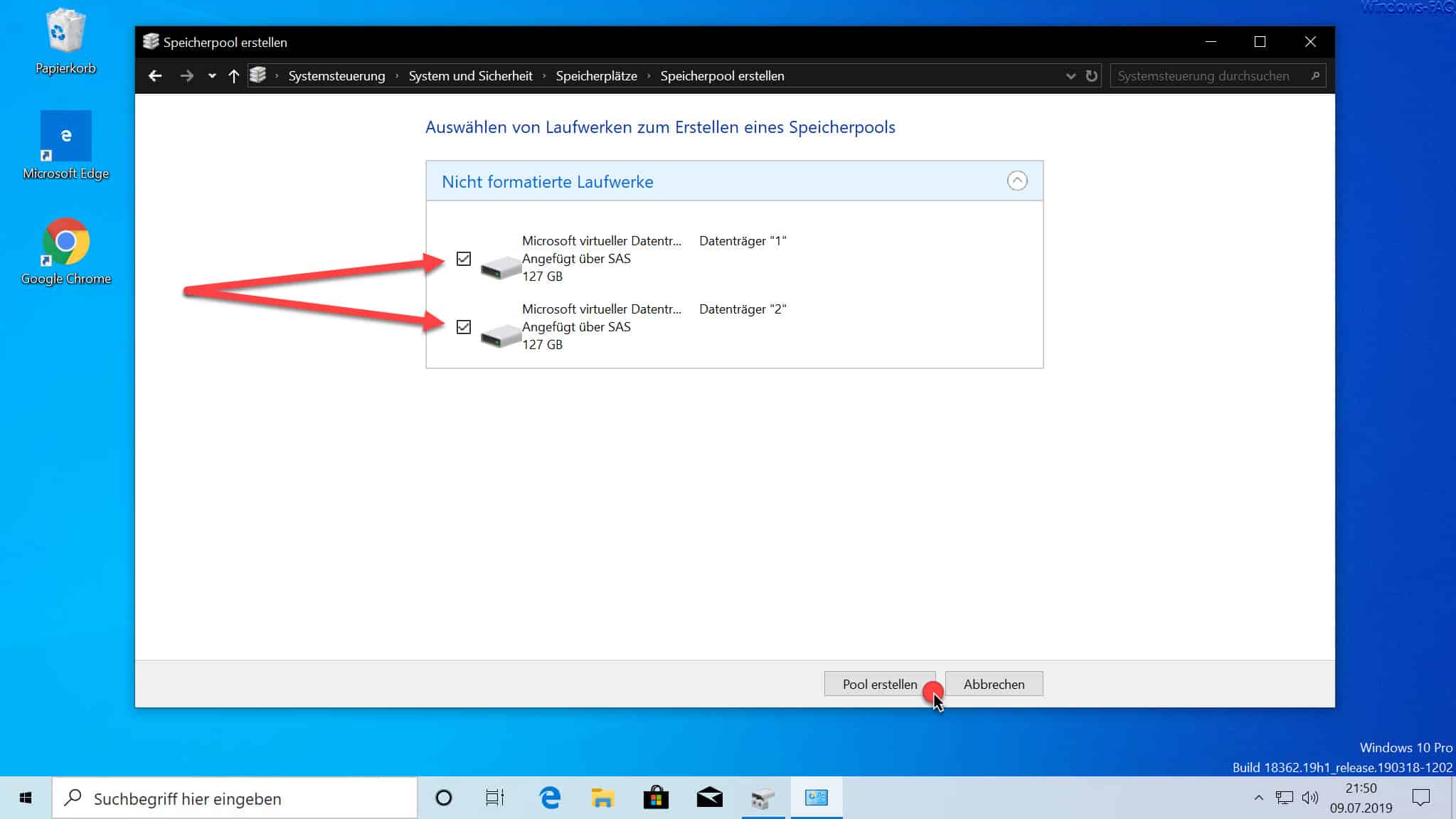
Wir in unserem Beispiel haben unsem Test-PC 2 weitere Festplatten á 127GB eingebaut. Beide Laufwerke sind aktuell nicht formiert, wie Ihr sehen könnt. Aus diesem Grund stehen sie auch hier zur Auswahl.
Da wir nun aus diesen beiden HDDs einen Speicherpool erzeugen möchten, setzen die den Haken bei beiden Datenträgern. Anschließend muss noch die Schaltfläche
Pool erstellen
bestätigt werden.
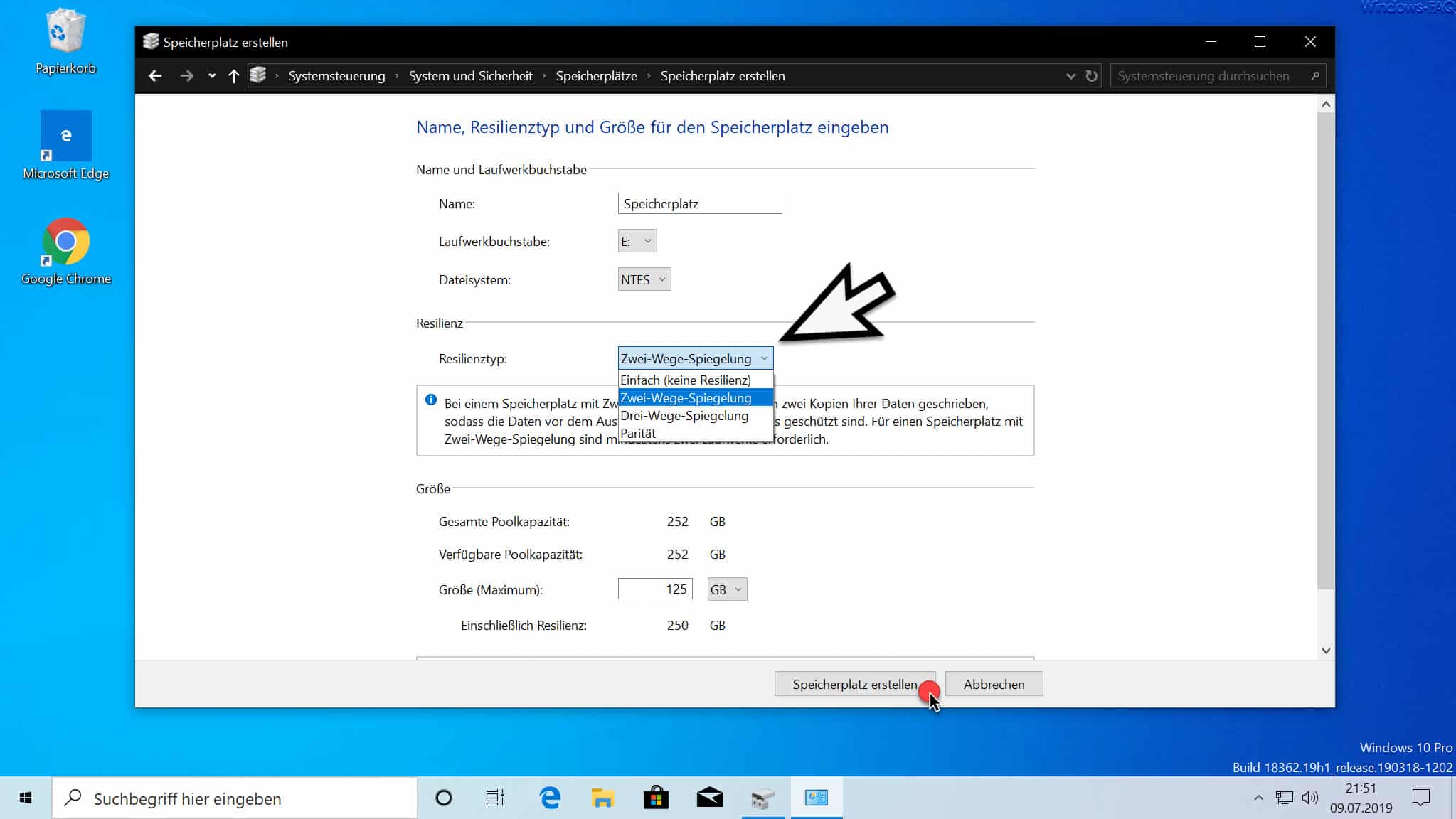
Hier habt Ihr nun verschiedene Einstellungsmöglichkeiten zum Speicherpool. Zunächst könnt Ihr einen Namen für den Speicherplatz und einen Laufwerksbuchstaben festlegen. Als Dateisystem steht NTFS zur Verfügung.
Anschließenß muss der Relisienztyp festgelegt werden. Dies ist die Art der Spiegelung bzw. des Raid Verfahrens. Da diese Bezeichnungen etwas unglücklich gewählt wurden, hier die Erklärungen zu den Möglichkeiten.
Einfach (keine Resilienz)
Bei einem einfachen Speicherplatz wird eine einzelne Kopie Ihrer Daten geschrieben, sodass die Daten bei einem Laufwerksausfall nicht geschützt sind. Für einen einfachen Speicherplatz ist mindestens ein Laufwerk erforderlich.
Parität
Bei einem Speicherplatz mit Parität werden Ihre Daten mit Paritätsinformationen geschrieben, sodass die Daten vor einem Ausfall eines einzelnen Laufwerks geschützt sind. Für einen Speicherplatz mit Parität sind mindestens 3 Laufwerke erforderlich. Dies entspricht einem Raid 5.
Zwei-Wege-Spiegelung
Bei einem Speicherplatz mit Zwei-Wege-Spiegelung werden zwei Kopien Ihrer Daten geschrieben, sodass die Daten vor dem Ausfall eines einzelnen Laufwerks geschützt sind. Für einen Speicherplatz mit Zwei-Wege-Spiegelung sind mindestens zwei Laufwerke erforderlich. Dies entspricht einem Raid 1.
Drei-Wege-Spiegelung
Bei einem Speicherplatz mit Drei-Wege-Spiegelung werden drei Kopien Ihrer Daten geschrieben, sodass die Daten vor dem gleichzeitigen Ausfall von 2 Laufwerken geschützt sind. Für einen Speicherplatz mit Drei-Wege-Spiegelung sind mindestens 5 Laufwerke erforderlich.
Nachdem Ihr somit das gewünschte Resilienz Verfahren gewählt habt, könnt Ihr noch die Größe des Speicherplatz festlegen. Hierbei könnt Ihr entweder die Gesamtgröße oder auch kleiner Teilstücke des gesamten Speicherplatzes verwenden. Nach dem Bestätigen von
Speicherplatz erstellen
legt Windows 10 den Speicherpool incl. dem Speicherplatz an, wie Ihr nachfolgend sehen könnt.
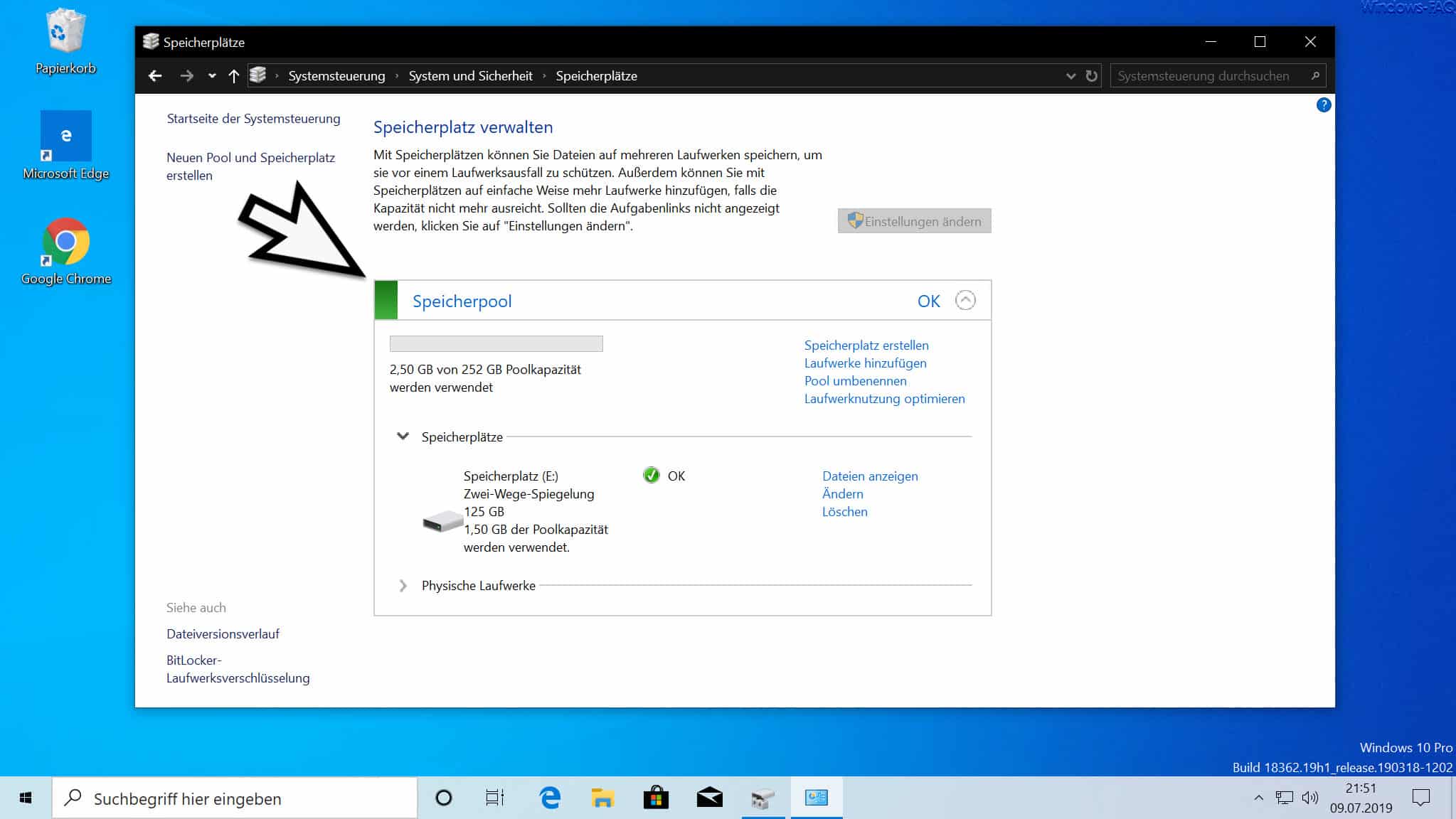
Abschließend seht Ihr nochmals die komplette Übersicht über den angelegten Speicherpool und der Speicherplätze, die Ihr nun nachträglich auch noch verändern oder erweitern könnt. Mit dieser Speicherplatz Funktion von Windows 10 steht Euch ein mächtiges Tool zur Verfügung, um sichere Speicherbereiche anzulegen und einem evtl. Datenverlust vorzubeugen.
Abschließend findet Ihr hier noch weitere sinnvolle Tipps und Tricks rund um Datenträger unter Windows.
– Software Raid 1 (Spiegelung) unter Windows 10 einrichten
– Windows Explorer Festplatten Icon ändern
– Hyper-V Standardordner für virtuelle Computer und Festplatten festlegen
– Von externer Festplatte booten bzw. diese bootfähig machen
– Festplatte oder USB-Stick sicher mit DISKPART löschen
– Formatierte Festplatten wiederherstellen mit Wondershare Recoverit Pro
– Freien und belegten Speicherplatz der Festplatte lokal oder remote per PowerShell abfragen
– GPT-Festplatte in MBR umwandeln
– Zeitspanne für das Abschalten der Festplatte unter Windows 10 festlegen (Energieoptionen)
– Festplatten von MBR auf GPT konvertieren bei Windows 10 mit MBR2GPT
– Windows aufräumen – So funktioniert es
– Festpatte voll – Was kann ich machen?


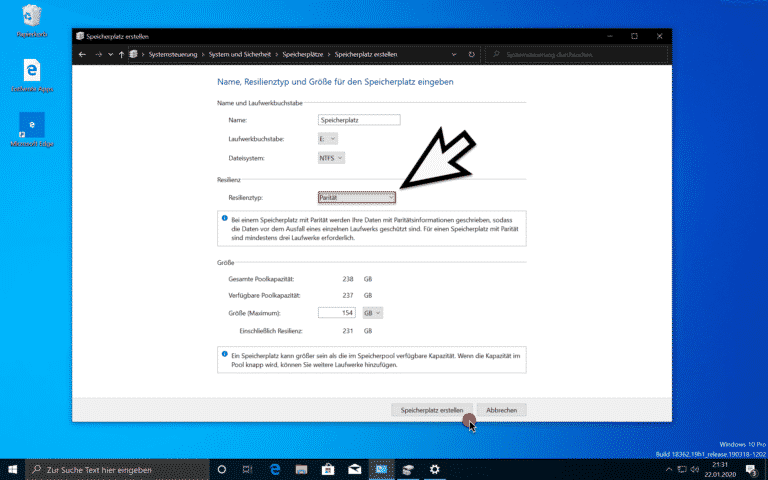
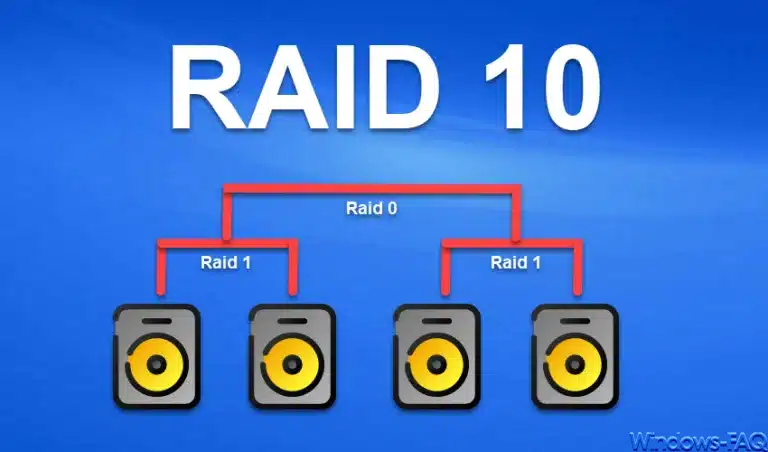

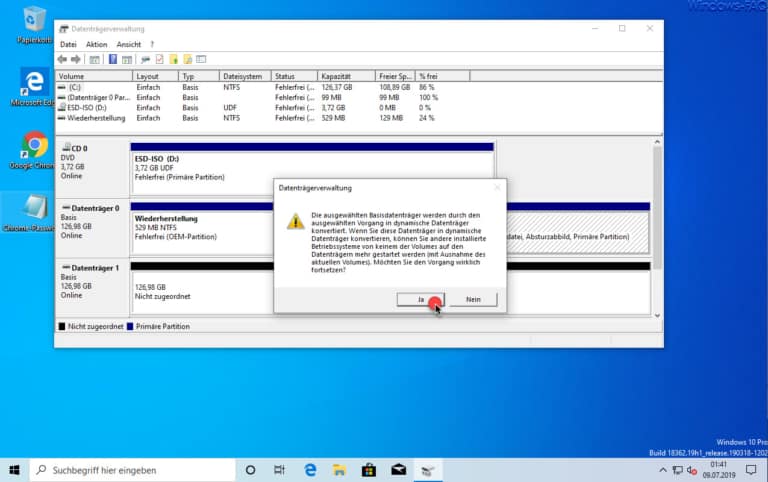






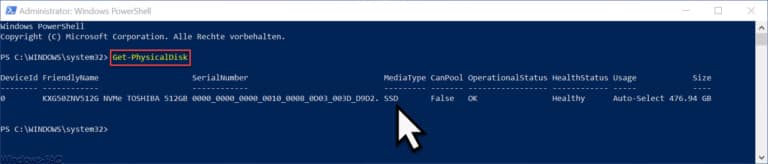
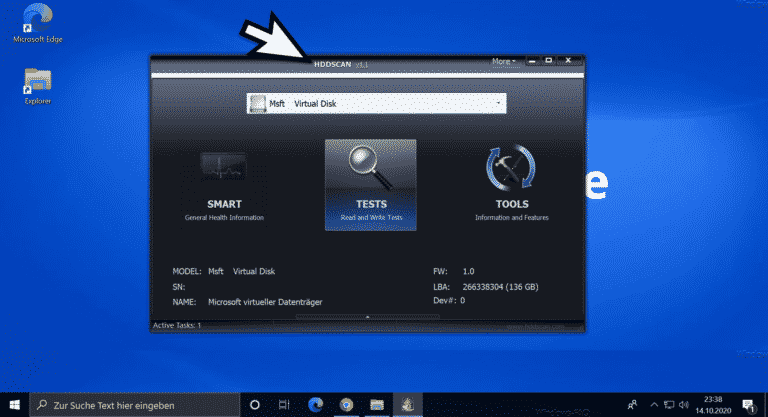
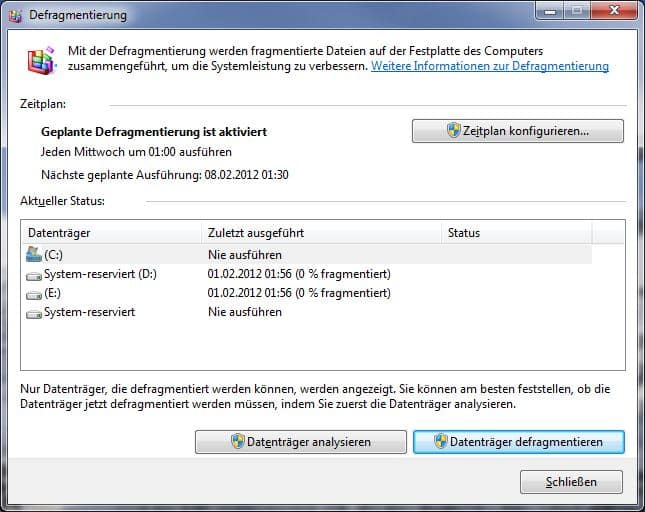


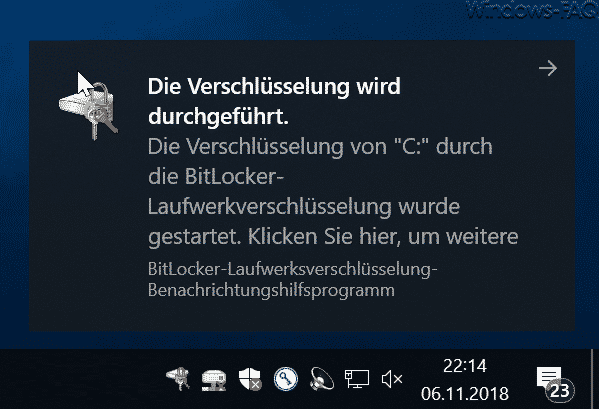


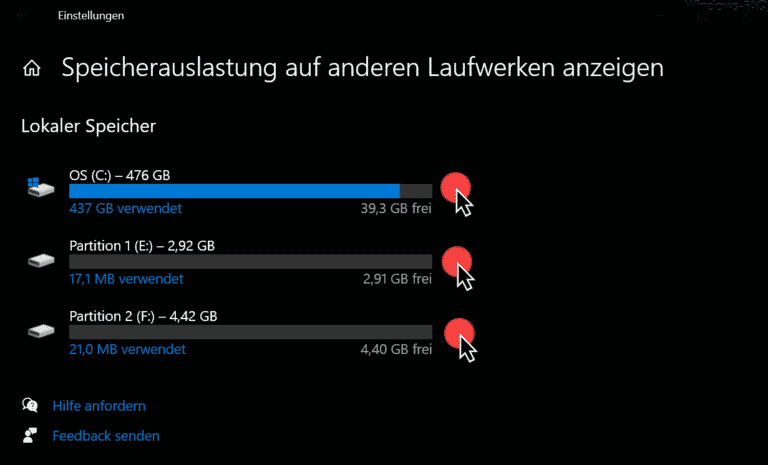

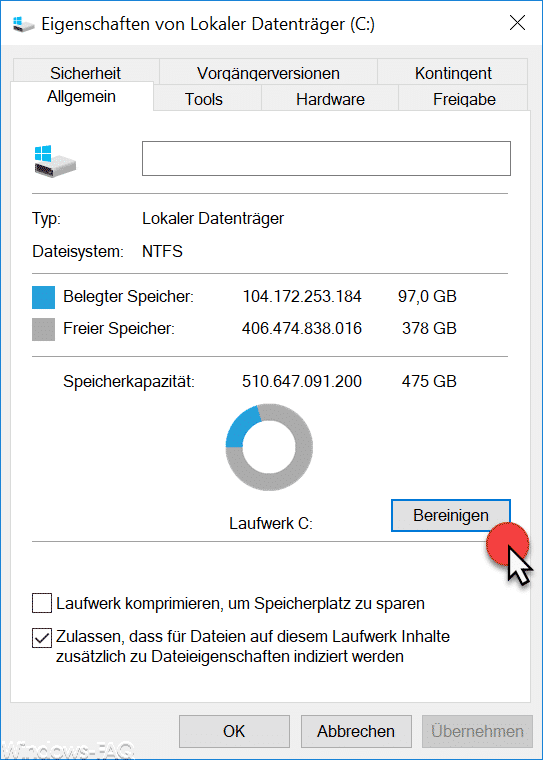

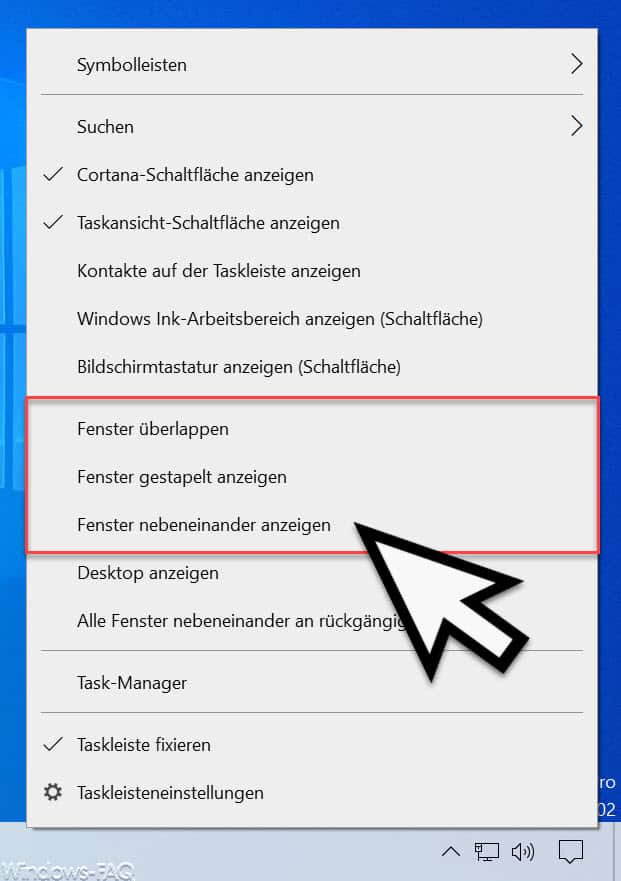
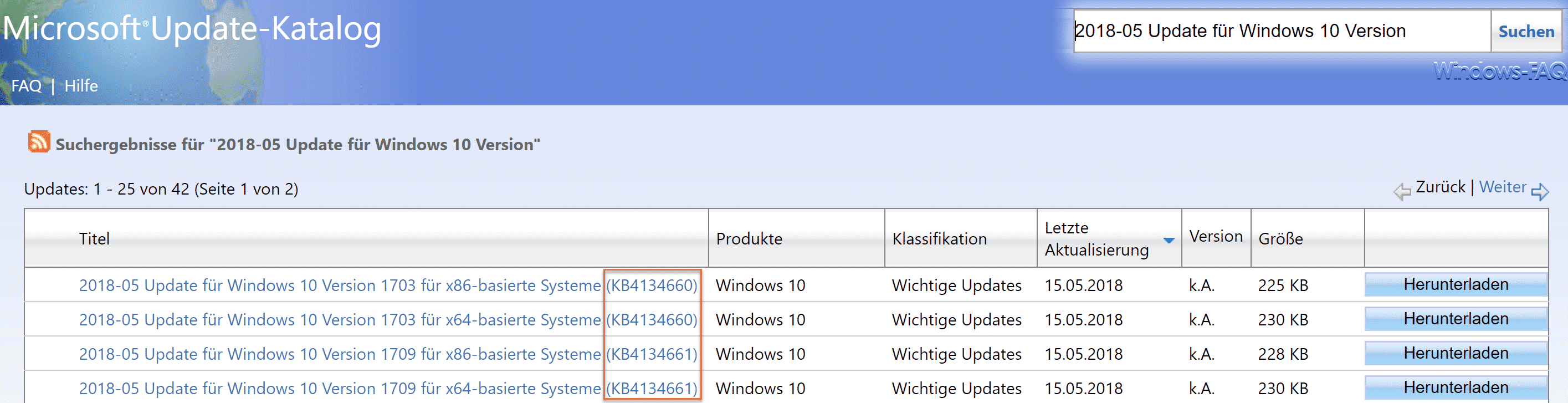
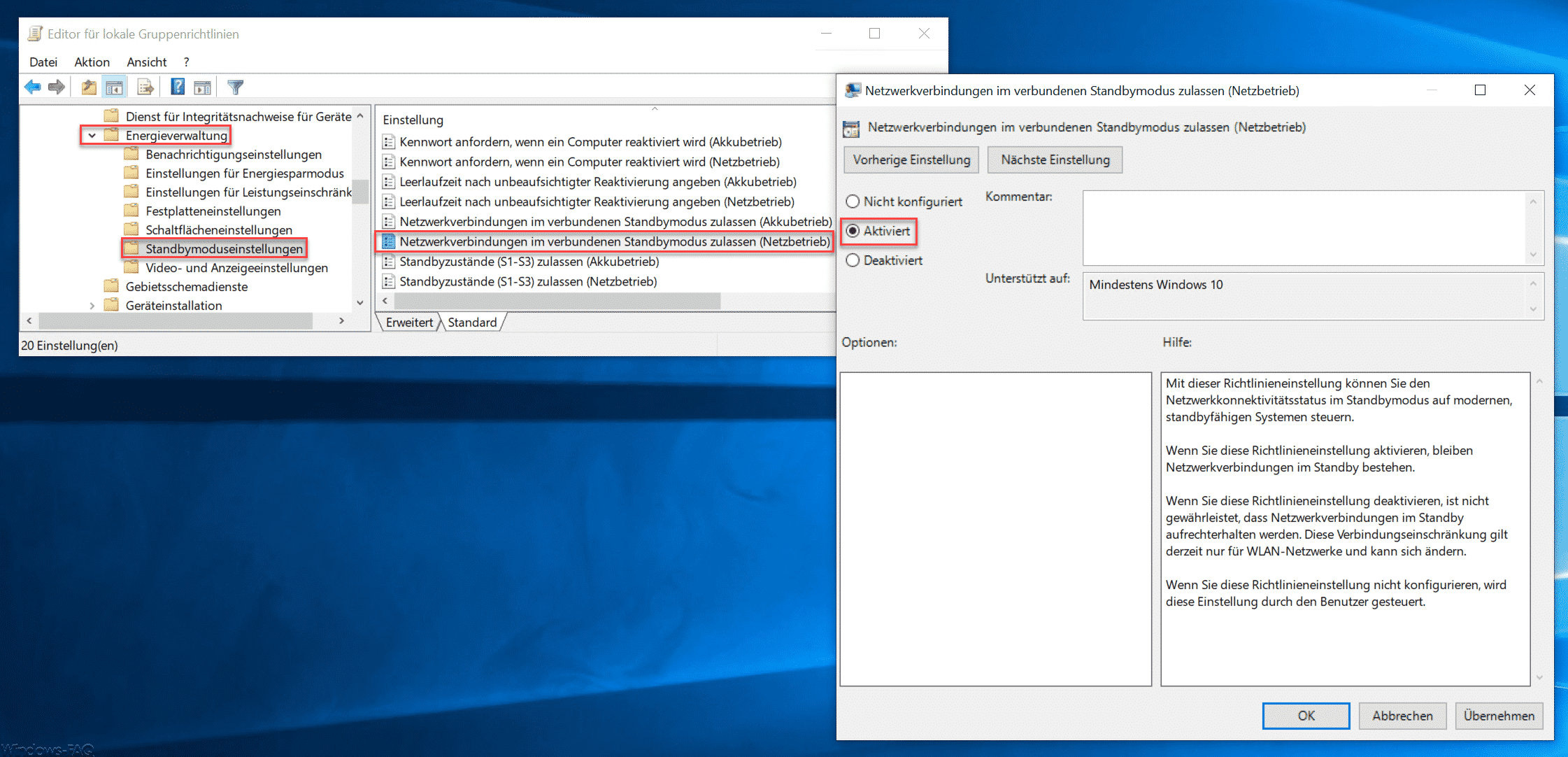




Neueste Kommentare