Wie kann ich eine Excel Tabelle in ein Word Dokument einfügen? Dies ist sehr nützlich, wenn Ihr ein Word Dokument erstellt und dabei Tabelle, Arbeitsblätter oder Tabellenauszüge aus einer Excel Datei in das Dokument integrieren möchtet. Wie Ihr eine Excel Tabelle in Word integrieren könnt und was es dabei zu beachten gibt, zeigen wir in dieser Anleitung.
Gründe um Excel Tabellen in Word einzufügen
Es gibt mehrere Gründe, warum man eine Excel-Tabelle in ein Word-Dokument einfügen würde:
- Einfache Aktualisierung: Wenn Ihr eine Excel-Tabelle in ein Word-Dokument einfügt, dann bleibt die Tabelle weiterhin editierbar. Das bedeutet, dass Ihr die Daten in der Excel-Tabelle aktualisieren könnt und die Änderungen automatisch in das Word-Dokument übernommen werden.
- Datenvisualisierung: Excel-Tabellen sind ein effektives Werkzeug zur Visualisierung von Daten. Durch die Integration von Excel-Tabellen in ein Word-Dokument können Daten leichter veranschaulicht und präsentiert werden.
- Berichte: Wenn Ihr einen Bericht oder eine Präsentation erstellt, könnt Ihr Excel-Tabellen in Ihr Word-Dokument einfügen, um wichtige Daten und Informationen zu illustrieren. So können beispielsweise Umsatzdaten in einer Excel-Tabelle erstellt und diese dann in ein Word-Dokument einfügt werden.
Excel Tabelle in Word Dokument einfügen
Eine recht einfache Variante, um Excel Tabellen in Word einzufügen, ist die Windows Zwischenablage. Dazu markiert Ihr einfach den Bereich der Tabelle, den Ihr in Word kopieren möchtet und drückt die Tastenkombination STRG + C oder die rechte Maustaste und „Kopieren“.
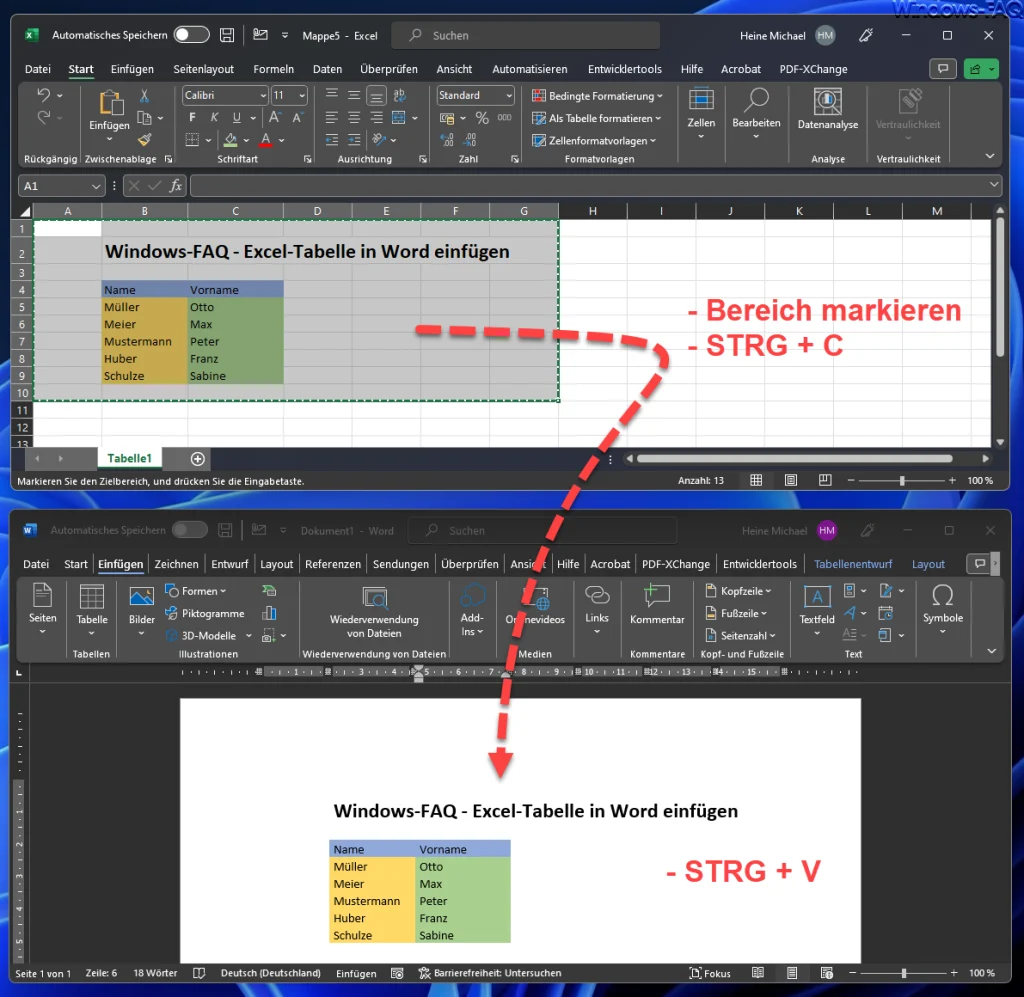
Im Word platziert Ihr dann den Cursor an der Stelle, an der die Tabelle eingefügt werden soll und drückt die Tastenkombination „STRG + V„. Es funktioniert natürlich auch mit der rechten Maustaste und „Einfügen„.
Diese Art und Weise der Übertragung einer Excel Tabelle in Word ist zwar recht einfach, hat aber auch Nachteile. Ändern sich z.B. Daten in der Excel Tabelle, so werden diese Änderungen nicht automatisch in das Word Dokument übertragen. Dies funktioniert nur mit der zweiten Vorgehensweise.
Excel Tabelle mit dem Word Dokument verknüpfen
Mit dieser Variante, die etwas aufwendiger ist, werden aber Änderungen in der ursprünglichen Excel Tabelle auch in die Word Tabelle übertragen. Somit sind immer beide Dateien auf dem gleichen Stand und verändern sich selbstständig. Die Vorgehensweise ist die folgende.
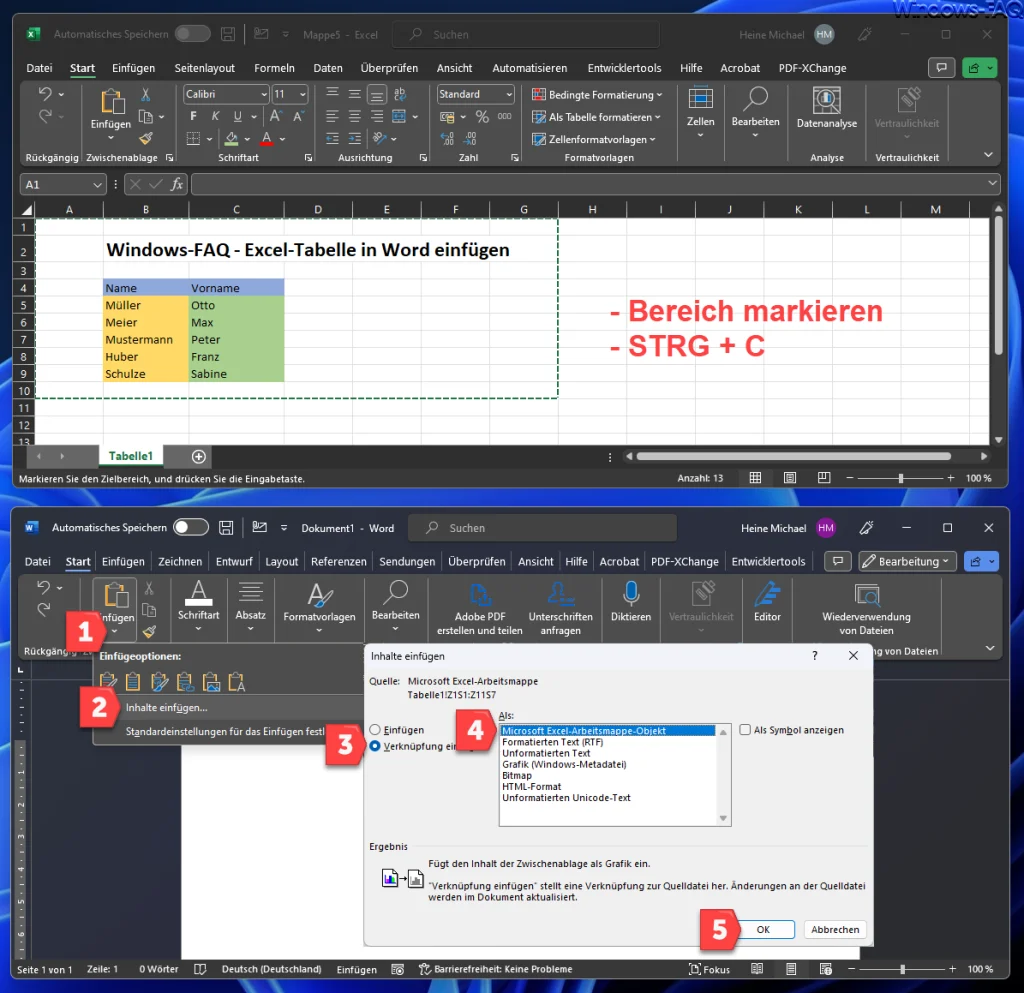
Im Excel wieder den zu kopierenden Bereich markieren und per STRG+C oder mit einem Rechtsklick + „Einfügen“ in die Zwischenablage kopieren. Im Word dann an die einzufügende Stelle gehen und im „Start“ Menü von Word die Funktion „Einfügen“ aufklappen. Dort findet Ihr dann die Funktion
Inhalte einfügen
wie auf der obigen Abbildung zu sehen ist. Anschließend ist wichtig, dass Ihr die Option „Verknüpfung einfügen“ aktiviert. Außerdem muss die Option „Microsoft Excel-Arbeitsmappe-Objekt“ ausgewählt werden und das Fenster mit „OK“ geschlossen.
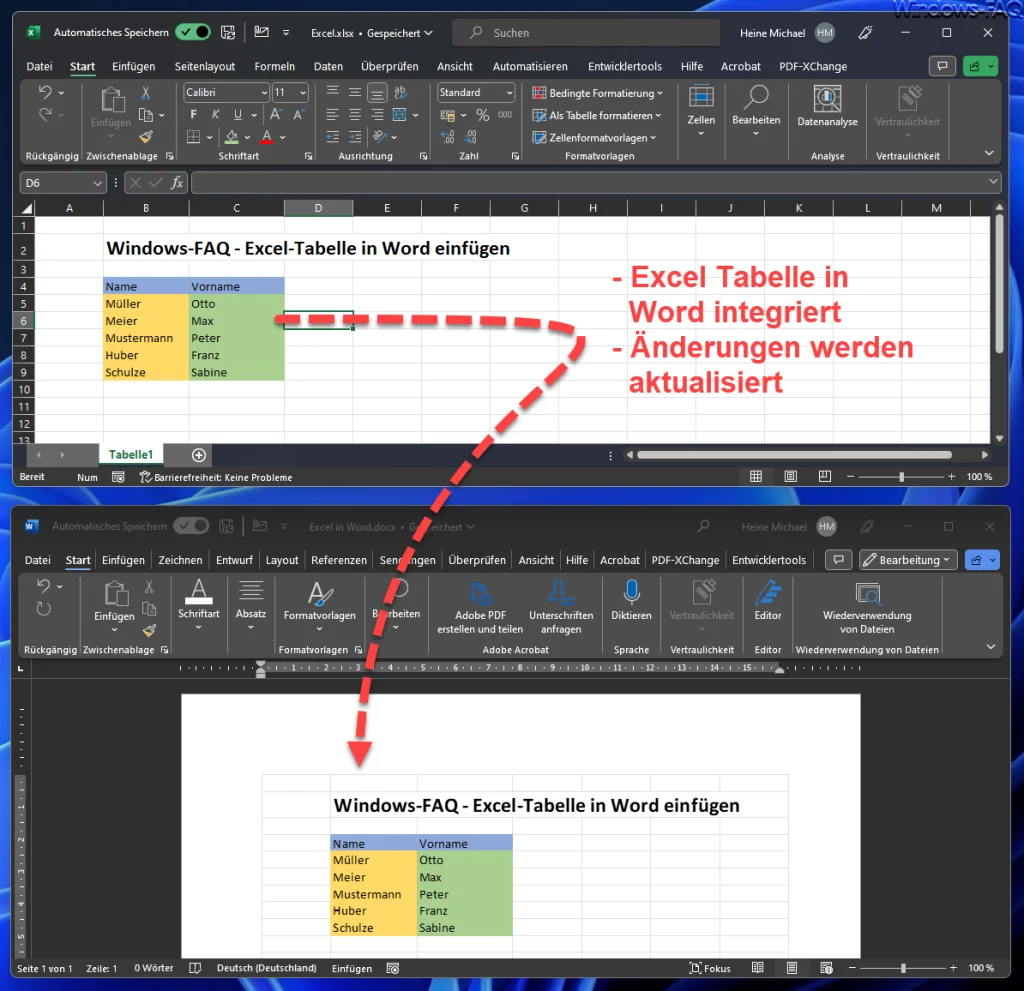
Das ist die Integration der Excel Tabelle in Word bereits abgeschlossen. Damit die automatische Aktualisierung bei Änderungen auch funktioniert, müssen beide Daten gespeichert werden. Die Aktualisierung erfolgt beim nächsten Öffnen der Word Datei und es erscheint folgende Abfrage.

Wenn Ihr die Frage „Das Dokument enthält Verknüpfungen, die möglicherweise auf andere Dateien verweisen. Möchten Sie das Dokument mit den Daten aus den verknüpften Dateien aktualisieren“ mit „Ja“ beantwortet, werden die aktuellen Excel-Daten in die Word Tabelle übernommen.
– Excel: Nur bestimmte Inhalte eines kopierten Bereichs einfügen
– Excel Text durchstreichen – so gehts
– Excel Datum in Kalenderwoche umrechnen
– PDF in Word einfügen als Bild
– Word Anker entfernen

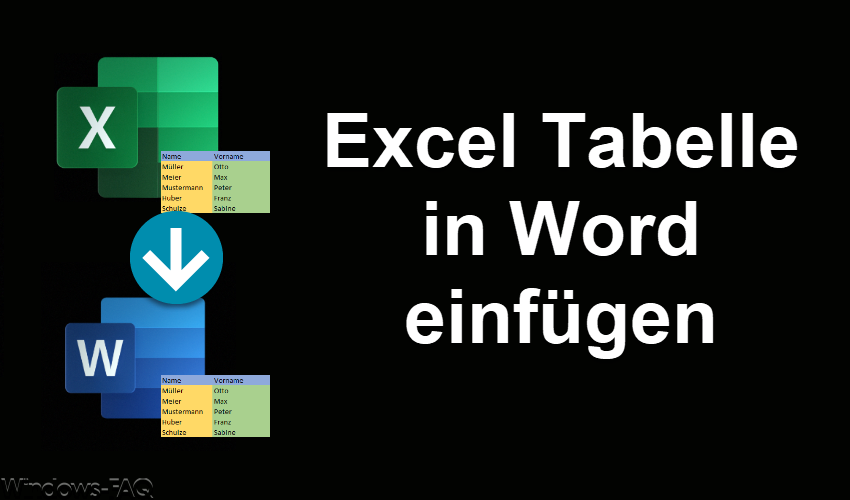














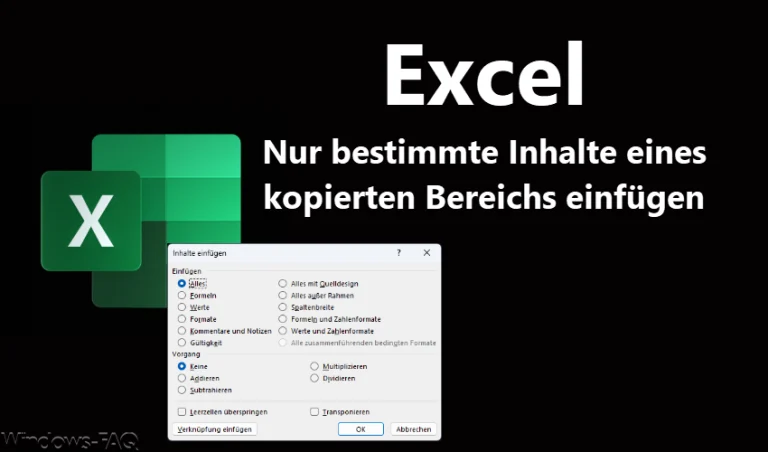







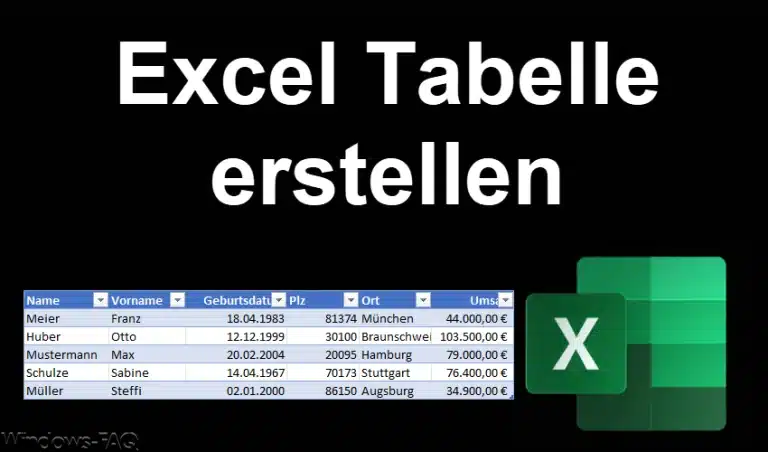


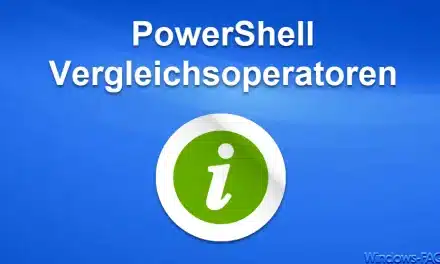
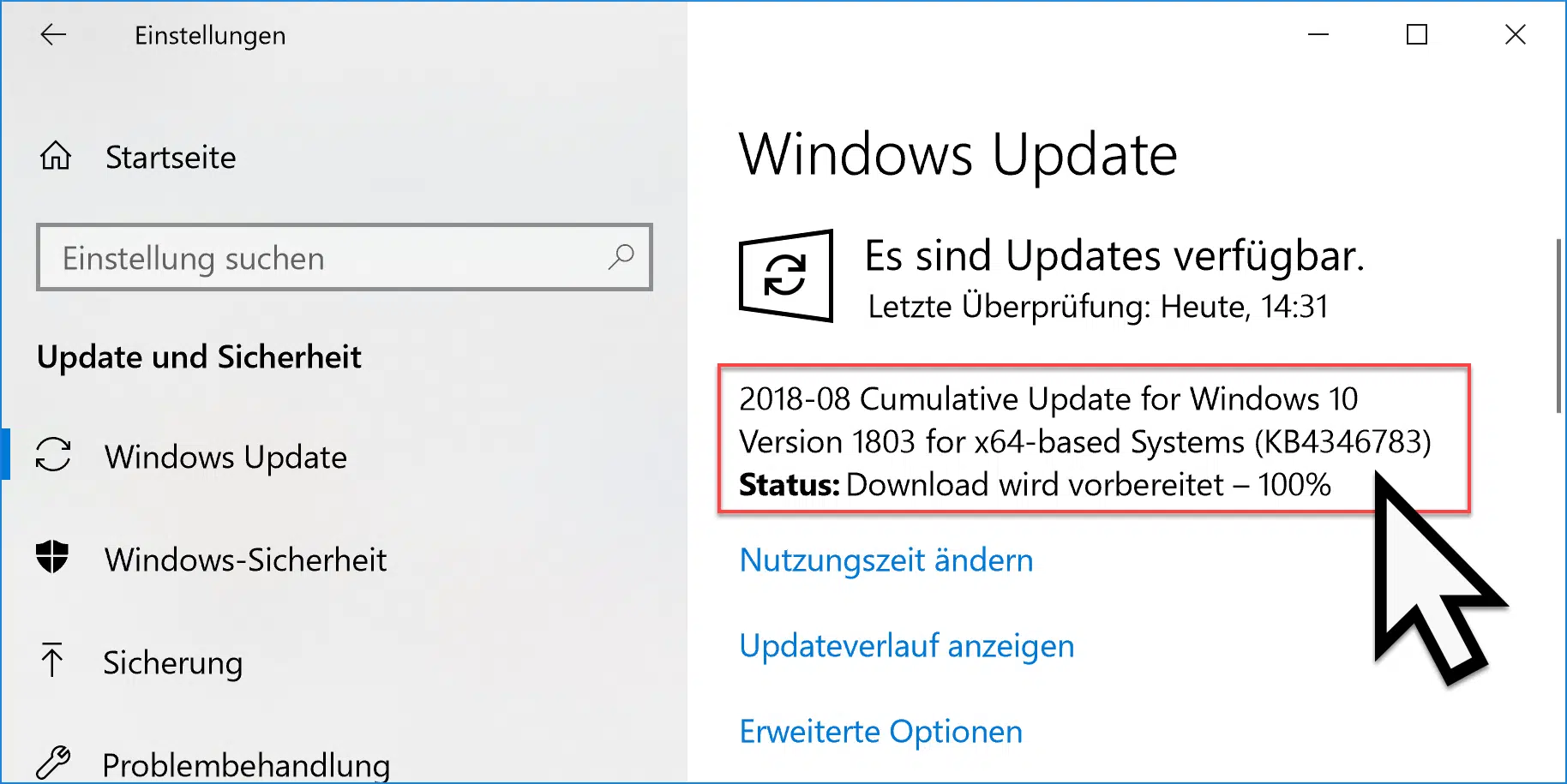
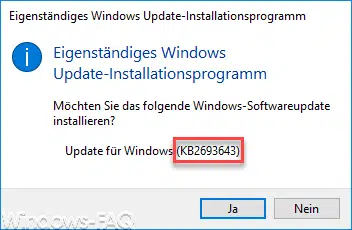





Neueste Kommentare