Vor einigen Wochen haben wir in unserem Beitrag „Software Raid 1 (Spiegelung) unter Windows 10 einrichten“ genau erläutert, wie Ihr relativ einfach ein Raid 1 (Spiegelung) unter Windows einrichten könnt.
Auf zahlreichen Wunsch zeigen wir Euch hier, wie Ihr ein bestehenden Windows Software Raid 1 auflösen könnt und somit die Spiegelung löschen könnt. Der gesamte Vorgang ist über die Windows Datenträgerverwaltung
diskmgmt.msc
möglich. Wir auf dem nachfolgenden Bild zu erkennen ist, ist auf unserem Windows 10 PC ein Raid 1 mit 2 Festplatten als Laufwerk R: eingerichtet.
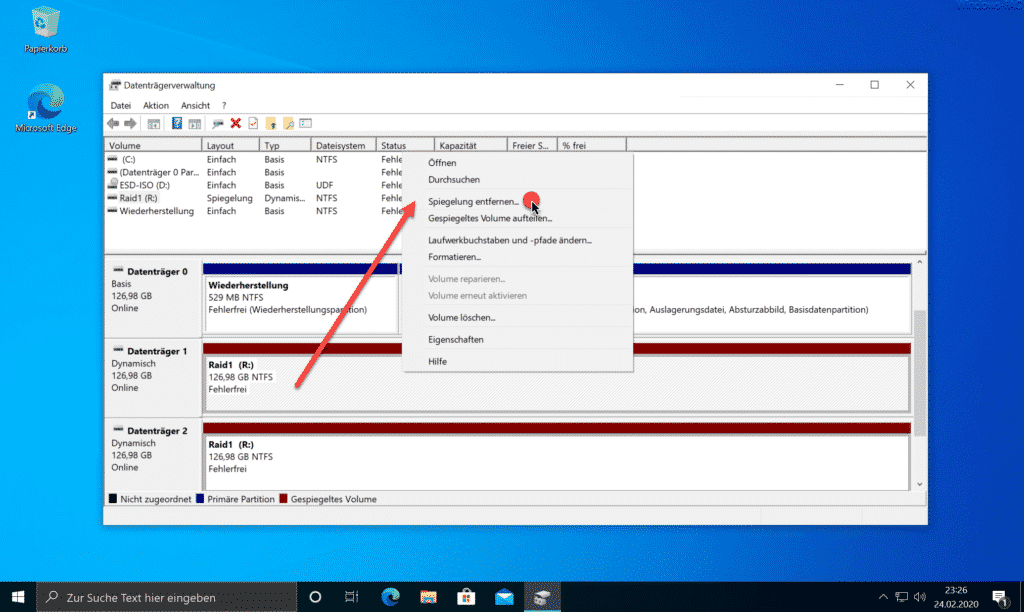
Über das Kontextmenü des ersten Datenträgers kommt Ihr dann an die entsprechende Option
Spiegelung entfernen…
Doch bevor die Spiegelung gelöscht wird, erscheint die folgendes Abfrage.
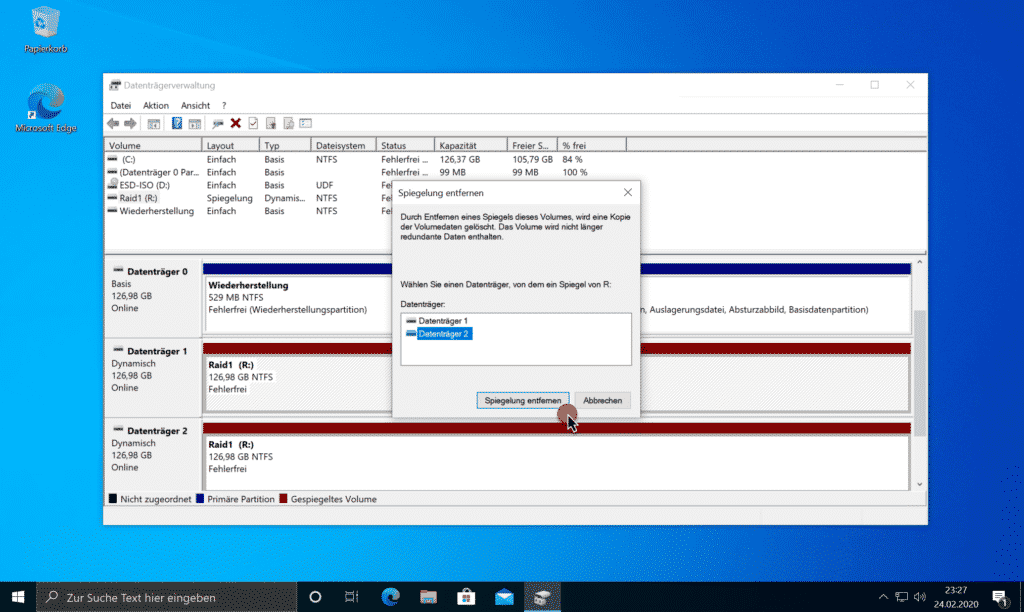
Die genaue Abfrage lautet:
Spiegelung entfernen
Durch Entfernen eines Spiegels dieses Volumes, wird eine Kopie der Volumedaten gelöscht. Das Volume wird nicht länger redundante Daten enthalten.
Wählen Sie einen Datenträger.
Nun müsst Ihr den Datenträger auswählen, von dem die Raid 1 Spiegelung entfernt werden soll. Wir in unserem Beispiel haben den Datenträger 2 ausgewählt.
Bevor Windows 10 nun aber endgültig den Raid Spiegel entfernt, erscheint noch die folgende Sicherheitsabfrage.
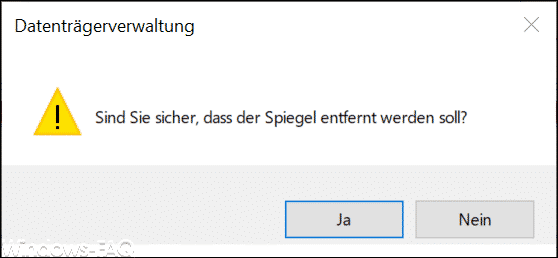
Erst wenn Ihr die Frage
Sind Sie sicher dass der Spiegel entfernt werden soll?
mit „Ja“ beantwortet, entfernt Windows den Softwarespiegel.
ACHTUNG: Durch das Entfernen des Spiegels (Raid1) wird das Software-Raid aufgelöst. Ihr solltet Euch somit sicher sein, welche Folgen dieses Vorgehen für die Datensicherheit hat!
Anschließend sehen die 2 Datenträger in der Windows Datenträgerverwaltung wie folgt aus.
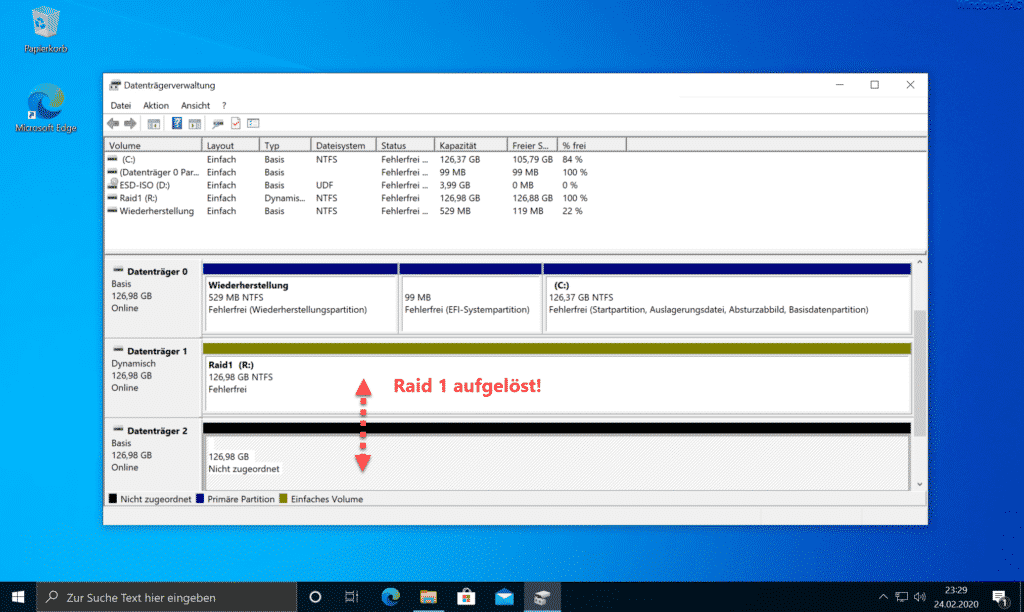
Wir Ihr seht, ist der Datenträger 1 vom Raid1 (Partition R:) unverändert. Er beinhaltet immer noch alle Daten, die vorher auch auf dem Datenträger gespeichert waren. Lediglich die Spiegelung der Daten auf den Datenträger 2 fehlt und somit fehlt die Duplizierung der Daten.
Der Datenträger 2 ist somit wieder frei und könnte als zusätzliche Partition wieder eingebunden werden.
Abschließend noch ein paar weitere Beiträge rund um Windows Datenträger und Partitionen:
– Stick oder Wechseldatenträger in eine Hyper-V VM unter Windows 10 durchschleifen
– Windows Explorer Festplatten Icon ändern
– Hyper-V Standardordner für virtuelle Computer und Festplatten festlegen
– Formatierte Festplatten wiederherstellen mit Wondershare Recoverit Pro
– Freien und belegten Speicherplatz der Festplatte lokal oder remote per PowerShell abfragen
– GPT-Festplatte in MBR umwandeln
– Von externer Festplatte booten bzw. diese bootfähig machen
– Festplatte oder USB-Stick sicher mit DISKPART löschen
– Zeitspanne für das Abschalten der Festplatte unter Windows 10 festlegen (Energieoptionen)
– Festplatten von MBR auf GPT konvertieren bei Windows 10 mit MBR2GPT
– Raid 10
– Raid 6

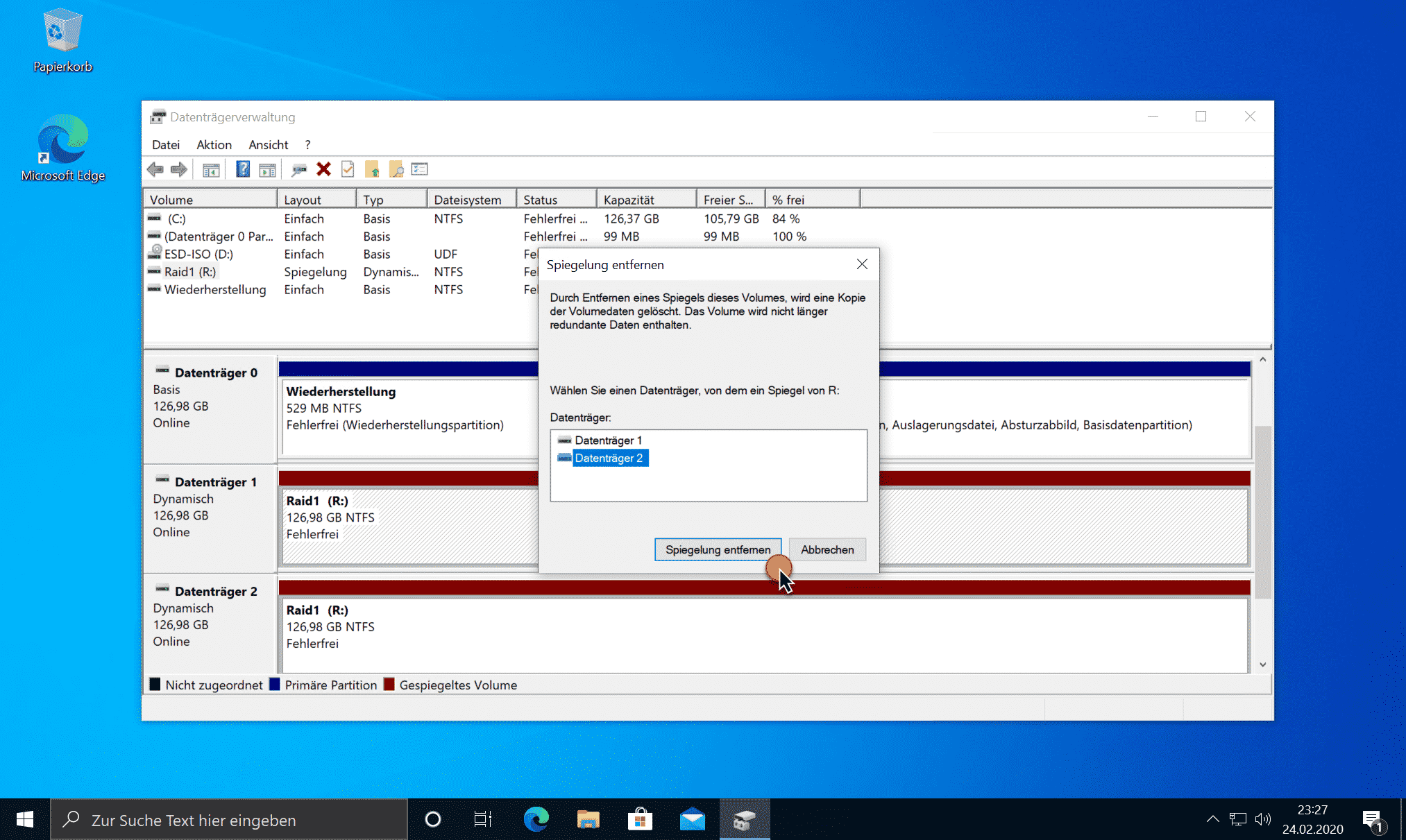















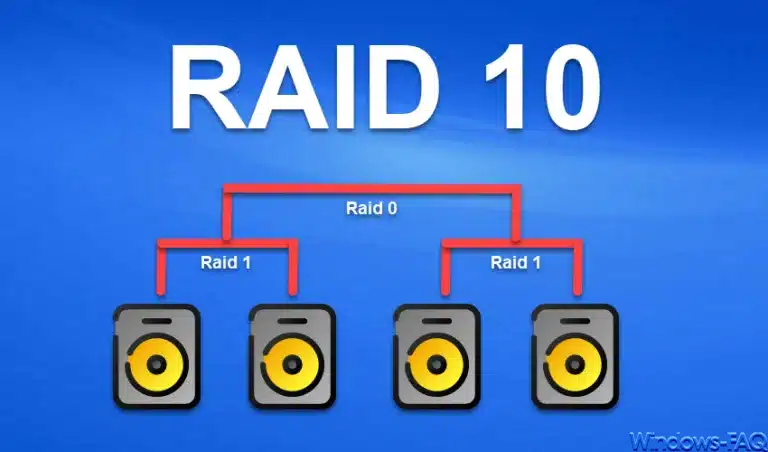



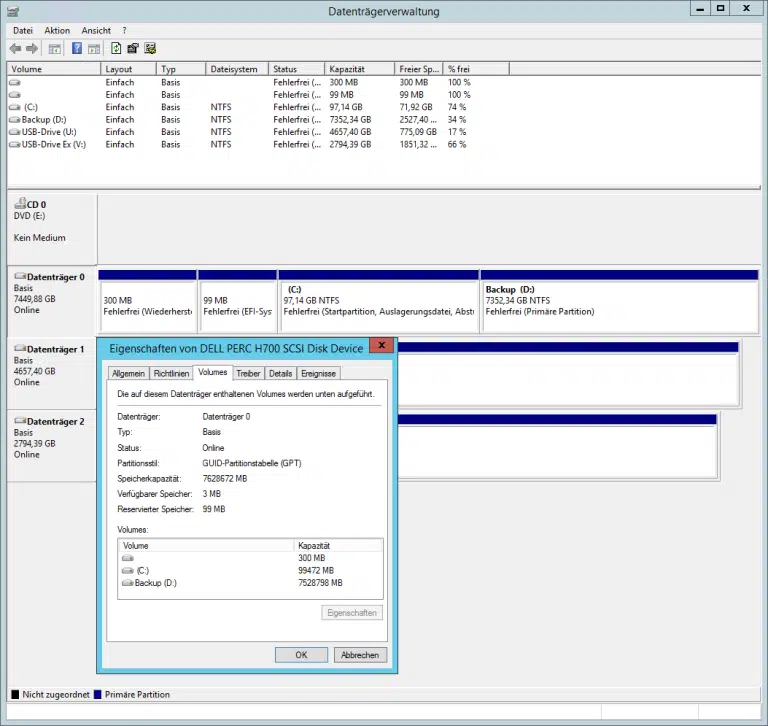






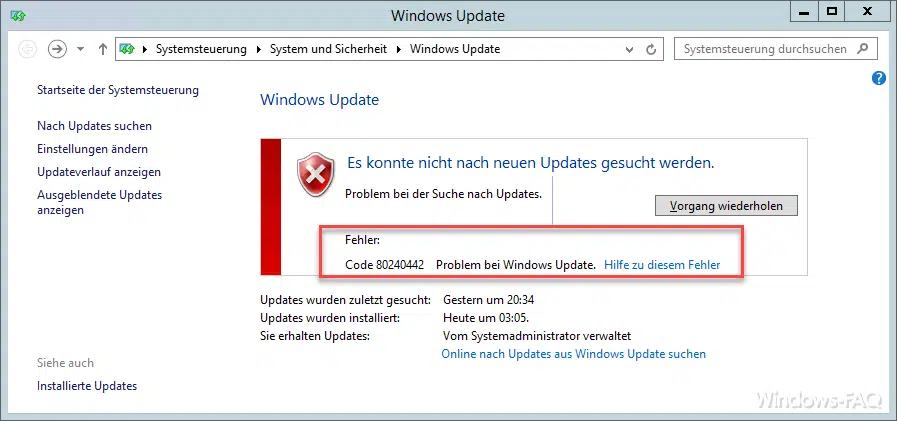
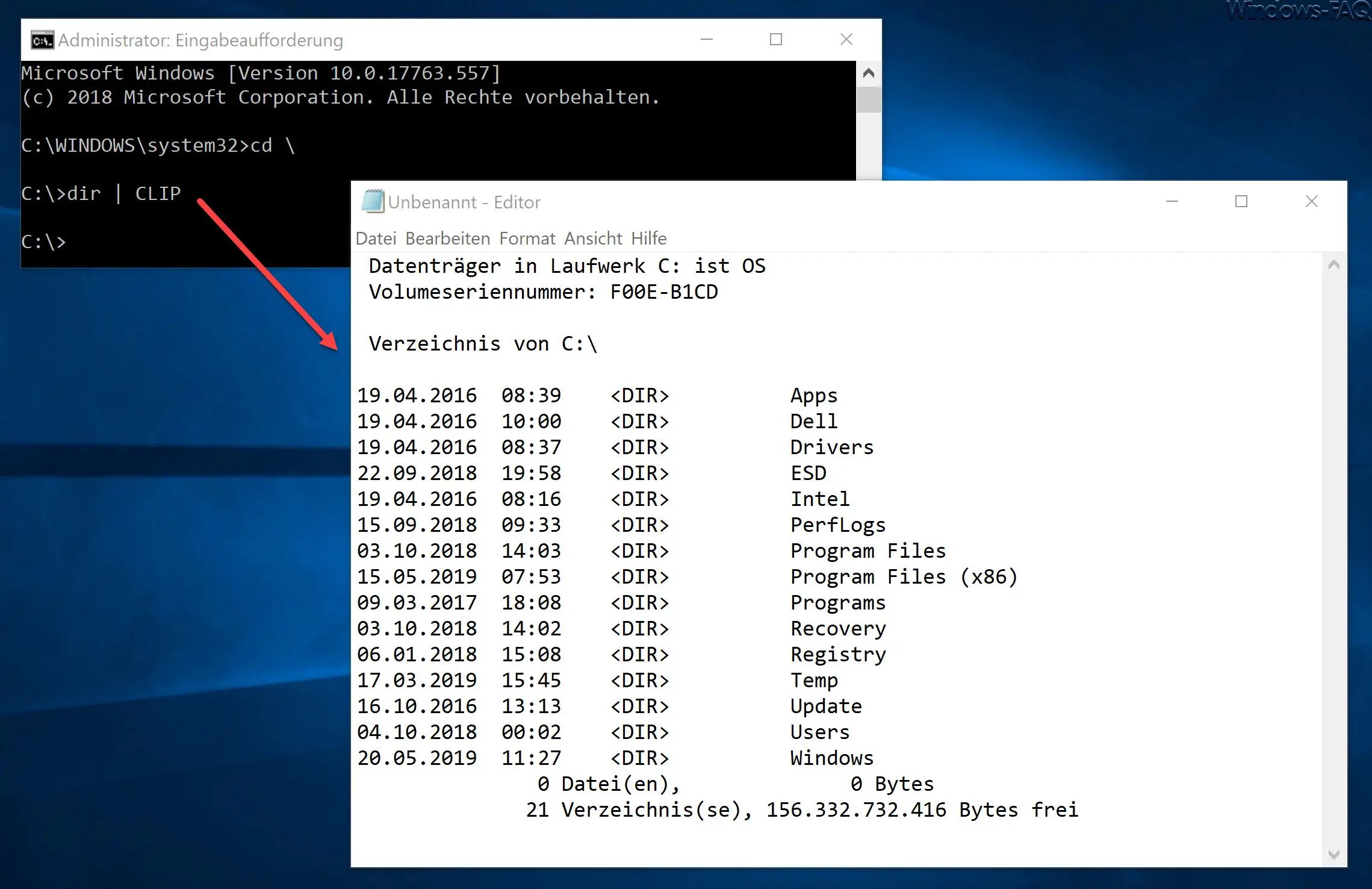





Neueste Kommentare