Die Begriffe MBR und GPT sind für die meisten Anwender sicherlich ein Begriff und sind Namen für Partitionsarten. GPT ist die Kurzform von GUID (Globally Unique Identifier) und basiert auf dem UEFI-Modus (Unified Extensible Firmware Interface). So ein GPT-Laufwerk kann aktuell bis zu 128 Partitionen beinhalten.
Die Abkürzung MBR bedeutet „Master Boot Record„. Ein MBR-Laufwerk hingegen verwenden den Legacy Bios Modus und es können maximal 4 primäre Partitionen erstellt werden. Einen MBR-Laufwerk benötigt Ihr aber zum Beispiel, wenn Ihr eine interne oder auch externe Festplatte bootfähig machen möchtet.
Wenn Ihr nun z.B. eine Festplatte habt, die als GPT-Laufwerk eingerichtet wurde und Ihr diese in ein MBR-Laufwerk umwandeln möchtet, so solltet Ihr folgende Punkte befolgen:
ACHTUNG: Bei diesem Vorgang werden alle Daten auf dem Datenträger gelöscht!
Zunächst ruft Ihr die Datenträgerverwaltung „diskmgmt.msc“ auf. Dort könnt Ihr nach einem Rechtsklick auf den Datenträger die Datenträger-Eigenschaften einsehen und erkennen, dass es sich aktuell um eine GUID-Partitionstabelle (GPT) handelt, wie Ihr hier nachfolgend sehen könnt.


Danach muss zunächst die Partition, in diesem Fall das Volume Z:, gelöscht werden. Dies könnt Ihr durchführen, indem Ihr mit der rechten Maustaste in den Volume- und Partitionsbereich klickt und anschließend „Volume löschen…“ bestätigt.
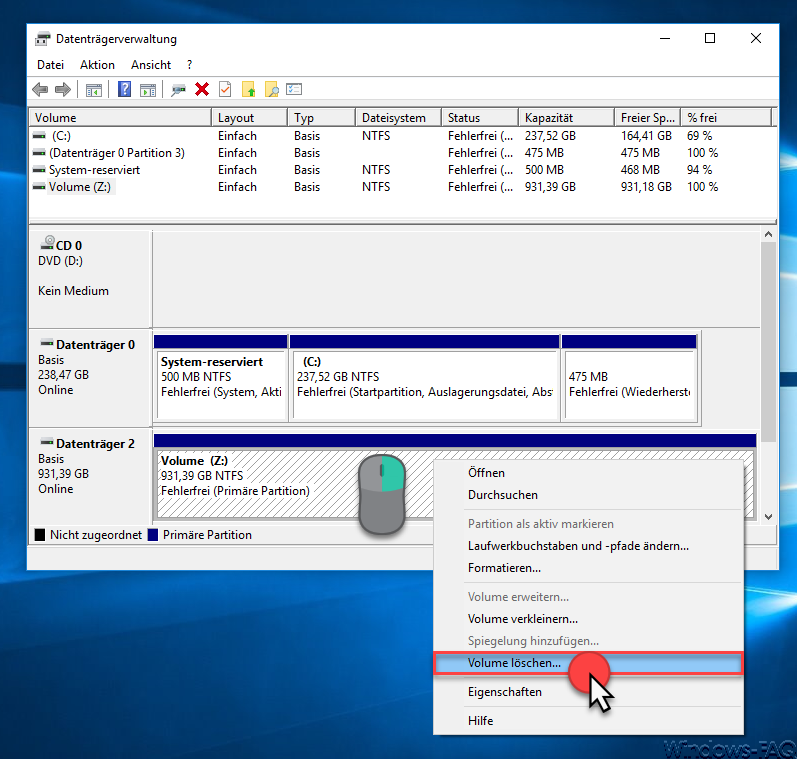
Daraufhin wird die Partition gelöscht und Ihr könnt nun per rechter Maustaste im vorderen Datenträgerbereich die folgende Option auswählen.
Zu MBR-Datenträger konvertieren
Auch dies haben wir Euch hier nachfolgend abgebildet.
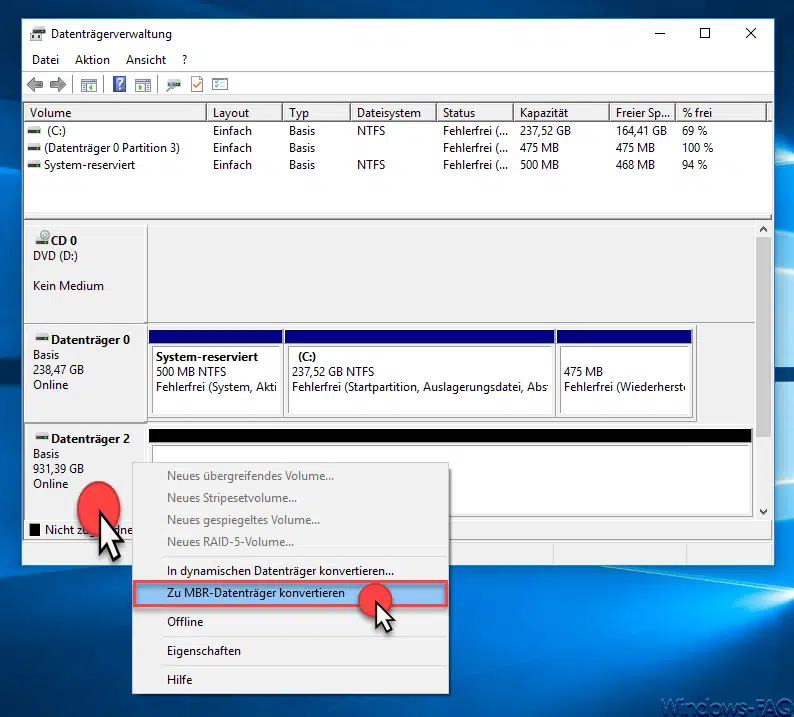
Anschließend ist der Datenträger nun zu einem MBR-Datenträger umgewandelt. Auch dies könnt Ihr wieder in den Datenträger-Eigenschaften überprüfen.

Nun wird als Partitionsstil „Master Boot Records (MBR)“ angezeigt und somit ist der Konvertierungsprozess abgeschlossen. Abschließend noch eine neue Partition anlegen und schon könnt Ihr den MBR-Datenträger benutzen.
Mehr Informationen zum Thema „Partitionen“ findet Ihr auch in diesen Beiträgen:
– Partition vergrößern oder verkleinern bei Windows 10
– Bootpartition größer als 2 TB mit GPT (GUID Partition Table) und UEFI
– Partition und VHD einer VM verkleinern
– Größe von Festplatten Partitionen (Volume) anpassen
– CONTIG Tool – Defragmentierung einzelner Dateien oder Ordner
– Belegten Festplattenplatz durch Windows 10 Upgrades freigeben
– Stordiag – Speicher und Filesysteme Diagnose Tool bei Windows 10 (1607)
– Virtuelle Festplatte (VHD) unter Windows 7 erstellen
– Windows virtuelle Festplatten erzeugen












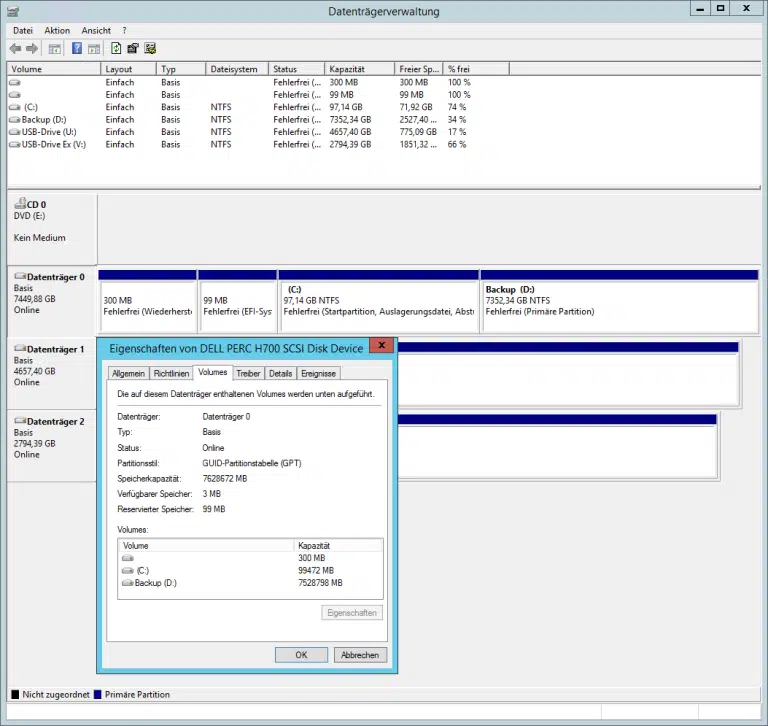












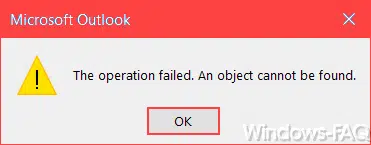
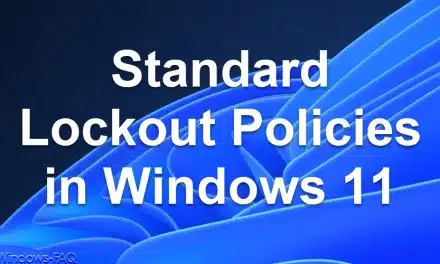




UEFI-Modus (Inified Extensible Firmware Interface)
Es muss „Unified Extensible Firmware Interface“ heißen. Bitte um Korrektur. Danke!
Danke für den Hinweis, ist geändert.