Windows 10 bietet den Anwendern die Möglichkeit, die interne Festplatte nach einer bestimmten Zeitspanne abzuschalten. Dies hat den Vorteil, dass bei Inaktivität die Energie für die Versorgung der Festplatte eingespart wird.
Besonders bei der Verwendung von Notebook´s macht diese Funktion Sinn, denn dadurch erhöht sich die Laufzeit des Notebooks. Nach der festgelegten Zeitspanne werden die Spindeln der Festplatte abgeschaltet, sie drehen sich somit nicht mehr und die Energie wird entsprechend eingespart.
Diese Einstellung funktioniert selbstverständlich nur für herkömmliche Festplatten. SSD Laufwerke hingegen haben keine bewegten Teile und somit lohnt sich eine Abschaltung nicht.
HDD´s nach bestimmte Zeit abschalten
Um die internen Festplatten nach bestimmter Zeit abzuschalten, müsst Ihr folgendes durchführen. Bitte ruft die Windows App für die Einstellungen auf. Dies könnt Ihr über die bekannte Tastenkombination Windowstaste + „I“ durchführen. Im anschließenden Fenster geht Ihr dann das Wort „Energie“ ein. Daraufhin erfolgt folgende Auswahl.
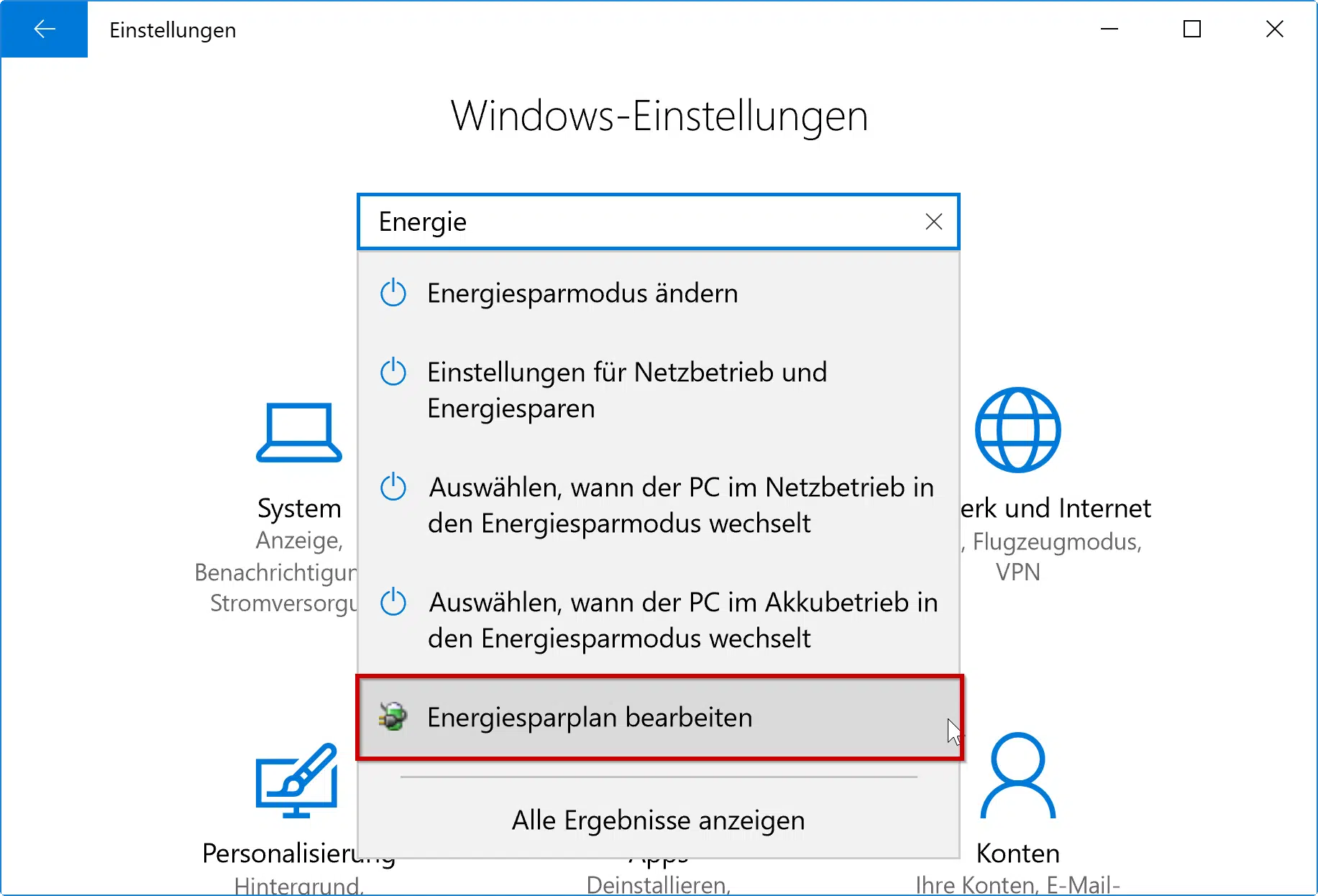
Daraufhin müsst Ihr den rot eingerahmten Auswahlpunkt „Energiesparplan bearbeiten“ auswählen. Dann zeigt Euch Windows 10 ein weiteres Fenster an, um die Energiespareinstellungen zu verändern. Dies Einstellungen für die Festplatte findet Ihr allerdings nur unter folgendem Punkt:
Erweiterte Energieeinstellungen ändern
Nun seid Ihr bereit am gewünschten Einstellungsfenster angekommen. Gleich im oberen Bereich seht Ihr die entscheidenden Einstellungsoptionen für die Festplatten, wie Ihr hier nachfolgend sehen könnt.
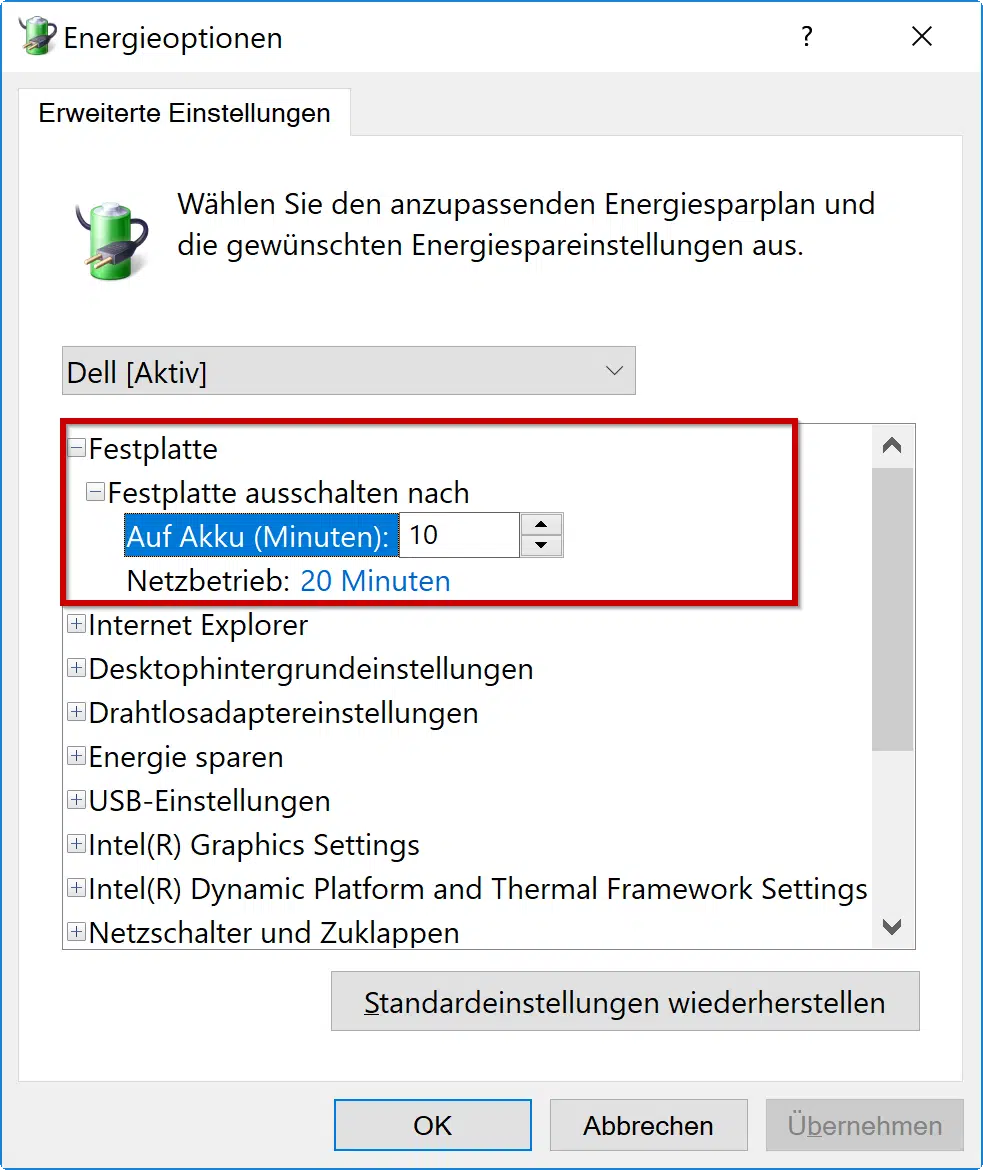
Hier könnt Ihr nun genau die Anzahl der Minuten festlegen, wann Windows 10 die interne Festplatte ausschalten soll. Ihr könnt dabei 2 Zeitspannen festlegen, einmal für den Akkubetrieb und einmal für den Netzbetrieb.
Insgesamt eine hervorragende Idee, um die Akkulaufzeit Eures Windows 10 Notebook´s zu erhöhen. Ihr solltet allerdings beachten, dass es beim Einschalten der Festplatten zu einer kurzen Verzögerung kommt, da die Spindeln der Festplatten erst wieder auf die erforderliche Umdrehungsgeschwindigkeit kommen müssen.
Weitere interessante Tricks zu Windows 10 findet Ihr u.a. in folgenden Beiträgen.
– Eingabeaufforderung beim Setup vom Windows 10 aufrufen
– Windows 10 Ordnernamen und Dateinamen größer 260 Zeichen
– Windows 10 Installation von Feature Updates per Gruppenrichtlinie zurückstellen
– OneDrive komplett deinstallieren – Windows 10
– Lokale Gruppenrichtlinien komplett zurücksetzen
– Zugriff auf Systemsteuerung in Windows 7 verhindern
– Usern erlauben nur bestimmte Programme auszuführen
– RDP für lokale Administratoren verhindern
– Windows nach ungültigen Anmeldungen automatisch sperren– Sprechblasen bei Windows 7 ausschalten (Balloon-Tipps)






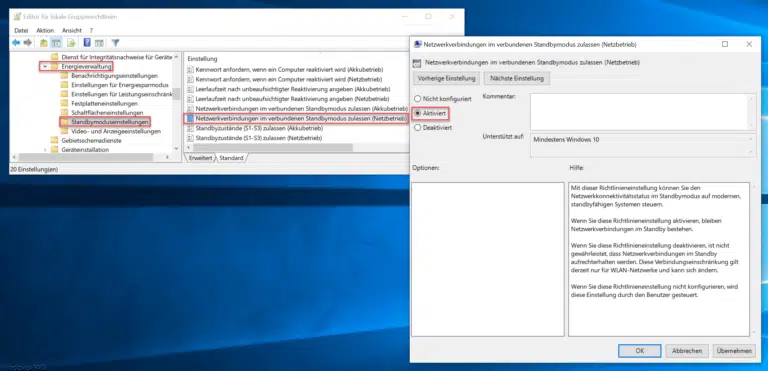
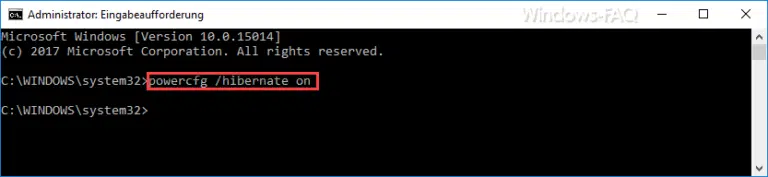
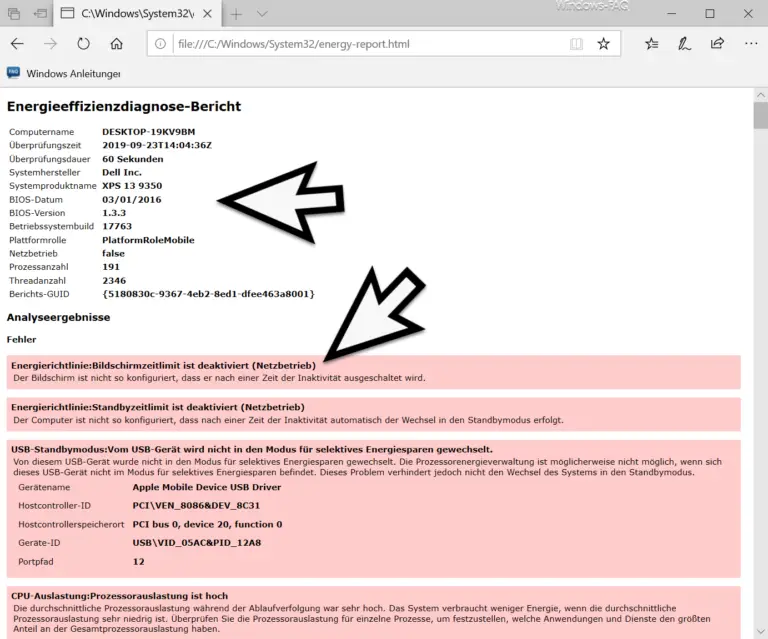
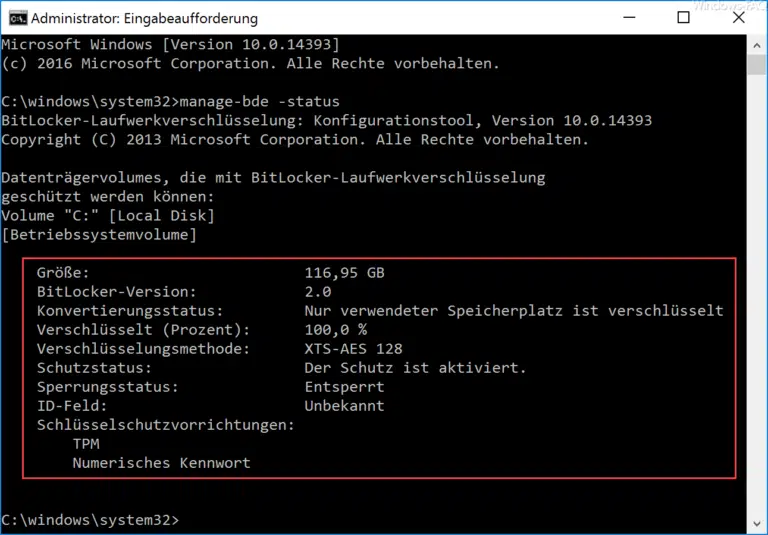

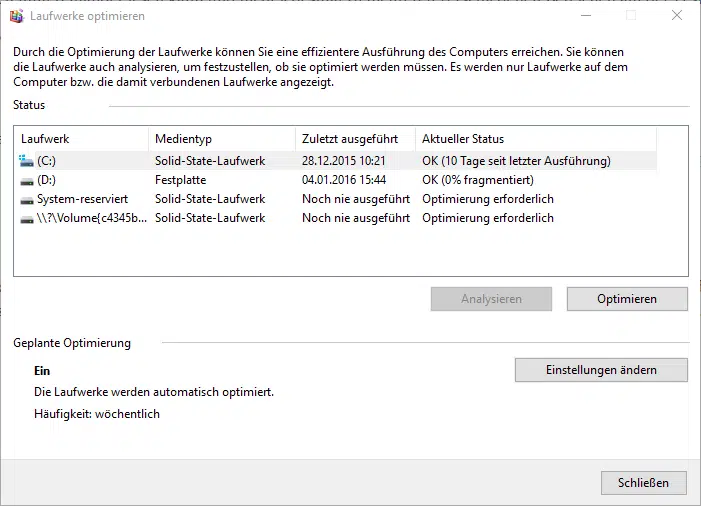
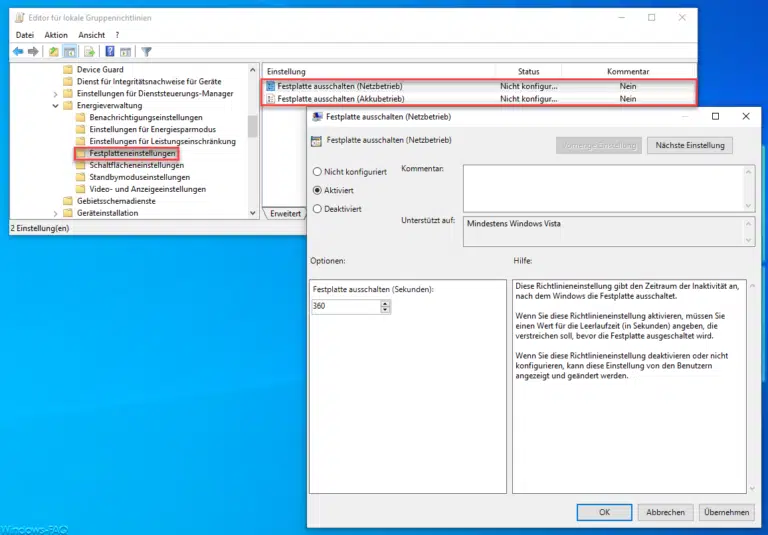

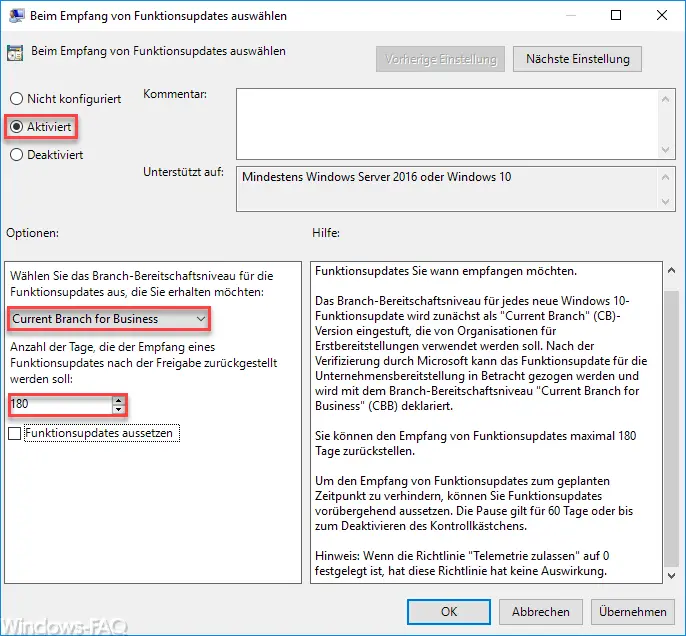

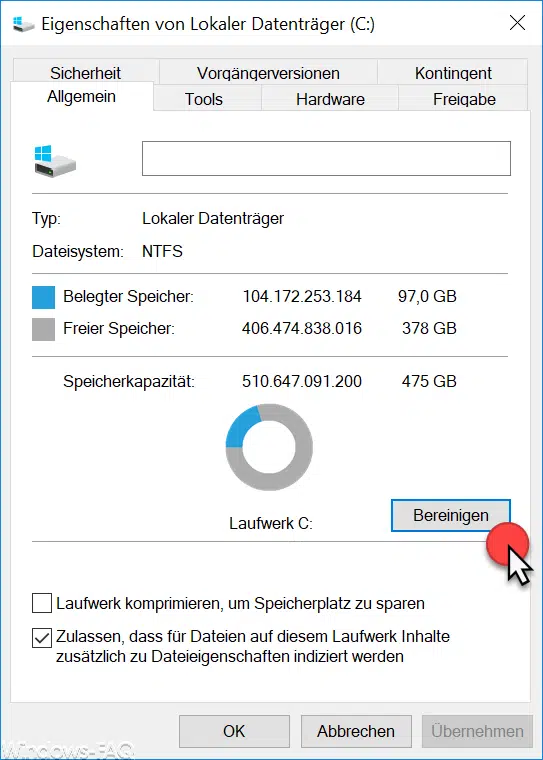
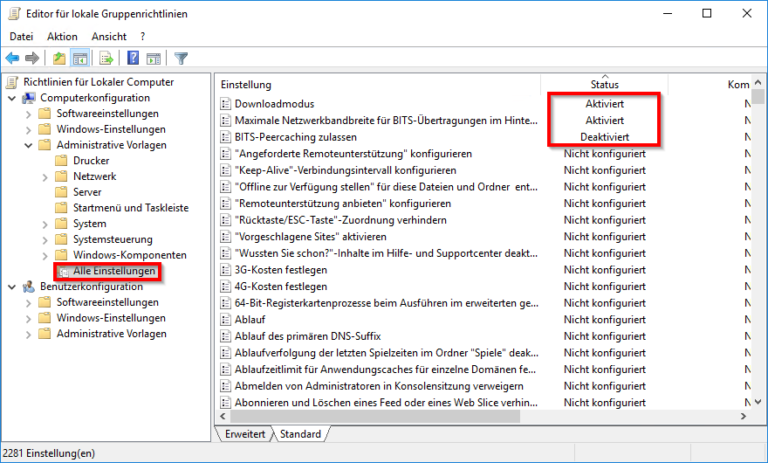







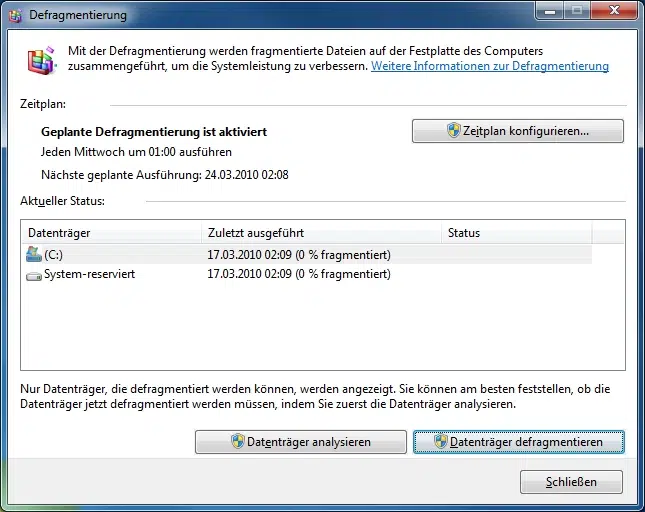

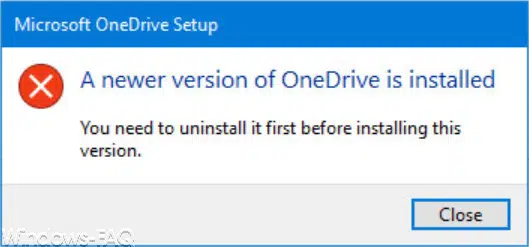







Guten Tag,
heißt das diese Einstellung schaltet dann auch die SSD aus oder nur alte bewegliche Festplatten?
Danke