Windows virtuelle Disks oder virtuelle Festplatten sind eine leistungsstarke Funktion, die es Benutzern ermöglicht, virtuelle Festplattenlaufwerke zu erstellen und in das Betriebssystem einzufügen. Diese virtuellen Disks bieten Flexibilität und ermöglichen es Benutzern, verschiedene Betriebssysteme, Anwendungen oder Dateien in einer isolierten Umgebung auszuführen. In dieser Windows Anleitung werden wir uns eingehend mit der Erzeugung und Einbindung von virtuellen Disks unter Windows befassen und einige Beispiele für ihre Verwendung geben.
Was sind virtuelle Disks?
Virtuelle Disks, auch als VHD (Virtual Hard Disk) bezeichnet, sind Dateien, die das gesamte Dateisystem einer physischen Festplatte oder eines Laufwerks repräsentieren. Diese Dateien können als eigenständige Einheiten betrachtet und in das Betriebssystem eingebunden werden, ähnlich wie physische Festplatten.
Erzeugung einer virtuellen Festplatte
Die Erzeugung einer virtuellen Festplatte unter Windows kann auf verschiedene Arten erfolgen. Eine der einfachsten Methoden besteht darin, die integrierte Verwaltungskonsole „Datenträgerverwaltung“ zu verwenden.
Rufen Sie die Datenträgerverwaltung über die Tastenkombination „STRG + R“ auf und starten Sie dann das Programm „diskmgmt.msc„. Sie können auch über das Startmenü gehen und dort die Datenträgerverwaltung aufrufen. Im Menü „Aktion“ finden Sie den Punkt „Virtuelle Festplatte erstellen„.
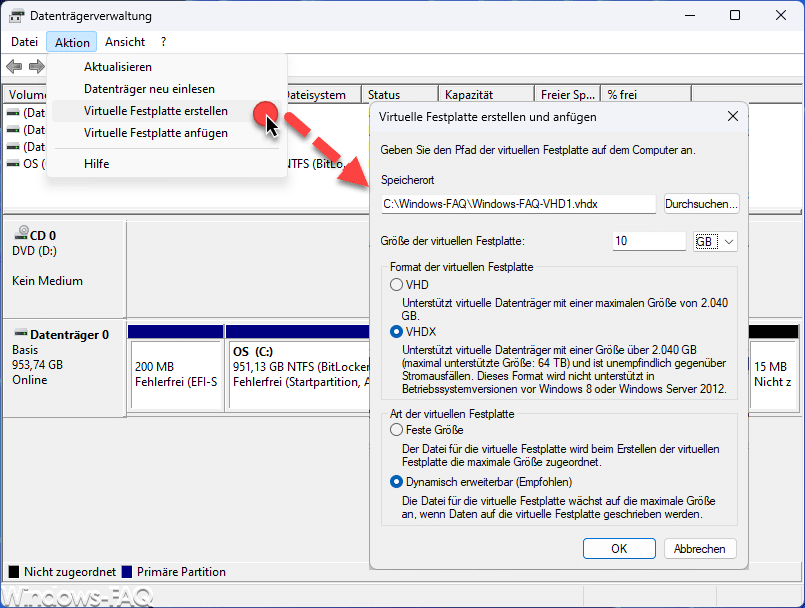
Wählen Sie den gewünschten Typ der virtuellen Disk (z. B. VHD oder VHDX) und geben Sie den Speicherort sowie die Größe an. Der Unterschied zwischen den beiden Formaten VHX und VHDX sind folgende:
- VHD: VHD ist das ältere Format und wurde in älteren Versionen von Windows verwendet. Es unterstützt grundlegende Funktionen wie das Speichern von Daten, das Erstellen von virtuellen Maschinen und das Einbinden in das Betriebssystem. Es hat jedoch einige Einschränkungen, z. B. eine begrenzte Größe von 2 TB und eine geringere Leistung bei der Verarbeitung von E/A-Vorgängen.
- VHDX: VHDX ist das neuere und verbesserte Format, das in modernen Windows-Versionen, insbesondere in Hyper-V, verwendet wird. Es bietet erweiterte Funktionen wie Unterstützung für größere virtuelle Festplatten (bis zu 64 TB), verbesserte Leistung, Fehlerkorrekturmechanismen und eine dynamische Größenanpassung. VHDX bietet auch die Möglichkeit, Datenblöcke effizienter zu speichern und Snapshots zu erstellen.
Bei einer virtuellen Disk mit fester Größe wird der gesamte Speicherplatz, der für die Disk reserviert ist, sofort auf der physischen Festplatte belegt. Die Größe der virtuellen Disk bleibt konstant, unabhängig davon, wie viel Speicherplatz tatsächlich verwendet wird. Dies bietet eine bessere Leistung, da die Disk von Anfang an vollständig zugewiesen ist, erfordert jedoch auch mehr physischen Speicherplatz.
Bei einer virtuellen Disk mit dynamischer Größe wird der Speicherplatz auf der physischen Festplatte nur dann belegt, wenn tatsächlich Daten auf der virtuellen Disk gespeichert werden. Die virtuelle Disk wächst dynamisch, wenn mehr Speicherplatz benötigt wird, und schrumpft, wenn Daten von der virtuellen Disk gelöscht werden. Dies spart physischen Speicherplatz, bietet jedoch möglicherweise eine geringere Leistung, da die Disk möglicherweise erweitert werden muss, wenn neue Daten geschrieben werden.
Nachdem Sie die erforderlichen Optionen ausgewählt haben, klicken Sie auf „OK“, um die virtuelle Disk zu erzeugen.
Datenträgerinitialisierung der virtuellen Festplatte
Anschließend erfolgt noch die eigentliche Datenträgerinitialisierung der vDisk. Hier können Sie zwischen „MBR“ (Master Boot Record) und „GPT“ (Guid-Partitionstabelle) wählen.
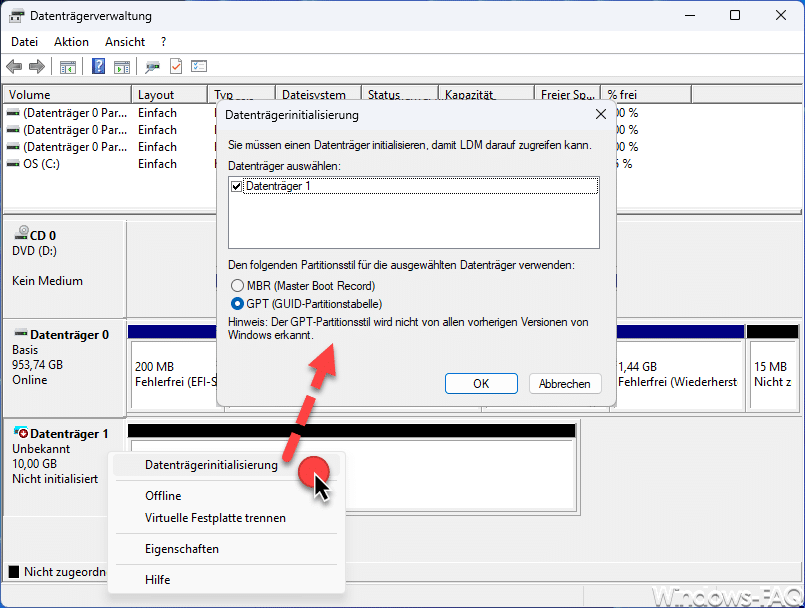
Volume auf der virtuellen Disk erstellen
Nun muss noch ein Volume auf der virtuellen Disk erstellt werden. Hierzu einfach mit der rechten Maustaste auf den virtuellen Datenträger und „Neues einfaches Volume“ auswählen. Anschließend werden Sie nach Daten wie Laufwerksbuchstaben, Volumebezeichnung und zu verwendendes Dateisystem (FAT32, NTFS) gefragt.
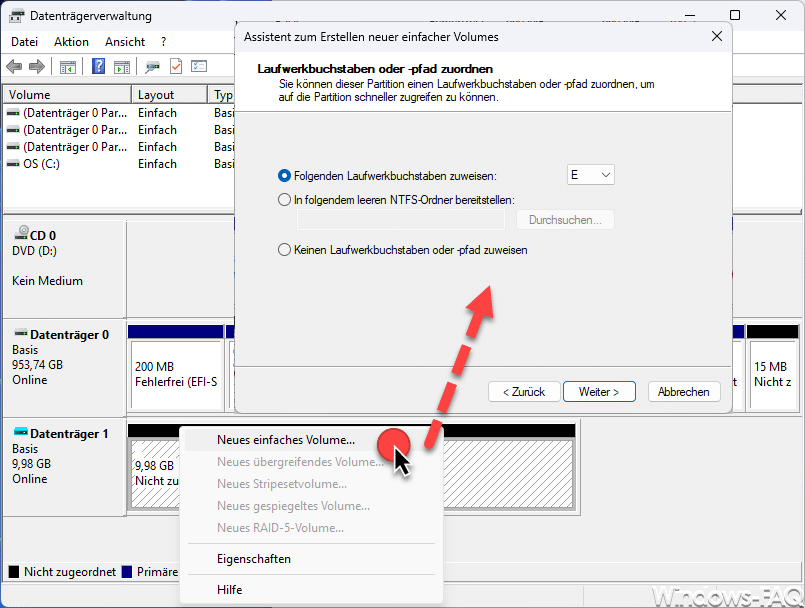
Virtuelles Laufwerk im Explorer eingebunden
Nun ist die Einrichtung der virtuellen Festplatte abgeschlossen. Nach dem Aufruf des Windows Explorers wird das virtuelle Laufwerk entsprechend mit der festgelegten Datenträgergröße als eigenständiges Laufwerk angezeigt.
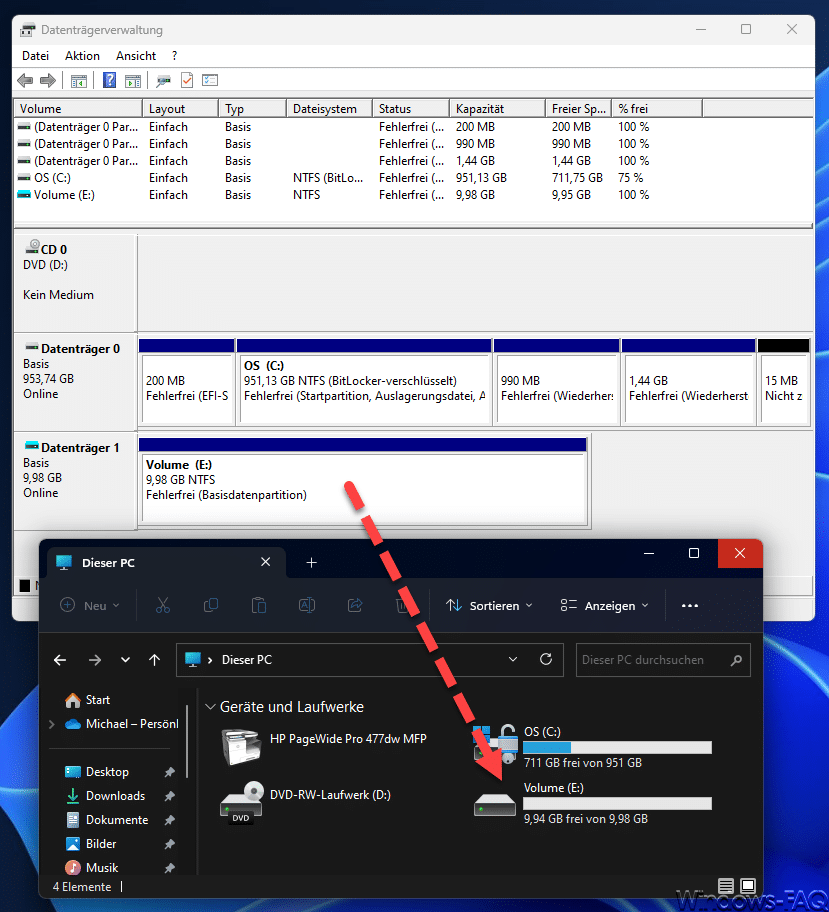
Warum macht die Verwendung von virtuellen Laufkwerken Sinn?
Die Verwendungen von virtuellen Disks macht aus unterschiedlichen Gründen Sinn. Hier einige Beispiele:
Testen von Betriebssystemen: Virtuelle Disks bieten eine ideale Umgebung zum Testen neuer Betriebssysteme, ohne die bestehende Systemkonfiguration zu gefährden. Sie können eine virtuelle Disk erstellen, das gewünschte Betriebssystem installieren und es in einer isolierten Umgebung ausführen.
Datensicherung und Wiederherstellung: Virtuelle Disks können zur Sicherung wichtiger Daten und Dateien verwendet werden. Sie können eine virtuelle Disk erstellen, Ihre Dateien darauf sichern und sie im Bedarfsfall einfach wiederherstellen.
Software-Entwicklung und Testen: Für Software-Entwickler bieten virtuelle Disks die Möglichkeit, verschiedene Entwicklungsumgebungen zu erstellen und Anwendungen zu testen. Dadurch können sie Probleme isolieren und die Kompatibilität mit verschiedenen Betriebssystemen überprüfen.
Datenschutz und Sicherheit: Wenn Sie sensible Daten haben, können Sie diese in einer verschlüsselten virtuellen Disk speichern, um sie vor unbefugtem Zugriff zu schützen. Durch die Einbindung der virtuellen Disk können Sie auf die Daten zugreifen, während sie gleichzeitig vor externen Bedrohungen geschützt sind.
Erzeugen von virtuellen Laufwerken mit DISKPART
Die Erzeugung von virtuellen Disks und das Einfügen ins Windows kann auch über das Diskpart-Tool erfolgen. Diskpart ist eine Befehlszeilenanwendung, die erweiterte Partitionierungs- und Verwaltungsfunktionen für Festplatten bietet. Hier ist der Prozess, um virtuelle Disks mit Diskpart zu erstellen und ins Windows-Betriebssystem einzufügen:
- Öffnen Sie die Eingabeaufforderung oder das Windows Terminal. Beides muss unbedingt mit Administrator-Rechten geöffnet werden, da es ansonsten zu Fehlermeldungen kommt.
- Starten Sie das Programm „Diskpart„.
- Erzeugen Sie eine virtuelle Disk: Geben Sie den folgenden Befehl ein
create vdisk file=<Pfad\Dateiname.vhd> maximum=<Größe in Megabytes>- Dadurch wird eine virtuelle Disk mit dem angegebenen Dateipfad und der Größe erstellt.
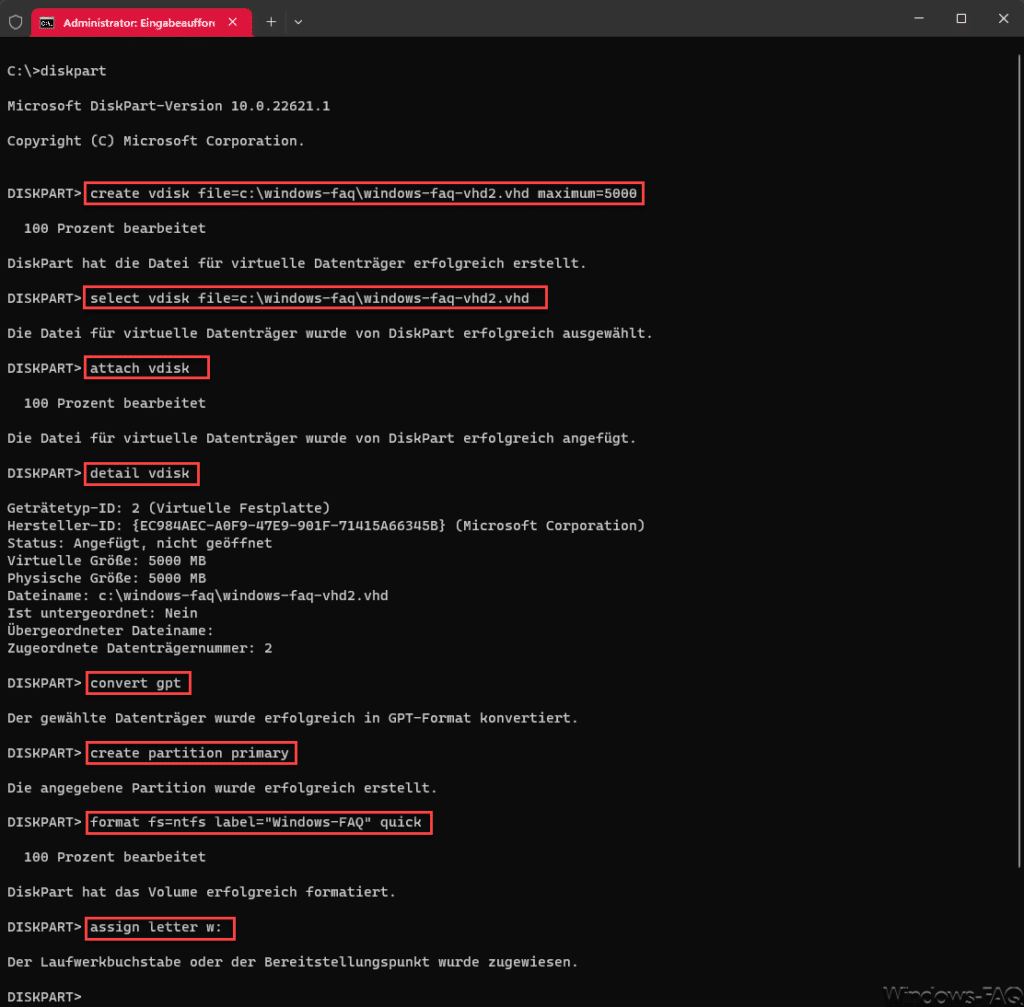
- Nun muss die virtuelle Festplatte ausgewählt werden. Dies funktioniert mit dem folgenden Befehl:
select vdisk file=<Pfad\Dateiname.vhd>- Anschließend muss die virtuelle Disk an das Windows System angehängt werden. Dies erfolgt mit dem Befehl:
attach vdisk- Sollten Sie Informationen zu dem virtuellen Laufwerk abfragen wollen, so ist dies einfach mit dem folgenden Befehl möglich.
detail vdisk- Damit werden Daten wie Gerätetyp, Status, virtuelle und physische Größe, Dateiname der virtuellen Disk und weitere Informationen ausgegeben.
- Um die vDisk in das GPT-Format umzuwandeln ist der folgende Befehl notwendig.
convert gpt- Die Primäre Partition wird dann mit dem Befehl erzeugt:
create partition primary- Nun erfolgt noch das Formatieren der virtuellen Festplatte mit diesem Befehl.
format fs=ntfs label="Datenträgerbezeichnung" quick- Abschließend muss noch der Laufwerksbuchstabe zugewiesen werden.
assign letter LAUFWERKSBUCHSTABE:Sie haben nun erfolgreich eine virtuelle Disk mit diskpart erstellt und in das Windows-Betriebssystem eingebunden. Die virtuelle Disk kann jetzt wie ein physisches Laufwerk verwendet werden, und Sie können darauf Dateien speichern und zugreifen.
Fazit
Windows virtuelle Disks bieten Benutzern eine flexible und sichere Möglichkeit, virtuelle Festplattenlaufwerke zu erstellen und in das Betriebssystem einzubinden. Mit ihnen können Sie verschiedene Betriebssysteme testen, Daten sichern, Software entwickeln und Ihre Privatsphäre schützen. Die Erzeugung und Einbindung von virtuellen Disks ist mit der Computerverwaltung von Windows einfach und ermöglicht es Ihnen, die Vorteile dieser leistungsstarken Funktion optimal zu nutzen.
– MBR 1,2 oder 3 Fehler beseitigen
– Festplatte formatieren
– USB Stick formatieren



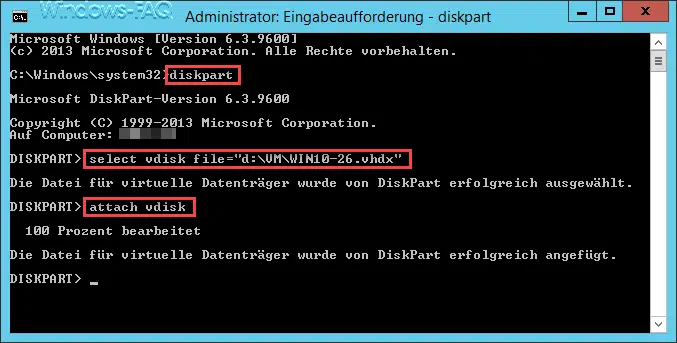







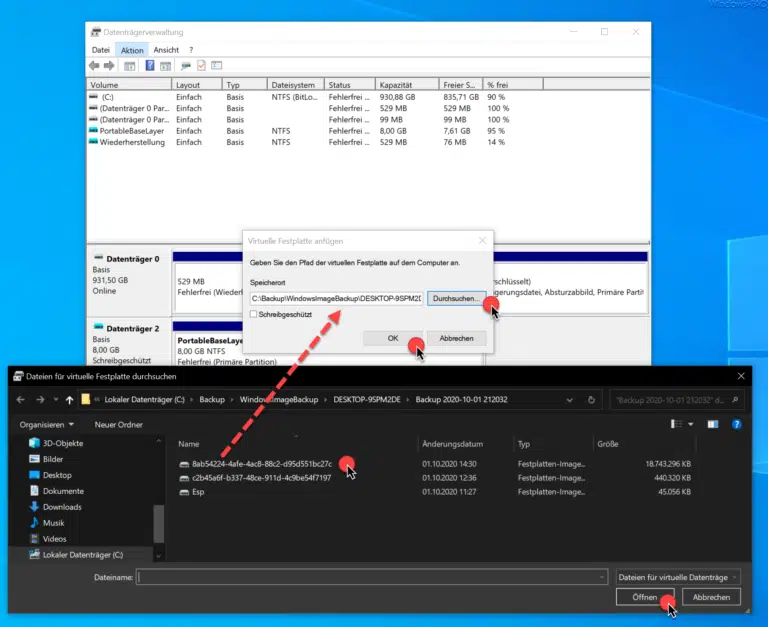







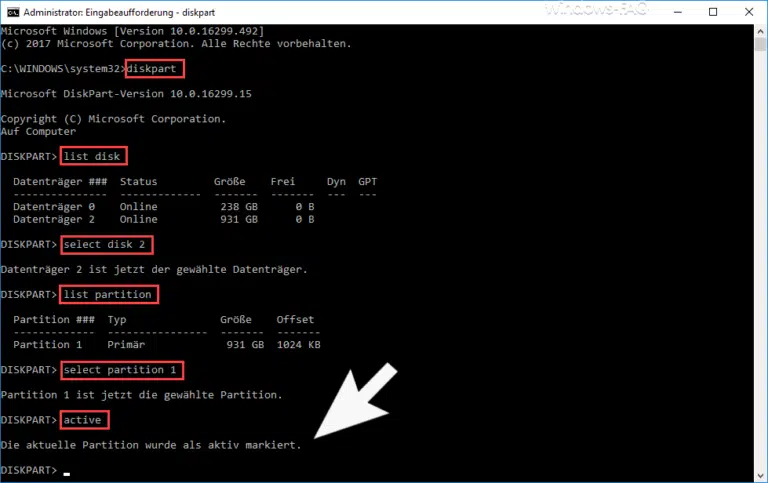





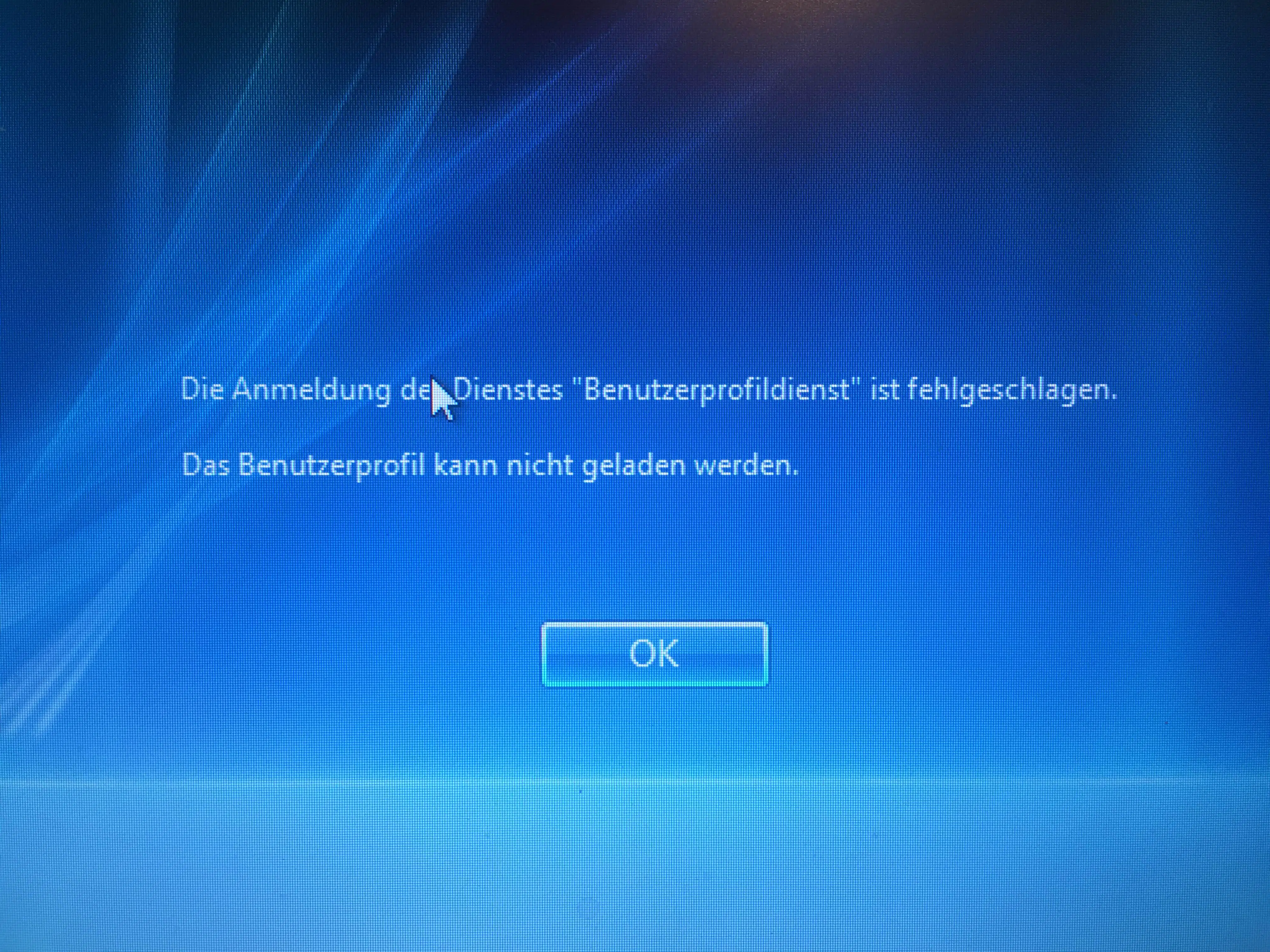
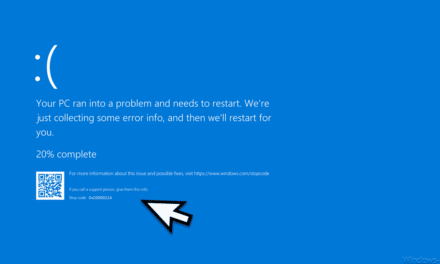

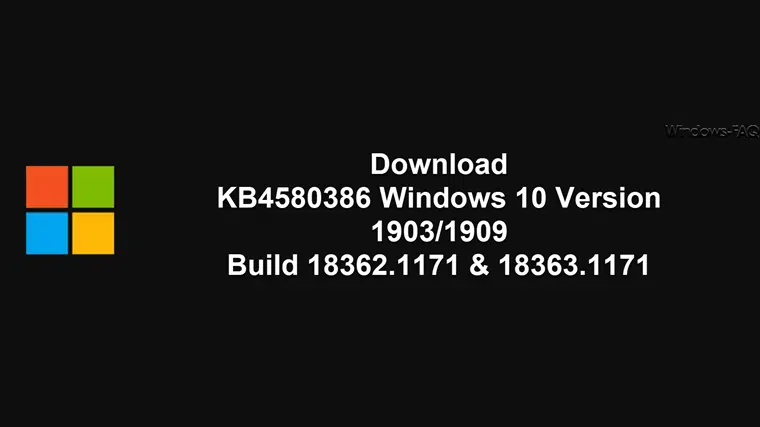




Neueste Kommentare