Windows 7 hat die wunderbare neue Funktion, eine virtuelle Festplatte (VHD – Virtual Hard Disk) auf dem eigenen System anzulegen und diese Festplatte dann als eigenes Laufwerk in sein System einzubinden. Diese virtuelle Festplatte ist ein Datei, die auf der normalen Festplattenpartition abgelegt wird und keine physisch eigene Partition benötigt. Somit erübrigt sich die Neupartitionierung der Festplatte.
Dies eignet sich besonders für wichtige Dateien, die evtl. verschlüsselt abgelegt werden sollen oder auch für andere Einsatzzwecke. Ich will hier nachfolgend kurz erläutern, wie diese virtuelle Festplatte (VHD – Virtual Hard Disk) unter Windows 7 eingerichtet werden kann.
Zunächst Rechte Maustaste auf Computer – Verwalten:
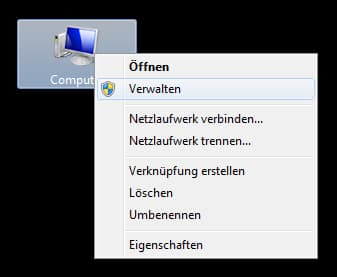
Danach rechte Maustaste auf die Datenträgerverwaltung unter Datenspeicher. Es erscheint ein Kontextmenü, dort ist „Virtuelle Festplatte erstellen“ auszuwählen.

Dort wird nun der Pfad angegeben, wo die Virtuelle Festplatte gespeichert werden soll. Dieser Pfad ist völlig frei wählbar und hat keine weitere Bedeutung. Wichtiger hingegeben ist die Option, ob die VHD eine Feste Größe haben soll oder bei Bedarf dynamisch erweitert werden soll.
Folgende Punkte stehen zur Auswahl:
- Dynamisch erweiterbar
Die Größe der virtuellen Festplatte wird auf eine feste maximale Größe erweitert, während Daten darauf gespeichert werden. Die Datenträgergröße wird beim Löschen von Daten icht automatisch verkleinert. - Feste Größe (empfohlen)
Für die virtuelle Festplatte wird unabhängig von der darauf gespeicherten Datenmenge ein fester Speicherplatz verwendet. Die Standardgröße ist der maximale auf der physischen Festplatte verfügbare Speicherplatz.
In diesem Fall habe die eine Größe von 4GB gewählt und diese als „dynamisch erweiterbar“ eingerichtet.
Danach erscheint die virtuelle Festplatte bereits als Datenträger in der Datenträgerverwaltung, hier in diesem Fall als „Datenträger 1„.
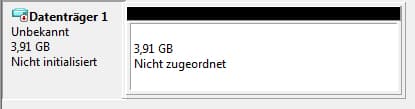
Danach muss die rechte Maustaste auf dem neuen Datenträger gedrückt werden und „Datenträgerinitialisierung“ ausgewählt werden.
Danach erscheint folgendes Fenster:

Diese Einstellung sind einfach per OK zu bestätigen. Danach muss allerdings noch das Volume erstellt werden:
Also erneut Rechtsklick auf den Datenträger und „Neues einfaches Volume“ auswählen.

Hier muss nun noch die Volumegröße festgelegt werden, in dem Fall sind es knapp 4GB, also der gesamte Platz der VHD.

Danach muss noch der Laufwerksbuchstabe des neuen Laufwerkes ausgewählt und bestätigt werden.

Abschließend muss noch ausgewählt werden mit welchem Dateisystem die Partition formatiert werden soll. Dieses ist mit den Standortvorgaben zu bestätigen, genauso wie die „Schnellformatierung“.
Abschließend wird nochmals eine Zusammenfassung der getätigten Eingaben angezeigt.

Nun dauert es ein paar Sekunden und die VHD wird angelegt. Danach erscheint automatisch das AutoPlay Fenster (Automatische Wiedergabe), in dem die möglichen Optionen mit der neuen virtuellen Festplatte angezeigt werden.

Im Explorer wird die virtuelle Festplatte nun als ganz normales Laufwerk angezeigt.

Nun kann man, wenn man will, die virtuelle Festplatte noch mit Bitlocker verschlüsseln, sodass kein unbefugter Anwender Zugriff auf diese Dateien hat. Dieses ist ein recht sinnvoller und effektiver Schutz von sensiblen Daten.




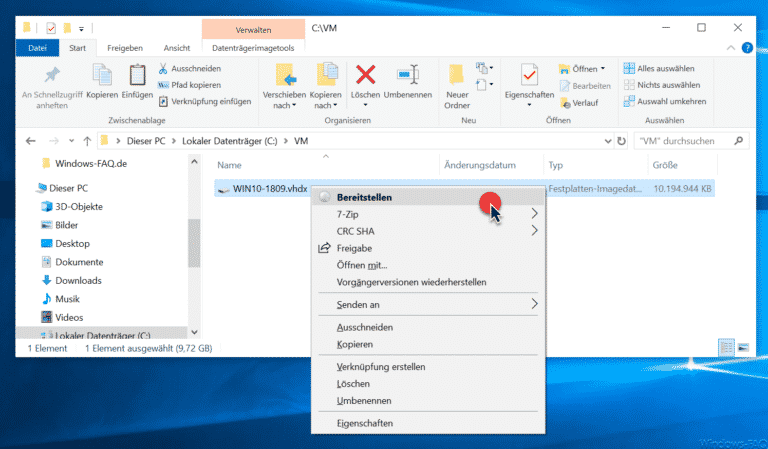
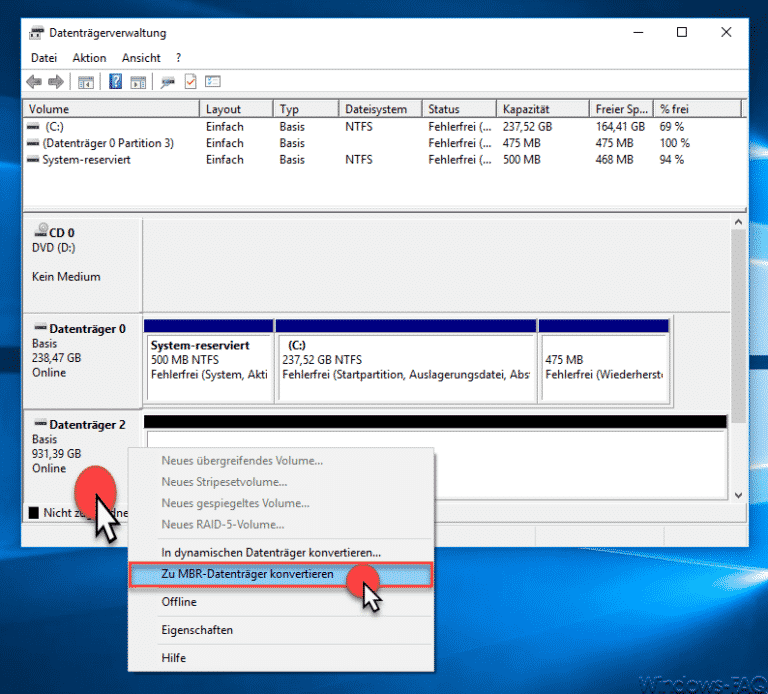
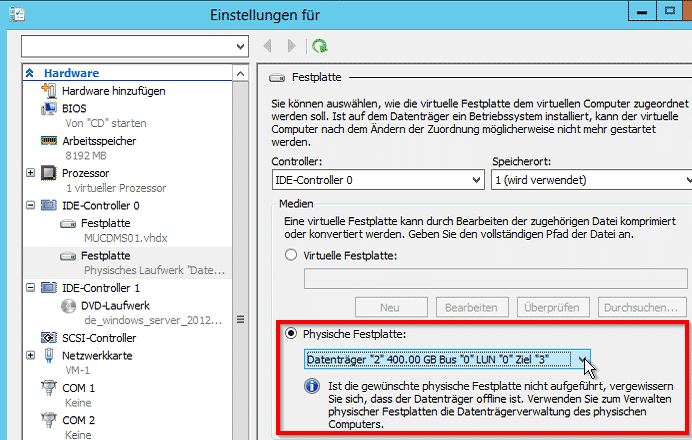
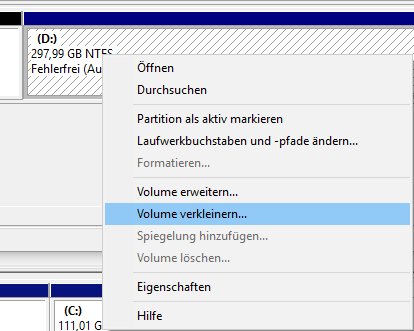



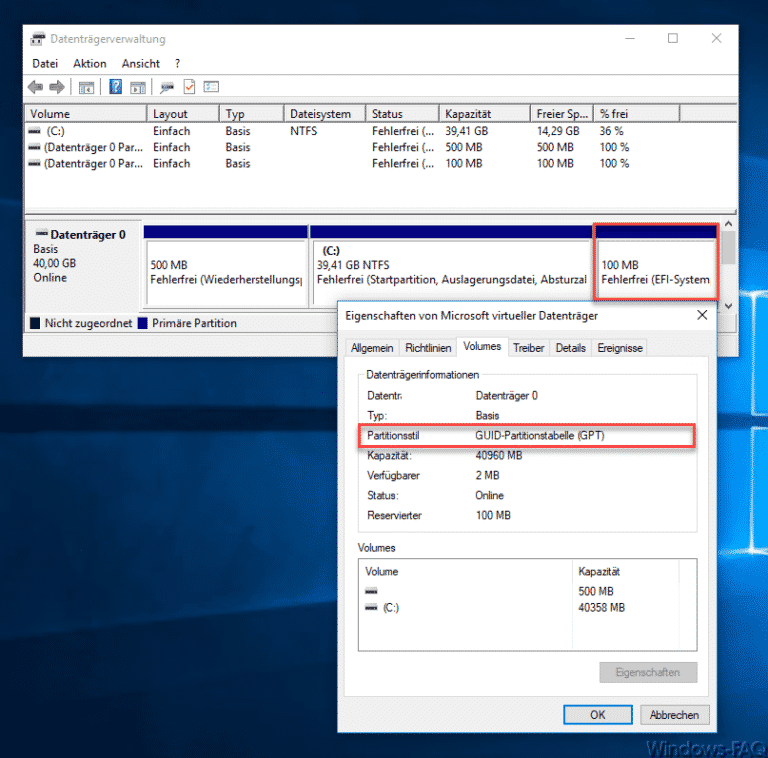
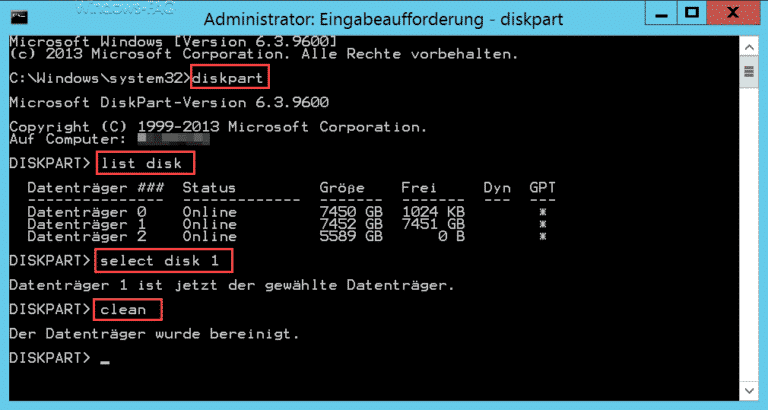


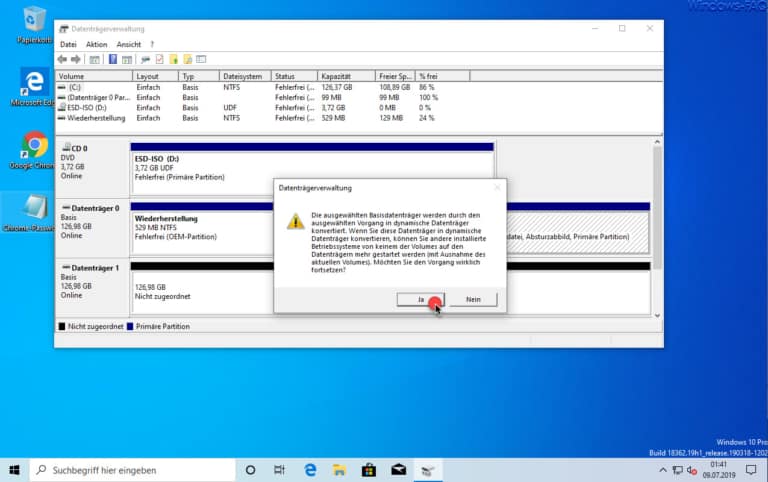
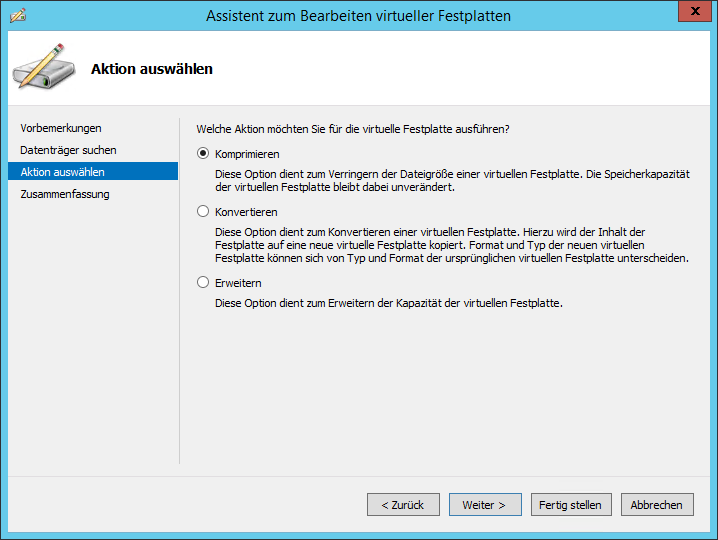
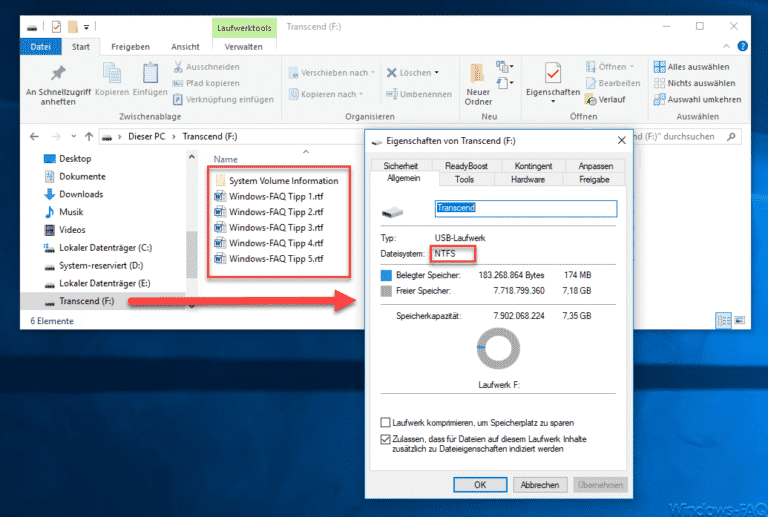
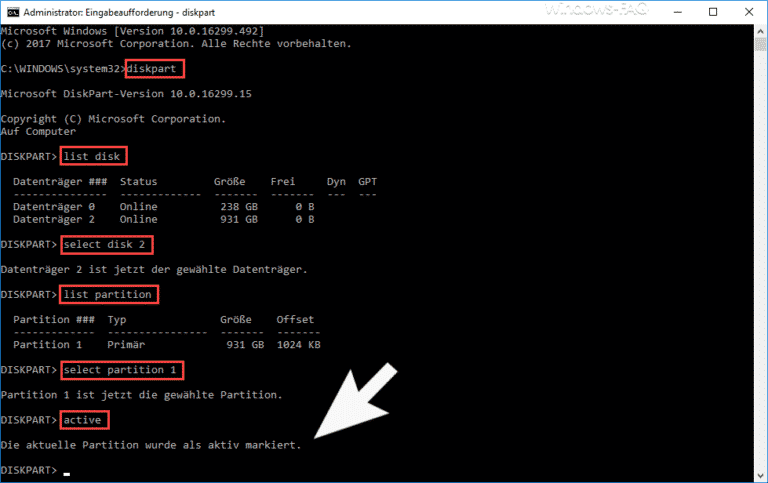
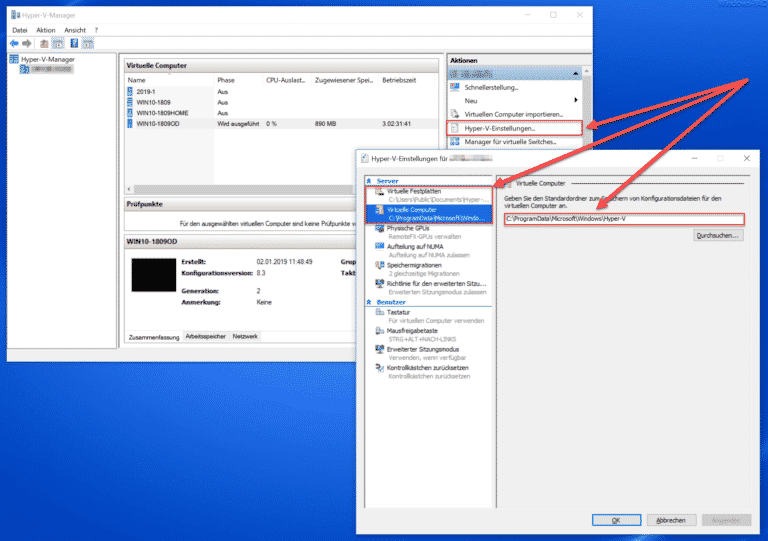
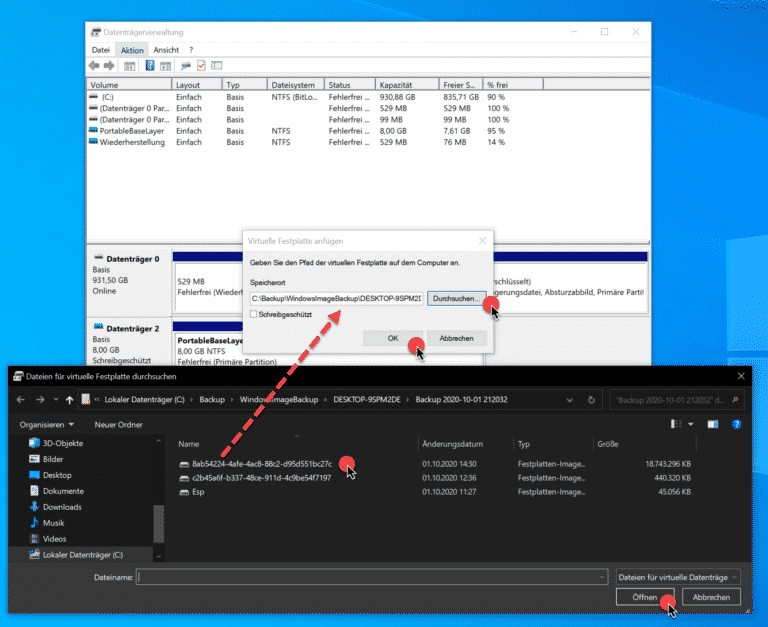


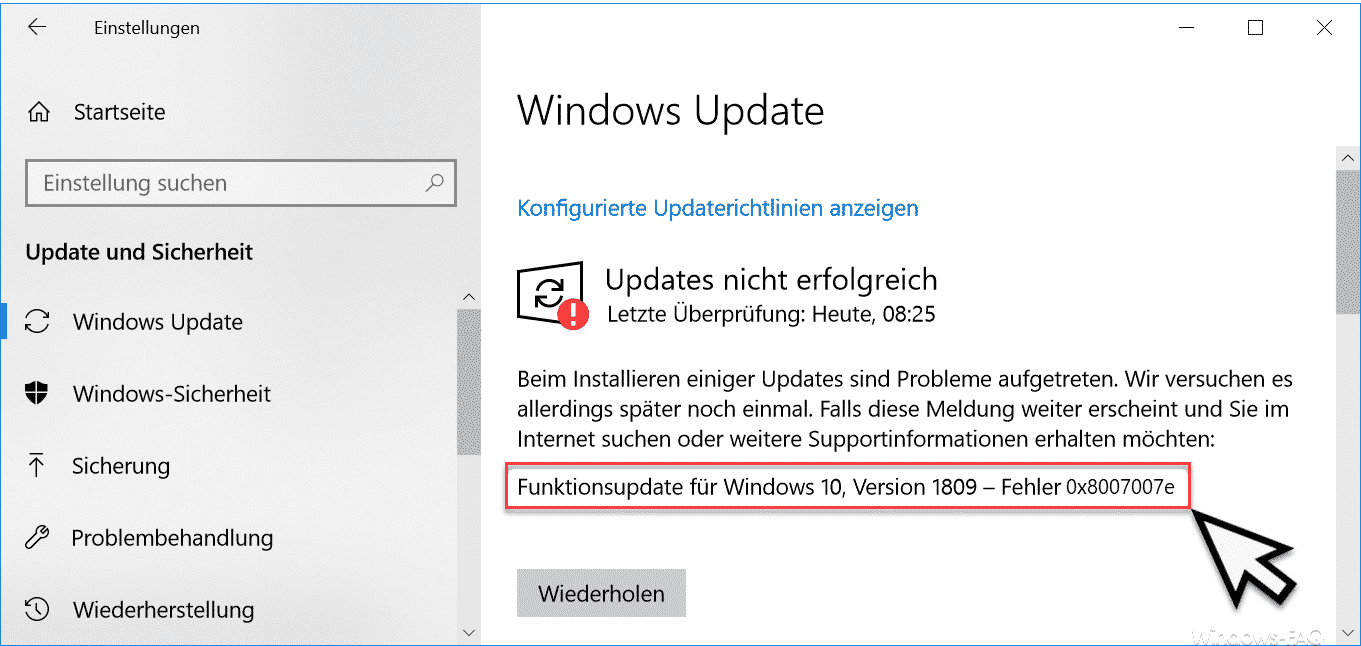

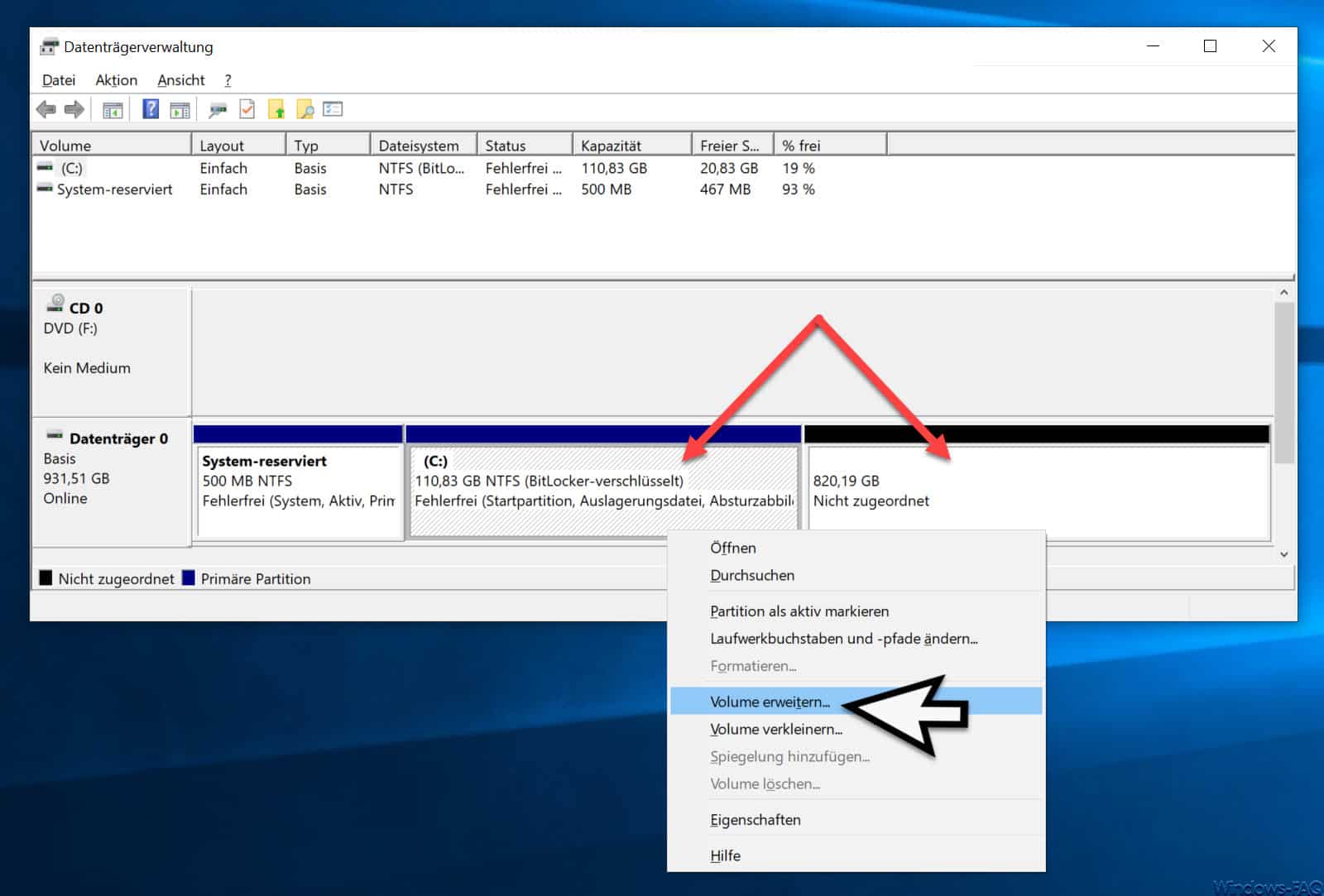




Danke für die ausführliche Darstellung.
Ich habe gestern Abend die einzelnen Punkte beachtet und bin genauso vorgegangen. Im Explorer wurde die virtuelle Festplatte als ganz normales Laufwerk angezeigt und ich habe einige wichtige Dateien hinein verschoben (nicht kopiert).
Nach einem Neustart wollte ich die Sicherung der Dateien (und des gesamten Systems) vornehmen. Im Explorer wird die angelegte virtuelle Festplatte jedoch nicht mehr angezeigt. Wohl aber die entsprechende Datei (heißt bei mir „Medien.vhd“ und liegt direkt auf „C:“.
Auch in der Computerverwaltung wird die virtuelle Festplatte nicht mehr angezeigt.
Leider kann ich auf meine (dorthin verschobenen) Dateien ja auch nun nicht mehr zugreifen…
Ich habe schon gegooglelt und einiges unternommen, was Sinn machen könnte. Leider ohne Erfolg.
Über jede Hilfe bin ich dankbar!!
Hallo Philipp,
geh mal in die Computerverwaltung, auf die Datenträgerverwaltung und dort auf Datenträgerverwaltung mit der rechten Maustaste. Dort gibt es den Punkt „virtuelle Festplatte anhängen“. Wähl dafür Deine VHD Datei aus und dann sollte die virtuelle Festplatte wieder vorhanden sein.
Gib mal Bescheid ob es geklappt hat.
VG
Michael
Danke Michael,
das klappt!
Leider ist die virtuelle Platte nach einem erneuten Neustart wieder „weg“. Gibt es keine Möglichkeit, sie dauerhaft anzufügen?
Dane nochmals!
Hallo Philipp,
z.B. über eine Batchdatei:
Du brauchst 2 Dateien, eine Batch mit Diskpart und eine Textdatei
mit den Anweisungen für Diskpart
Pfade/Namen etc musste für entsprechend anpassen.
Die Batch kannst du als Autostart, Geplanter Task, oder über instsrv und
srvany als Dienst einbinden.
—- auto-mount-vhd.bat —-
if not exist I: diskpart -s c:\mountVHD.txt
—- auto-mount-vhd.bat —-
—- mountVHD.txt —-
select vdisk file=c:\meineVHD.vhd
attach vdisk
—- mountVHD.txt —-
Eine andere Lösung kenne ich nicht!!
VG
Michi