In der Regel wissen die meisten Windows Anwender, wie ein Desktop Hintergrundbild bzw. Wallpaper über die Windows Einstellungen zu setzen ist. Auch eine zentrale Verteilung von Desktop Hintergrundbildern per Gruppenrichtlinie ist möglich, wie wir vor einiger Zeit bereits gezeigt haben.
Desktophintergrundbild per Registry festlegen
Ihr könnt aber auch direkt in der Registry einen Desktop Hintergrundbild festlegen. Letztendlich macht die Gruppenrichtlinie nichts anderes und setzt auf den jeweiligen PCs in der Registry 2 Werte. Diese Werte könnt Ihr im Windows Registrierungseditor „regedit.exe“ auch manuell setzen. Dazu müsst Ihr folgenden Registryzweig aufrufen.
Computer\HKEY_CURRENT_USER\SOFTWARE\Microsoft\Windows\CurrentVersion\Policies\System
Sollte es den Schlüssel System noch nicht geben, so ist dieser als
Zeichenfolge
mit den Namen „System“ anzulegen.
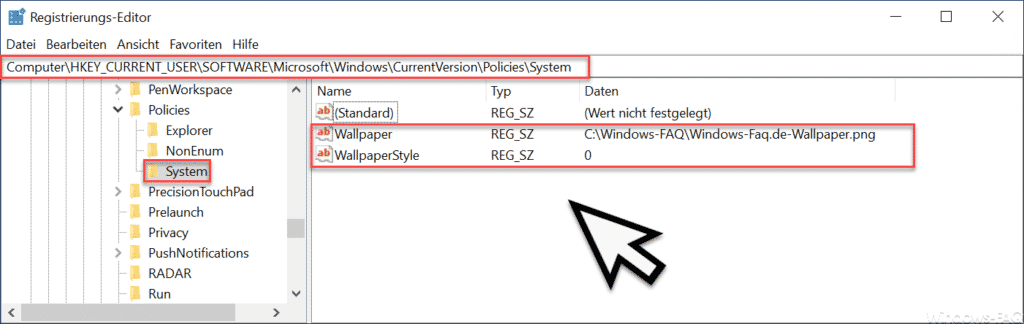
Unterhalb dieses Schlüssels sind nun 2 Registry Werte anzulegen mit der folgenden Bezeichnung
- Wallpaper
- WallpaperStyle
Hierbei ist darauf zu achten, dass beide Werte als „Zeichenfolge“ bzw. als Typ „REG_SZ“ anzulegen sind. Am besten Ihr schaut auf die obige Abbildung und legt die Werte genauso an wie dort abgebildet.
Im Wert „Wallpaper“ müsst Ihr den Pfad zu Eurem Bild bzw. Foto angeben, welches Ihr als Wallpaper auf Eurem Desktop anzeigen möchtet. Hier könnt Ihr PNG als auch JPG Dateien problemlos angeben. In unserem Fall liegt das Desktop Wallpaper Bild lokal auf dem Datenträger unter „C:\Windows-FAQ„. Im Netzwerk könnt Ihr aber auch über den UNC-Pfad ein abgelegtes Bild oder Fotos festlegen. Hierbei ist folgende Syntax zu beachten.
\\SERVERNAME\PFAD\BILDERNAME.ENDUNG
Wichtig ist, dass das Bild von dem zentralen Ablageort auch aufgerufen werden kann. Andernfalls wird die Anzeige des Desktop-Hintergrundbildes nicht funktionieren.
Im Feld „WallpaperStyle“ könnt Ihr nun noch das Ausgabeformat des Desktopbildes festlegen. Hier gelten folgende Werte:
- 0 = Desktop Hintergrundbild wird zentriert dargestellt.
- 1 = Desktop Hintergrundbild wird nebeneinander dargestellt.
- 2 = Desktop Hintergrundbild wird gestreckt dargestellt.
- 3 = Desktop Hintergrundbild wird angepasst dargestellt.
- 4 = Desktop Hintergrundbild wird ausgefüllt dargestellt.
- 5 = Desktop Hintergrundbild wird übergreifend dargestellt.
Sollte Euch die Darstellungsart des Desktophintergundbildes nicht klar sein, so probiert die Werte einfach aus.
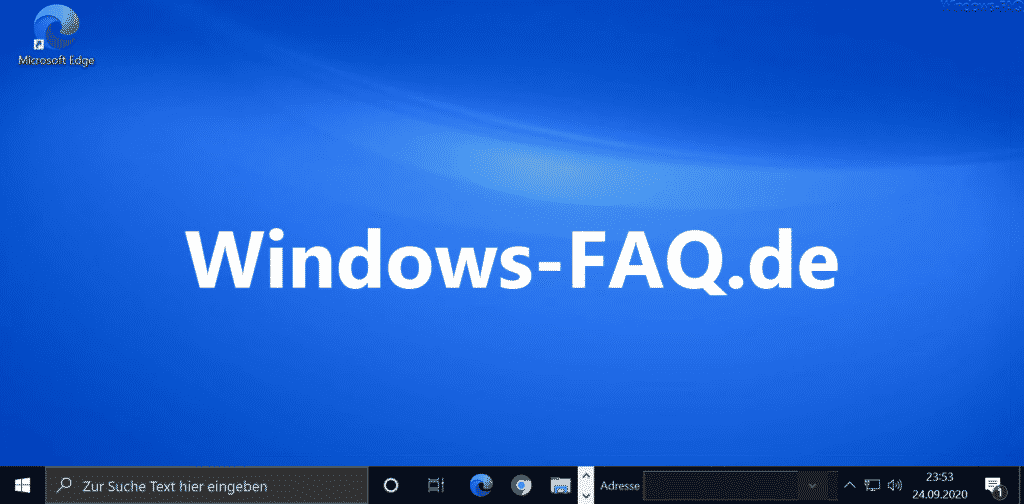
Nach dem Neustart wird das gesetzte Hintergrundbild auf dem Desktop angezeigt, so wie Ihr auf der obigen Abbildung erkennen könnt. Sollte es nicht angezeigt werden, habt Ihr irgendetwas falsch eingestellt. Besonders wichtig ist die korrekte Schreibweise des Bilderpfades des Hintergrundbildes. Hier solltet Ihr auch auf eine korrekte Schreibweise bzw. Klein- und Großschreibung achten.
Weitere Themen rund um Wallpaper und Desktop Hintergrundbilder findet Ihr auch in diesen Beiträgen.
– Hintergrundbild im Windows 10 Anmeldebildschirm abschalten und einfarbig darstellen
– Desktop Hintergrundbild Komprimierung bei Windows 10 deaktivieren
– Unterschiedliche Hintergrundbilder für mehrere Monitore unter Windows 10 festlegen
– Schwarzer Sperrbildschirm ohne Hintergrundbild bei Windows 10
– Windows Programme sperren per Registry

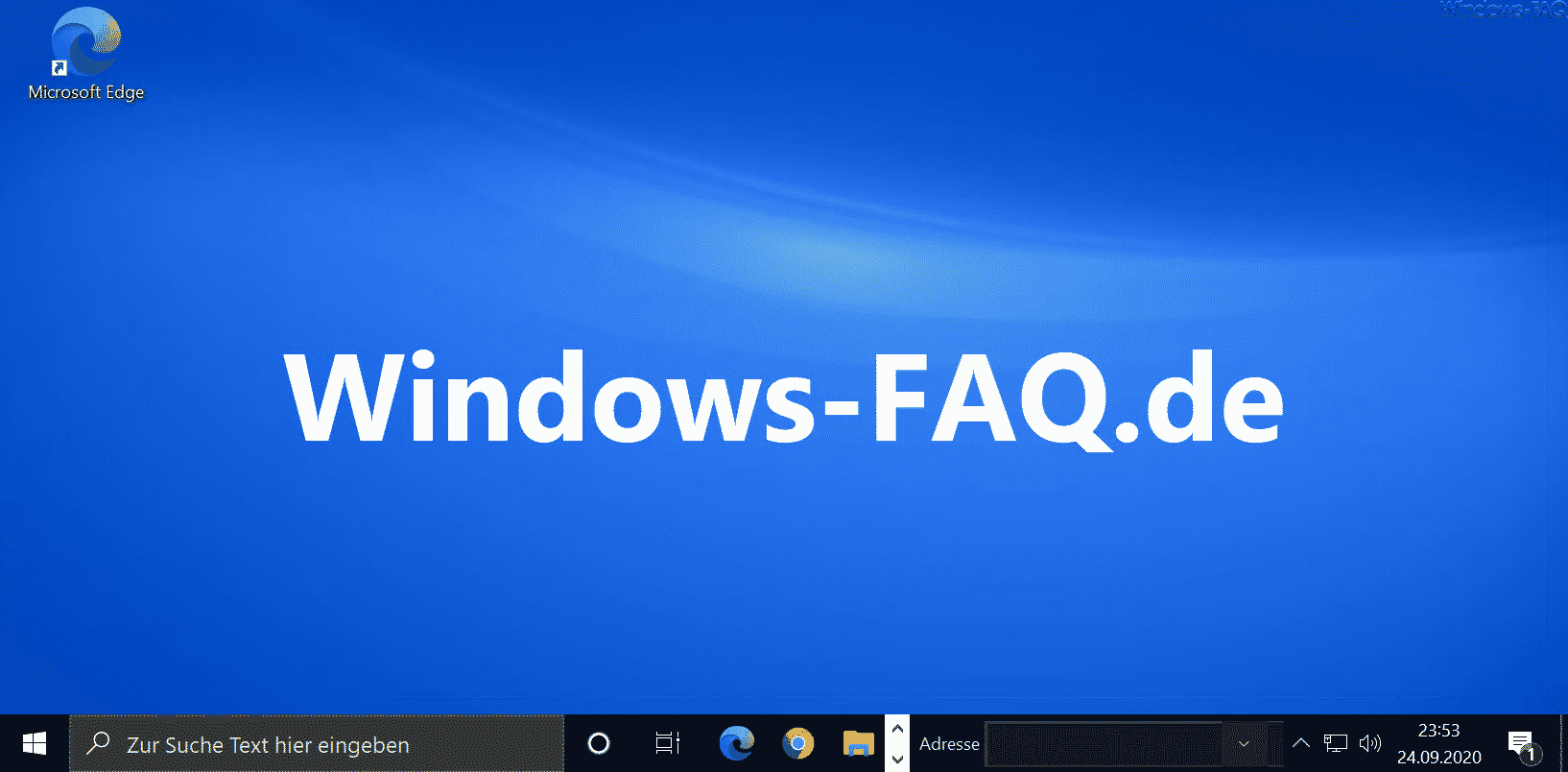
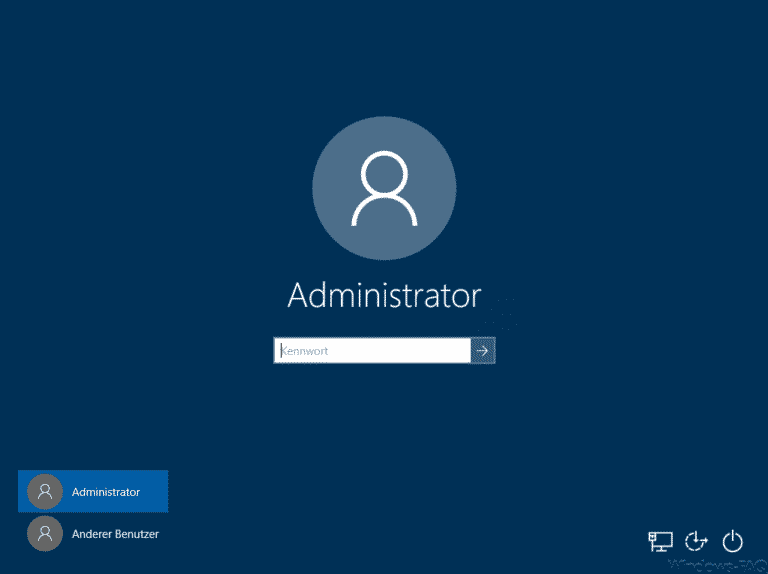

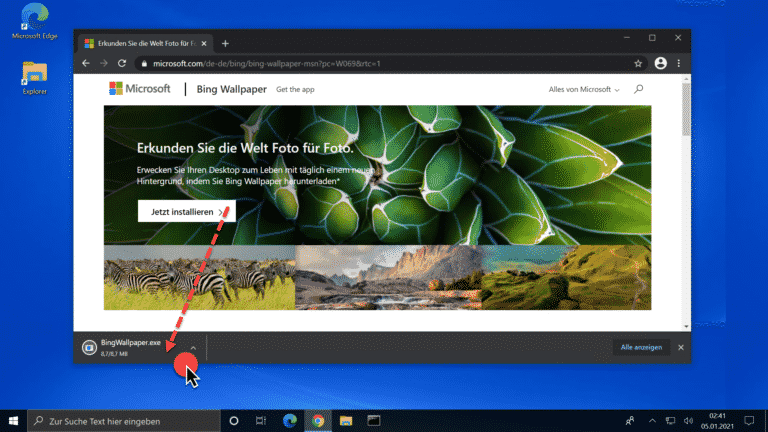
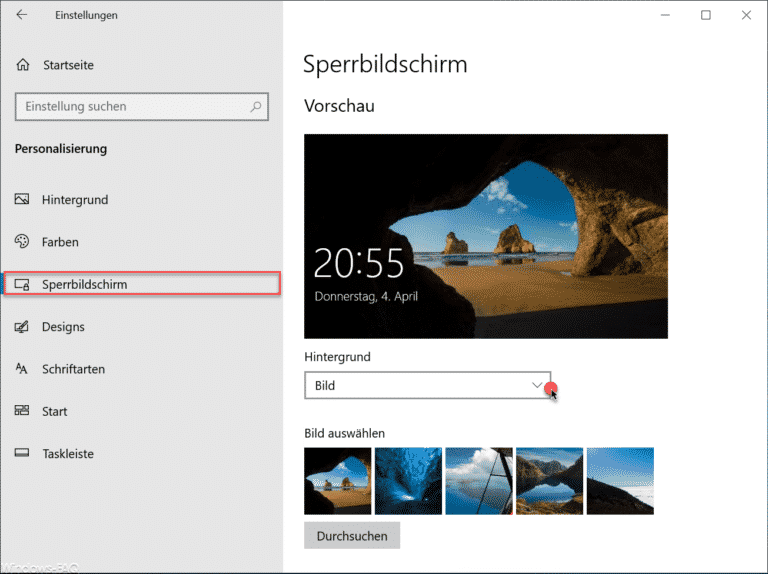
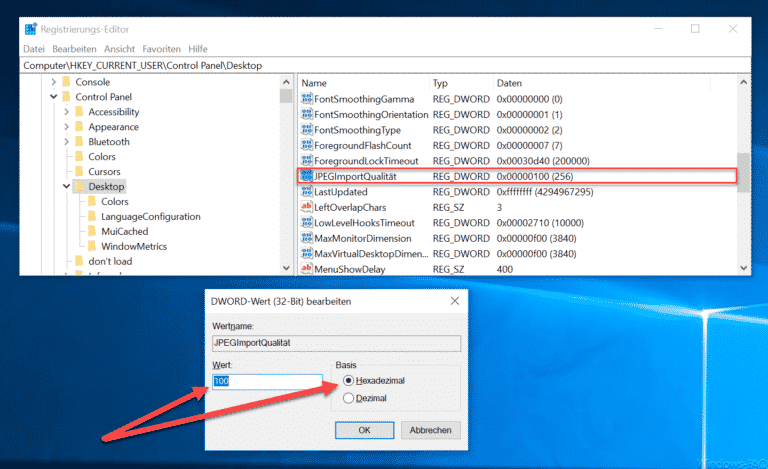
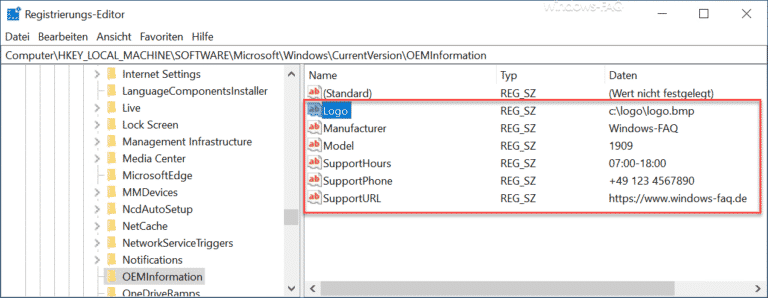
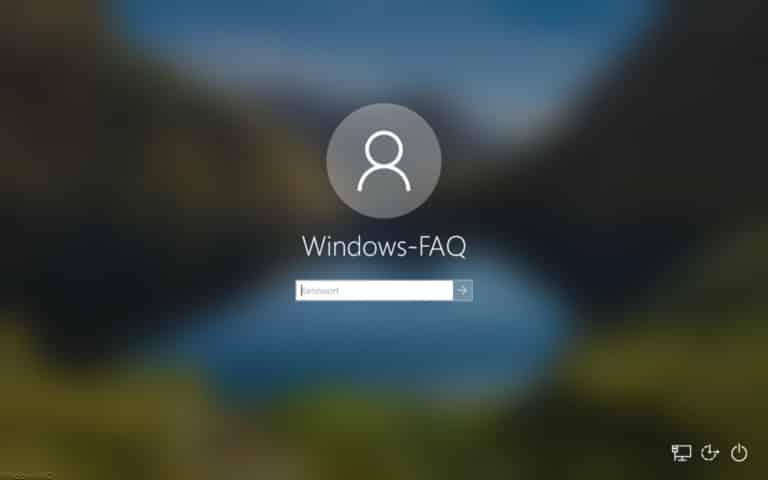
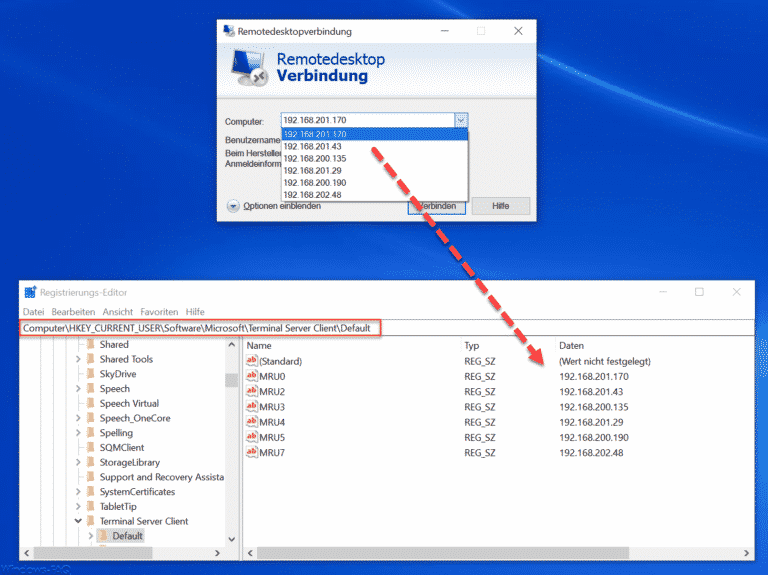
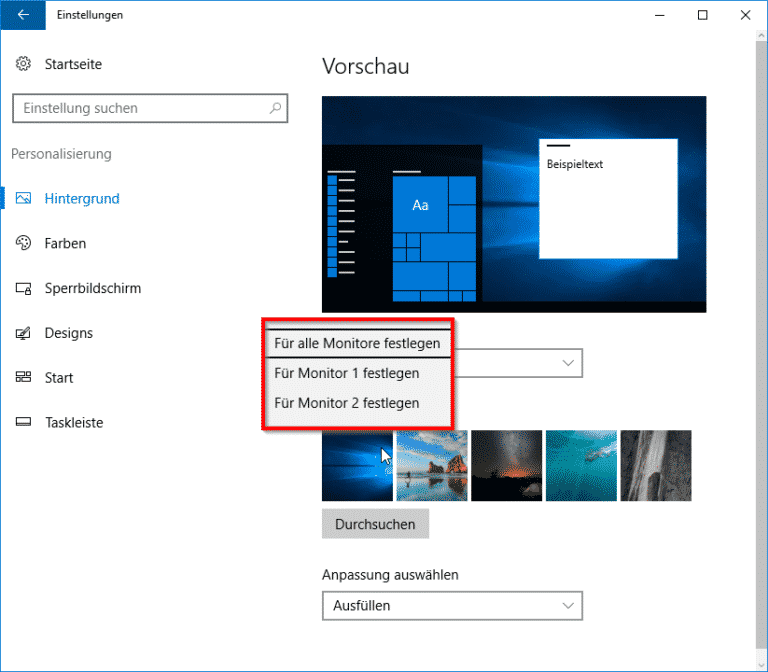
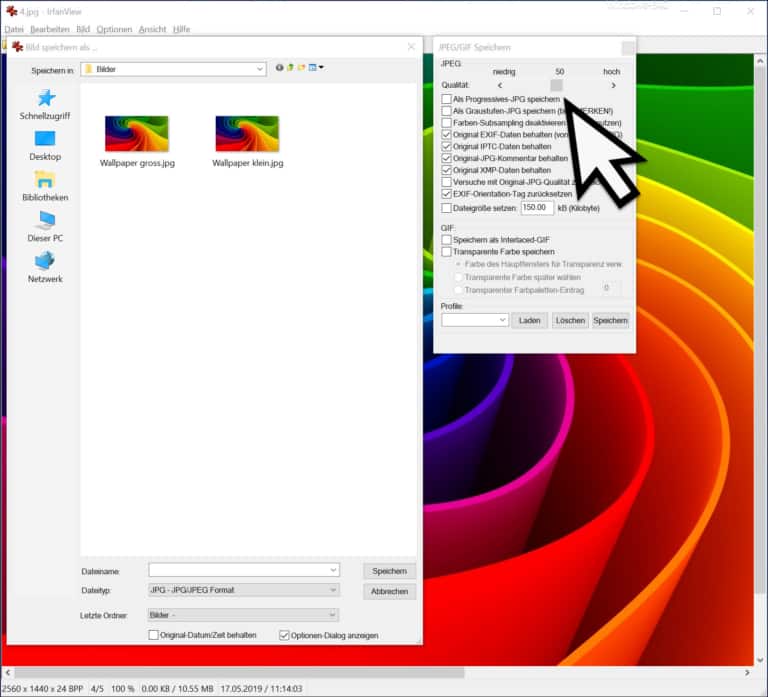





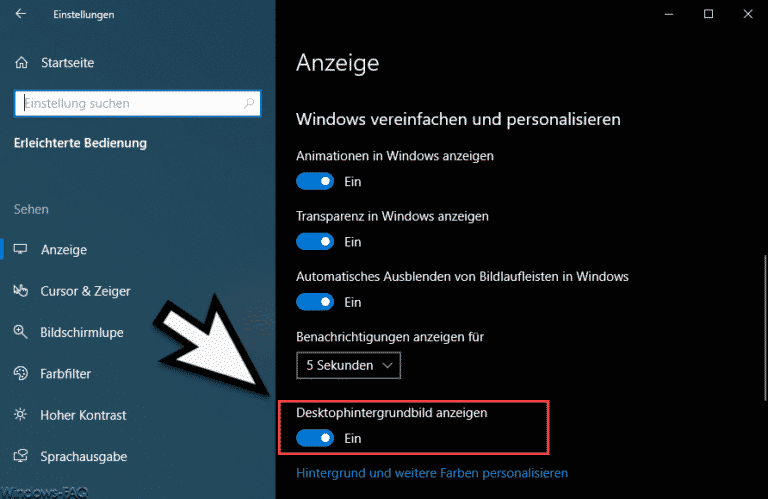
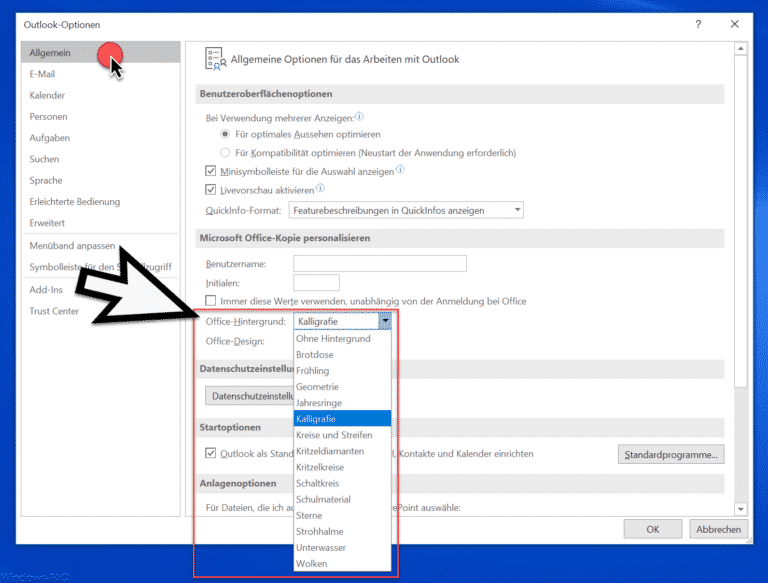
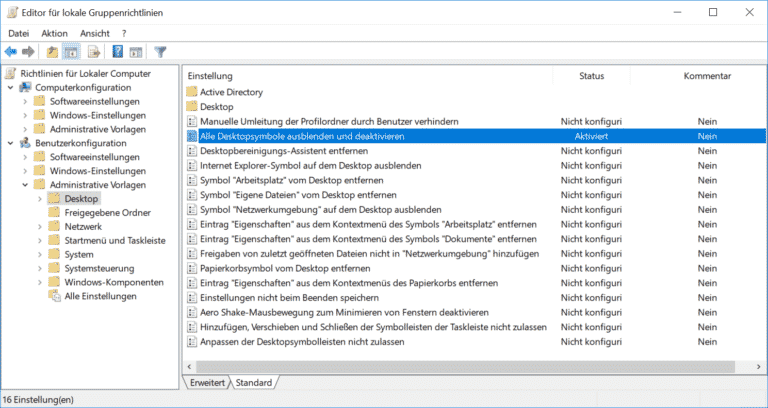
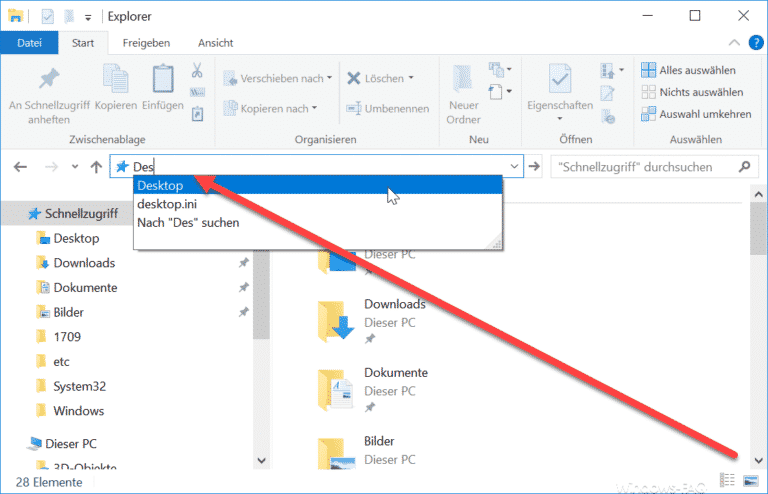
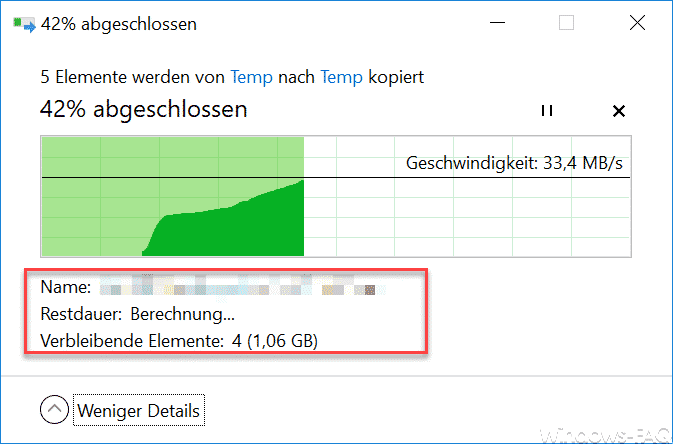
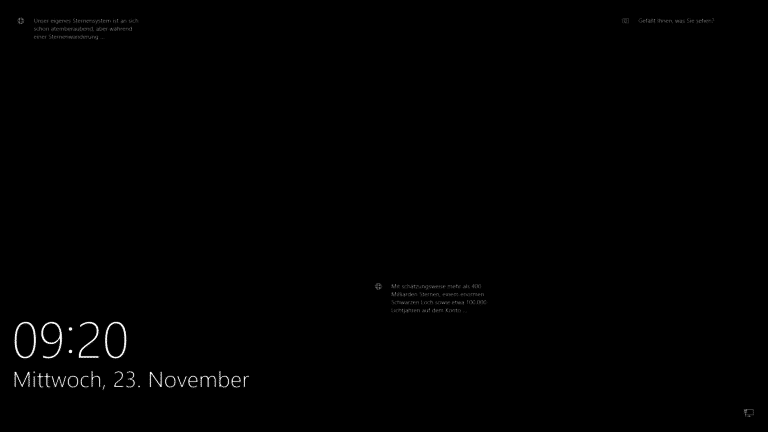
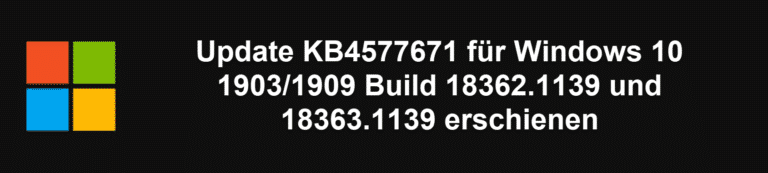
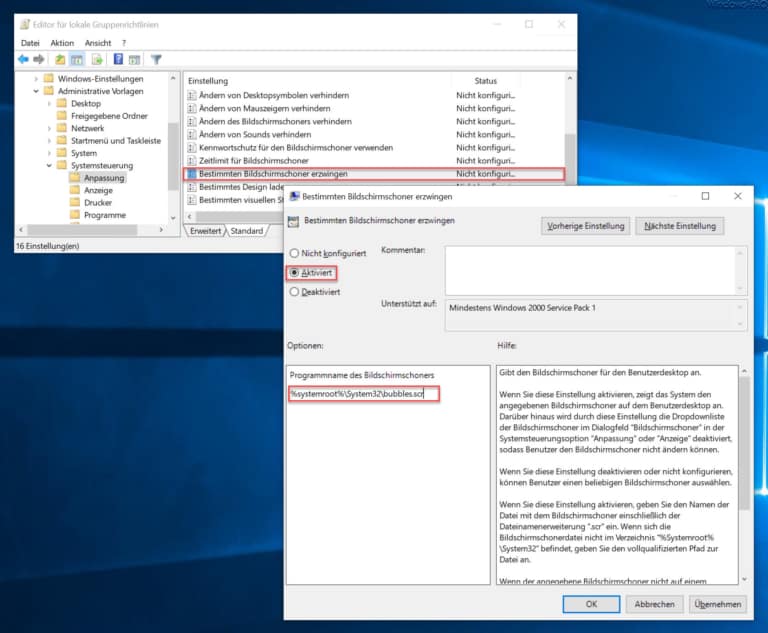


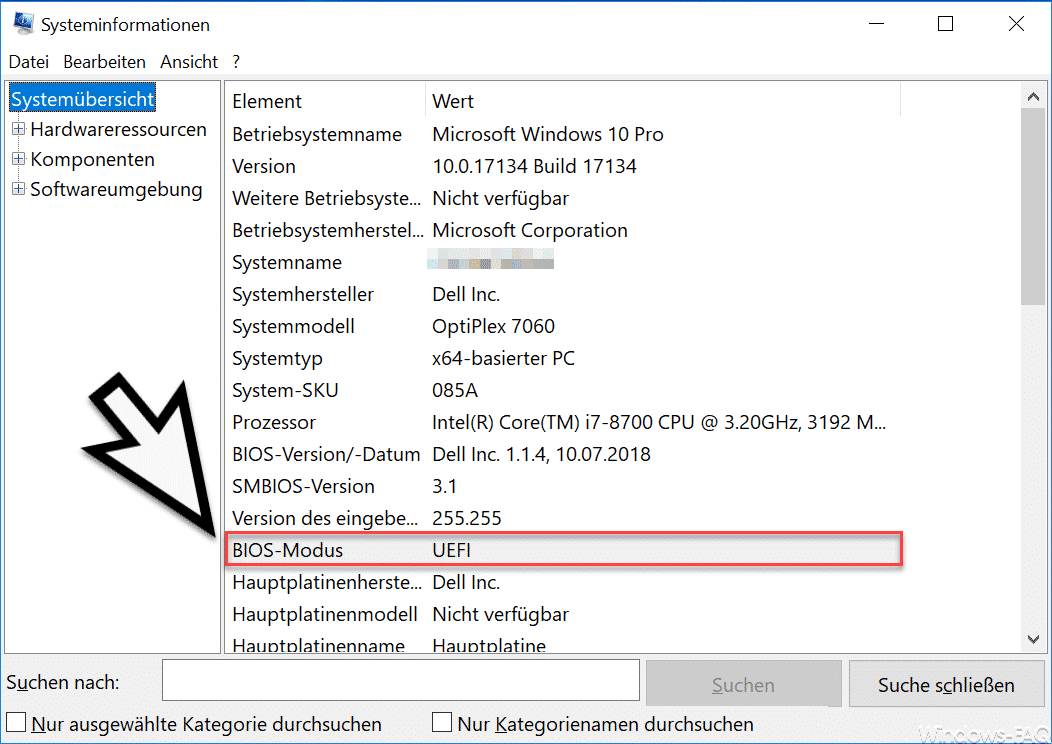





Neueste Kommentare