Wenn Sie vor dem Problem stehen, den Inhalt von Excel Dateien vergleichen zu müssen, so können Sie verschiedene Methoden wählen. Microsoft hat einige Möglichkeiten in Excel integriert, mit der ein Inhaltsvergleich von Zellen, Tabellen, Arbeitsblättern und Arbeitsmappen möglich ist. Wir zeigen Ihnen in dieser Excel Anleitung die sinnvollsten Techniken zum Excel Datenvergleich.
Schritt-für-Schritt Anleitungen zum Excel-Dateien vergleichen
Nachfolgend zeigen wir Ihnen anhand dreier Anleitungen, wie Sie den Inhalt von Excel Dateien vergleichen können und Unterschiede feststellen können. Zwei Methoden dabei verwenden Excel integrierte Funktionen, eine Möglichkeit basiert auf manueller Gegenüberstellung. Die abschließende Lösung per VBA Skript ist sicherlich die eleganteste und schnellste Lösung, um Unterschiede in den Daten festzustellen.
Excel Daten vergleichen mit bedingter Formatierung
Excel stellt mit der Funktion „Bedingte Formatierung“ ein sehr mächtiges Tool zur Datenanalyse und zum Datenvergleich zur Verfügung. Mit der bedingten Formatierung ist es auch möglich, Unterschiede zwischen Spalten, Zeilen, Arbeitsblättern oder ganzen Arbeitsmappen festzustellen.
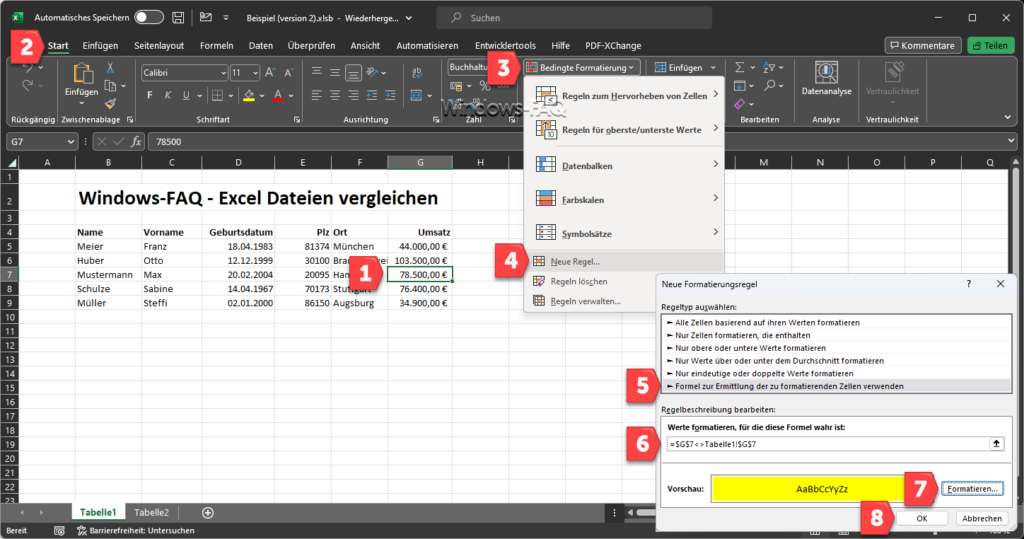
In unserem Beispiel möchten wir die Umsätze in den Zellen „G5-G9“ des Arbeitsblattes „Tabelle1“ mit dem gleichen Zellenbereich des Arbeitsblattes „Tabelle2“ vergleichen. Dazu führen Sie folgendes durch:
- Klicken Sie auf die Zellen, die Sie vergleichen möchten. (1)
- Rufen Sie das „Start“ Menü von Excel auf. (2)
- Wählen Sie die Excel Funktion „Bedingte Formatierung„. (3)
- Erstellen Sie eine „neue Regel„. (4)
- Als Regeltyp müssen Sie „Formel zur Ermittlung der zu formatierenden Zellen verwenden“ wählen. (5)
- Im Wertbereich müssen Sie die Zellen der zu vergleichenden Arbeitsblätter, Spalten oder Zeilen angeben. Wählen Sie als Operator das „Ungleich“ Zeichen „<>“. (6).
- Über „Formatieren“ können Sie dann z.B. die Farbe bestimmen, mit denen die Zellen mit Unterschieden markiert werden sollen. In unserem Beispiel haben wir „Gelb“ als farblicher Hervorhebung gewählt. (7)
- Bestätigen Sie die bedingte Formatierung mit „OK„. (8)
Hier noch das Fenster, in dem Sie die Farbe für die Markierung der Unterschiede festlegen können.
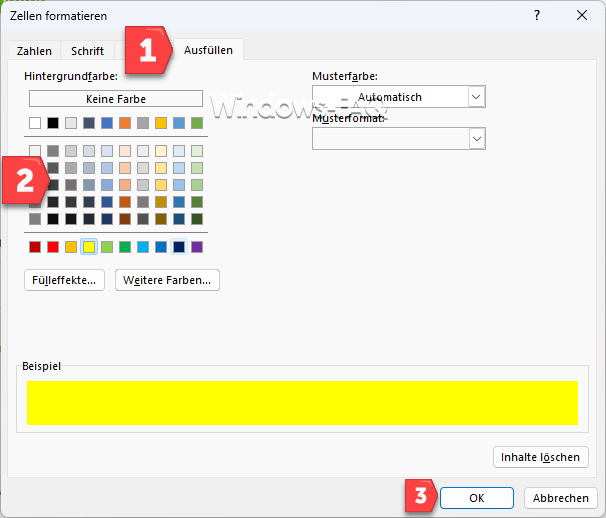
Nachdem Sie die bedingte Formatierung gespeichert haben, wird die Zelle, die einen Unterschied zwischen den beiden Arbeitsblättern aufweist, mit einem gelben Hintergrund markiert.
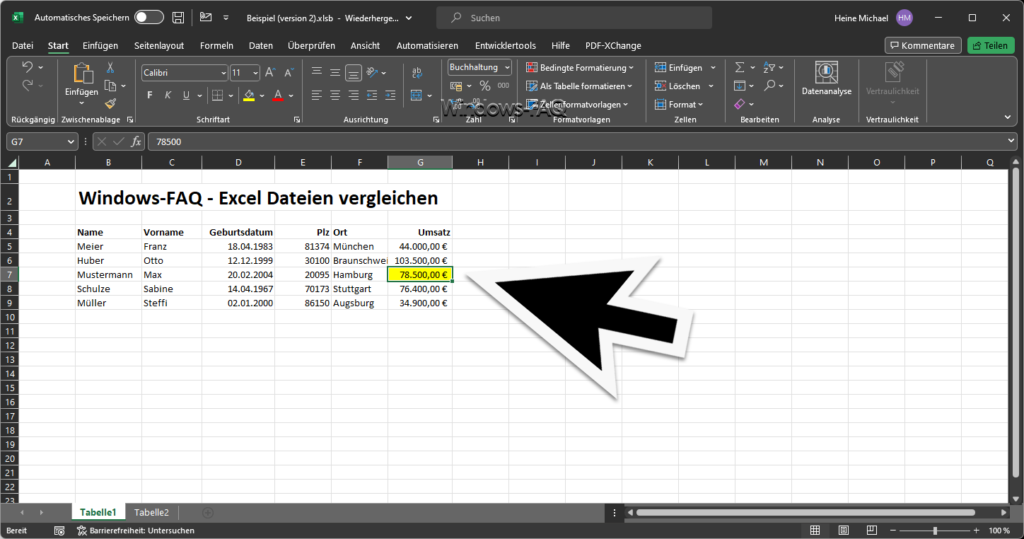
Excel Dateien vergleichen durch manuelle Überprüfung
Der manuelle Vergleich von Excel-Dateien kann zeitaufwendig sein, ist aber für kleinere Dateien oder wenn nur gelegentliche Überprüfungen erforderlich sind, durchaus praktikabel. Excel bietet eine praktische Funktion, um zwei Arbeitsblätter nebeneinander zu betrachten. Unter der Registerkarte „Ansicht“ können Sie die Option „Nebeneinander“ wählen, um zwei geöffnete Arbeitsmappen gleichzeitig zu sehen. Diese Methode eignet sich gut, um visuelle Unterschiede schnell zu erkennen.
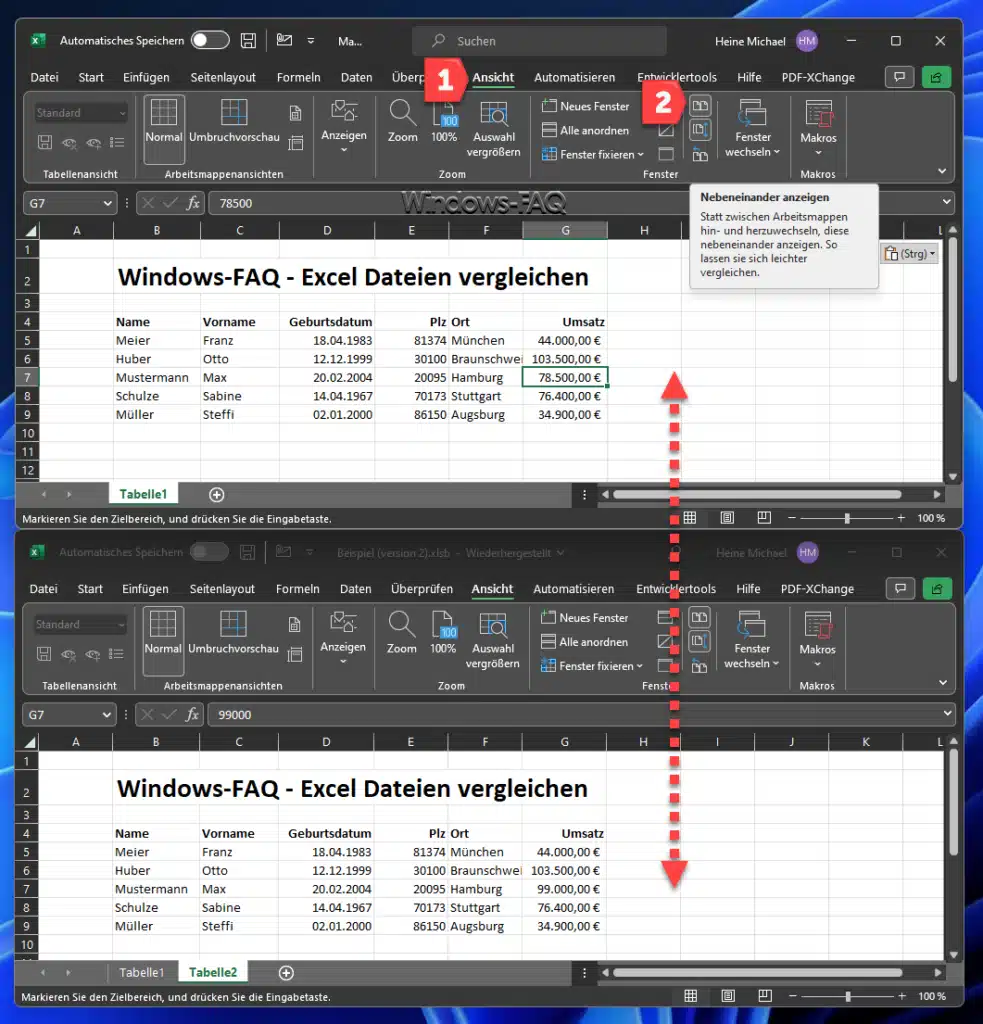
Wie zu erkennen ist, stellt Excel dann beide Fenster automatisch untereinander dar. Somit können Sie per Sichtkontrolle überprüfen, ob und in welchen Zellen es Abweichungen gibt. Diese Methode ist sicherlich sehr aufwendig, vor allem bei großen Dateien unpraktisch. Hier kommt dann die dritte Möglichkeit zum Tragen, um Excel Dateien miteinander zu vergleichen.
Excel-Dateien vergleichen mit VBA Skript
Die komfortabelste, schnellste und beste Weg um 2 Excel Dateien vergleichen zu können, ist der Einsatz eines Excel VBA-Skripts (Makros). Mit diesem recht überschaubaren Skript können Sie den Zellbereich festlegen, welche Zellen überprüft werden sollen. Auch hier werden die Unterschiede in den Feldern mit einem gelben Hintergrund sichtbar gekennzeichnet.
Dieses nachfolgende VBA Skript vergleicht die Inhalte der Zellbereiche „G5:G9“ zwischen zwei Arbeitsblättern, die als „TABELLE1“ und „TABELLE2“ bezeichnet werden. Wenn Unterschiede zwischen den Zellen gefunden werden, markiert das Skript diese Zellen mit einem gelben Hintergrund.
Sub VergleicheUndMarkiereUnterschiede()
Dim ws1 As Worksheet, ws2 As Worksheet
Dim rng1 As Range, rng2 As Range
Dim cell1 As Range, cell2 As Range
Dim i As Long
' Arbeitsblätter definieren
Set ws1 = ThisWorkbook.Sheets("TABELLE1")
Set ws2 = ThisWorkbook.Sheets("TABELLE2")
' Vergleichsbereiche festlegen
Set rng1 = ws1.Range("G5:G9")
Set rng2 = ws2.Range("G5:G9")
' Zellen in den Bereichen durchlaufen
For i = 1 To rng1.Cells.Count
Set cell1 = rng1.Cells(i)
Set cell2 = rng2.Cells(i)
' Vergleiche die Inhalte der Zellen
If cell1.Value <> cell2.Value Then
' Markiere Zellen mit einem gelben Hintergrund, wenn sie unterschiedlich sind
cell1.Interior.Color = vbYellow
cell2.Interior.Color = vbYellow
Else
' Optional: Entferne jegliche Markierungen, wenn die Zellen übereinstimmen
cell1.Interior.ColorIndex = 0
cell2.Interior.ColorIndex = 0
End If
Next i
End SubSo führen Sie das Excel Skript aus:
- Öffnen Sie Excel und gehe Sie zu den Arbeitsblättern „TABELLE1“ oder „TABELLE2„.
- Drücken Sie die Excel Tastenkombination „Alt + F11„, um den VBA-Editor zu öffnen.
- Wählen Sie im Menü „Einfügen > Modul„, um ein neues Modul zu erstellen.
- Kopieren Sie das oben stehende Skript in das neue Modul.
- Schließen Sie den VBA-Editor und kehren Sie zu Excel zurück.
- Führen Sie das Skript aus, indem Sie „
Alt + F8"drücken, das Skript „VergleicheUndMarkiereUnterschiede“ aus der Liste wählen und anschließend auf „Ausführen“ klicken.
Dieses Skript durchläuft die Zellen in den angegebenen Bereichen der beiden Arbeitsblätter, vergleicht ihre Inhalte und markiert die Zellen mit einem gelben Hintergrund, wenn ihre Inhalte nicht übereinstimmen. Beachten Sie, dass dieses Skript bei jeder Ausführung bestehende Farbmarkierungen in den Vergleichsbereichen überschreibt.
Fazit
Um Excel Dateien vergleichen zu können, können Sie eine der hier beschriebenen Techniken verwenden. Wir würden versierten Anwendern auf jeden Fall den Weg über das VBA-Skript empfehlen, weil Sie damit am einfachsten und schnellsten Unterschiede in den Daten feststellen können und den Vergleichsprozess auch mehrmals wiederholen können. Aber auch die anderen beiden Möglichkeiten haben Ihre Daseinsberechtigung, je nachdem, wie Ihre Aufgabestellung genau aussieht. Übrigens unterstützt auch Microsoft Word die Möglichkeit, Dokumente miteinander zu vergleichen und Unterschiede festzustellen.
– Excel Zeilenhöhe automatisch anpassen
– Excel Spaltenbreite und Zeilenhöhe in cm














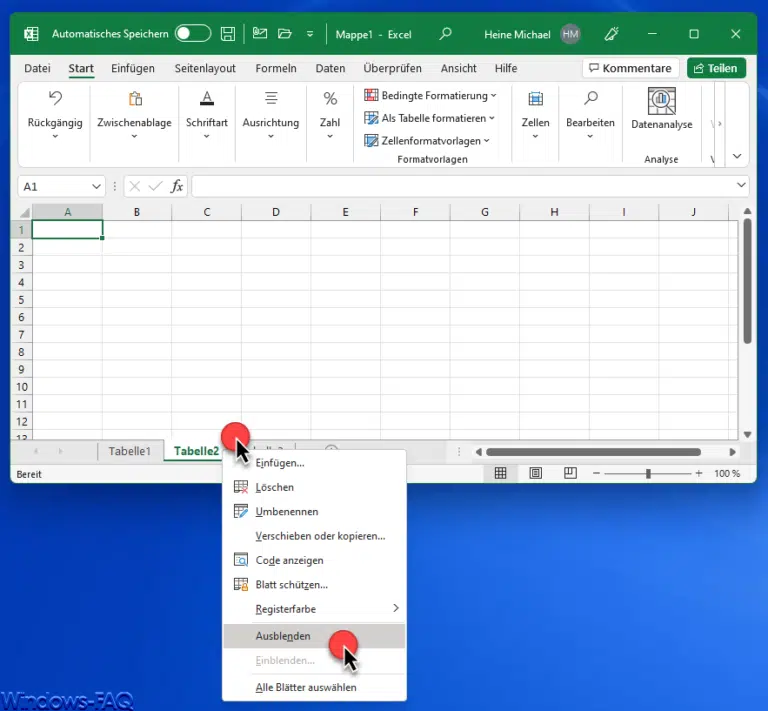

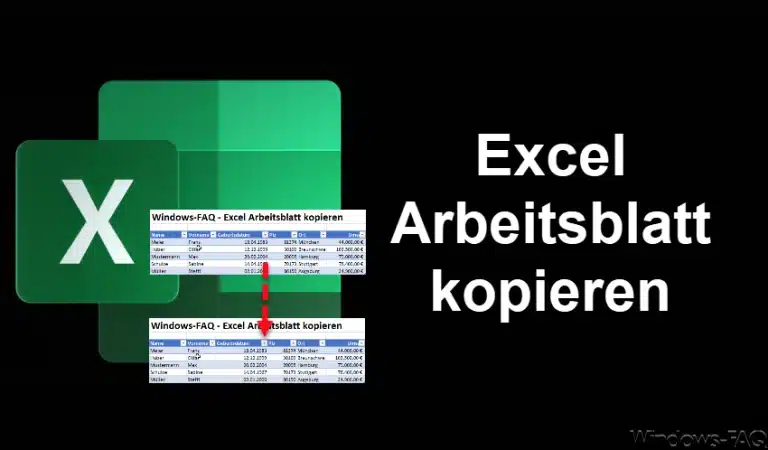




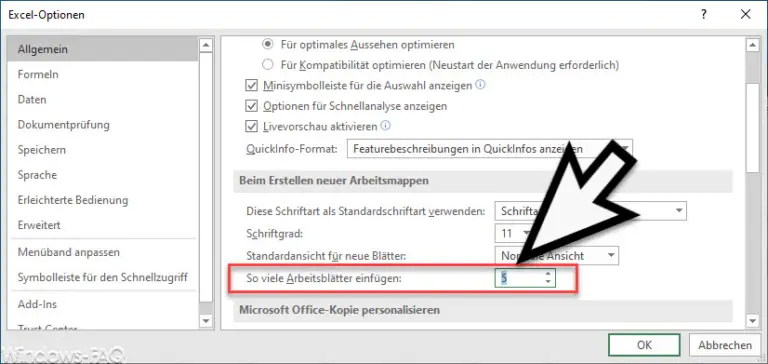
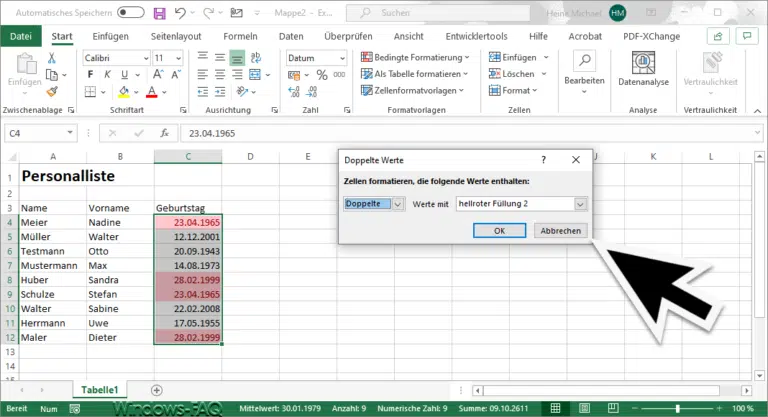






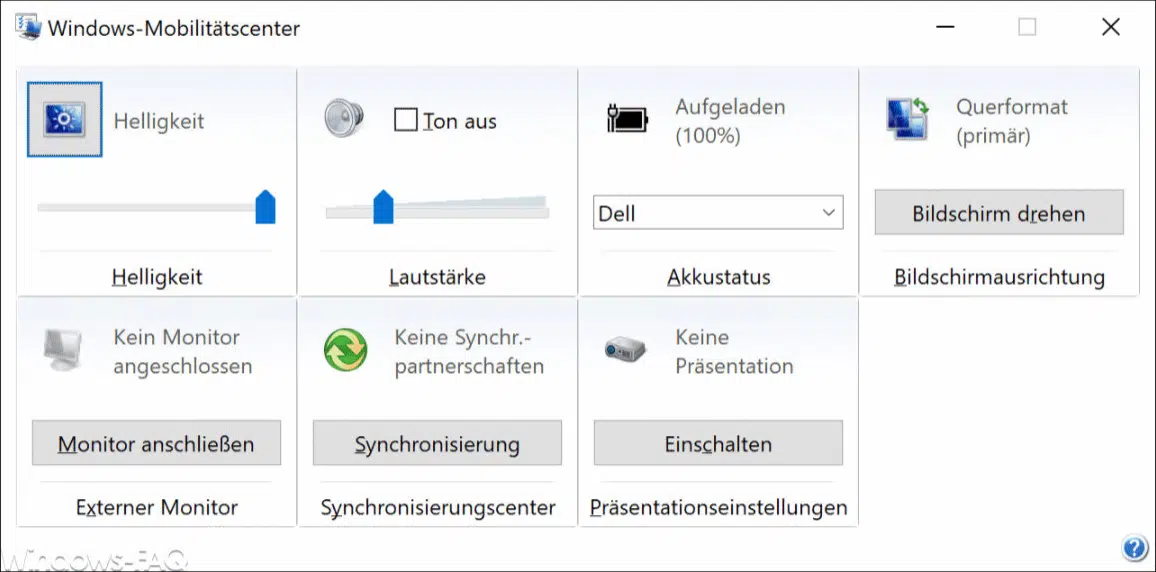
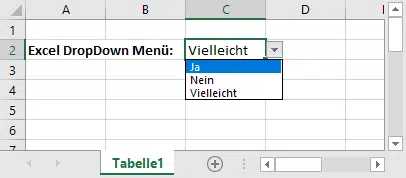




Neueste Kommentare