Aus Ausschneiden oder das Aufnehmen von Bildschirminhalten spielt mittlerweile eine recht wichtige Rolle im Arbeitsalltag. In unserer digitalen Ära ist es häufig notwendig, Inhalte direkt von unserem Bildschirm zu teilen, sei es für Anleitungen, Präsentationen oder einfach zur Unterhaltung. Windows bietet verschiedene eingebaute und zusätzliche Methoden, um Bildschirminhalte effektiv aufzunehmen. In diesem Beitrag zeigen wir Ihnen, wie Sie Ihren Windows Bildschirm aufnehmen können, Teile der Anzeige ausschneiden können. Des weiteren gehen wir auf die integrierten Windows Funktionen ein, auf Drittanbieter-Software und erläutern weiterer hilfreiche Tipps.
Windows Bildschirm aufnehmen mit Windows-Funktionen
Windows liefert bereits im Standardumfang Tools zum Aufnehmen des Windows Desktops.
Windows-Spielleiste
Die Windows-Spielleiste wurde ursprünglich für das Aufzeichnen von Spielszenen entwickelt, ist aber auch ein nützliches Werkzeug für andere Aufzeichnungszwecke. So aktivieren und nutzen Sie die Spielleiste:
- Drücken Sie die Windows Tastenkombination „Windows Taste + G„, um die Spielleiste zu öffnen.
- Klicken Sie auf das Aufnahmesymbol (ein Kreis), um die Aufnahme zu starten.
- Beenden Sie die Aufnahme über dieselbe Schaltfläche, und die Datei wird automatisch in Ihrem Videos-Ordner unter „Aufzeichnungen“ gespeichert.
Hinweis: Überprüfen Sie in den Einstellungen unter „Spielleiste„, ob die Funktion aktiviert ist.
Snipping Tool
Für statische Bilder oder kurze Clips können Sie das Snipping Tool verwenden:

- Öffnen Sie das Snipping Tool über das Startmenü.
- Wählen Sie „Neu“ und dann den gewünschten Snip-Typ (z.B. Vollbild-Snip oder freies Ausschneiden).
- Die Screenshots können direkt im Tool bearbeitet und gespeichert werden.
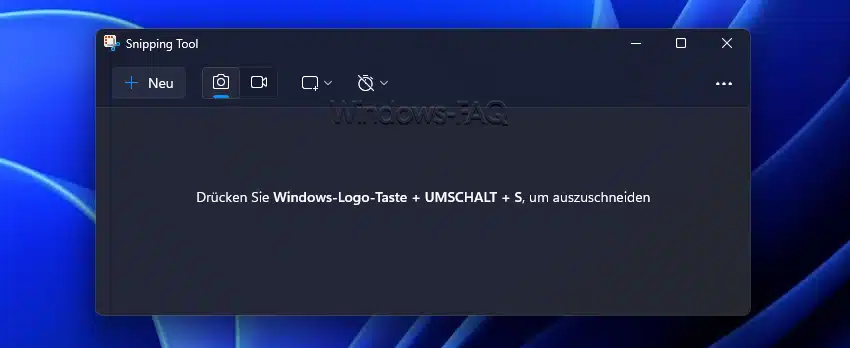
Bildschirmfotos mit Drittanbieter-Software
Wenn Sie erweiterte Funktionen benötigen, wie z.B. längere Aufnahmen, spezielle Bearbeitungsoptionen oder das Aufnehmen spezifischer Anwendungsfenster, können Sie auf Drittanbieter-Software zurückgreifen. Beliebte Optionen sind:
OBS Studio – Open Source Lösung
Open Broadcaster Software (OBS) Studio ist eine leistungsstarke, kostenlose Software für Videoaufnahmen und Livestreaming:
- Laden Sie OBS von der offiziellen Website herunter und installieren Sie es.
- Richten Sie eine Szene ein, fügen Sie eine Quelle hinzu (z.B. Bildschirmaufnahme).
- Starten Sie die Aufnahme mit den benutzerdefinierten Einstellungen für Ausgabequalität und mehr.
Camtasia
Camtasia eignet sich besonders für Bildungszwecke und bietet umfangreiche Bearbeitungsfunktionen:
- Installieren Sie Camtasia nach dem Kauf oder Starten einer kostenlosen Testversion.
- Nehmen Sie Ihren Bildschirm auf und bearbeiten Sie das Video direkt in Camtasia.
- Exportieren Sie das fertige Video in verschiedenen Formaten.
Professionelles Tool: Aiseesoft Screen Recorder
Das Tool „Aiseesoft Screen Recorder“ ist zwar ein kostenpflichtiges Programm, kann aber mit sehr leistungsstarken Funktionen punkten. Anwender, die hohe Anforderungen an Ihre Bildschirmaufnahmebedürfnisse haben, sollten sich das Tool auf jeden Fall einmal genauer anschauen. Die Software ermöglicht die Aufnahme von System- und Mikrofontönen, was die gleichzeitige Erfassung von internen Audiosignalen und externen Kommentaren erlaubt. Nutzer können zudem Schnappschüsse des Bildschirms machen, was für die Erstellung von Anleitungen oder Präsentationen praktisch ist.
Die Installation des Aiseesoft Screen Recorders ist einfach und unkompliziert. Nach dem Herunterladen der Software von der offiziellen Website führt der Installationsassistent Sie durch den Prozess. Die Software ist verfügbar für Windows und macOS, was sie für eine breite Nutzerbasis zugänglich macht.
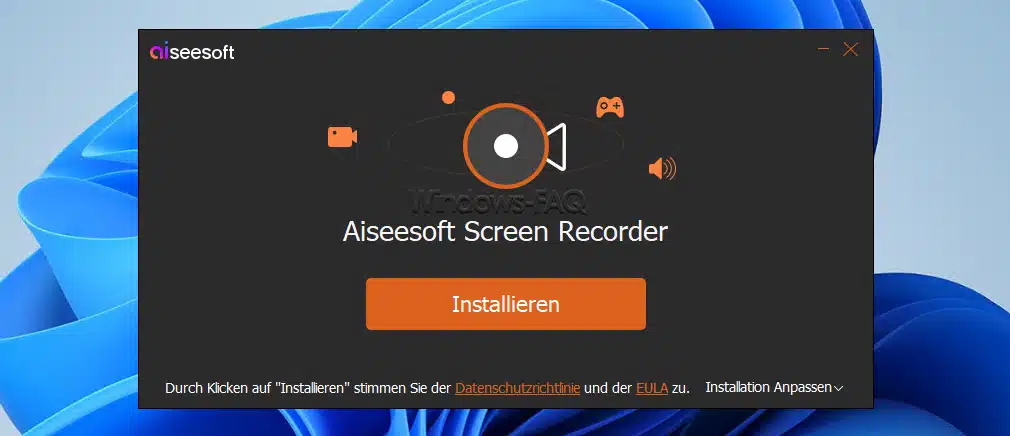
Benutzeroberfläche
Der Aiseesoft Screen Recorder bietet eine klare und intuitive Benutzeroberfläche, die es auch Anfängern leicht macht, die Funktionen zu verstehen. Hauptfunktionen wie ‚Video aufnehmen‘, ‚Audio aufnehmen‘ und ‚Snapshot‘ sind direkt auf dem Startbildschirm zugänglich, was eine schnelle Navigation ermöglicht. Die Werkzeugleiste ist nicht überladen, was bei der Fokussierung auf die Aufgabe hilft.
Bildschirmaufnahme, Audioaufnahme und Bild-in-Bild Aufnahme
Die Hauptstärke von Aiseesoft liegt in seiner Fähigkeit, hochwertige Videos aufzunehmen. Nutzer können den gesamten Bildschirm, ein einzelnes Fenster oder einen benutzerdefinierten Bereich aufnehmen. Die Software unterstützt die Aufnahme von Videos in bis zu 4K Auflösung, was sie ideal für die Erstellung von Tutorials, Webinaren oder Spielaufnahmen macht.
Der Aiseesoft Screen Recorder kann sowohl Systemaudio als auch Mikrofontöne gleichzeitig aufnehmen. Diese Funktion ist besonders nützlich für die Erstellung von Lehrvideos, bei denen Erklärungen gleichzeitig mit den Bildschirmaktionen aufgezeichnet werden müssen.
Eine nützliche Funktion für Präsentatoren und Streamer ist die Bild-im-Bild-Fähigkeit. Damit können Sie eine Bildschirmaufnahme auf Windows 11 machen, die es ermöglicht, eine Webcam-Aufnahme in die Bildschirmaufnahme zu integrieren. Dies ist besonders wertvoll für Benutzer, die interaktive Inhalte und Reaktionen aufzeichnen möchten.
Bearbeitungswerkzeuge und Leistung
Nach der Aufnahme bietet Aiseesoft grundlegende Bearbeitungsfunktionen, um das Video zu trimmen, Untertitel hinzuzufügen oder einfache Effekte einzufügen. Während diese Werkzeuge nicht mit denen einer vollwertigen Videobearbeitungssoftware konkurrieren können, sind sie ausreichend für grundlegende Nachbearbeitungen.
Die Software läuft stabil und verbraucht keine übermäßigen Systemressourcen, was sie für Nutzer mit weniger leistungsfähigen Computern geeignet macht. Während der Tests gab es keine Abstürze oder signifikante Verzögerungen, selbst bei der Aufnahme längerer Videos.
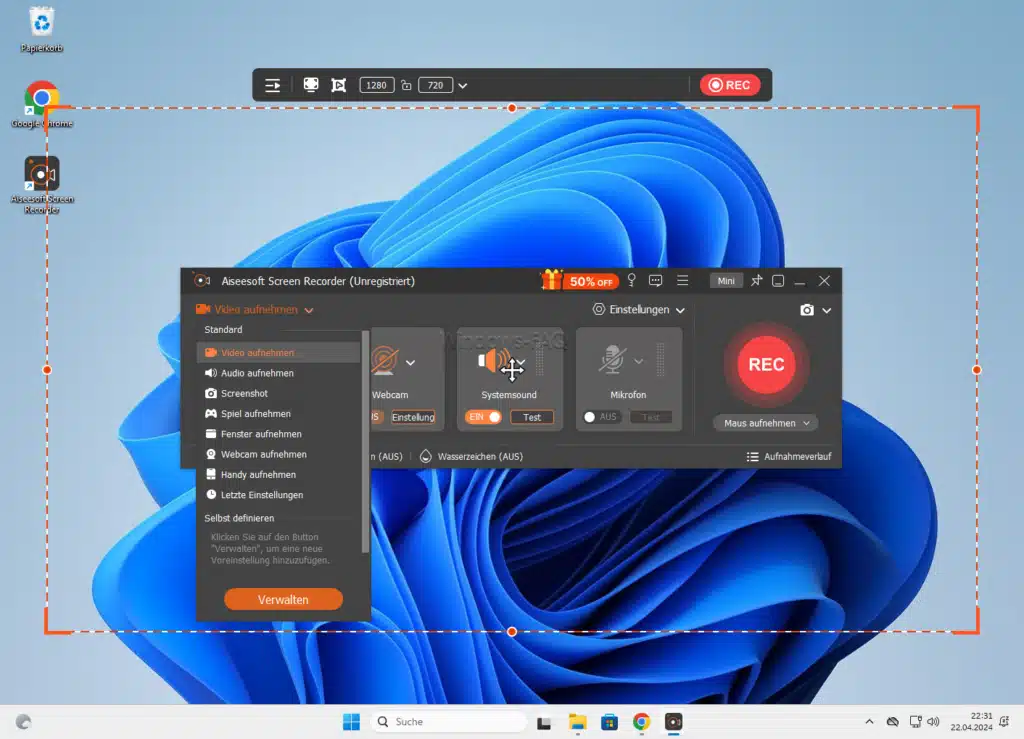
Preisgestaltung
Aiseesoft Screen Recorder ist als kostenpflichtige Software erhältlich, wobei die Preise im Vergleich zu anderen ähnlichen Tools moderat sind. Es wird eine kostenlose Testversion angeboten, die es den Nutzern ermöglicht, die Funktionen vor dem Kauf zu testen, allerdings mit eingeschränkter Aufnahmezeit und einem Wasserzeichen auf den Videos. Damit haben Sie die Möglichkeit, vorab die Funktionen vom Screen Recorder für Windows 10 zu testen.
Empfehlung von Windows-FAQ
Der Aiseesoft Screen Recorder ist eine Empfehlung von Windows-FAQ und eine starke Wahl für Nutzer, die eine zuverlässige und benutzerfreundliche Lösung zur Bildschirmaufnahme suchen. Mit seiner Unterstützung für hohe Auflösungen, simultane Audioaufnahmen und die Bild-im-Bild-Funktion ist er besonders gut geeignet für Lehrzwecke, Präsentationen und Streamer. Die einfache Benutzeroberfläche und die stabilen Leistungen runden das positive Bild ab. Allerdings sollten Nutzer, die tiefgreifende Videobearbeitungen benötigen, möglicherweise zusätzlich eine spezialisierte Bearbeitungssoftware in Betracht ziehen.
Cloud-basierte Screencast Tools
Cloud-Dienste wie Screencast-O-Matic bieten einfache, webbasierte Plattformen für die Bildschirmaufnahme, die besonders praktisch sind, wenn Sie schnell etwas erfassen und teilen möchten:
- Besuchen Sie die Website des Anbieters.
- Folgen Sie den Anweisungen, um Ihren Bildschirm ohne Installation von Software aufzuzeichnen.
- Teilen oder speichern Sie Ihre Aufnahme direkt in der Cloud.
Tipps für bessere Bildschirmaufnahmen
Hier noch einige weitere Tipps, mit denen Sie bessere Bildschirmaufnahmen erzeugen können.
- Vorbereitung: Schließen Sie unnötige Anwendungen und Benachrichtigungen, um Störungen zu vermeiden.
- Audio: Wenn Sie auch Audio aufnehmen möchten, prüfen Sie, ob Ihr Mikrofon korrekt eingerichtet ist.
- Auflösung: Stellen Sie sicher, dass Ihre Bildschirmauflösung für eine klare Darstellung geeignet ist.
Fazit
Egal, ob Sie schnelle Screenshots, detaillierte Tutorials oder professionelle Präsentationen erstellen möchten, Windows bietet Ihnen die notwendigen Werkzeuge und Optionen. Experimentieren Sie mit den verschiedenen Methoden, um herauszufinden, welche am besten für Ihre spezifischen Bedürfnisse geeignet ist. Mit der richtigen Vorbereitung und dem passenden Tool wird die Bildschirmaufnahme zum Kinderspiel.


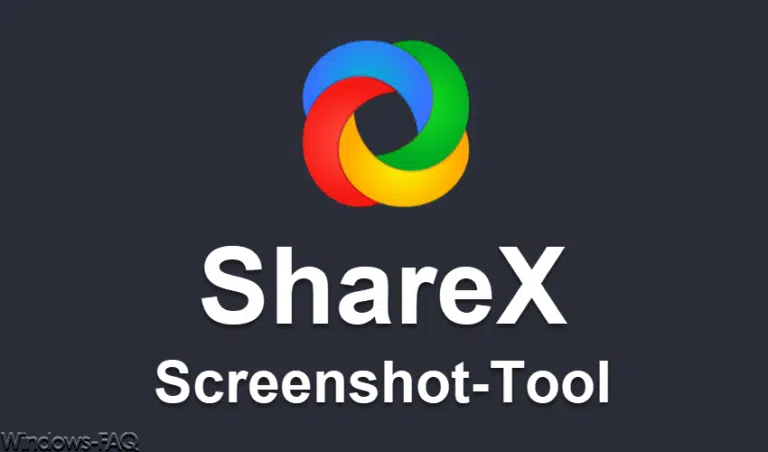
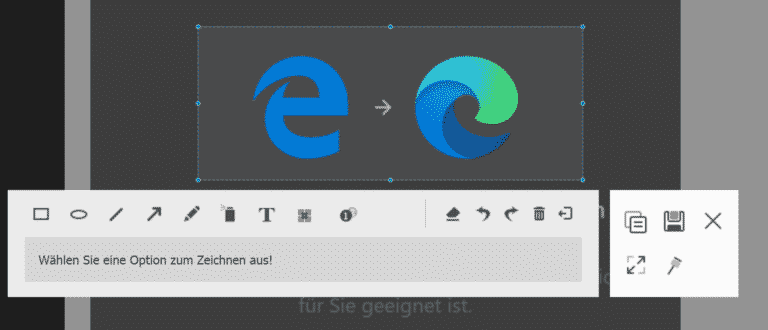
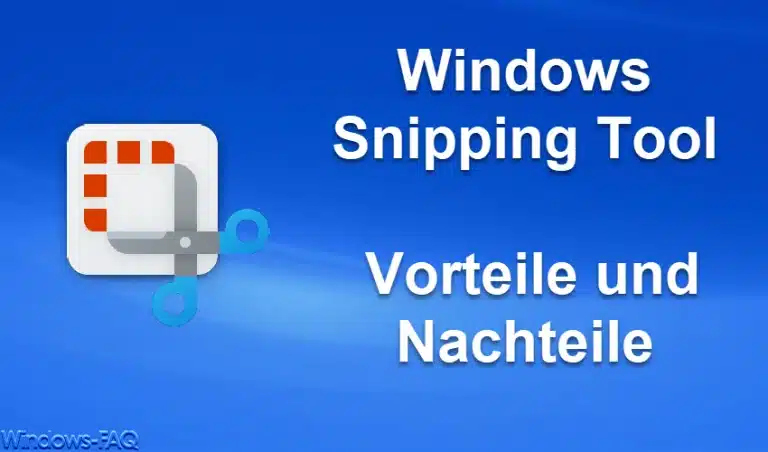
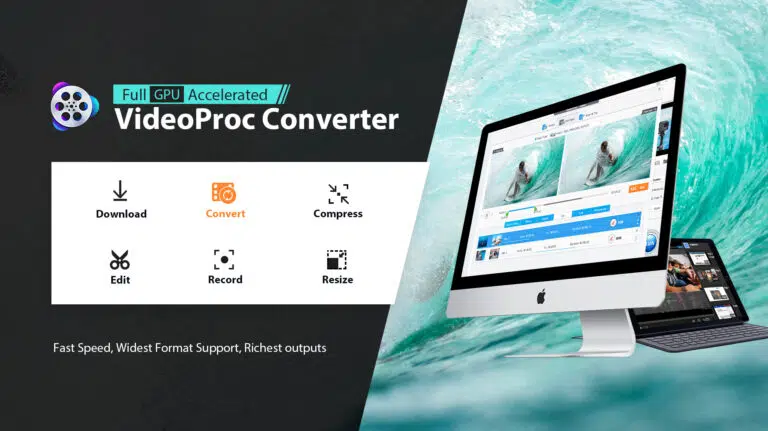



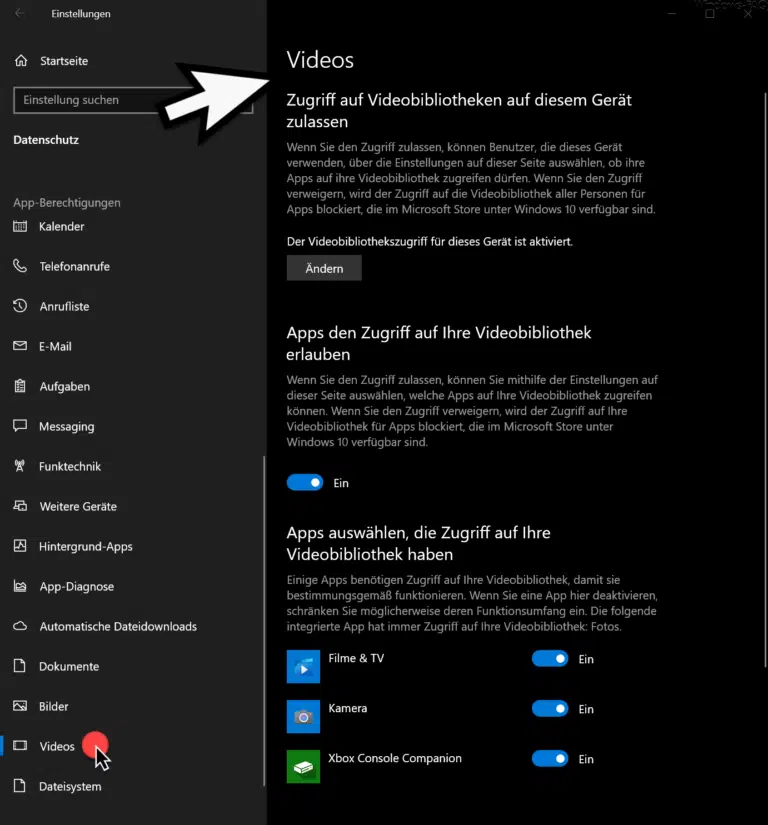



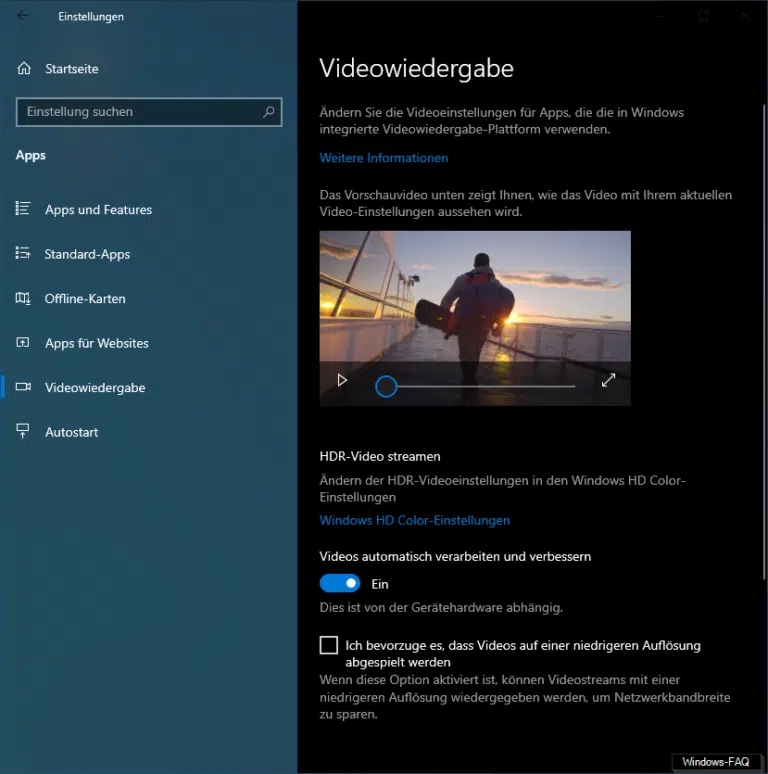


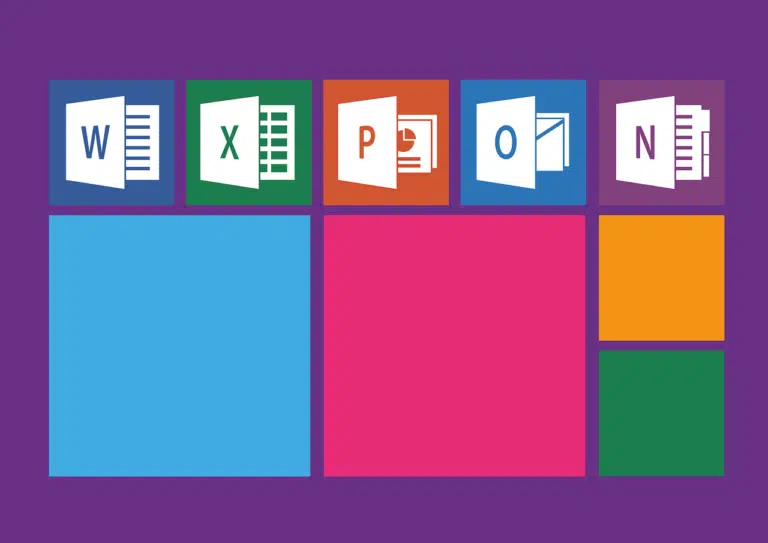

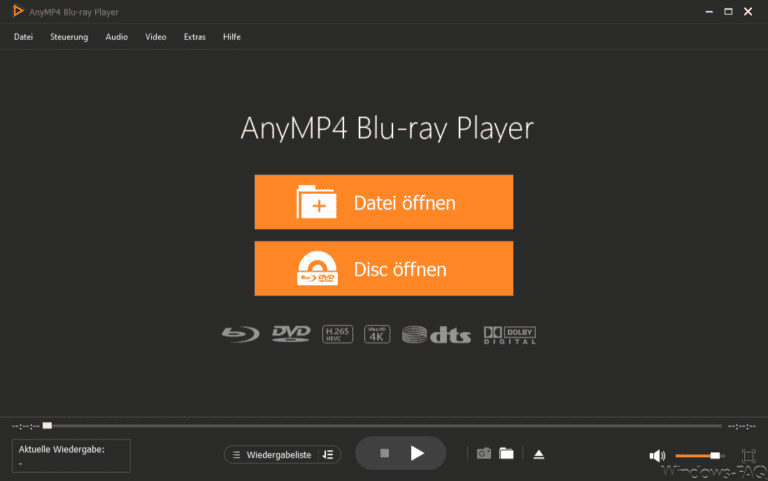
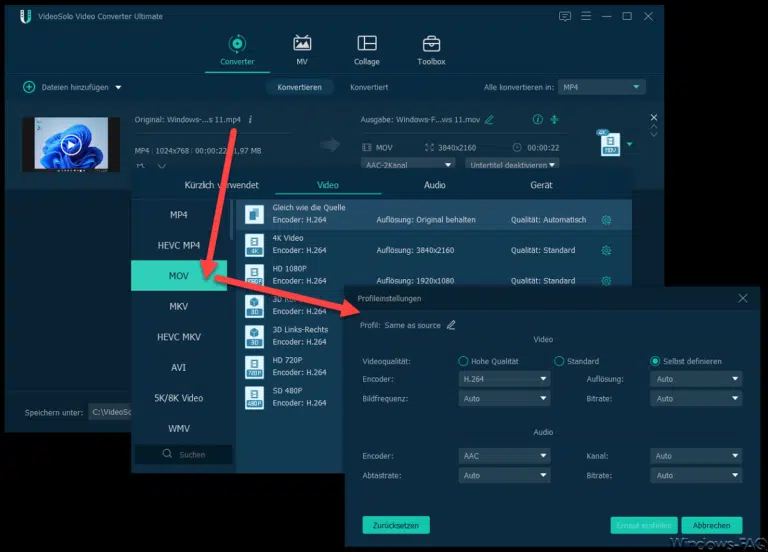
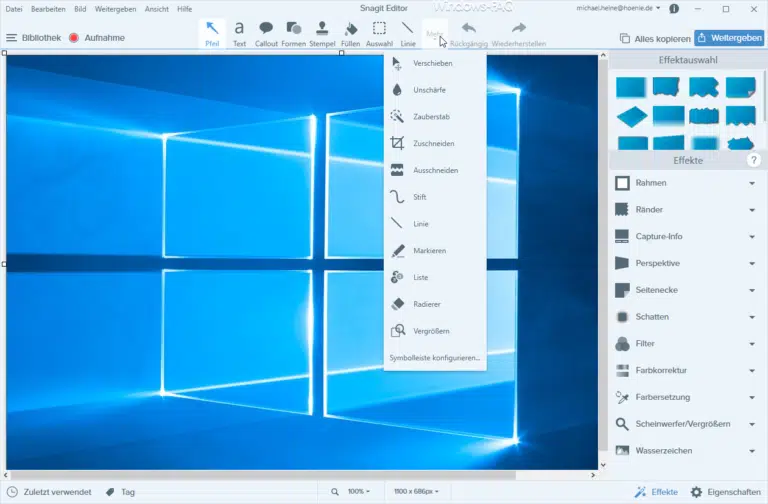
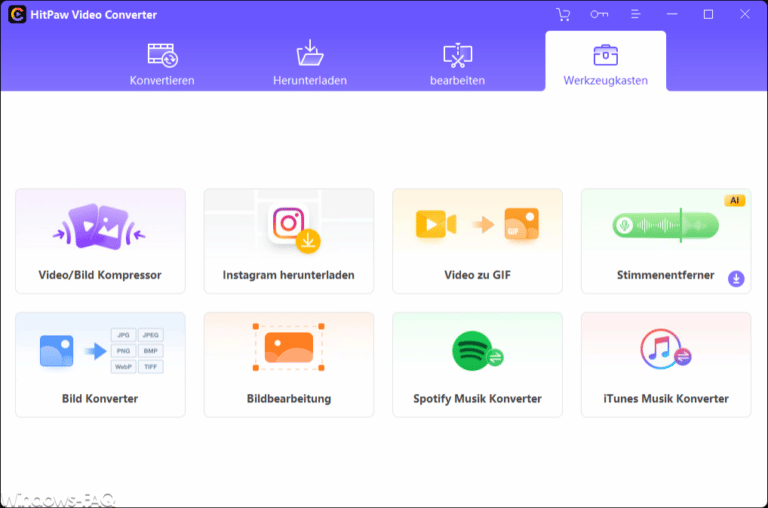
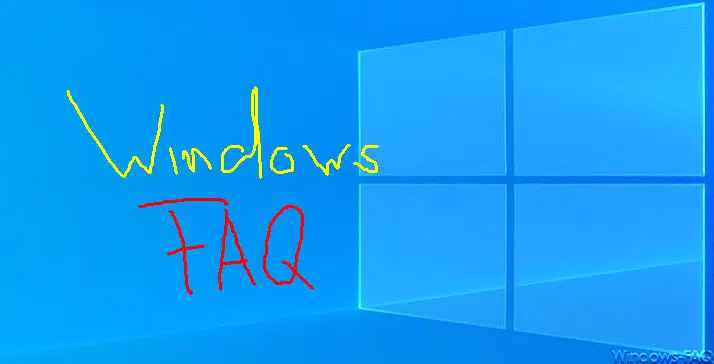




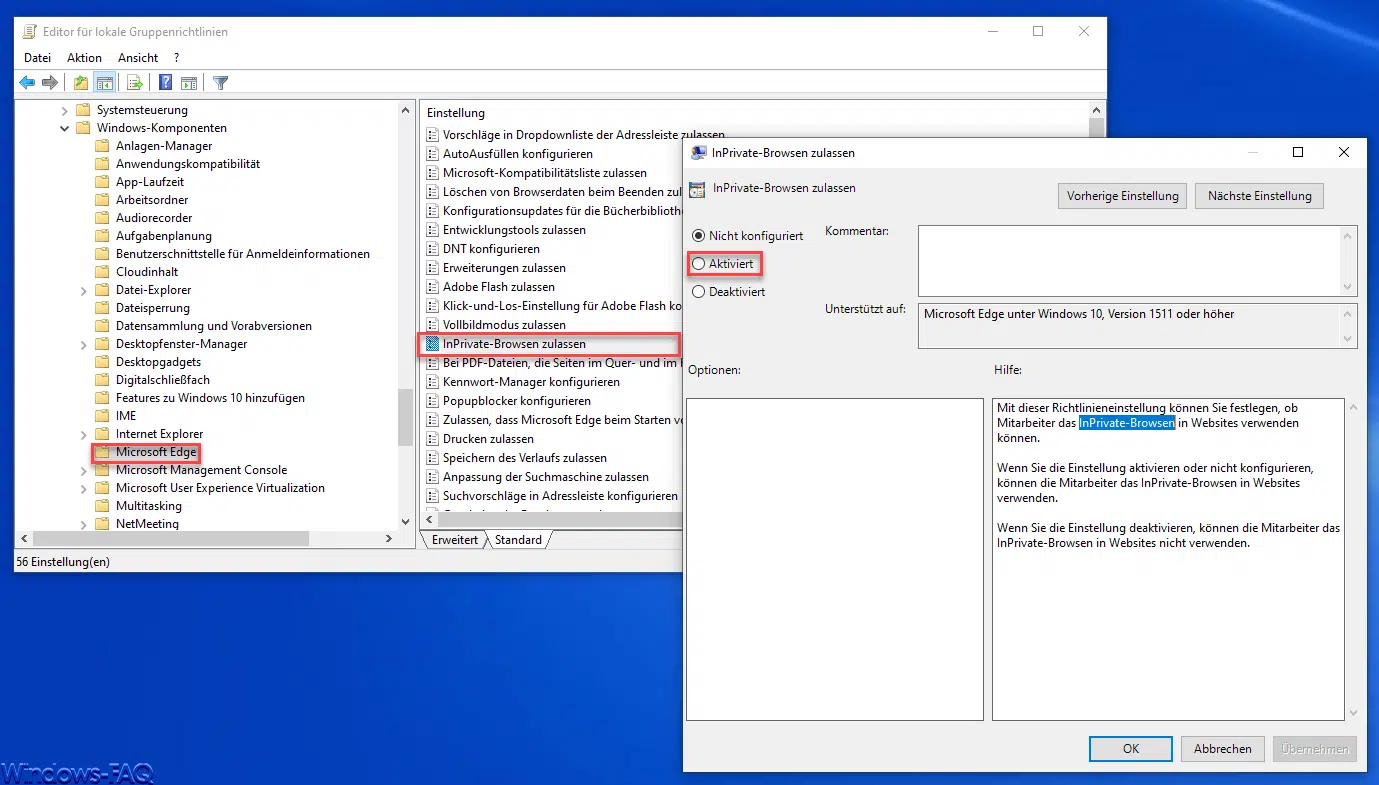




Neueste Kommentare