Vor einiger Zeit haben wir bereits darüber berichtet, wie Ihr im Word Kommentare löschen, anlegen oder auflösen könnt.
Es gibt aber auch die Möglichkeit, einfach die vorhandenen Kommentare im Word auszublenden. Damit werden die Kommentare in der normalen Ansicht nicht mehr angezeigt und stören nicht bei der Bearbeitung des Dokumentes.
Insgesamt gibt es 2 Möglichkeiten im Word, die Kommentare auszublenden. Beide Möglichkeiten stellen wir Euch hier nachfolgend vor.
Kommentare ausblenden im Word
Wie Ihr die Word Kommentare ausblenden könnt, zeigen wir Euch anhand eines Beispiels. Auf der nachfolgenden Abbildung seht Ihr einen Word Dummytext bzw. Fülltext, den wir mit der Lorem Funktion automatisch erzeugt haben. In dem Text wurden 2 Kommentare hinterlegt, wie auf der rechten Seite der Abbildung zu erkennen ist.
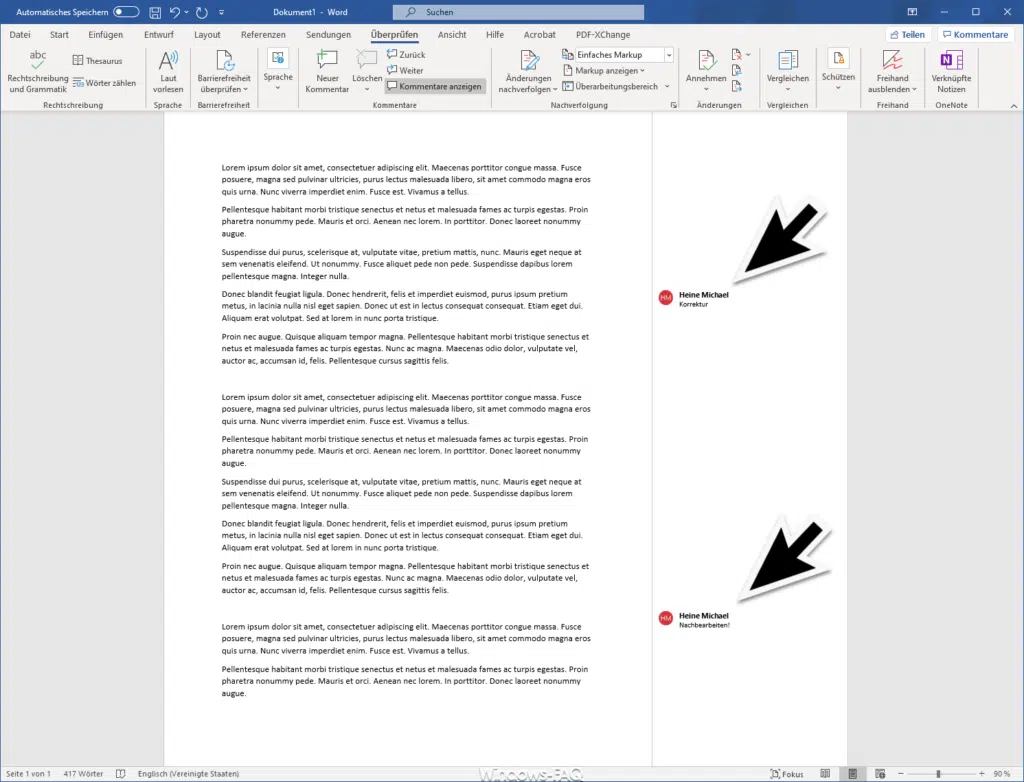
Im Word Menüpunkt „Überprüfen“ gibt es eine Funktion, die sich „Kommentare anzeigen“ nennt. Wenn Ihr diese Funktion deaktiviert, dann werden zwar die Texte der Word Kommentare ausgeblendet, es verbleiben aber weiterhin sichtbare Sprechblasen an den Kommentarpositionen vorhanden, wie Ihr hier nachfolgend sehen könnt.

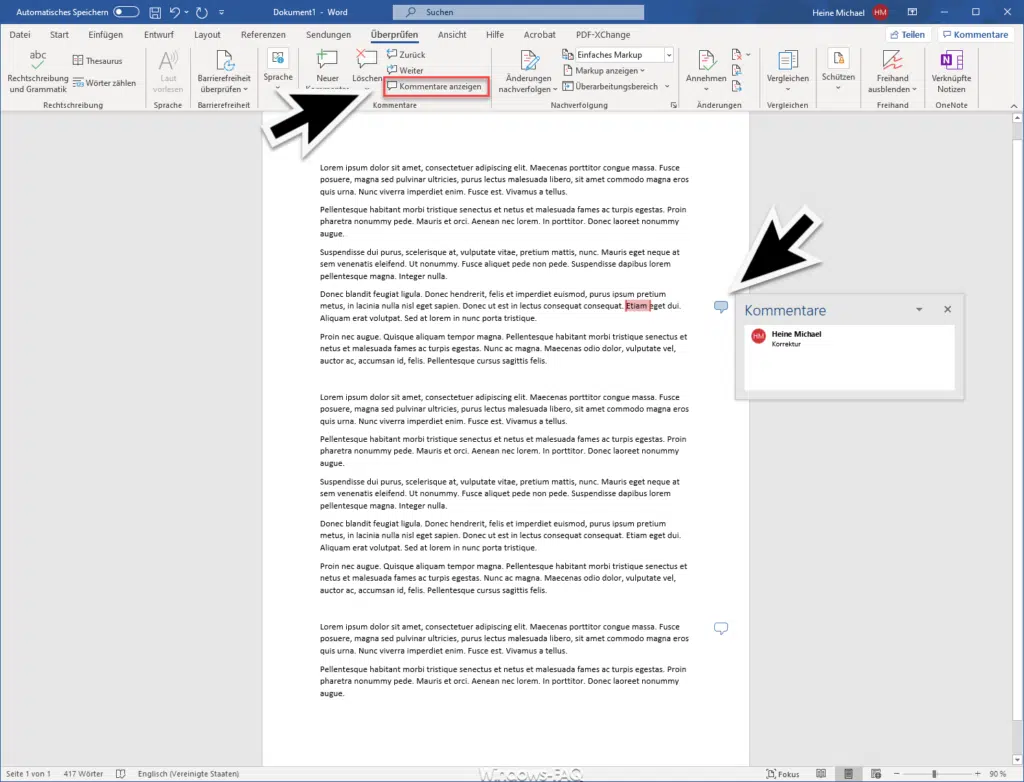
Wenn Ihr dann auf eine Sprechblase klickt, dann wird der Kommentartext zusätzlich angezeigt.
Word Kommentare komplett ausblenden
Es gibt aber auch die Möglichkeit, alle Wordkommentare auszublenden, auch das Sprechblasen-Symbol. Um dies durchzuführen, klickt Ihr ebenfalls im Menü „Überprüfen“ auf die Funktion
Markup anzeigen
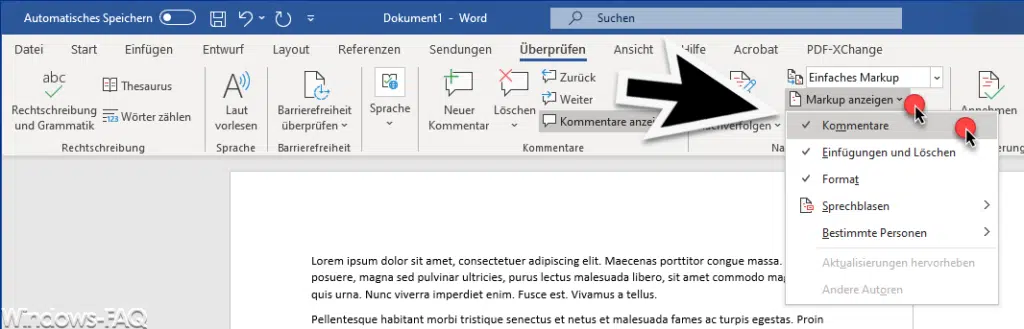
Anschließend wird ein weiteres Kontextmenü sichtbar, indem Ihr einen Haken vor „Kommentare“ seht. Wenn Ihr diesen Word Kommentarhaken entfernt, dann werden alle Word Kommentare ausgeblendet und sind im Dokument nicht mehr sichtbar.
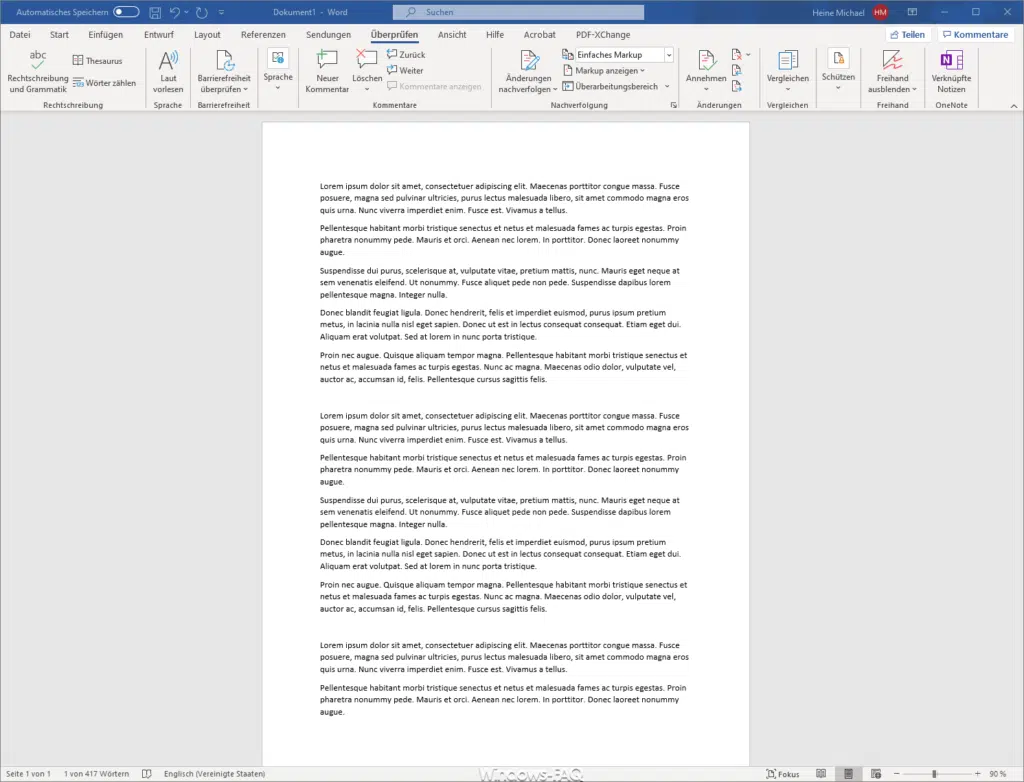
Auf dem gleichen Weg könnt Ihr natürlich auch die Word Kommentare einblenden, wenn Ihr sie wieder benötigt.
Einige weitere nützliche Word Anleitungen findet Ihr auch hier:
– Welche Word Version habe ich?
– Word Dokument zweispaltig gestalten
– 2 Word Dokumente miteinander vergleichen und Unterschiede feststellen
– QR Code im Word erzeugen
– Text hoch stellen oder tief stellen im Word
– Schriftgröße kleiner oder größer machen per Tastenkombination im Word
– Linien automatisch erzeugen mit Word
– Seitenränder im Word
– Schriftarten einbetten im Word Dokument
– Entspricht Zeichen im Word einfügen
– Word Seite löschen ganz einfach gemacht
– Text auf ein Bild im Word schreiben
– Standard Dateityp zum Speichern von Word & Excel Dateien festlegen
– Formatierungen im Word schnell entfernen mit STRG + Leertaste
– Format übertragen – Einfach Formatierungen im Word, Outlook oder Excel übertragen
– Text im Word mit Tastenkombination formatieren (Fett, Kursiv, Unterstreichen)
– Lesbarkeitsstatistik im Word aktivieren nach Rechtschreibprüfung
– Hintergrund der Office Programme (Word, Excel, Outlook, PowerPoint) ändern
– Datum und Uhrzeit schnell per Tastenkombination in ein Word Dokument einfügen
– Ganze Zeilen mit Linien im Word automatisch erzeugen lassen
– Wasserzeichen einfügen in Word Dokument

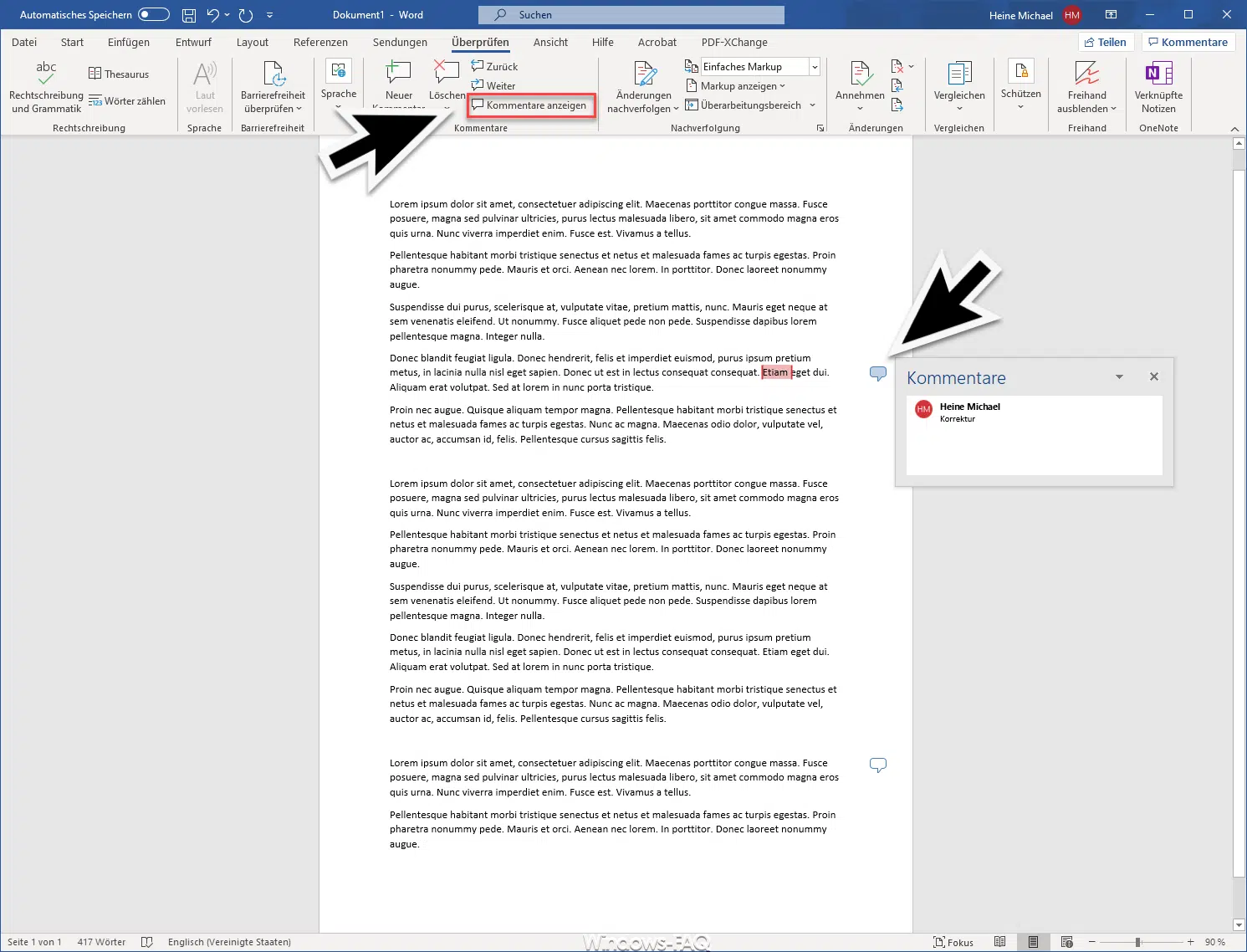


















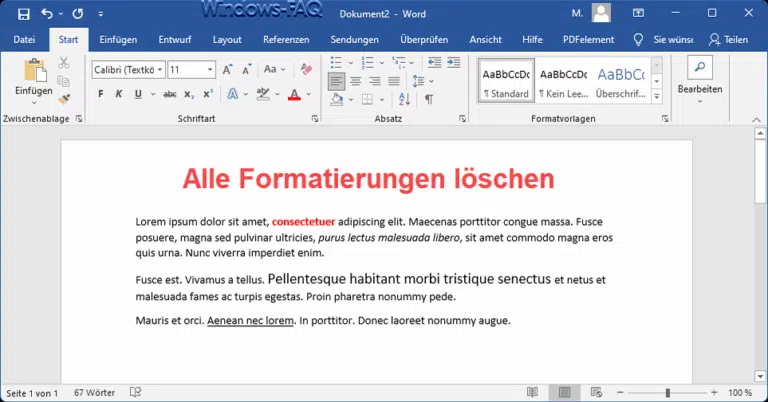





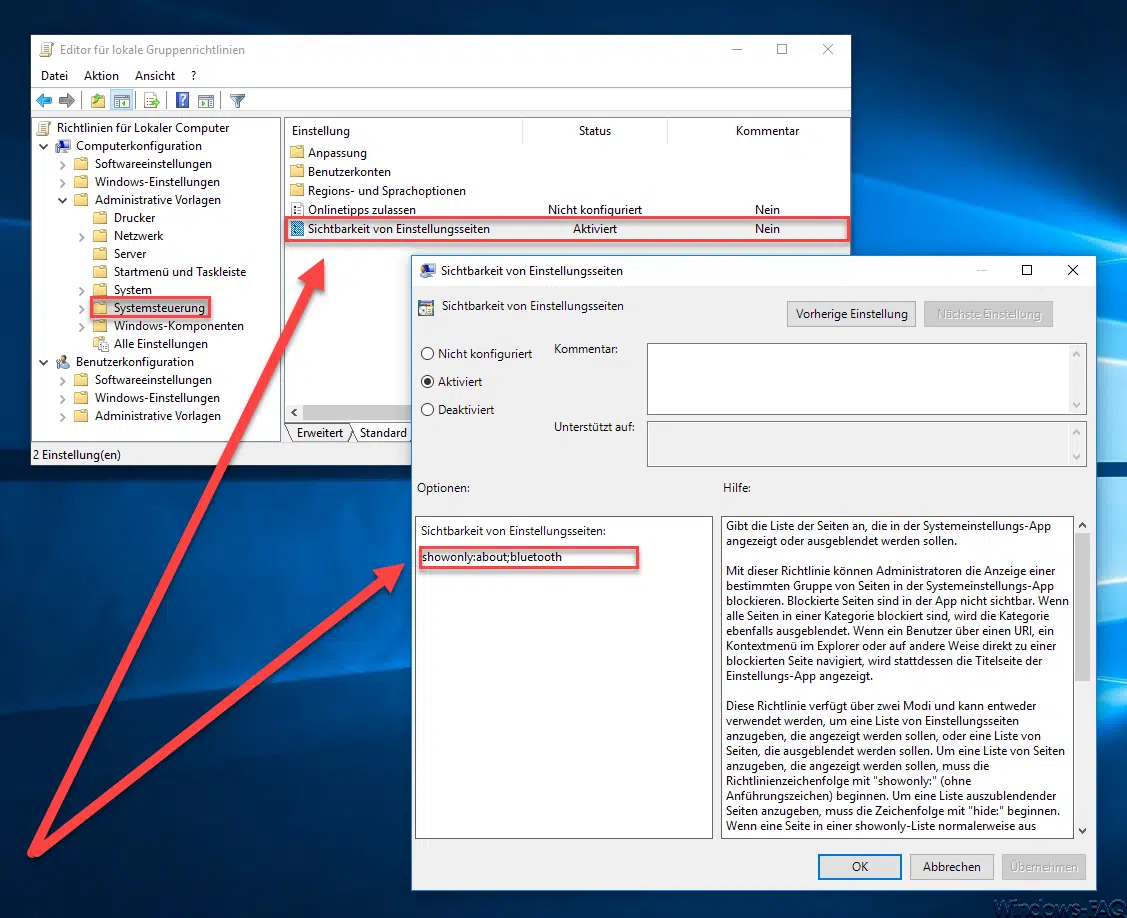
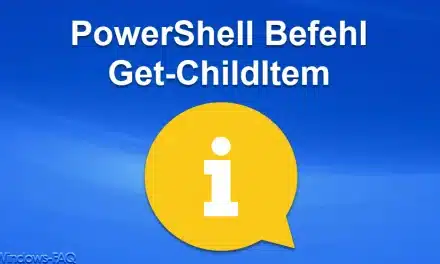
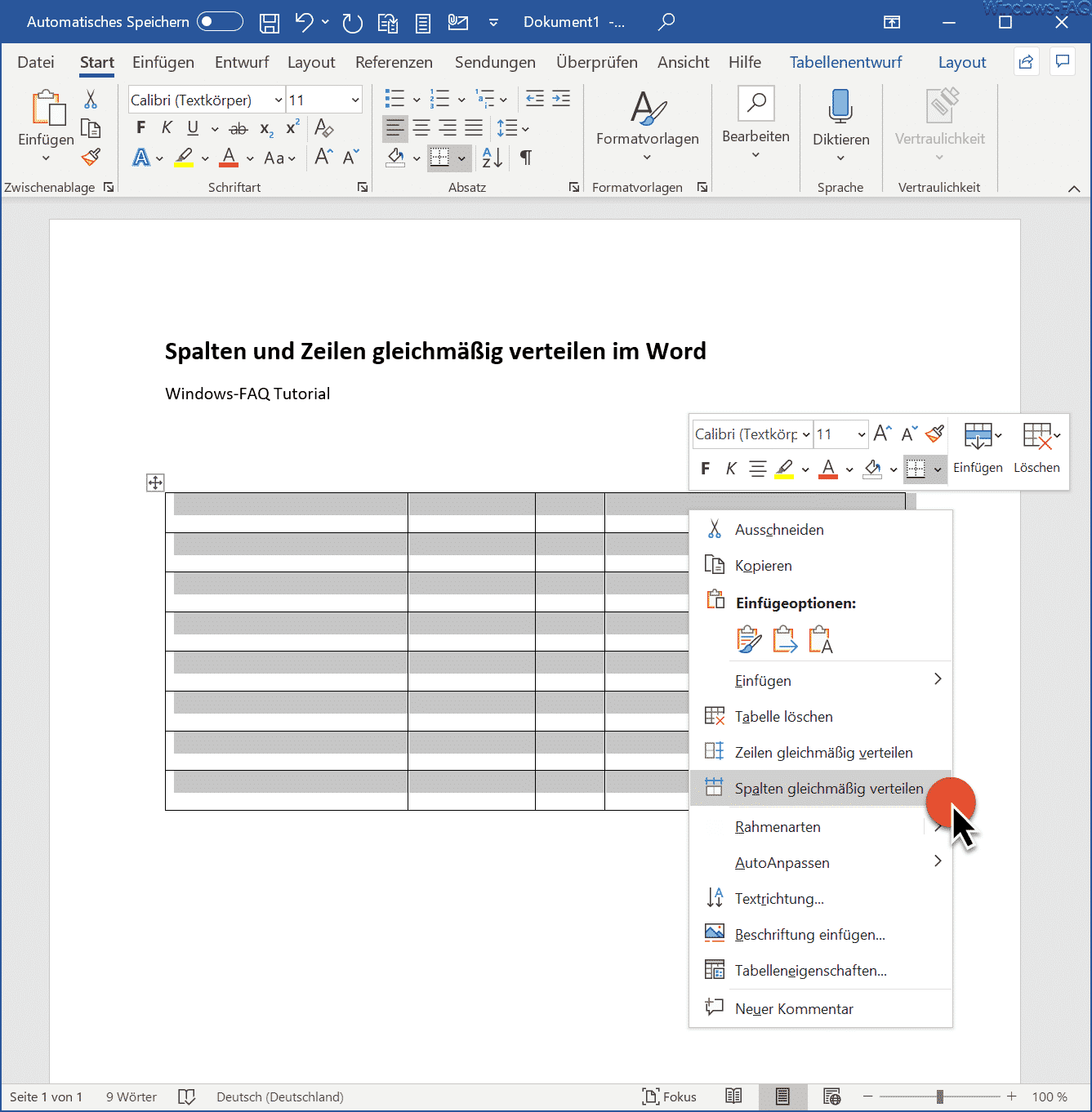
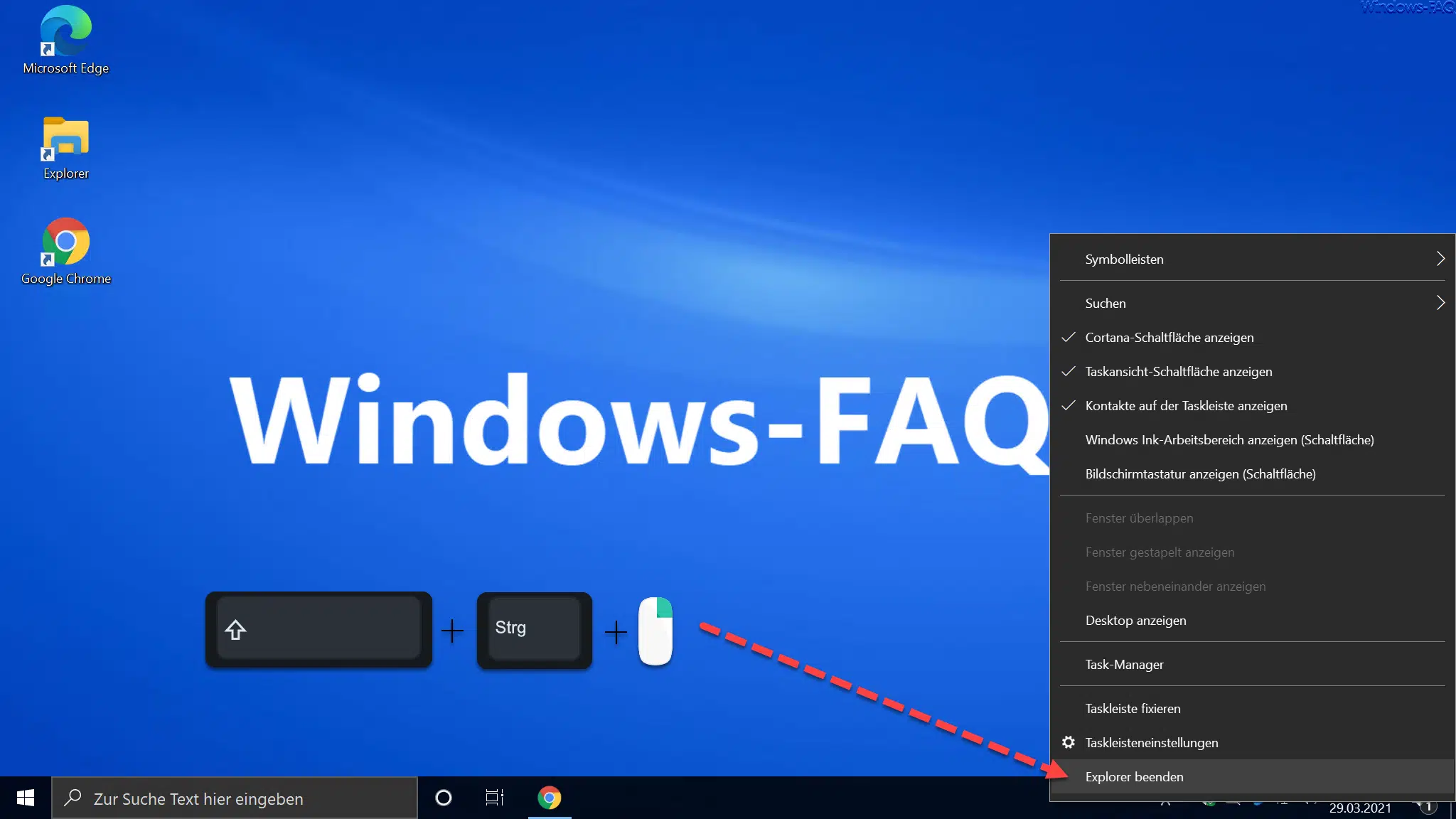




Neueste Kommentare