Standardmäßig ist es so, auch bei Windows 10 und 11, dass der Windows Explorer immer im gleichen Prozess startet. Habt Ihr also 5 oder 10 Windows Explorer Fenster geöffnet, so ist als Grundlage nur 1 Windows Prozess offen. Der Vorteil dabei ist natürlich, dass dieser eine Prozess viel weniger Hauptspeicher in Anspruch nimmt, als wenn jedes einzelne Windows Explorer Fenster ein eigener Prozess ist.
Trotzdem kann es Vorteile haben, jedes Ordnerfenster in einem eigenen Prozess zu starten. Zum Beispiel, wenn es zu Problemen mit dem Explorer kommt und dieser abstürzt, so werden in der Regel alle Explorer Fenster mit geschlossen. Habt Ihr aber den Windows Explorer so eingestellt, dass jedes Ordnerfenster in einem eigenen Windows Prozess startet, so kommt es nicht zu diesem Problem.
Einstellung in den Ordneroptionen
Um dieses umzustellen, müsst Ihr lediglich im Windows Explorer unter „Ansicht“ den Punkt „Ordneroptionen“ auswählen und dann auf den Reiter „Ansicht“ wechseln. Danach sehr Ihr folgendes Bild.

Wenn Ihr ein wenig nach unten scrollt, so erscheint dort der Punkt
Ordnerfenster in einem eigenen Prozess starten.
Wenn Ihr diesen Punkt anhakt, so ist diese Option aktiv und jedes Windows Explorerfenster wird in einem eigenen Task gestartet. Diese Änderung könnt Ihr aber auch in der Registry setzen.
Einstellung in der Registry
Hier müsst Ihr im Windows Regeditor (regedit.exe) zu folgendem Schlüssel wechseln.
HKEY_CURRENT_USER\Software\Microsoft\Windows\CurrentVersion\Explorer\Advanced
Wenn es dort den Eintrag „SeparateProcess“ nicht gibt, so müsst Ihr diesen als DWORD 32-Bit anlegen. Wenn Ihr diesem neuen Eintrag den Wert „1“ zuweist, so ist die Funktion aktiviert und jedes Explorerfenster wird in einem eigenen Prozess gestartet. Bei einer „0“ hingegeben habt Ihr diese Funktion wieder deaktiviert.
Es gibt übrigens ein tolles Tool, mit dem Ihr sehr schnell zu jedem Registry Schlüssel springen könnt. Schaut Euch doch einfach mal das kostenlose Tool Regjump von Microsoft an.
Wenn Ihr Interesse an weiteren Tipps und Tricks rund um den Windows Explorer habt, so schaut Euch doch einfach mal folgende Beiträge an.
– Versteckte Dateien, Ordner und Laufwerke im Windows Explorer anzeigen
– OneDrive aus Windows 10 Explorer entfernen
– Administrator Eingabeaufforderung im Windows Explorer Kontextmenü
– Tastenkombinationen für Windows Explorer
– Registry Wert für versteckte Dateien im Windows Explorer
– Explorer Standardpfad ändern bei Windows 7
– Versteckte Dateien, Systemdateien und Dateiendungen im Explorer standardmäßig anzeigen
– Windows 7 Explorer mit Computeransicht starten
– Kopieren/Verschieben Vorgang im Explorer mit Tastenkombination rückgängig machen
– Defragmentierung direkt aus dem Explorer aufrufen (Kontextmenü)
– Systemunterbrechungen in Windows: Eine technische Analyse
– Was ist der WMI Provider Host?
– CTF Ladeprogramm (CTFMON.exe)








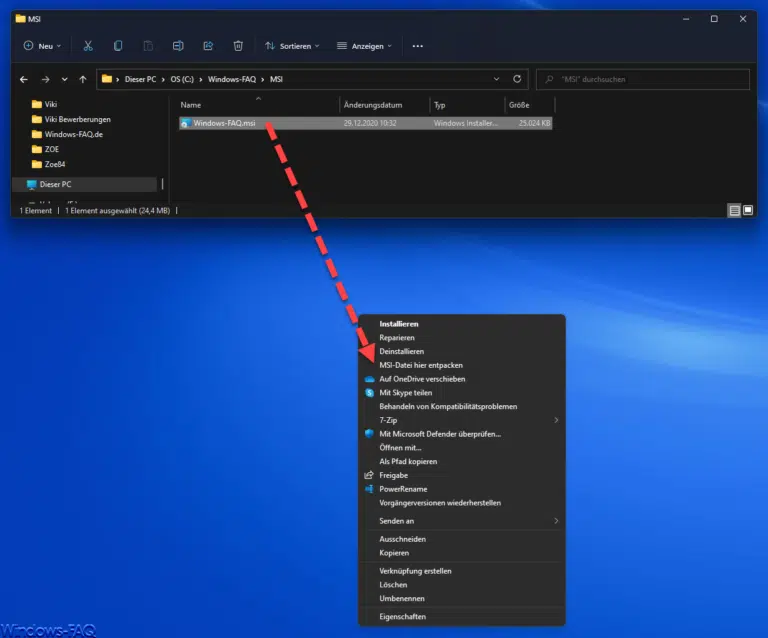




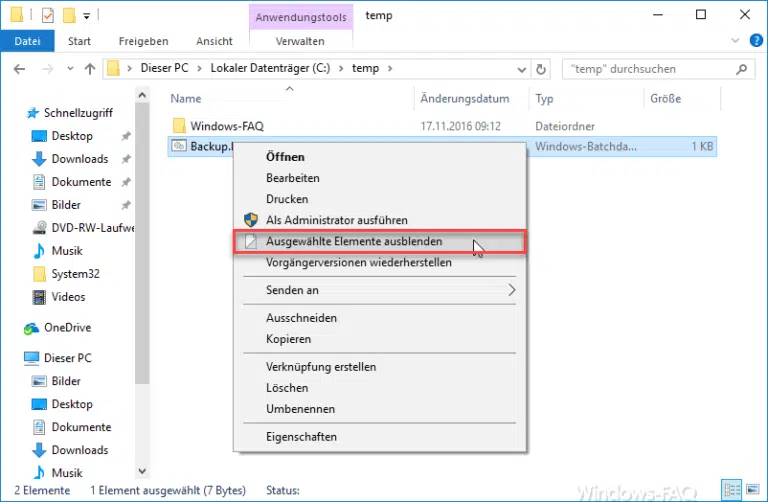





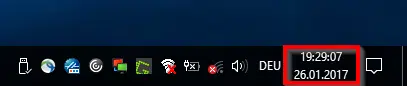

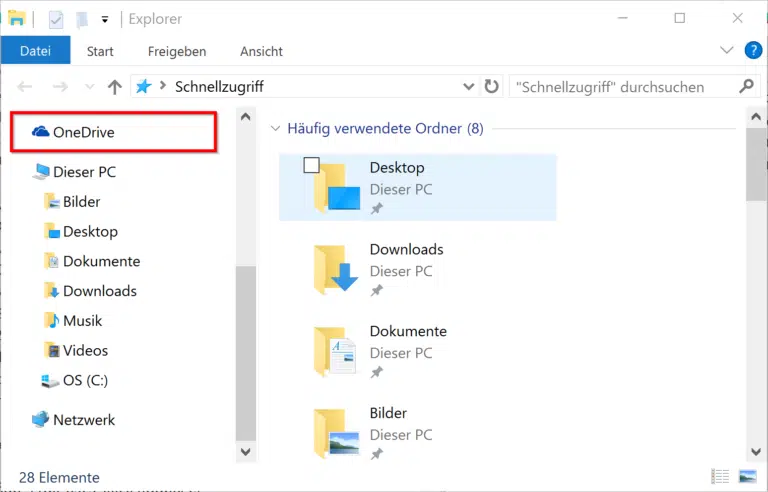

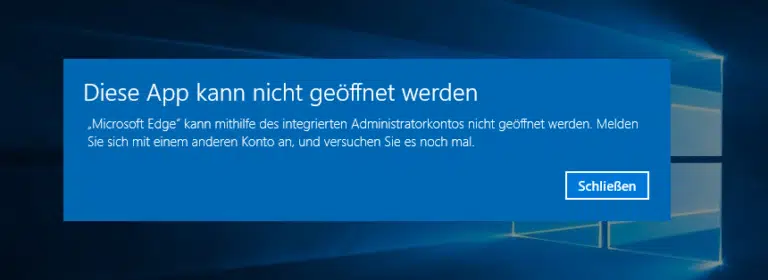

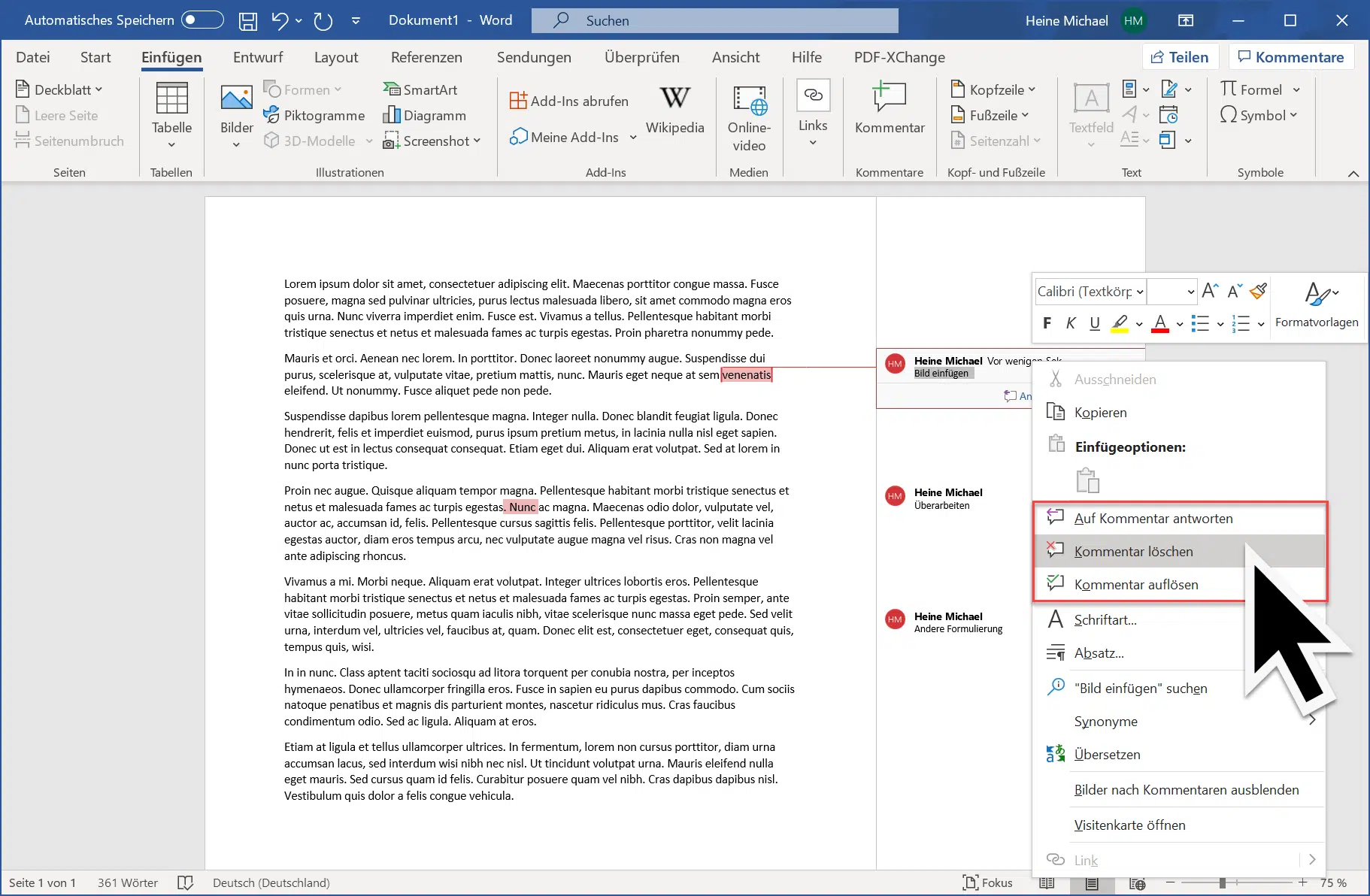

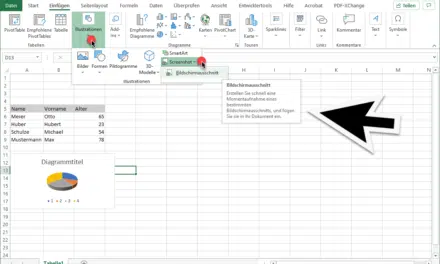
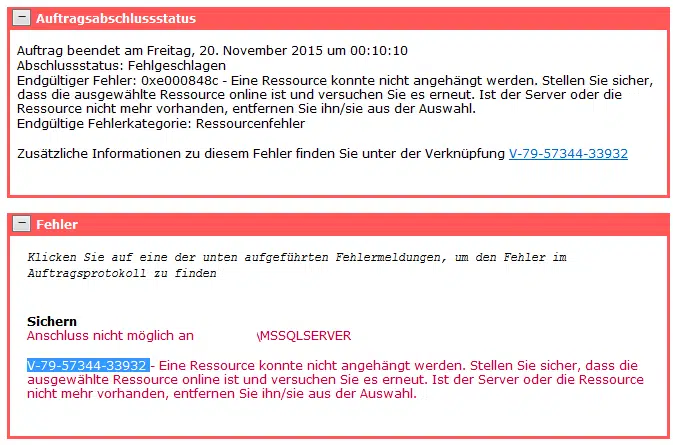




Danke.
Sehr hilfreich 😀