Die Verwendung von Virtual Private Networks (VPNs) hat in den letzten Jahren deutlich zugenommen, insbesondere im Kontext von Datenschutz, Sicherheit und Umgehung geografischer Beschränkungen. Mit Windows 11 hat Microsoft die Integration und Nutzung von VPNs weiter verbessert. In diesem Artikel werde ich die internen Möglichkeiten von Windows 11 zur Einrichtung und Verwendung von VPNs, die Verfügbarkeit von Open-Source-VPN-Lösungen sowie deren Relevanz für Smart TVs detailliert erörtern.
Internes VPN in Windows 11
Windows 11 bietet integrierte Unterstützung für VPN-Verbindungen, was den Prozess der Einrichtung und Verwendung eines VPNs vereinfacht. Diese integrierte Funktion ist besonders nützlich für Benutzer, die eine sichere Verbindung zu einem Unternehmensnetzwerk herstellen oder ihre Internetverbindung schützen möchten. Die Schritte zur Einrichtung eines VPN in Windows 11 umfassen:
- Zugang zu VPN-Einstellungen: Über die Einstellungen-App kann man auf die VPN-Optionen zugreifen.
- VPN-Anbieter auswählen: Windows 11 unterstützt verschiedene VPN-Protokolle wie PPTP, L2TP/IPsec, SSTP und IKEv2.
- Konfiguration der VPN-Verbindung: Hier gibt man die Details des VPN-Servers, Benutzernamen und Passwort ein.
- Verbindungsaufbau: Nach der Konfiguration kann die VPN-Verbindung mit einem Klick aktiviert werden.
Diese integrierte Funktion ist ideal für einfache VPN-Bedürfnisse. Für komplexere Anforderungen könnten jedoch dedizierte VPN-Softwarelösungen erforderlich sein.
Einrichtung eines VPNs unter Windows 11
Die Einrichtung eines VPNs unter Windows 11 ist ein geradliniger Prozess, der es Ihnen ermöglicht, eine sichere und verschlüsselte Verbindung zu einem anderen Netzwerk über das Internet zu erstellen. Dies kann besonders nützlich sein, um auf Unternehmensnetzwerke zuzugreifen, die Internetverbindung zu sichern oder regionale Beschränkungen zu umgehen. Hier ist eine detaillierte Schritt-für-Schritt-Anleitung:
Schritt 1: Zugriff auf die VPN-Einstellungen
- Öffnen Sie die Einstellungen: Klicken Sie auf das Startmenü und wählen Sie „Einstellungen“ oder drücken Sie Windows-Taste + I.
- Navigieren Sie zum Netzwerk & Internet: In den Einstellungen wählen Sie den Bereich „Netzwerk & Internet“.
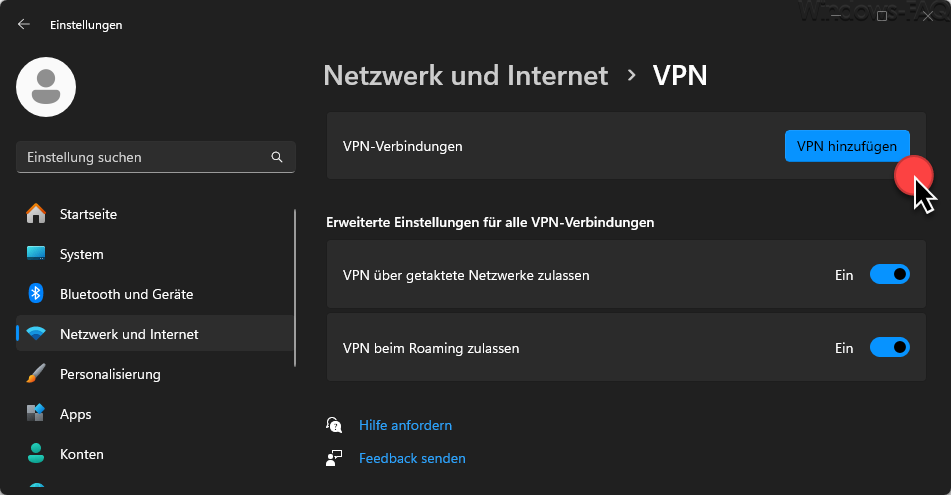
Schritt 2: VPN-Profil hinzufügen
- VPN auswählen: Innerhalb des Bereichs „Netzwerk & Internet“ finden Sie auf der linken Seite die Option „VPN“. Klicken Sie darauf.
- VPN-Profil hinzufügen: Klicken Sie auf „VPN-Verbindung hinzufügen“, um ein neues Profil zu erstellen.
Schritt 3: VPN-Verbindungsdetails eingeben
- VPN-Anbieter wählen: Wählen Sie im Dropdown-Menü „Windows (integriert)“ als VPN-Anbieter.
- Verbindungsnamen eingeben: Geben Sie Ihrer VPN Verbindung einen Namen. Dieser kann beliebig sein und dient dazu, die Verbindung später leichter zu identifizieren.
- Servername oder -adresse eingeben: Geben Sie die Adresse des VPN-Servers ein, zu dem Sie sich verbinden möchten. Diese Information erhalten Sie von Ihrem VPN-Anbieter oder Ihrer IT-Abteilung.
- VPN-Typ wählen: Wählen Sie den Typ des VPNs, den Sie verwenden möchten. Die gängigsten Typen sind PPTP, L2TP/IPsec mit vorinstalliertem Schlüssel, SSTP oder IKEv2. Die Wahl hängt von Ihrem VPN-Anbieter oder den Vorgaben Ihrer Organisation ab.
- Anmeldeinformationstyp auswählen: Hier geben Sie an, ob Sie sich mit einem Benutzernamen und Passwort, einem einmaligen Passwort oder einem Zertifikat anmelden möchten.
- Benutzername und Passwort eingeben: Wenn Sie „Benutzername und Passwort“ gewählt haben, geben Sie diese Informationen ein.
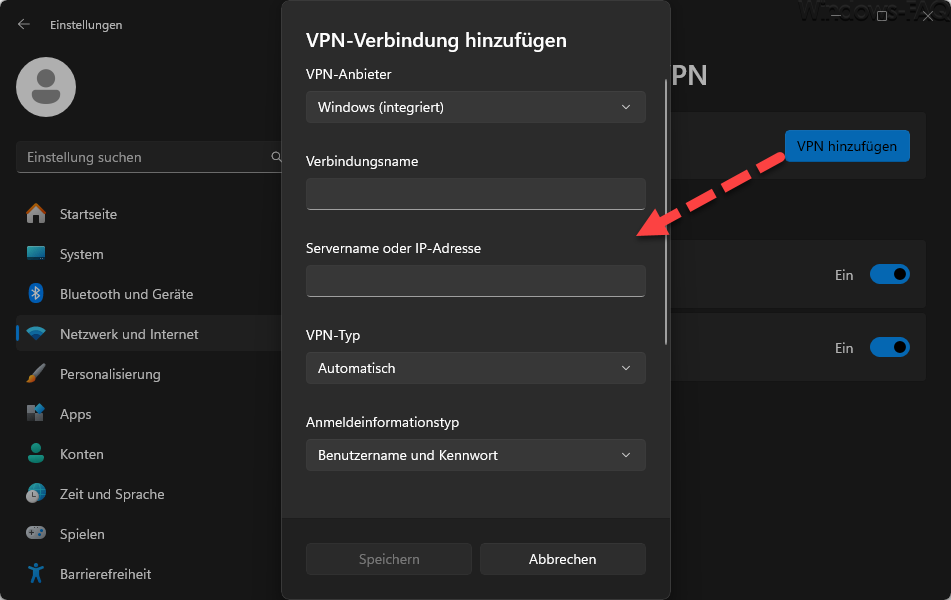
Schritt 4: Erweiterte Einstellungen (Optional)
- Erweiterte Optionen: Für zusätzliche Konfigurationen wie das Hinzufügen eines Proxys oder spezifischer DNS-Server können Sie die „Erweiterten Optionen“ öffnen.
- Split-Tunneling konfigurieren: Hier können Sie einstellen, ob aller Verkehr oder nur der Verkehr zu bestimmten Zielen über das VPN geleitet werden soll.
Schritt 5: Verbindung herstellen
- VPN-Verbindung aktivieren: Gehen Sie zurück zum Bereich „VPN“ in den Einstellungen, wählen Sie die soeben erstellte VPN-Verbindung aus und klicken Sie auf „Verbinden“.
- Verbindungsstatus überprüfen: Nach erfolgreicher Verbindung zeigt Windows den Status als „Verbunden“ an.
Zusätzliche Hinweise
- VPN-Service-Provider: Stellen Sie sicher, dass Sie alle notwendigen Informationen von Ihrem VPN-Dienstanbieter erhalten haben. Einige VPNs erfordern möglicherweise spezielle Software oder zusätzliche Konfigurationen.
- Sicherheit: Achten Sie darauf, dass die verwendeten Protokolle und Verschlüsselungsmethoden den Sicherheitsanforderungen Ihrer Organisation oder persönlichen Präferenzen entsprechen.
- Troubleshooting: Sollten Probleme bei der Verbindung auftreten, überprüfen Sie Ihre Einstellungen, Firewall-Regeln und stellen Sie sicher, dass Ihr VPN-Anbieter keine Störungen hat.
Indem Sie diese Schritte befolgen, können Sie eine VPN-Verbindung auf Ihrem Windows 11-System erfolgreich einrichten und nutzen.
Open-Source-VPN-Lösungen und GitHub-Projekte
Die Open-Source-Community bietet eine Vielzahl von VPN-Lösungen, die mehr Flexibilität und Kontrolle als die standardmäßigen Windows-Optionen bieten. Beliebte Open-Source-VPNs umfassen:
- OpenVPN: Eines der beliebtesten und vertrauenswürdigsten VPN-Frameworks. Es bietet hohe Sicherheit und ist auf vielen Plattformen verfügbar.
- SoftEther: SoftEther VPN („Software Ethernet“) ist ein vielseitiges Open-Source-VPN-Projekt, das ursprünglich an der Universität Tsukuba in Japan entwickelt wurde.
- FreeLan: Freelan ist eine weitere Open-Source-VPN-Lösung, die sich durch ihre Anpassungsfähigkeit und vielseitige Einsatzmöglichkeiten auszeichnet:
Auf Plattformen wie GitHub finden sich zahlreiche Projekte, die sich mit der Weiterentwicklung von VPN-Technologien beschäftigen. Diese Projekte bieten oft erweiterte Funktionen wie verbesserte Verschlüsselung, bessere Performance und zusätzliche Konfigurationsoptionen.
VPN für Smart TVs
Was viele Anwender nicht wissen ist die Tatsache, dass auch die aktuellen Fernsehgenerationen über die Möglichkeit verfügen, ein VPN einzurichten. Die Nutzung von VPNs auf Smart TVs wird immer beliebter, vor allem um geografische Beschränkungen für Streaming-Dienste zu umgehen. VPN für Smart TV ermöglicht es Benutzern, auf Inhalte zuzugreifen, die normalerweise in ihrem Land nicht verfügbar sind. Es verbessert auch die Privatsphäre und Sicherheit beim Online-Streaming.
Die Einrichtung eines VPNs auf einem Smart TV kann etwas komplizierter sein, da nicht alle Smart TVs native VPN-Unterstützung bieten. Lösungen umfassen:
- VPN-Apps für Smart TVs: Einige Smart TVs unterstützen native VPN-Apps.
- VPN über Router: Durch Einrichten eines VPNs auf dem Router können alle angeschlossenen Geräte, einschließlich Smart TVs, die VPN-Verbindung nutzen.
- Virtuelle Router oder Hotspots: Ein Computer mit Windows 11 kann als virtueller Router fungieren, um eine VPN-Verbindung für den Smart TV bereitzustellen.
Fazit
Die Einrichtung eines VPNs unter Windows 11 ist dank der integrierten Funktionen unkompliziert, während Open-Source-Alternativen und GitHub-Projekte zusätzliche Anpassungen und erweiterte Funktionen bieten. Die Verwendung eines VPNs auf Smart TVs eröffnet eine neue Welt des Streamings, indem sie regionale Beschränkungen umgeht und gleichzeitig Sicherheit und Datenschutz verbessert. In der heutigen digitalen Landschaft ist es wichtiger denn je, sich über die Möglichkeiten und Vorteile von VPN-Technologien zu informieren und sie entsprechend zu nutzen.



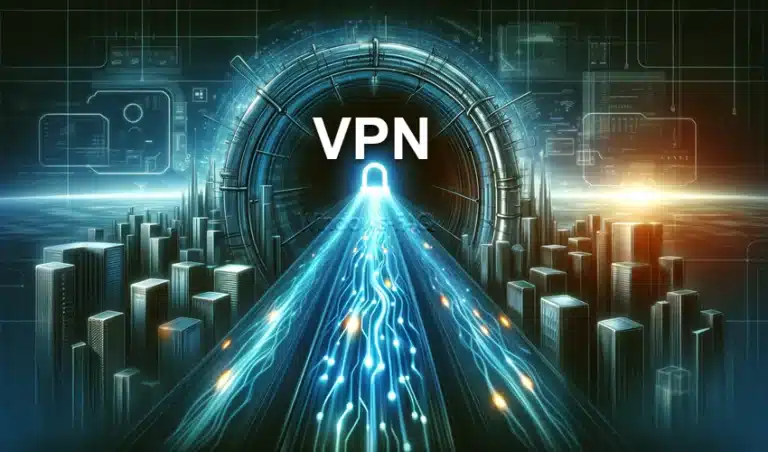







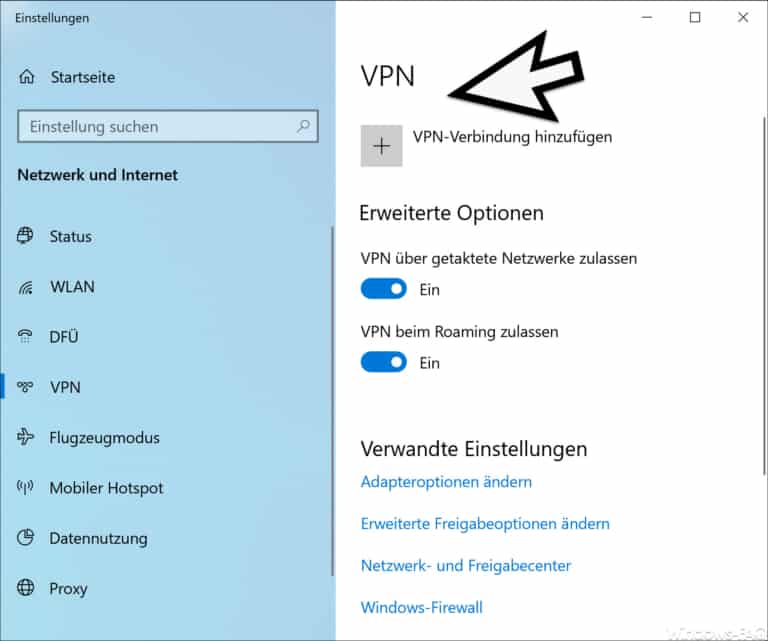



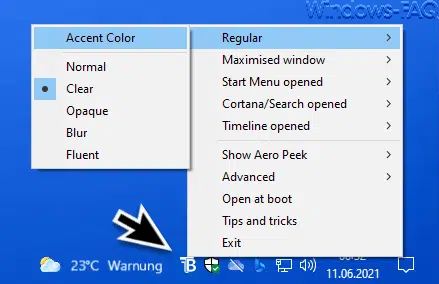






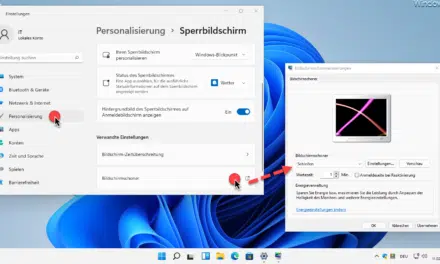
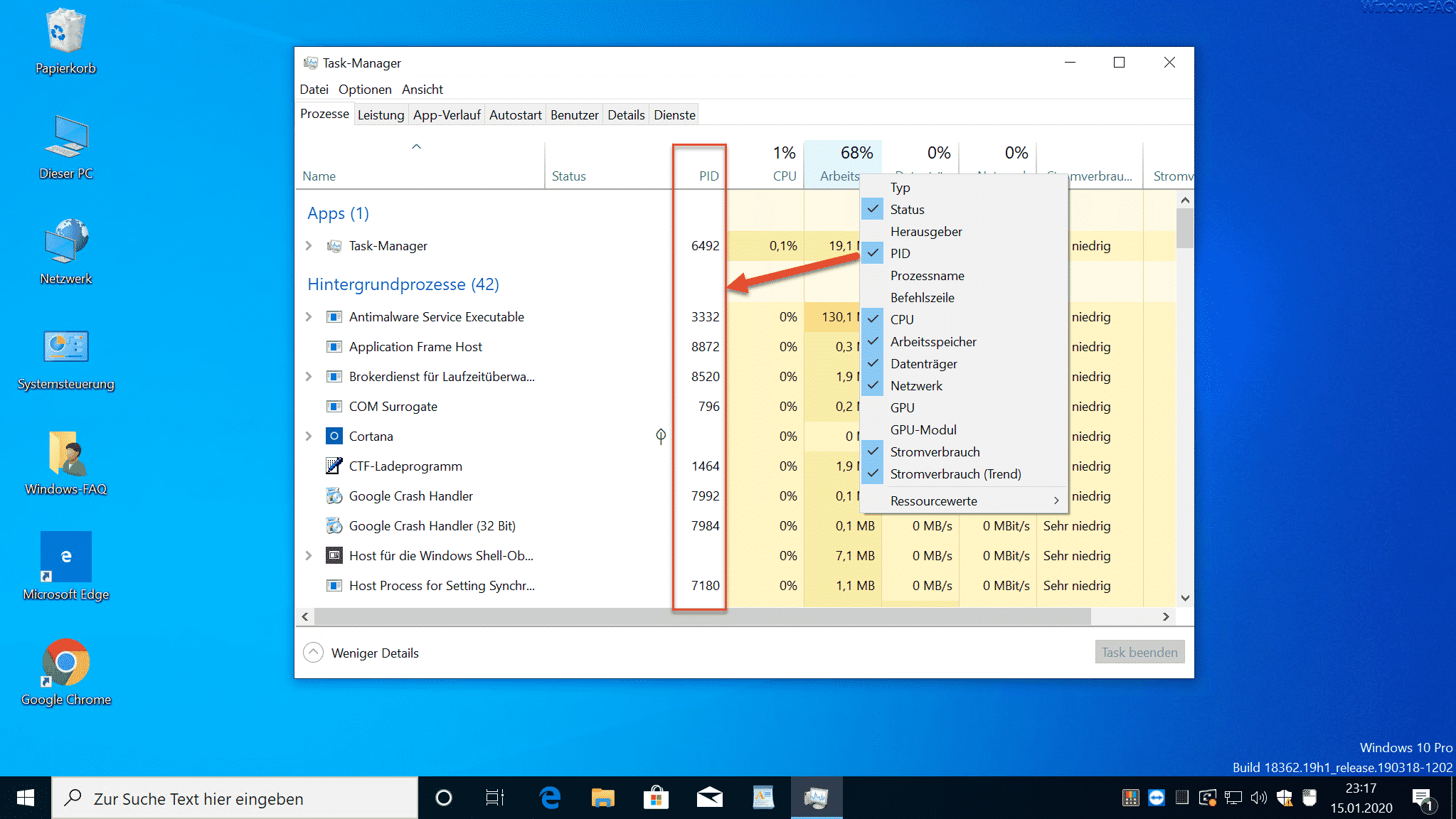
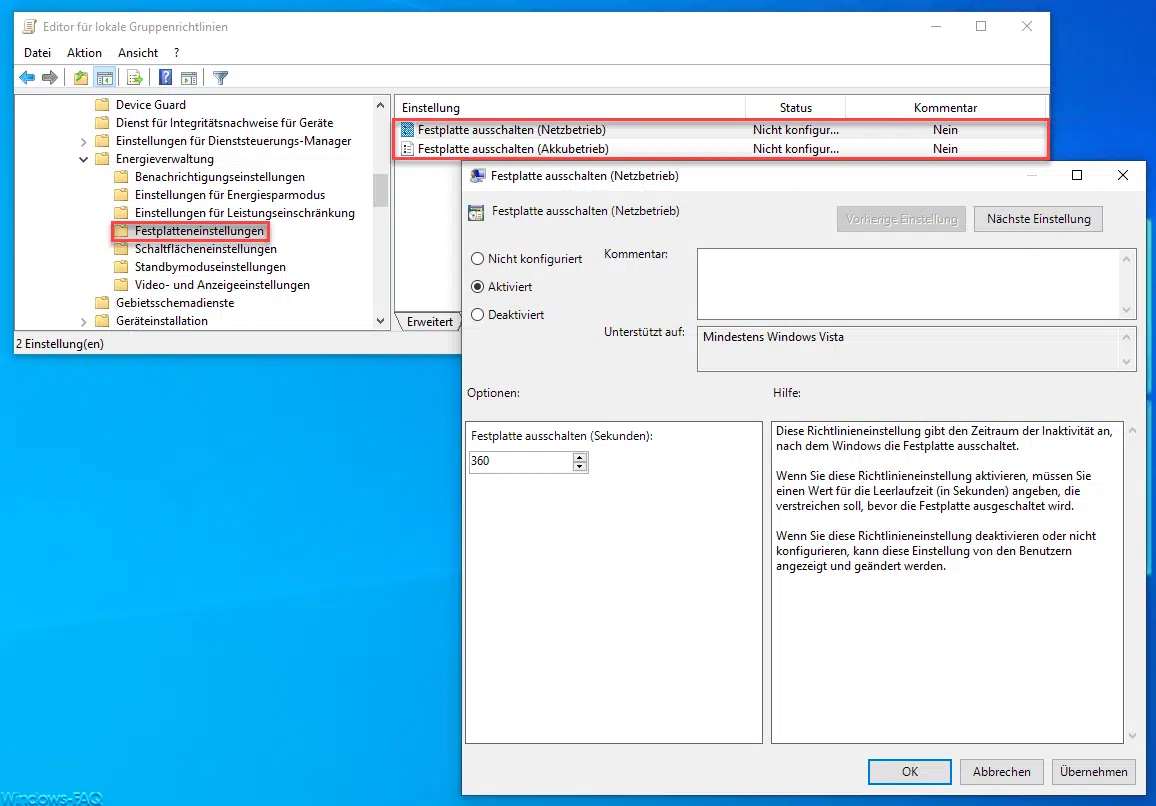




Guten Tag,
kann mit den Windows 11 VPN Client auch eine Verbindung zu einer aktuellen FritBox herstellen? Wenn ja, mit welchen Protokoll?