An dem neuen Windows Explorer von Windows 11 scheiden sich die Geister. Microsoft versucht mit dem neuen Windows 11 Explorer einen neuen Weg zu gehen und dies gefällt vielen Windows 11 Anwendern nicht so, wie Microsoft es gedacht hat. Über die Neuerungen des Windows 11 Explorers haben wir ja auch schon in unserem Beitrag „WINDOWS 11 EXPLORER – NEUES DESIGN UND VERÄNDERTE BEDIENUNG“ genauer berichtet.
Große Abstände in der Explorer Darstellung
Der größte Kritikpunkt des neuen Explorers ist die Darstellung der Zeilen mit einem relativ großen Abstand. Nicht nur, dass die Ansicht dadurch unübersichtlicher wirkt, es können auch nur wesentlich weniger Informationen bzgl. Dateien, Ordner und Laufwerke gleichzeitig dargestellt werden.
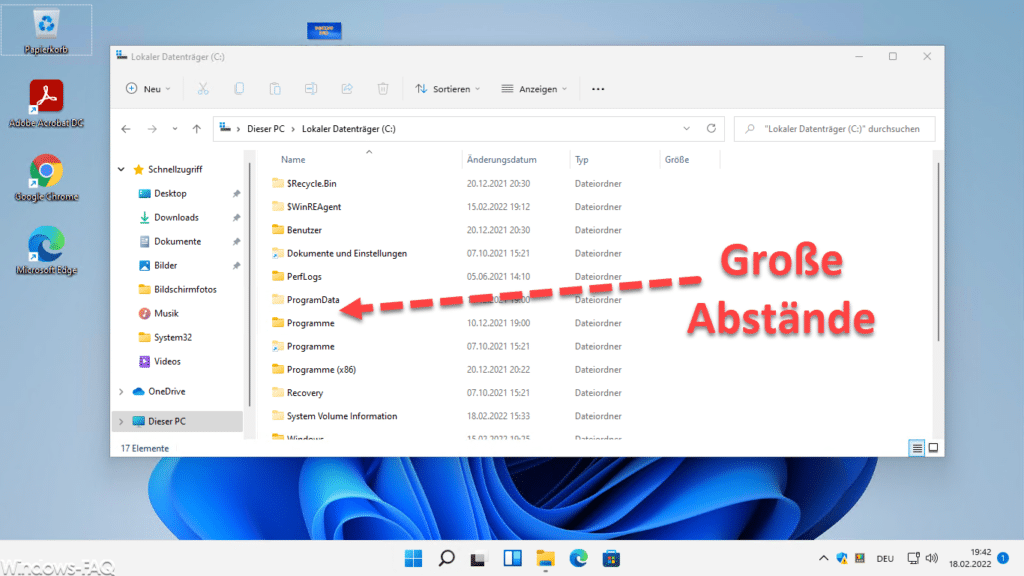
Diese großen Abstände zwischen den Ordnern und Dateien ist leider die neue Standardansicht des Windows 11 Explorers. Umstellen könnt Ihr dies, indem Ihr im Menü auf
Anzeigen
und

Kompakte Ansicht
klickt.
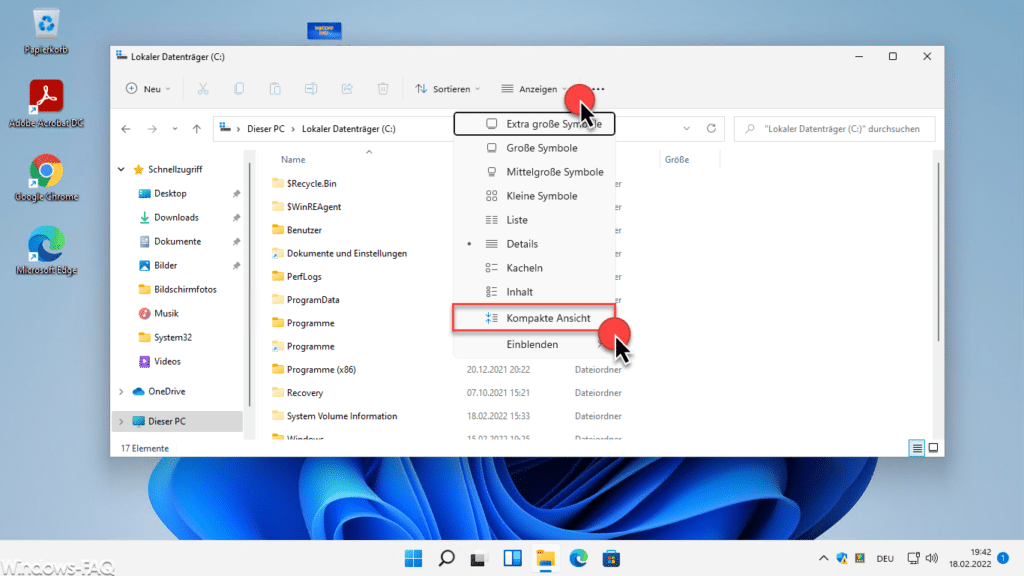
Anschließend ist der Abstand der Ordner und Dateien und auch des Schnellzugriffs wieder normal eingestellt, so wie Ihr es aus den letzten Windows Versionen kennt.
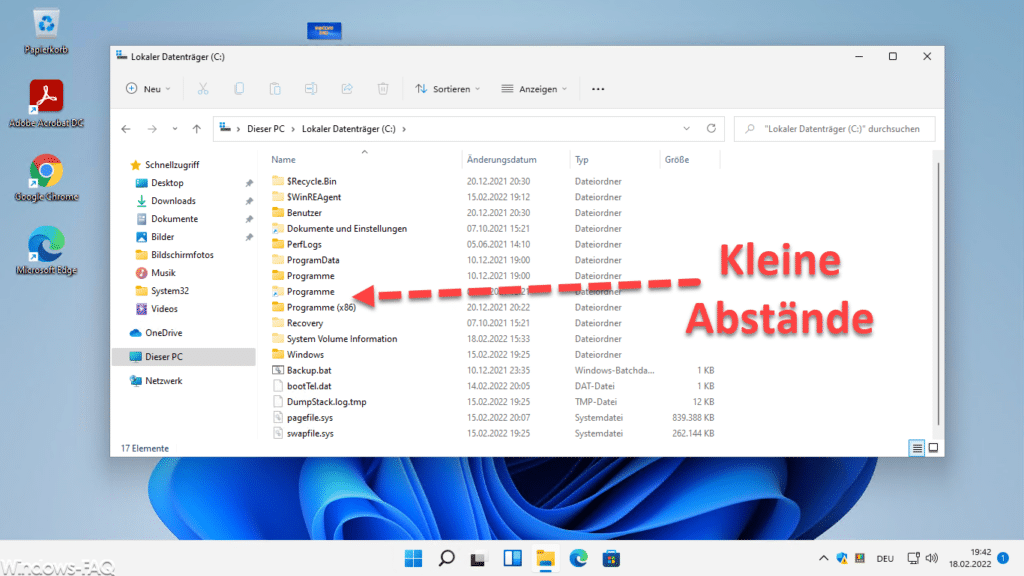
Windows 11 Explorer Kompakte Ansicht per Registry Änderung
Ihr könnt das alte Design bzw. diese kompakte Windows 11 Explorer Ansicht auch per Registry Änderung aktivieren. Dazu müsst Ihr im Windows 11 Registrierungseditor auf den folgenden Pfad wechseln.
HKEY_CURRENT_USER\Software\Microsoft\Windows\CurrentVersion\Explorer\Advanced
Dort gibt es dann bereits einen Eintrag mit dem Namen
UseCompactMode
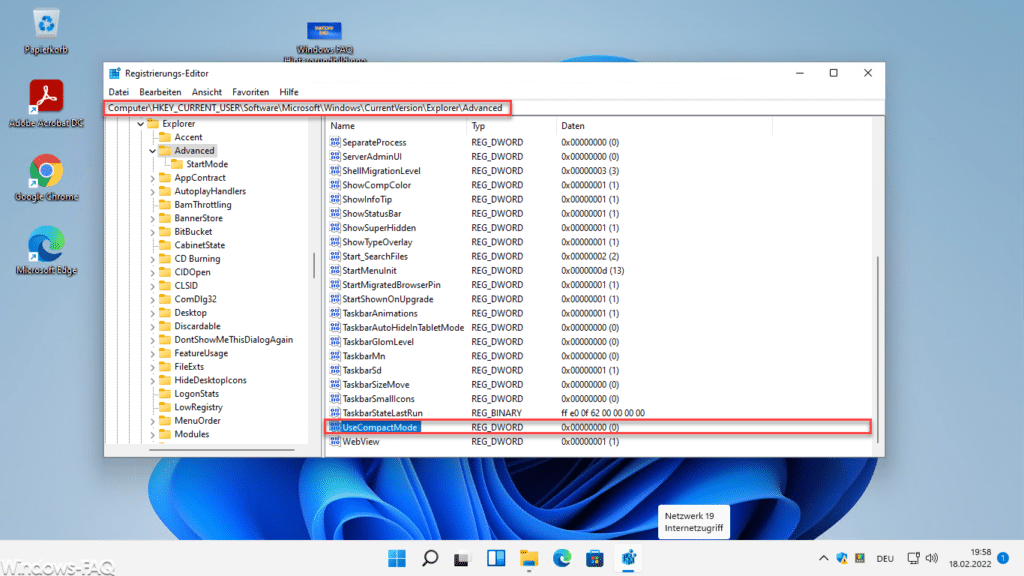
Wenn der Wert vom Eintrag „UseCompactMode“ auf „1“ steht, dann wird der Windows 11 Explorer in der kompakten Ansicht angezeigt, wenn Ihr ihn auf „0“ stellt, wird die Darstellung des Windows 11 Explorers wieder auf größere Abstände eingestellt. Diese Änderungen in der Windows Registry wird übrigens sofort aktiv, ein Windows Neustart ist nicht notwendig.
In einem weitere Artikel hier auf Windows-FAQ.de sind wir auch darauf eingegangen, wie Ihr im neuen Windows 11 Explorer Dateiendungen und versteckte Dateien anzeigen lassen könnt.
– MIT DEM WINDOWS EXPLORER WORD DATEIEN SUCHEN
– MSI DATEI ENTPACKEN DIREKT AUS DEM WINDOWS EXPLORER
– WINDOWS EXPLORER TOOL FÜR DATEIVORSCHAU
– DATEIENDUNGEN UND VERSTECKTE DATEIEN IM WINDOWS 11 EXPLORER ANZEIGEN
– SVG DATEIEN IM EXPLORER VORSCHAUFENSTER DARSTELLEN
– DATEIEN IM EXPLORER VERSCHIEBEN, KOPIEREN ODER VERKNÜPFUNG ERSTELLEN
– WINDOWS EXPLORER AUS DER EINGABEAUFFORDERUNG STARTEN
– AN SCHNELLZUGRIFF ANHEFTEN IM WINDOWS EXPLORER
– WINDOWS EXPLORER TASK BZW. PROZESS GANZ EINFACH BEENDEN
– VERSTECKTE DATEIEN, SYSTEMDATEIEN UND DATEIENDUNGEN IM EXPLORER STANDARDMÄSSIG ANZEIGE

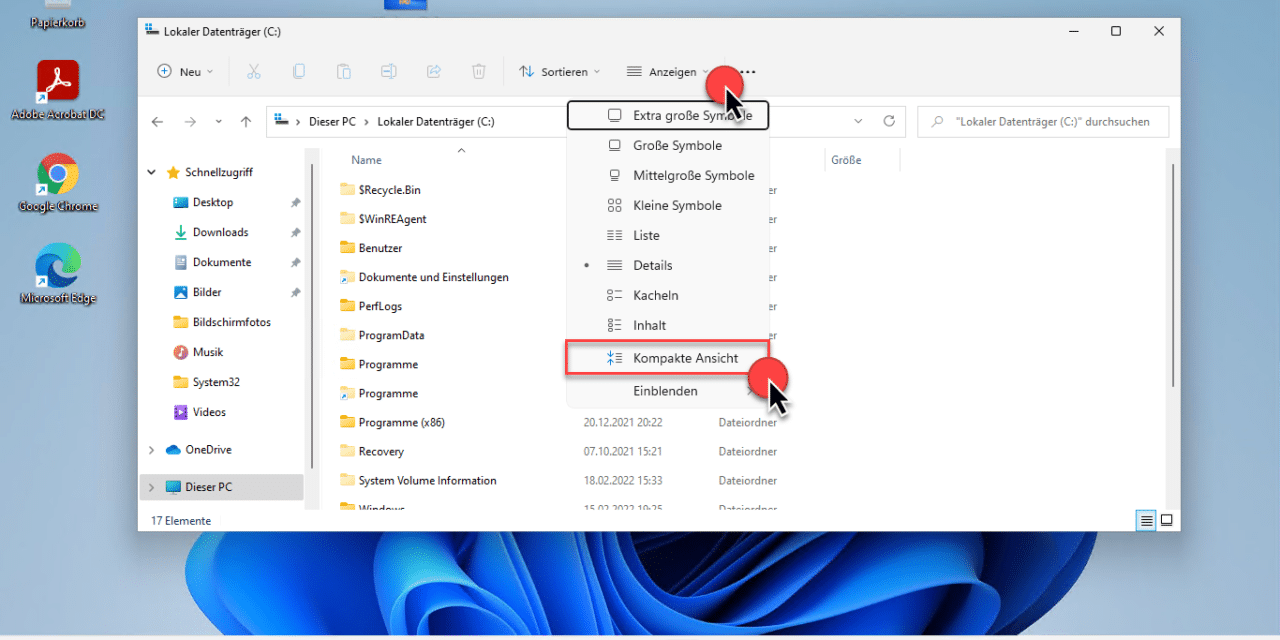
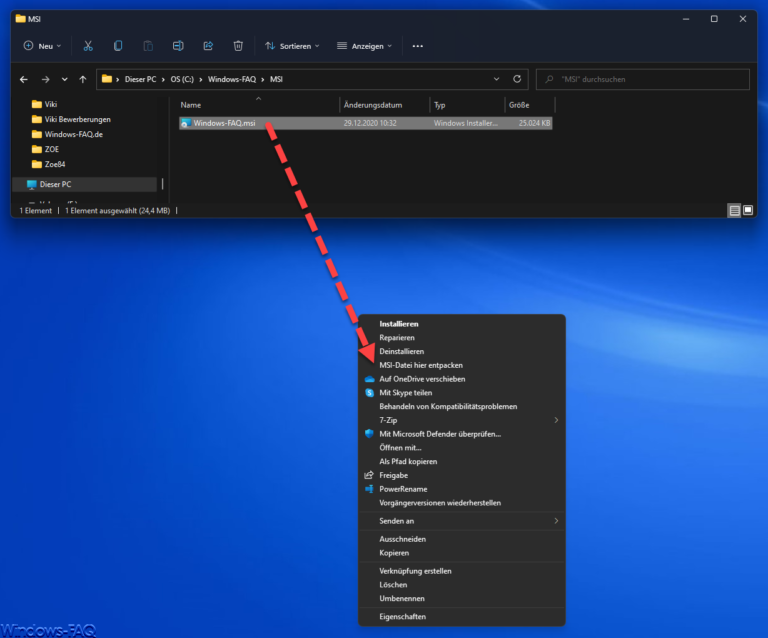


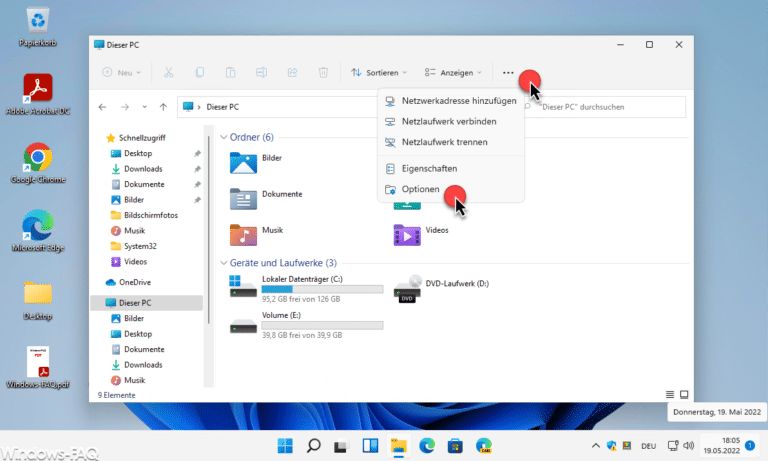

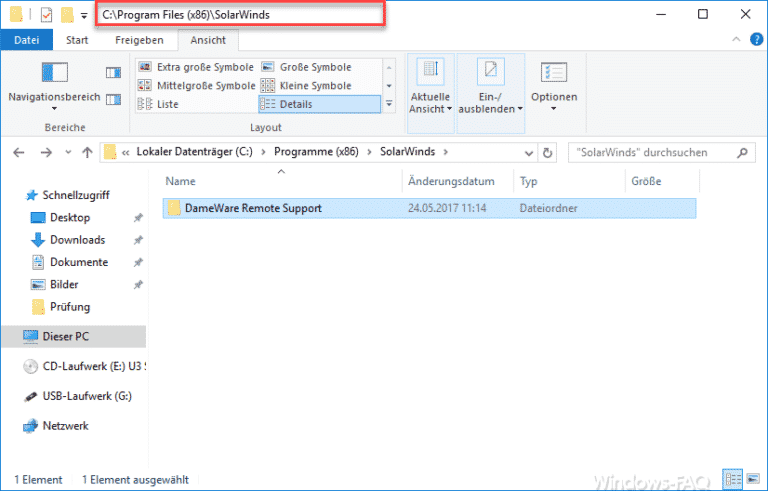
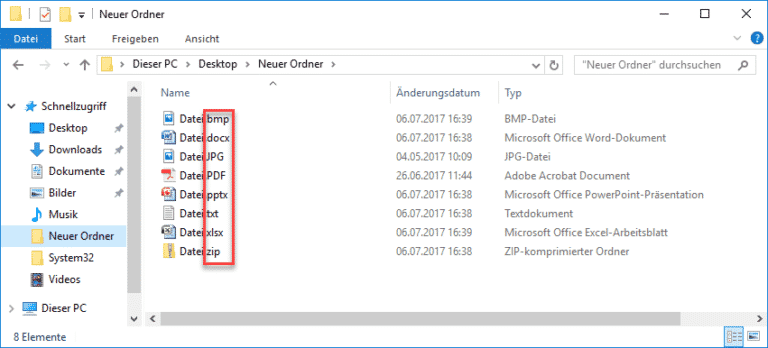
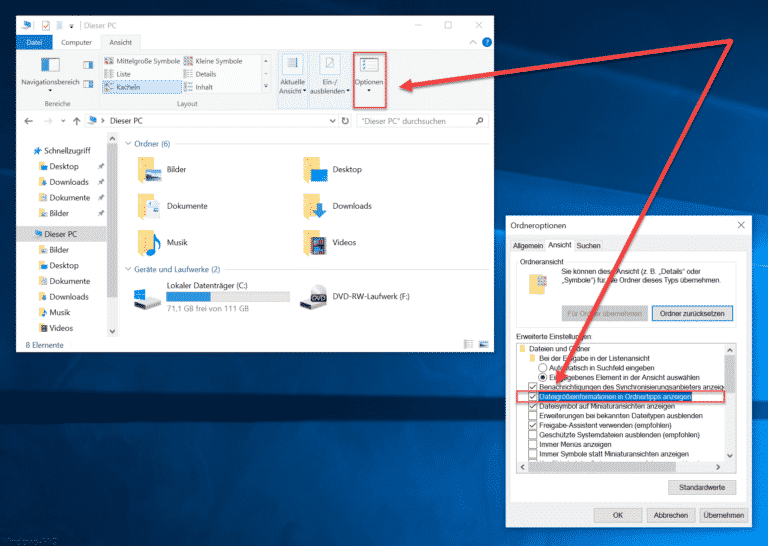
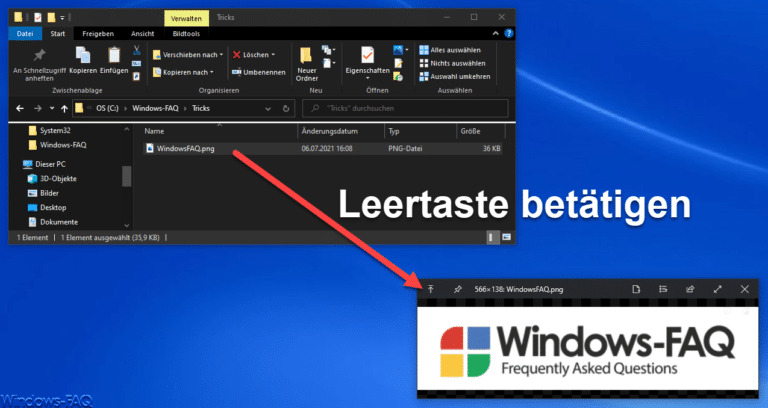
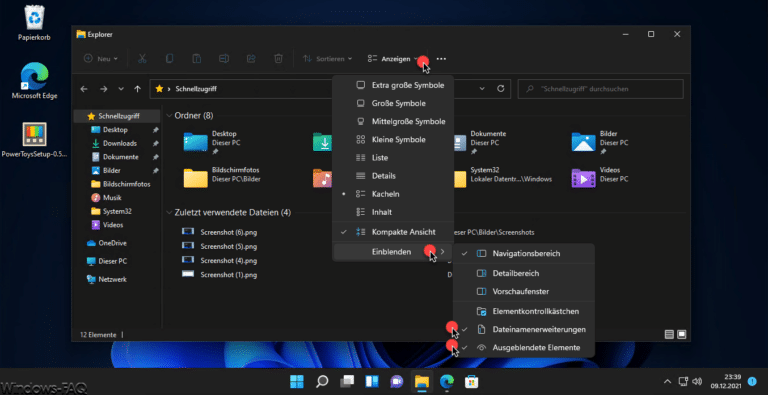
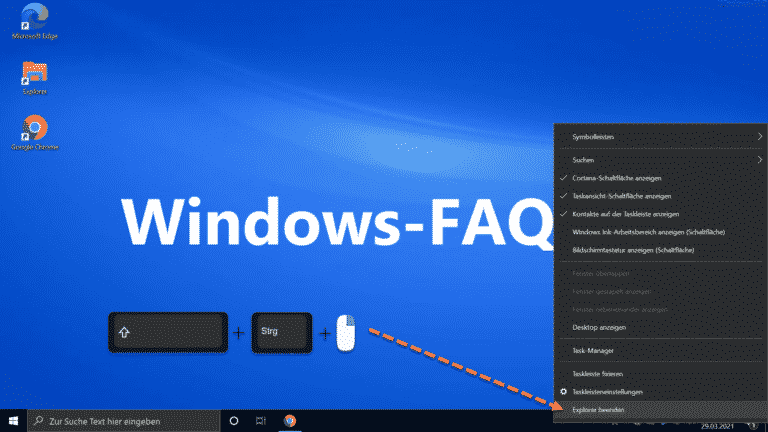
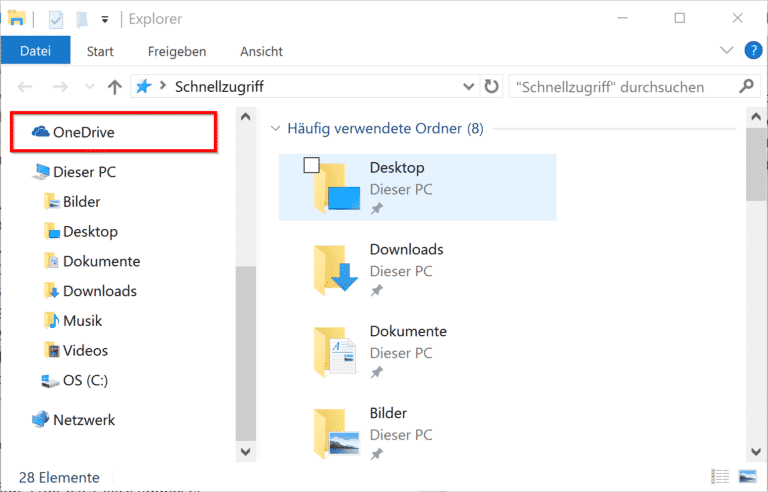
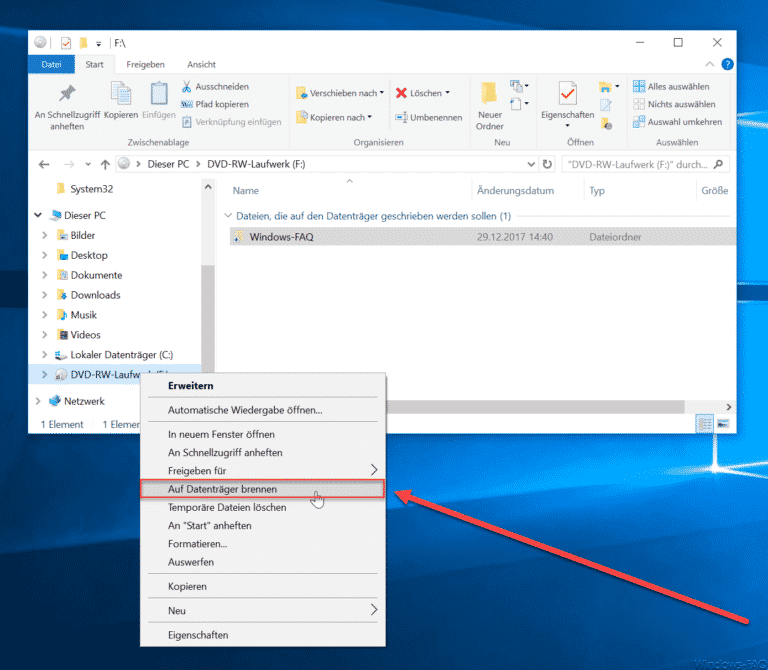
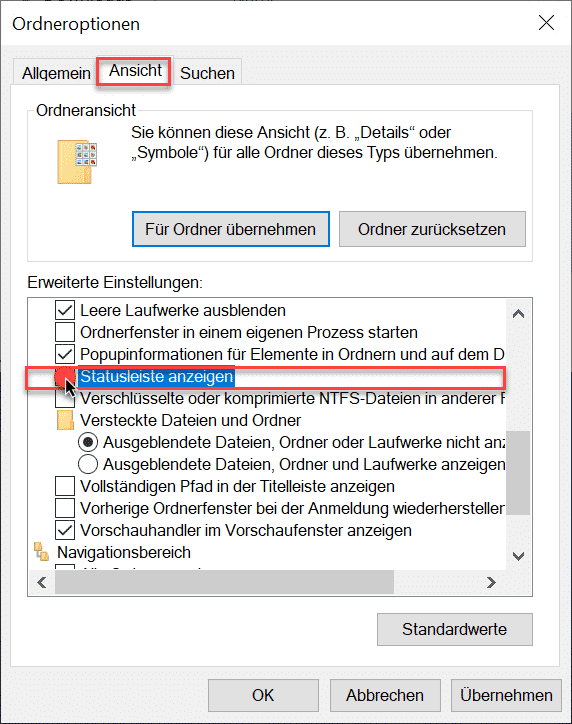
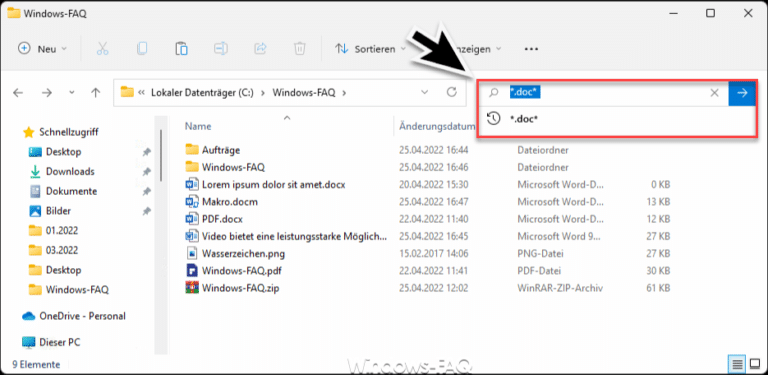
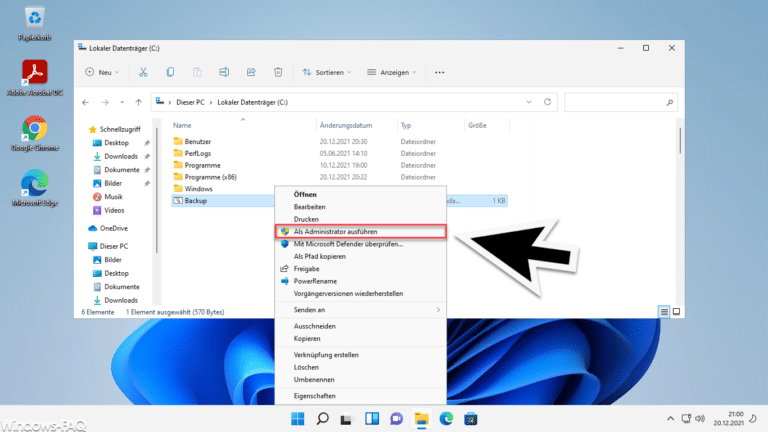
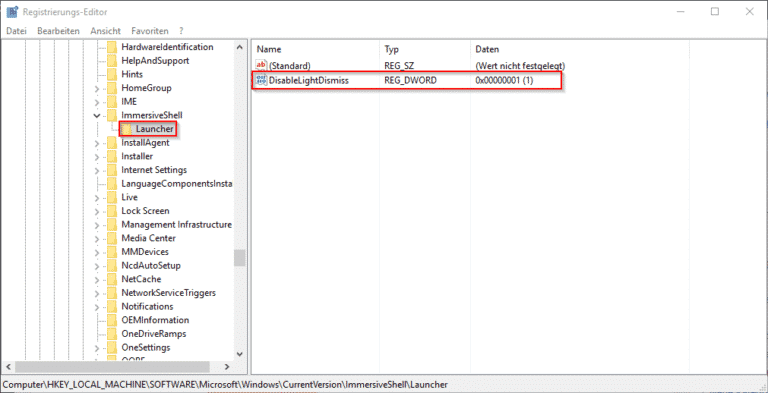
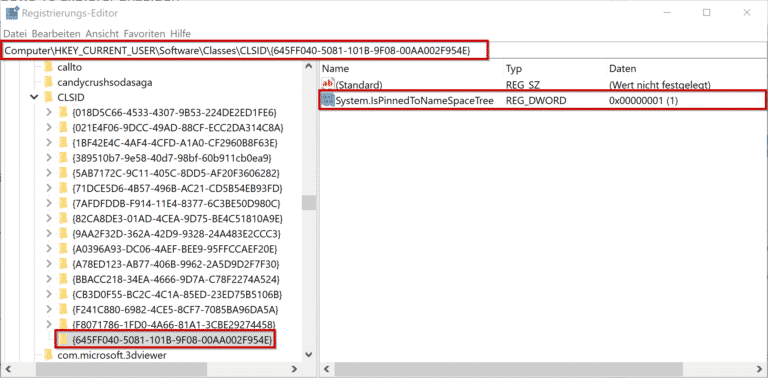
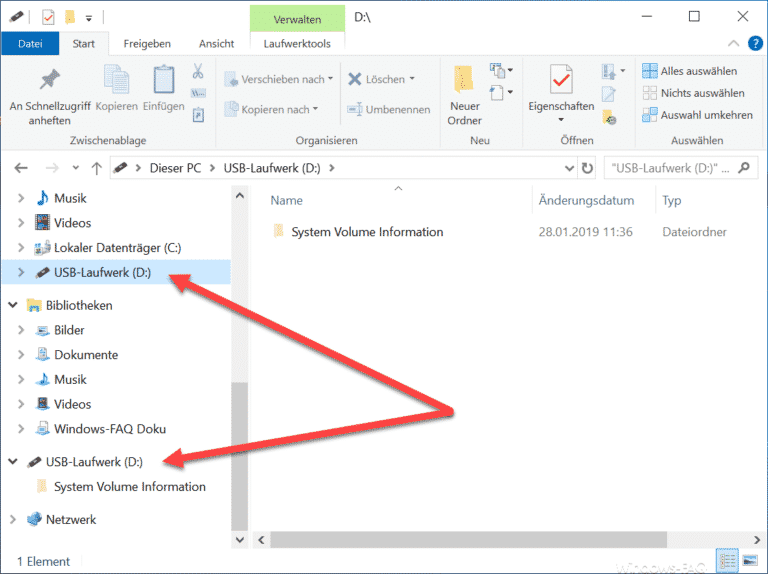
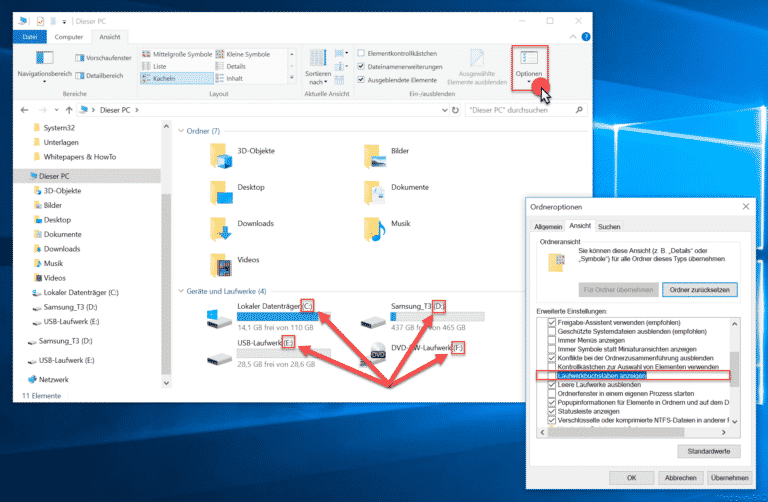
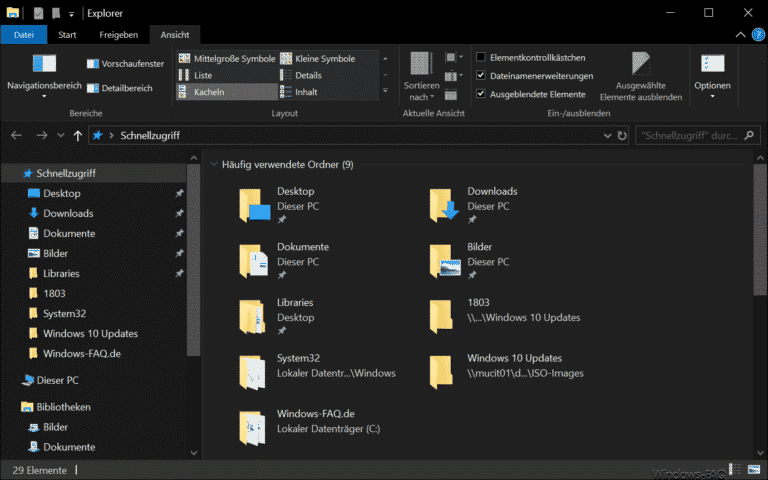
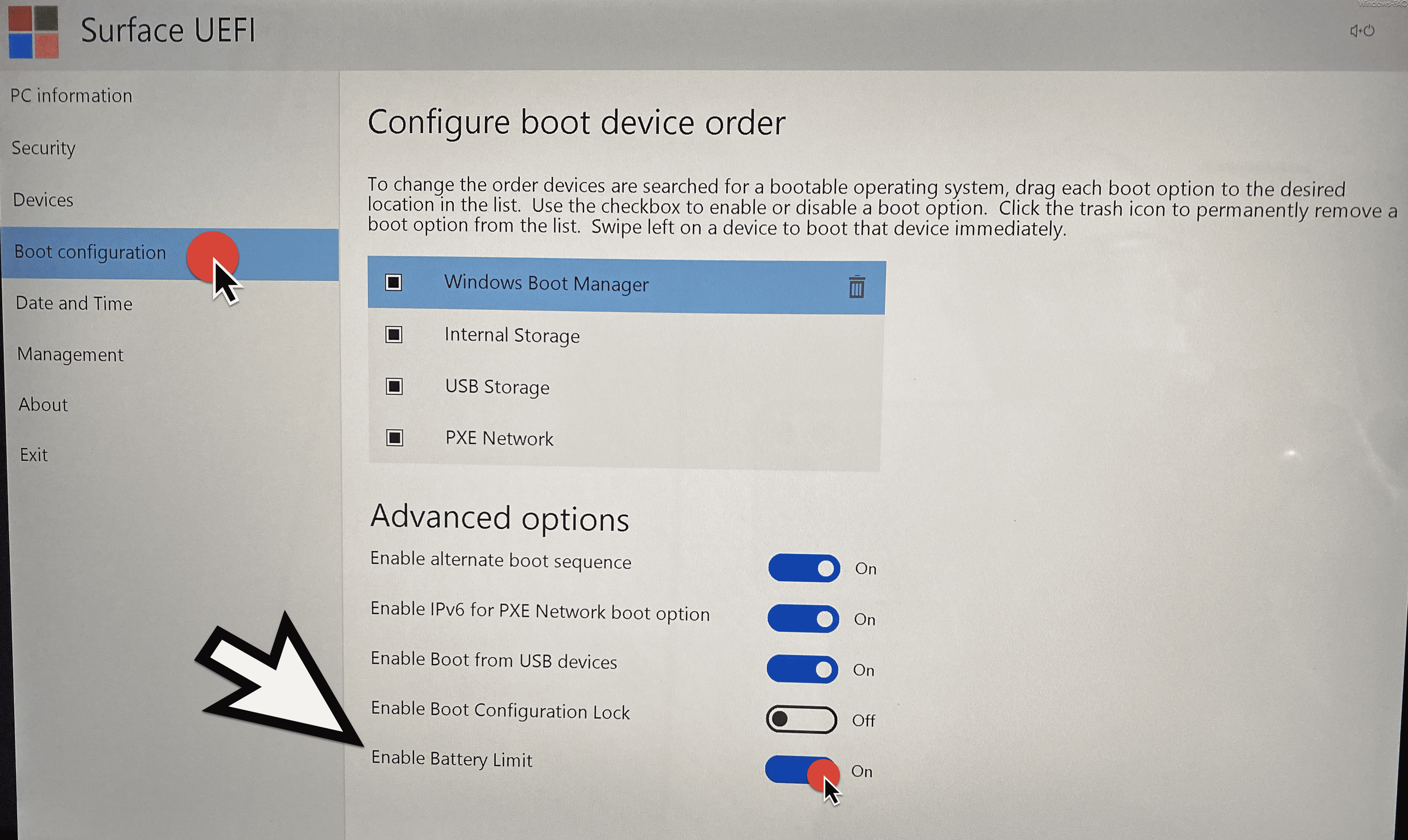


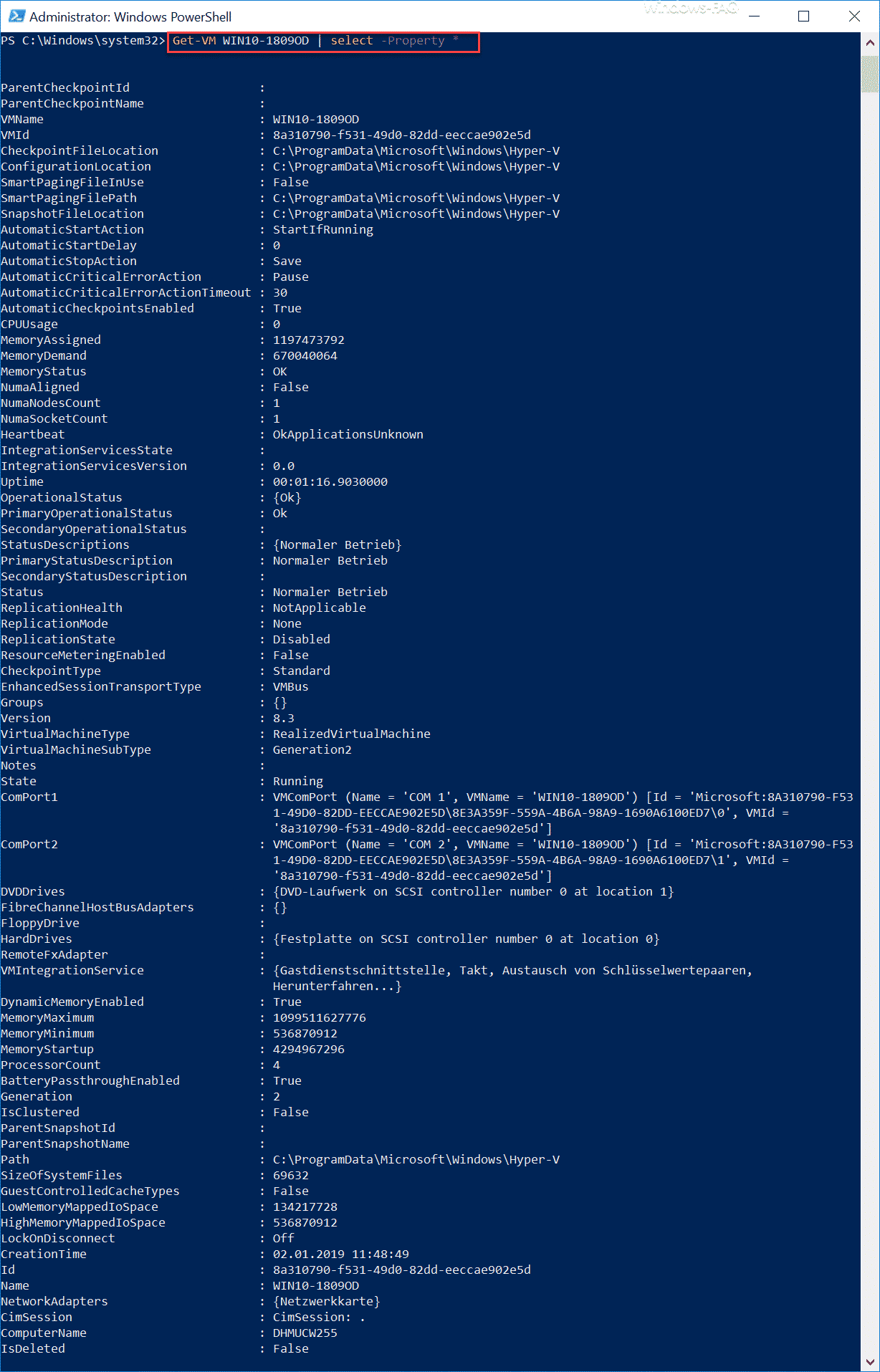




Neueste Kommentare