Vielleicht kennt Ihr ja diese Funktion der Ordnerbilder im Windows Explorer. Mit dieser Funktion könnt Ihr jedem Ordner ein individuelles Aussehen und somit ein eigenes Ordnerbild geben. Damit könnt Ihr die angelegte Ordnerstruktur zusätzlich noch durch Bildinformationen ergänzen und somit spezielle Ordner schneller wiederfinden.
Ordnerbilder im Windows Explorer festlegen
Hier nachfolgend haben wir Euch ein Beispiel eines Ordnerbildes dargestellt. Ihr seht dort, dass der Ordner „WINDOWS-FAQ.DE“ zu dem eigentlichen Ordnersymbol noch ein bekanntes Hindergrundbild von Windows 10 enthält.
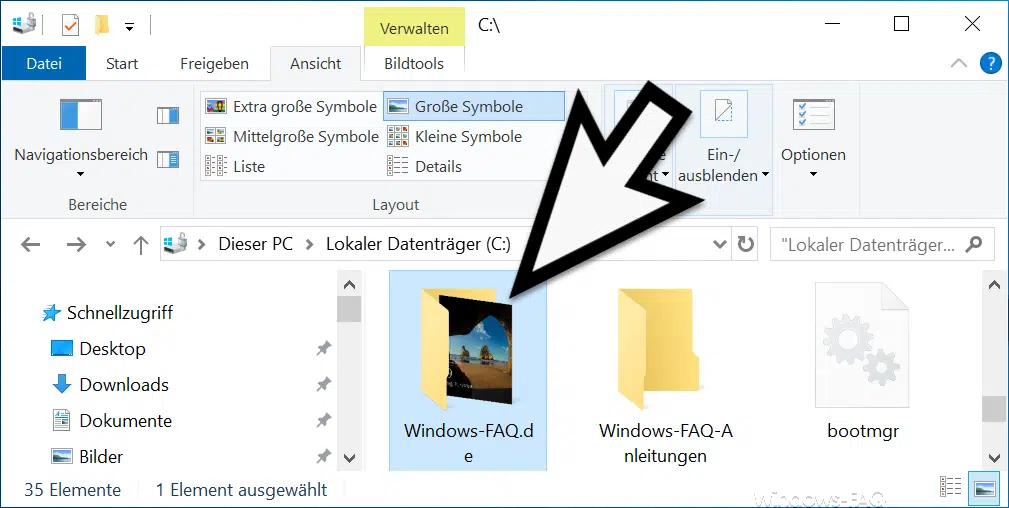
Um so ein individuelles Ordnersymbol zu setzen, müsst Ihr zunächst einmal auf den zu ändernden Ordner mit der rechten Maustaste klicken und die Ordner Eigenschaften aufrufen, so wie Ihr es in dem nachfolgenden Bild erkennen könnt.

Anschließend wird das Explorer Eigenschaftsfenster für den ausgewählten Ordner geöffnet und Ihr müsst danach in den folgenden Reiter wechseln.
Anpassen

Im „Anpassen“ Optionsfenster findet Ihr in der Mitte den Bereich
Ordnerbilder
Dort habt Ihr nun die Möglichkeit, über den Button
Datei auswählen
eine Grafikdatei auszuwählen, die dann in das Explorer Ordersymbol integriert wird. Dabei stehen Euch fast alle gängigen Dateiformate zur Verfügung. Diese sind im einzeln folgende Dateiformate:
JPG, JPEG, GIF, PNG, TIF, TIFF, BNP, ICO, WMF, DIB, JFIF, JPE, FPX, MIX
Nachdem Ihr das gewünschte Grafikfile ausgewählt habt, braucht Ihr die Einstellungen nur noch mit „OK“ übernehmen.
ACHTUNG: Diese integrierten Explorer Ordnerbilder werden nur in den folgenden Explorer Ansichtsarten dargestellt.
- Große Symbole
- Mittelgroße Symbole
- Extra große Symbole
In allen anderen Darstellungsarten wie „Details„, „Liste“ oder „kleine Symbole“ werden die Windows 10 Ordnerbilder nicht dargestellt.
Ihr habt natürlich jederzeit die Möglichkeit, das hinterlegte Bild aus dem Ordnersymbol wieder zu entfernen. Der Vorgang ist der gleiche wie beschrieben, Ihr müsst lediglich den Button „Wiederherstellen“ verwenden, den Ihr auf der 3. Abbildung erkennen könnt.
Weitere Tipps und Tricks rund um den Windows Explorer findet Ihr auch hier:
– iPhone wird im Windows Explorer nicht angezeigt
– Im Windows 10 Explorer Kopieren aber beide Dateien behalten
– Parameter des Windows Explorers „explorer.exe“
– Laufwerksbuchstaben im Windows Explorer ausblenden
– Autovervollständigen im Windows Explorer ein- oder ausschalten
– Download Ordner öffnet sich ganz langsam im Windows Explorer
– CD/DVD Brennfunktion aus Windows Explorer entfernen
– Dateigrößen-Informationen in den Windows Explorer Ordnertipps anzeigen
– Thumbs.DB – Zwischenspeichern der Bild Miniaturansichten im Windows Explorer deaktivieren
– Öffnen von Dateien und Ordnern im Windows Explorer mit nur einem Klick
– Kompletten Ordnernamen im Kopf des Windows Explorers anzeigen
– Windows Explorer – Zuletzt verwendete Dateien und Häufig verwendete Ordner
– Dateiendungen bei bekannten Dateitypen im Windows Explorer einblenden bzw. anzeigen
– Gelbes Ausrufezeichen im Laufwerksymbol beim Windows 10 Explorer
– Jeden Windows Ordner in einem neuen Windows Explorer Fenster öffnen
– OneDrive aus Windows 10 Explorer entfernen


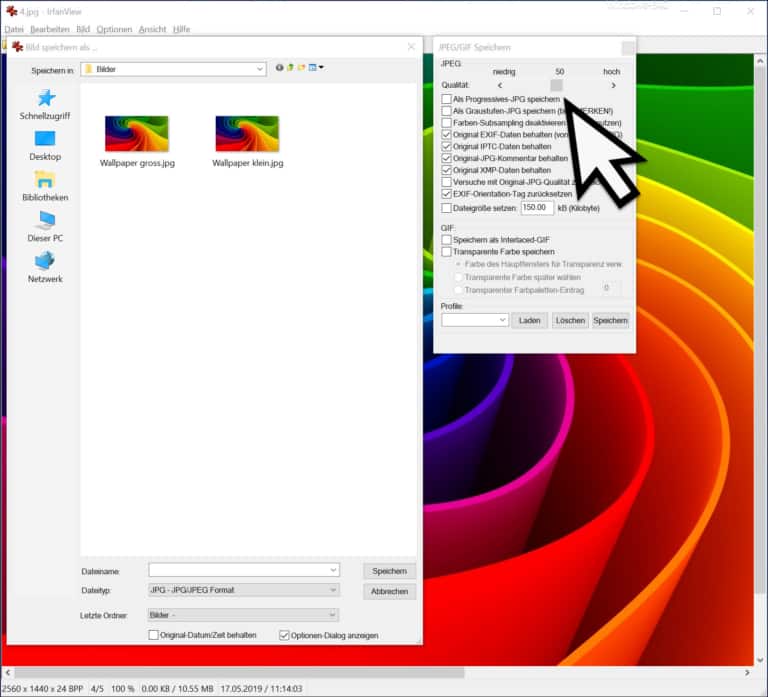
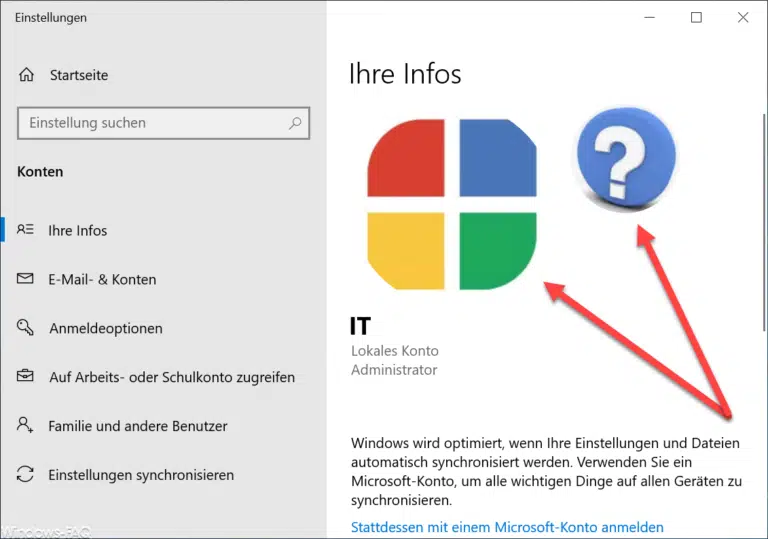

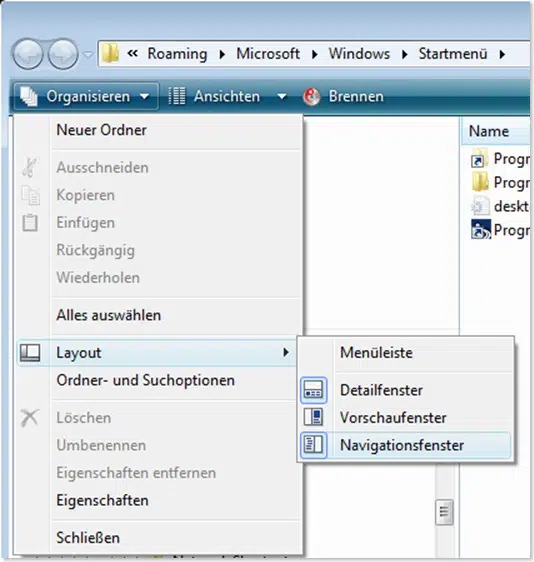
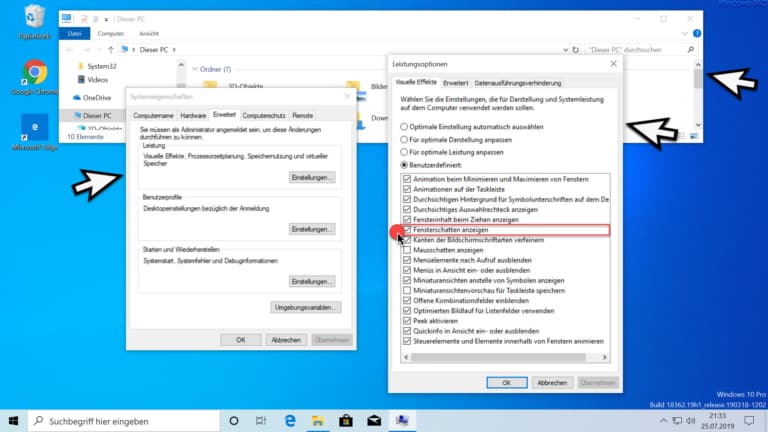

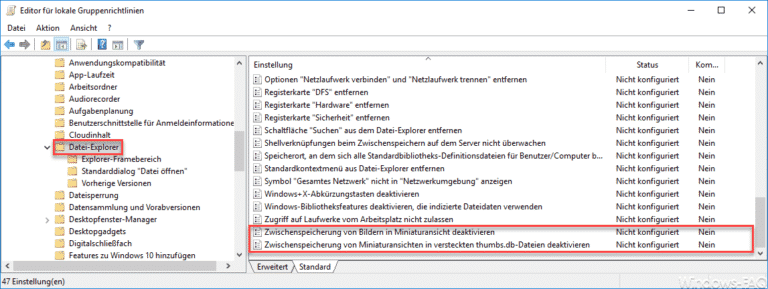



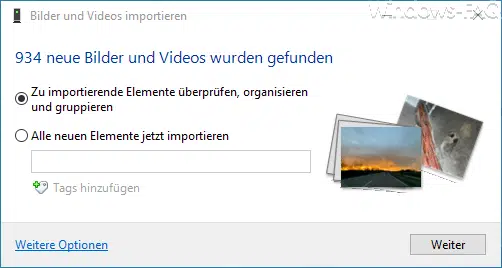

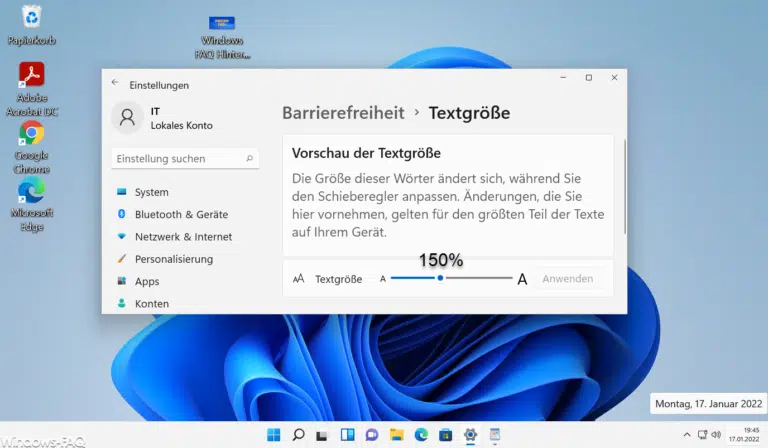
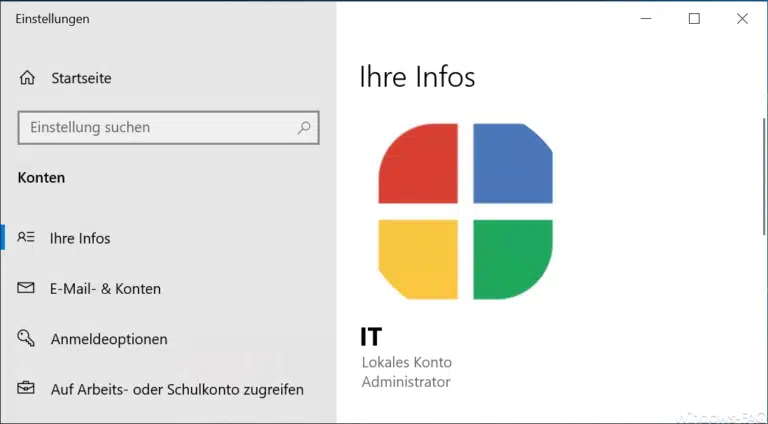
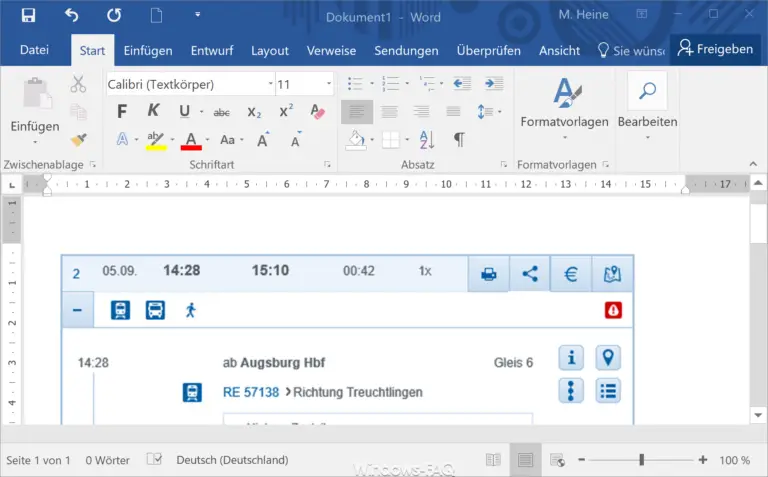
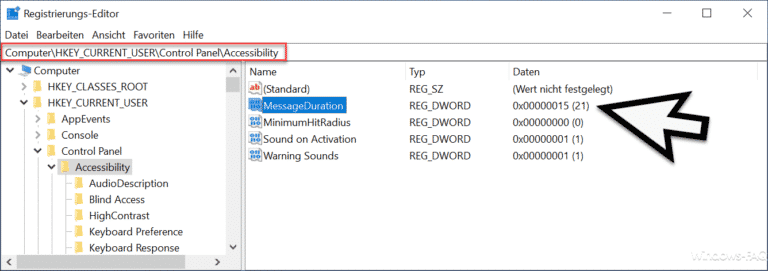
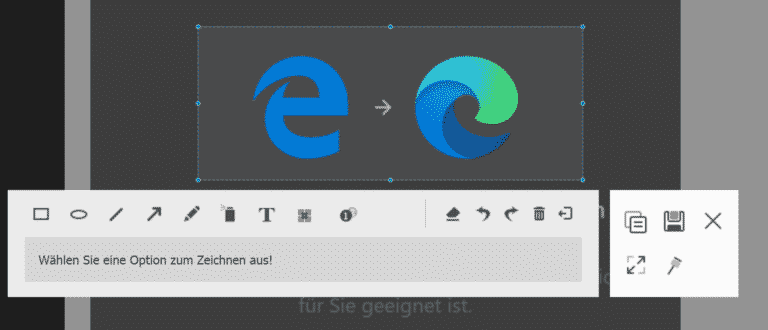



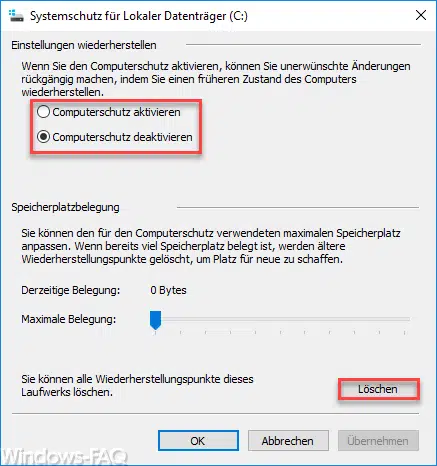
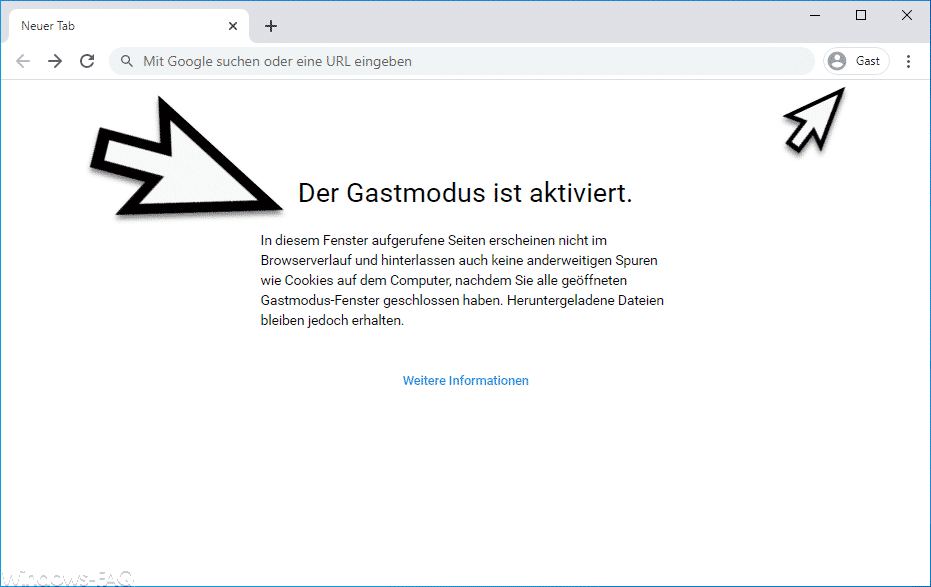
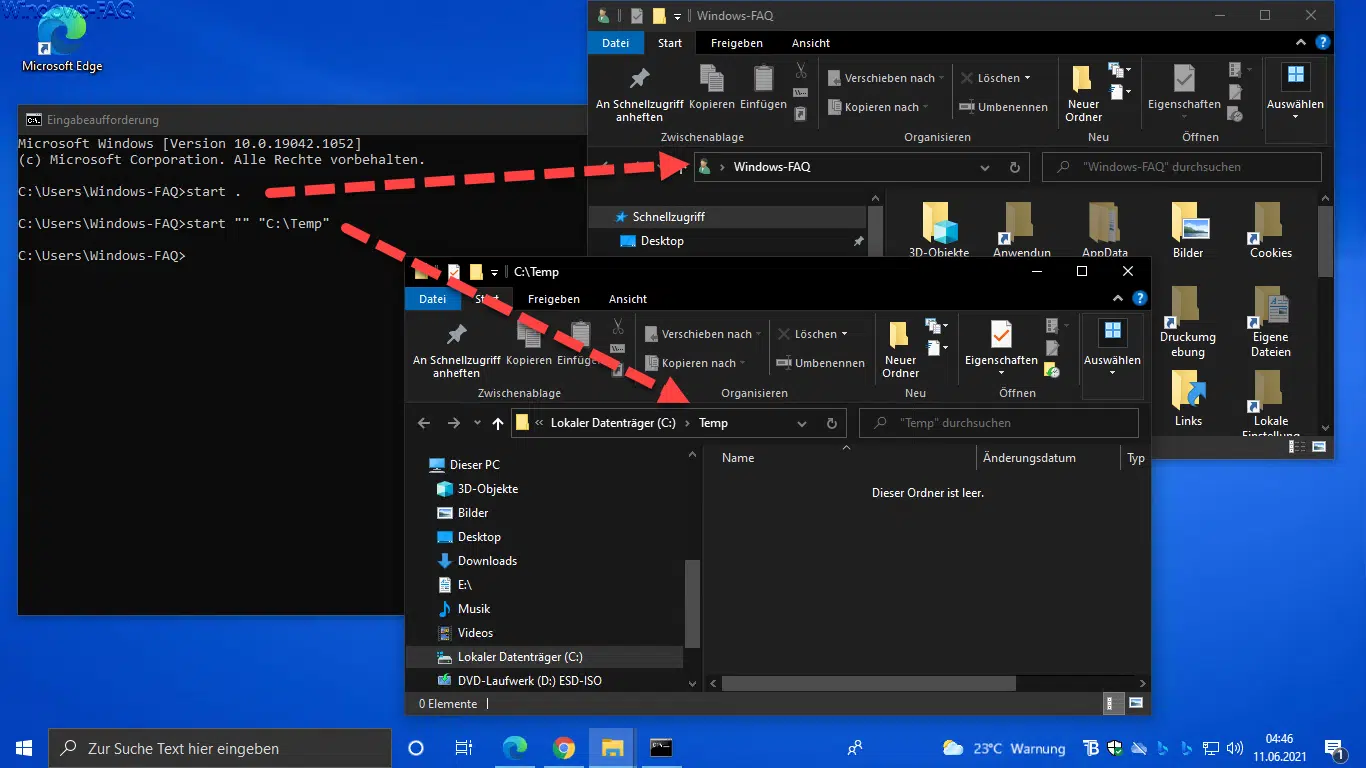
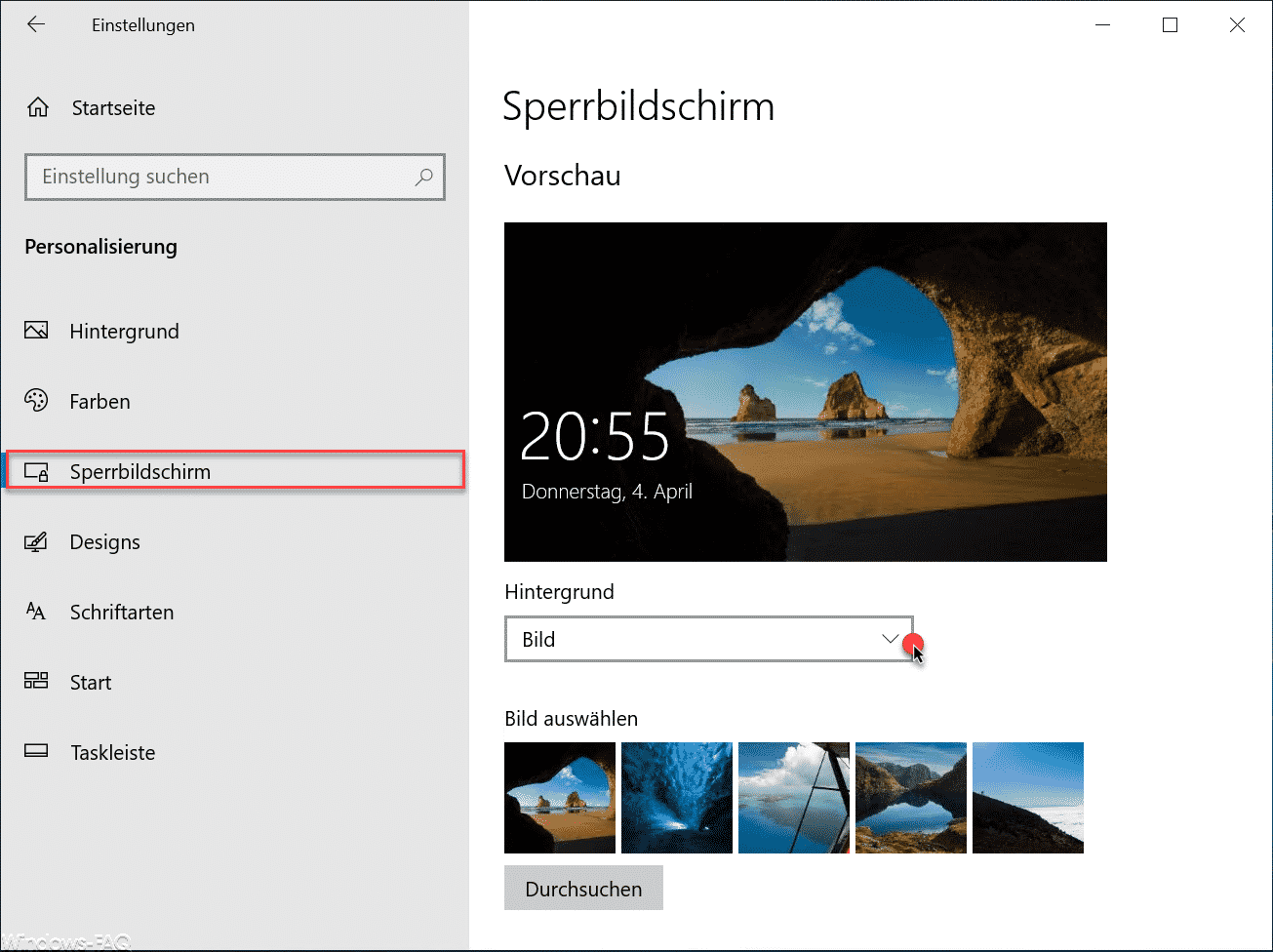




Neueste Kommentare