Das Server-Manager ist ein unverzichtbares Werkzeug für die Verwaltung und Administration von Windows Servern. Es bietet eine intuitive, grafische Benutzeroberfläche, die den Zugriff auf eine Vielzahl von Serververwaltungsfunktionen ermöglicht. In dieser ausführlichen Anleitung zum Windows Server Manager werden wir die verschiedenen Bereiche des Administrations-Tools detailliert untersuchen und erklären, wie sie zur effizienten Serververwaltung beitragen können.
Server-Manager Dashboard-Übersicht
Beim Öffnen des Server-Managers werden Sie mit dem Dashboard begrüßt, das als Operationszentrale dient. Es ist in verschiedene Abschnitte unterteilt, die jeweils spezifische Informationen und Funktionen anbieten.
1. Diesen lokalen Server konfigurieren
Der Bereich „Diesen lokalen Server konfigurieren“ ist der Ausgangspunkt für die Anpassung Ihres Servers. Hier können Sie Einstellungen wie Computername, Domäne, Remoteverwaltung und Windows Update konfigurieren. Dies ist auch der Bereich, in dem Sie die Sicherheitseinstellungen überprüfen und den Server für bestimmte Rollen und Features vorbereiten können.
2. Rollen und Features hinzufügen
Durch „Rollen und Features hinzufügen“ können Sie Ihrem Server neue Funktionen zuweisen. Rollen sind die Hauptaufgaben, die ein Server ausführen kann, wie beispielsweise ein Domänencontroller oder Webserver. Features hingegen sind zusätzliche Softwarekomponenten, die nicht unbedingt eine direkte Rolle in der Serverfunktionalität spielen, aber dennoch wichtige Dienste oder Funktionen bereitstellen können.
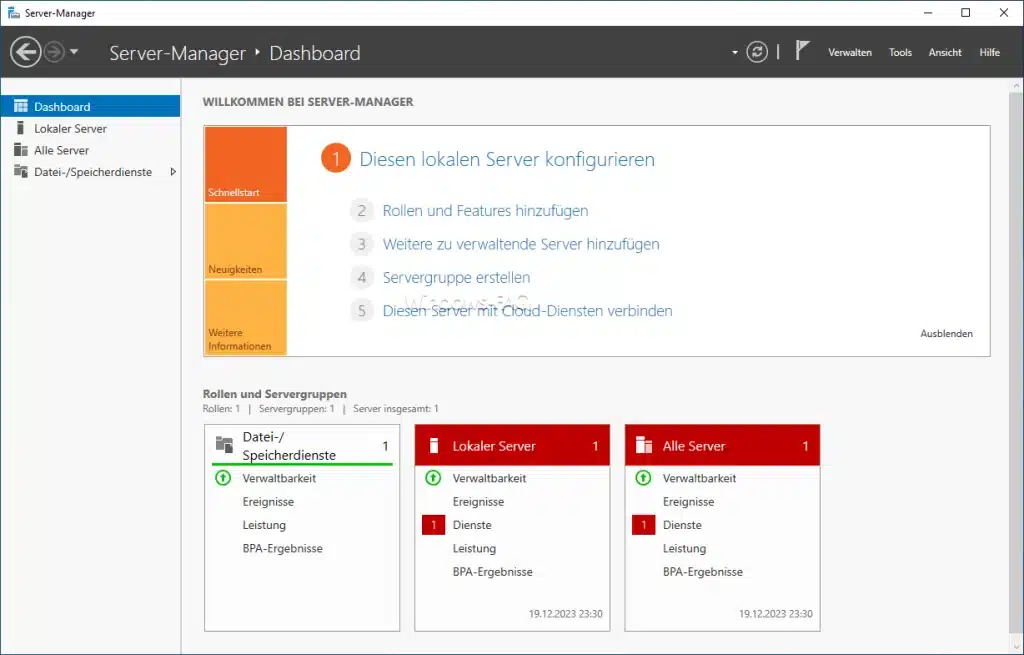
3. Weitere zu verwaltende Server hinzufügen
Wenn Sie mehrere Server verwalten, ermöglicht Ihnen dieser Abschnitt, weitere Server zur Verwaltung im Server-Manager hinzuzufügen. Das ist besonders nützlich in größeren Netzwerken, wo Sie von einem zentralen Punkt aus mehrere Server überwachen und verwalten möchten.
4. Servergruppe erstellen
Servergruppen erleichtern die Organisation und Verwaltung von Servern durch Gruppierung nach Funktion, Standort oder anderen Kriterien. Mit dieser Funktion können Sie benutzerdefinierte Gruppen erstellen, um eine bessere Übersichtlichkeit und Fokussierung auf bestimmte Server oder Aufgaben zu erreichen.
5. Diesen Server mit Cloud-Diensten verbinden
Hier haben Sie die Möglichkeit, Ihren lokalen Server mit verschiedenen Cloud-Diensten zu verbinden. Das kann die Skalierbarkeit und Flexibilität Ihrer Infrastruktur erhöhen und den Zugang zu erweiterten Diensten wie Azure Backup oder Site Recovery ermöglichen.
Rollen und Servergruppen
Im unteren Teil des Dashboards finden Sie „Rollen und Servergruppen„. Diese Übersicht zeigt Ihnen schnell, wie viele Rollen und Servergruppen derzeit konfiguriert sind, und bietet direkten Zugriff auf diese Konfigurationen.
Server Manager – Lokaler Server
Der Abschnitt „Lokaler Server“ zeigt den aktuellen Status Ihres Servers an. Hier finden Sie wichtige Informationen zur Verfügbarkeit, zu Ereignissen, zu laufenden Diensten und zur Leistung. Dies hilft Ihnen, den Gesundheitszustand Ihres Servers auf einen Blick zu überwachen und schnell auf mögliche Probleme zu reagieren.
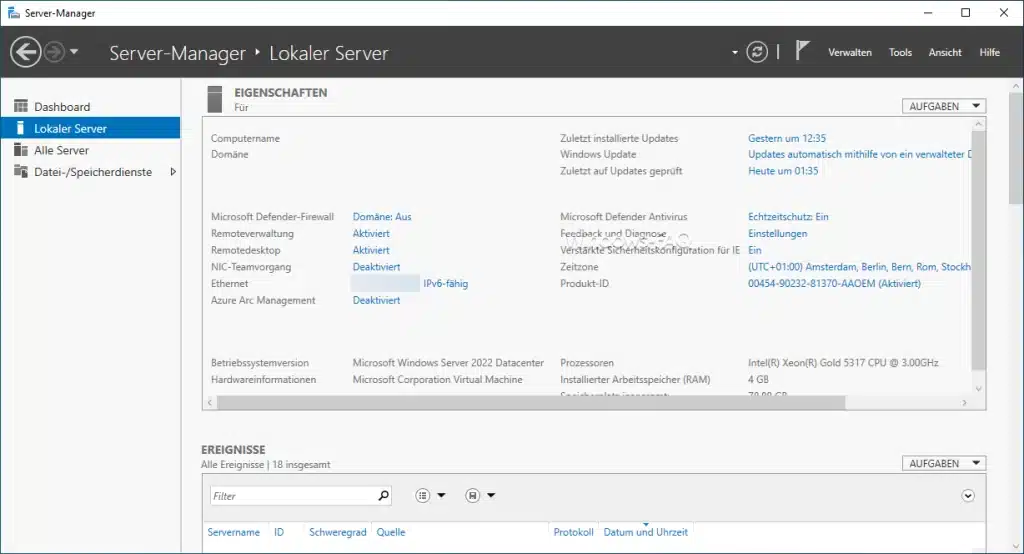
Das Bild zeigt den Abschnitt „Lokaler Server“ im Server-Manager-Dashboard, eine spezialisierte Verwaltungsoberfläche für Windows Server. Dieser Abschnitt bietet detaillierte Informationen und Konfigurationsoptionen für den Server, auf dem der Server-Manager ausgeführt wird. Hier folgt eine Erläuterung der verschiedenen Optionen und Funktionen:
Eigenschaften
- Computername: Die eindeutige Bezeichnung des Servers im Netzwerk.
- Domäne: Zeigt an, ob der Server einer Domäne angehört oder in einer Arbeitsgruppe konfiguriert ist.
- Microsoft Defender-Firewall: Der Status der eingebauten Firewall; zeigt an, ob sie aktiviert oder deaktiviert ist.
- Remoteverwaltung: Zeigt an, ob der Server remote verwaltet werden kann.
- Remotedesktop: Hier wird angegeben, ob der Remotedesktop-Zugang aktiviert ist, was Fernzugriff auf die Benutzeroberfläche des Servers ermöglicht.
- NIC-Teaming: Zeigt an, ob die Netzwerkadapter-Zusammenarbeit (NIC Teaming) aktiviert ist, was für die Erhöhung der Netzwerkausfallsicherheit und Leistung genutzt wird.
- Ethernet: Zeigt die IP-Adresse des Servers an und ob dieser IPv6-fähig ist.
- Azure Arc Management: Gibt an, ob der Server mit Azure Arc für die Verwaltung von Servern in der Cloud und an anderen Standorten konfiguriert ist.
Betriebssystem und Hardware
- Betriebssystemversion: Gibt die Version des installierten Betriebssystems an, in diesem Fall Microsoft Windows Server 2022 Datacenter.
- Hardwareinformationen: Bietet Details zur installierten Hardware, wie den Prozessortyp und die Menge des installierten Arbeitsspeichers (RAM).
Updates und Sicherheit
- Zuletzt installierte Updates: Gibt den Zeitpunkt der letzten Update-Installation an.
- Windows Update: Zeigt den Status von Windows Update an.
- Microsoft Defender Antivirus: Zeigt den Status des eingebauten Antivirenprogramms an, einschließlich Echtzeitschutz und weiteren Einstellungen.
Ereignisse
- Alle Ereignisse: Bietet eine Übersicht über Systemereignisse, einschließlich Informationen wie Servername, ID, Schweregrad, Quelle, Protokoll und Zeitstempel.
Aufgaben
- Aufgaben: Dies ist ein Dropdown-Menü, das schnellen Zugriff auf häufige Managementaufgaben bietet, wie das Hinzufügen von Rollen und Features, Starten von Assistenten zur Konfiguration und mehr.
Diese Optionen sind wesentlich für die tägliche Verwaltung und Überwachung des Servers. Sie bieten Administratoren die Möglichkeit, die Sicherheit zu gewährleisten, die Leistung zu überwachen, Wartungsaufgaben durchzuführen und den Server an ihre spezifischen Anforderungen anzupassen. Für eine detaillierte Handhabung und weitere Anpassungen ist es empfehlenswert, sich mit der offiziellen Dokumentation von Windows Server zu befassen oder spezialisierte Schulungen zu besuchen.
Server Manager – Alle Server
Ähnlich wie beim lokalen Server bietet der Bereich „Alle Server“ eine aggregierte Ansicht über alle Server, die Sie verwalten. Das ist besonders hilfreich, um die Gesamtleistung und den Zustand Ihrer gesamten Serverlandschaft zu überwachen.
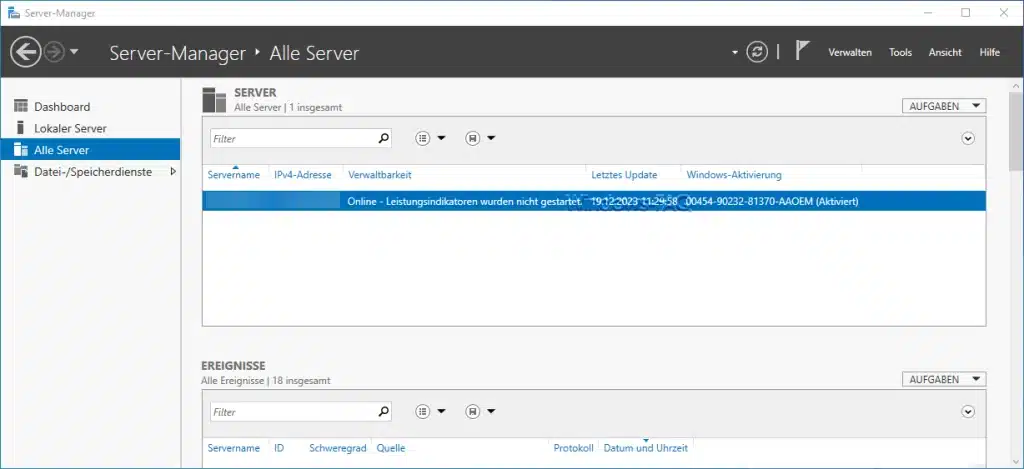
Auf dem Bild ist der Abschnitt „Alle Server“ des Server-Managers zu sehen. In diesem Interface können Administratoren sämtliche Server überwachen und verwalten, die zum Management hinzugefügt wurden. Hier die Erläuterung der verschiedenen Optionen und Funktionen, die im Bild sichtbar sind:
Server
Dieser Bereich gibt eine Liste aller Server wieder, die in den Server-Manager aufgenommen wurden. Für jeden Server werden mehrere wichtige Details aufgeführt:
- Servername: Der Name des Servers, der im Netzwerk verwendet wird.
- IPv4-Adresse: Die Internetprotokoll-Adresse des Servers, die für die Netzwerkkommunikation verwendet wird.
- Verfügbarkeit: Zeigt den aktuellen Verfügbarkeitsstatus des Servers an. In diesem Fall zeigt die Meldung „Online – Leistungsindikatoren wurden nicht gestartet“, was bedeutet, dass der Server erreichbar ist, aber die Überwachung der Leistungsindikatoren für diesen Server noch nicht aktiviert wurde.
- Letztes Update: Datum und Uhrzeit des letzten Updates, das auf diesem Server installiert wurde.
- Windows-Aktivierung: Zeigt den Status der Windows-Aktivierung an. Hier ist ersichtlich, dass Windows aktiviert ist, mit der dazugehörigen Produkt-ID.
Ereignisse
Unterhalb der Serverliste befindet sich der Bereich für Ereignisse. Dieser Teil des Server-Managers listet alle Systemereignisse auf, die für die überwachten Server relevant sind. Hier werden Informationen bereitgestellt, wie:
- Servername: Name des Servers, von dem das Ereignis stammt.
- ID: Eine eindeutige Kennung des Ereignisses.
- Schweregrad: Die Wichtigkeit des Ereignisses, etwa Information, Warnung oder Fehler.
- Quelle: Das Programm oder der Dienst, der das Ereignis ausgelöst hat.
- Protokoll: Das spezifische Protokoll, in dem das Ereignis aufgezeichnet wird.
- Datum und Uhrzeit: Der genaue Zeitpunkt, zu dem das Ereignis aufgetreten ist.
Aufgaben
In beiden Bereichen – SERVER und EREIGNISSE – gibt es ein „Aufgaben“-Dropdown-Menü. Dieses Menü bietet schnellen Zugriff auf administrative Funktionen und Aufgaben, die für die ausgewählten Server oder Ereignisse relevant sind. Dies können Funktionen wie das Remote-Management des Servers, die Anzeige von Eigenschaften oder das Konfigurieren von Rollen und Features sein.
Die „Alle Server“-Ansicht ist besonders nützlich für Netzwerkadministratoren, die für die Überwachung und Verwaltung mehrerer Server verantwortlich sind. Sie ermöglicht es, alle notwendigen Informationen zentral zu erfassen und bietet Werkzeuge für die schnelle Reaktion auf Ereignisse und Veränderungen in der Serverumgebung.
Aufnahme von weiteren Server in den Server Manager
Das folgende Bild zeigt das Fenster „Server hinzufügen“ im Server-Manager, ein Werkzeug zur Verwaltung von Windows-Servern. Hier können Sie zusätzliche Server zum Server-Manager hinzufügen, um sie zentral zu verwalten. Hier ist der Vorgang, wie man Server hinzufügt:
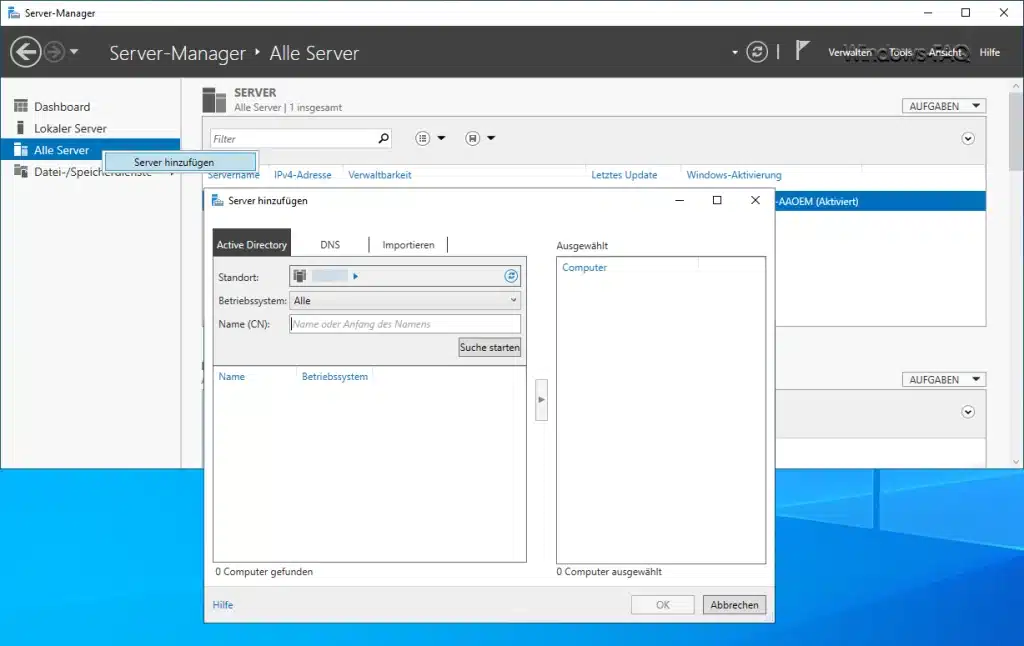
- Active Directory: Wenn Sie Server über Active Directory hinzufügen möchten, können Sie nach Computern suchen, die in Ihrem Active Directory-Dienst registriert sind. Sie können Filter wie Standort und Betriebssystem verwenden, um Ihre Suche zu verfeinern.
- DNS: Diese Registerkarte ermöglicht es Ihnen, Server über ihre DNS-Namen zu suchen und hinzuzufügen.
- Importieren: Hier können Sie eine Liste von Servern importieren, die Sie zuvor in eine Datei exportiert haben.
Für das Hinzufügen von Servern über Active Directory, wie auf dem Bild dargestellt, folgen Sie diesen Schritten:
- Standort: Wählen Sie den Standort aus der Dropdown-Liste aus, wenn Ihr Netzwerk mehrere Standorte umfasst und Sie Server von einem spezifischen Standort hinzufügen möchten.
- Betriebssystem: Wählen Sie das Betriebssystem aus der Dropdown-Liste, wenn Sie nach Servern mit einem bestimmten Betriebssystem suchen möchten.
- Name (CN): Geben Sie den Namen oder den Anfang des Namens des Servers ein, den Sie suchen möchten.
- Suche starten: Klicken Sie auf diesen Button, um die Suche basierend auf den angegebenen Kriterien zu starten.
Sobald die Suche abgeschlossen ist und die Ergebnisse angezeigt werden, können Sie einen oder mehrere Server auswählen, die Sie hinzufügen möchten, indem Sie sie in die Liste „Ausgewählt“ übertragen. Es ist zu beachten, dass Sie ausreichende Berechtigungen benötigen, um Server zum Server-Manager hinzuzufügen. Außerdem müssen die Zielserver so konfiguriert sein, dass sie Remoteverwaltung unterstützen, falls Sie sie nicht direkt über das lokale Netzwerk verwalten.
Server Manager – Datei- und Speicherdienste
Das folgende Bild zeigt den Abschnitt „Volumes“ in den Datei-/Speicherdiensten des Server-Managers. Dieser Bereich ermöglicht es Administratoren, die Speichervolumen auf einem Server zu verwalten. Hier sind die verschiedenen Optionen und Funktionen, die im Bild angezeigt werden:
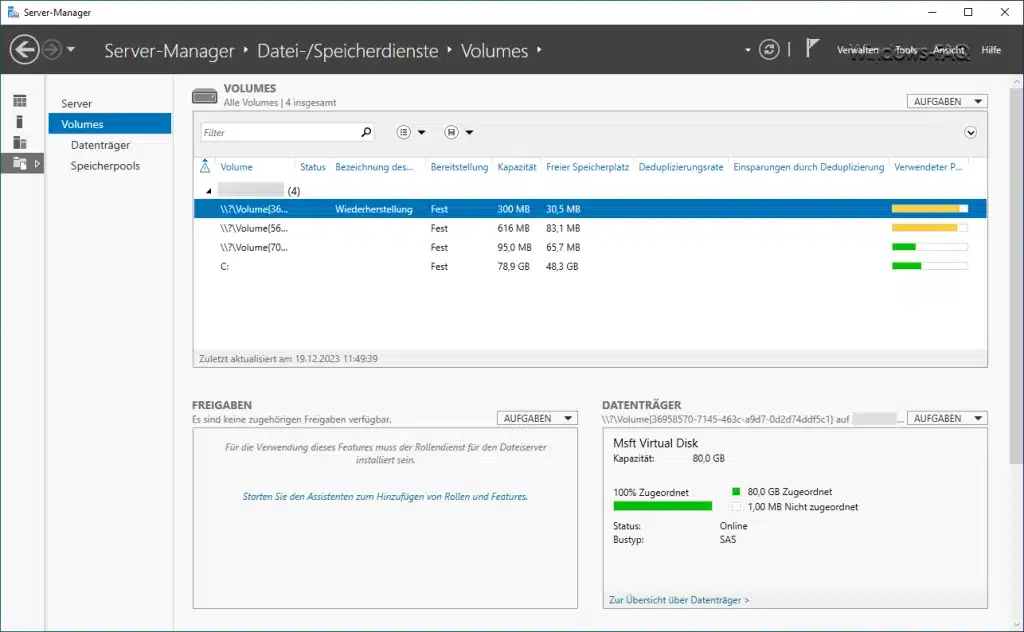
Volumes
- Alle Volumes: Dies zeigt die Anzahl der Volumes, die aktuell verwaltet werden. In diesem Fall sind es vier.
- Volume: Die Liste der Volumes mit ihrem Pfad. Zum Beispiel „\?\Volume{36…“.
- Status: Zeigt an, ob das Volume online oder offline ist und ob es Fehler gibt.
- Bezeichnung des Datenträgers: Gibt die Bezeichnung oder den Namen des Volumes an, der für die Benutzer sichtbar ist.
- Bereitstellung: Gibt an, ob das Volume fest (permanent) oder abnehmbar ist.
- Kapazität: Die Gesamtkapazität des Volumes.
- Freier Speicherplatz: Wie viel Speicherplatz auf dem Volume unbenutzt ist.
- Deduplizierungsrate: Zeigt an, wie effektiv die Windows Deduplizierung auf dem Volume ist. Datendeduplizierung ist eine Speichereffizienztechnologie, die mehrfache Kopien der gleichen Daten entfernt.
- Einsparungen durch Deduplizierung: Gibt an, wie viel Speicherplatz durch die Deduplizierung eingespart wurde.
- Verwendeter P…: Dieser Teil des Bildes ist abgeschnitten, aber es könnte „Verwendeter Platz“ bedeuten, was anzeigen würde, wie viel Platz aktuell von Daten belegt wird.
Unterhalb der Liste der Volumes gibt es eine Statusleiste, die die Auslastung jedes Volumes grafisch darstellt. Farben auf der Leiste repräsentieren unterschiedliche Datenarten oder Zustände des Volumes.
Freigaben
- Es wird angezeigt, ob es Netzwerkfreigaben gibt, die zu den Volumes gehören. In diesem Fall sind keine Freigaben verfügbar.
Datenträger
- Msft Virtual Disk: Zeigt den Typ des Datenträgers an.
- Kapazität: Gibt die Gesamtkapazität des Datenträgers an.
- 100% Zugewiesen: Dies zeigt an, dass der gesamte Speicherplatz auf dem Datenträger zugewiesen ist.
- Status: Zeigt an, ob der Datenträger online ist und sein Zustand. Hier ist der Status „Online“ und der Bustyp „SAS“ (Serial Attached SCSI).
Aufgaben
In beiden Bereichen – VOLUMES und DATENTRÄGER – gibt es ein Dropdown-Menü „Aufgaben“. Dieses Menü bietet Zugriff auf Verwaltungsaufgaben, die für die ausgewählten Volumes oder Datenträger relevant sind, wie das Erstellen neuer Volumes, das Konfigurieren von Pfaden und Zugriffsrechten oder das Einrichten von Deduplizierung, falls unterstützt.
Diese Oberfläche ist ein wichtiges Tool für Administratoren zur Überwachung des Speicherplatzes und zur Konfiguration von Speichervolumen. Es ermöglicht das effiziente Management des Speichers, das Anpassen der Speicherkapazität und -verfügbarkeit sowie das Optimieren der Speichernutzung durch Deduplizierung.
Fazit
Das Server-Manager von Microsoft ist ein leistungsfähiges Tool, das für jeden Windows-Server-Administrator von unschätzbarem Wert ist. Die intuitive Oberfläche und die Vielzahl von Management-Optionen machen es zu einem zentralen Punkt für die tägliche Serverwartung und -überwachung. Durch die effektive Nutzung dieses Dashboards können Sie sicherstellen, dass Ihr Server und Ihre Infrastruktur reibungslos und sicher laufen.
Sollten Sie den Windows Server Manager nicht nutzen wollen, so ist es auch möglich, den automatischen Start des Server Managers nach der Windows Anmeldung zu deaktivieren.

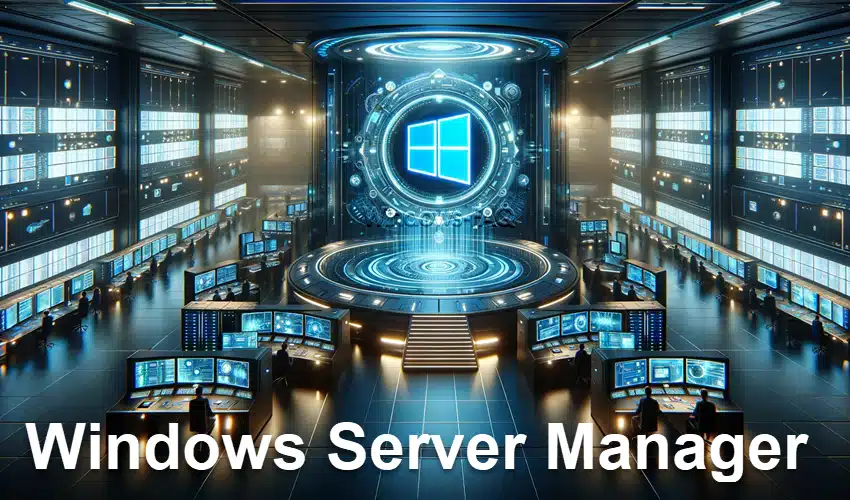


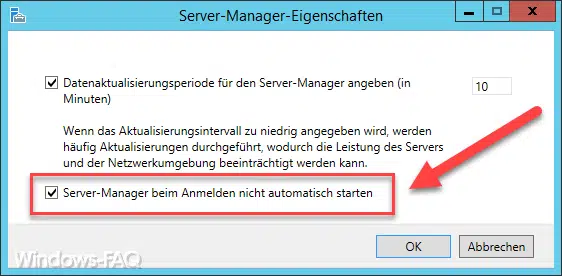

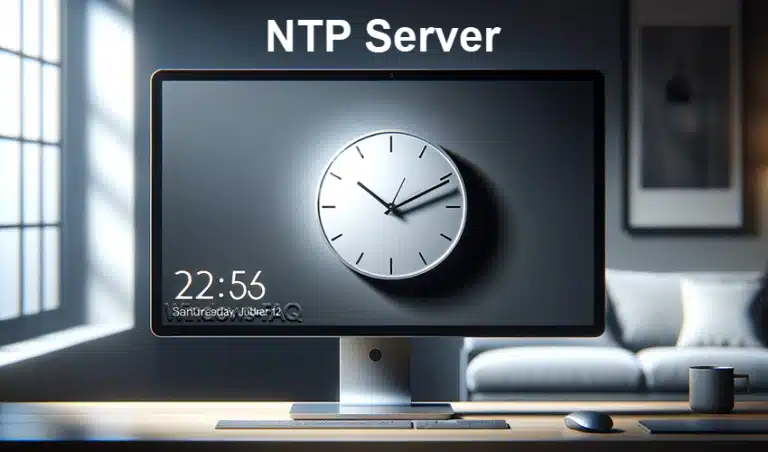




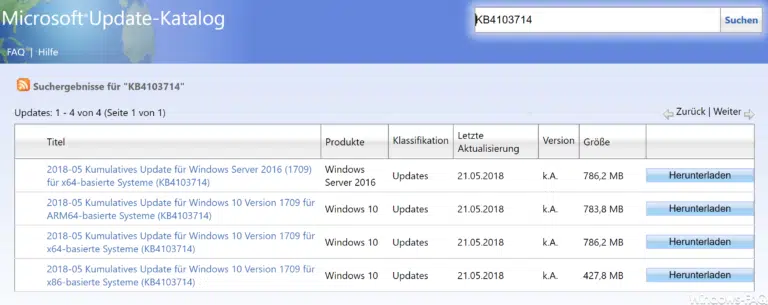

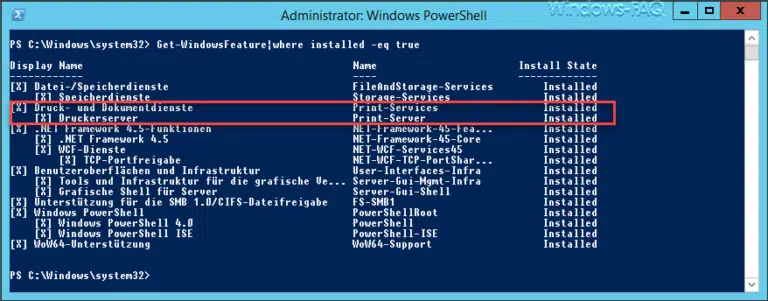
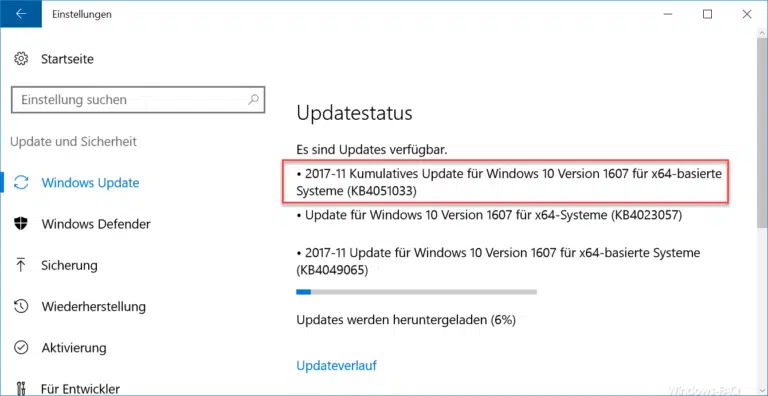

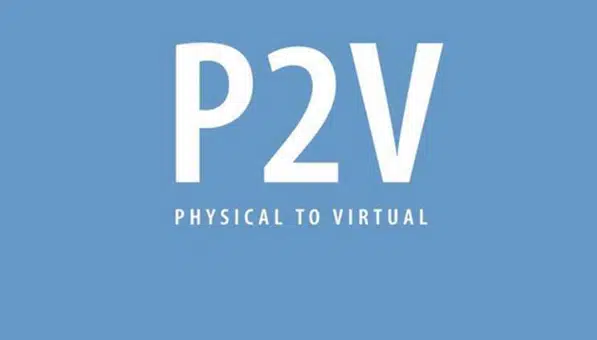

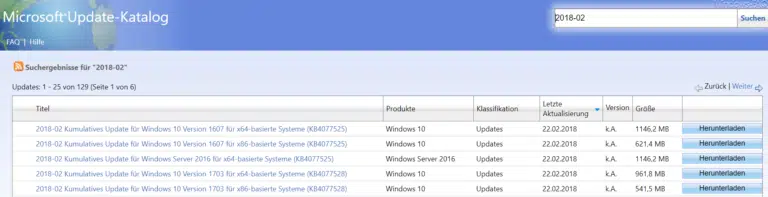



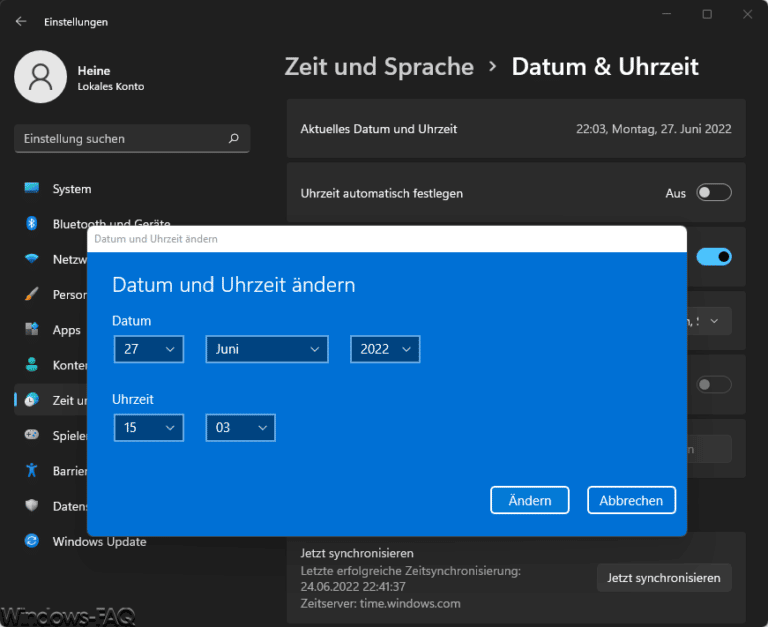









Neueste Kommentare