Mit Excel ist es möglich, eigene DropDown Menüs in das Excel Arbeitsblatt oder Arbeitsmappe einzufügen. Über das DropDown Menü könnt Ihr dann dem Excel Anwender eine Auswahlmöglichkeit vorgegebener Antworten zur Verfügung stellen.
Wir Ihr so ein DropDown Excel Menü erstellen könnt, erfahrt Ihr in diesem Excel Tutorial.
Excel DropDown erstellen
Um ein Excel DropDown Menü zu erstellen, wählt Ihr zunächst die Zelle an, in dem das Excel DropDown Menü erstellt werden soll. Wir möchten Euch anhand eines Beispiels auf den nachfolgenden Abbildungen zeigen, die Ihr eine Excel DropDown Mehrfachauswahl erzeugen könnt.

Zunächst wählt Ihr das Excel Menü
Daten
und anschließend das Symbol
Datenüberprüfung
an. Microsoft beschreibt diese Excel Datenprüfungs-Funktion wie folgt:
Datenüberprüfung
Aus einer Liste mit Regeln auswählen, um den Datentyp einzuschränken, der in eine Zelle eingegeben werden kann. Beispielsweise können Sie eine Liste mit Werten wie 1, 2, und 3 bereitstellen oder nur Zahlen als gültige Einträge zulassen, die größer als 1000 sind.
Nach dem Aufruf der Excel Datenüberprüfungsfunktion wird folgende Anzeige sichtbar.

Hier findet Ihr nun im Reiter „Einstellungen“ alle notwendigen Funktionen zum Erzeugen eines DownDown-Menü.
Im Bereich „Zulassen“ müsst Ihr aus der Liste der möglichen Werte die Funktion „Liste“ auswählen.
Im Feld „Quelle“ könnt Ihr dann die möglichen Eingabewerte der Excel DropDown Liste bearbeiten bzw. vorgeben. Wie Ihr seht, sind die möglichen Eingabewerte jeweils mit einem „Semikolon“ getrennt. Dieses Trennzeichen ist unbedingt für die Trennung der DropDown Werte zu verwenden.
Wenn Ihr noch eine Beschreibung für das DropDown Menü erstellen möchtet, so könnt Ihr dies über den Reiter „Eingabemeldung“ machen. Diese DropDown Eingabemeldung wird angezeigt, wenn die Excel Zelle ausgewählt wird.
Wenn Ihr dem Anwender die möglichen Excel DropDown Eingabewerte nicht in einer Liste vorgeben möchtet, so könnt Ihr den Haken bei „Zeilendropdown“ entfernen“. Dann sind zwar auch nur die vorgegeben DropDown Werte möglich, allerdings muss der Anwender den Wert manuell dort eingeben. Andere Werte in dieser DropDownliste vom Excel nicht akzeptiert und es kommt zu einer Fehlermeldung. Den Text der Fehlermeldung könnt Ihr dann noch über den Reiter „Fehlermeldung“ genau spezifizieren.
Die fertige Excel DropDown Liste mit der Mehrfachauswahl sieht dann wie folgt aus.

Selbstverständlich könnt Ihr über den Button „Datenüberprüfung“ das Excel DropDown bearbeiten, erweitern oder löschen.
Ein Excel DownDrop definieren ist somit relativ einfach und kann die Funktionen eines Excel Sheets durchaus verbessern. Wenn Ihr an weiteren Excel Tipps und Tricks interessiert seid, so empfehlen wir Euch noch die folgenden Beiträge hier auf Windows-FAQ.de.
– Excel OneDrive als Standard-Speicherort deaktivieren
– Excel CSV Datei mit Komma als Trennzeichen
– Leere Zellen zählen im Excel
– Excel – Schneller Wechsel zwischen relativen und absoluten Zellbezügen mit F4
– Excel Transponieren – Umwandlung Spalte in Zeile oder Zeile in Spalte
– Excel – Seite skalieren und alle Spalten und Zeilen auf eine Seite drucken
– Links bzw. Hyperlinks im Excel entfernen
– Excel Durchschnitt berechnen
– Zeilenumbruch in einer Excel Zelle
– Excel Zeile fixieren einfach erklärt
– Wasserzeichen im Excel
– Standard Dateityp zum Speichern von Word & Excel Dateien festlegen
– Datum in Wochentag bei Excel umrechnen
– Excel Zeilen oder Spalten ganz einfach per Tastenkombination löschen
– Übersicht Excel Parameter
– Spaltenbreiten automatisch anpassen lassen im Excel
– Im Excel wird anstatt dem Ergebnis die Formel in der Zelle angezeigt
– Mit F9 Teilergebnisse in der Excel Formelbearbeitung anzeigen lassen
– Excel Blitzvorschau – Geniale Funktion zur Übertragung von Formatierungen
– Zellbereiche schnell markieren im Excel



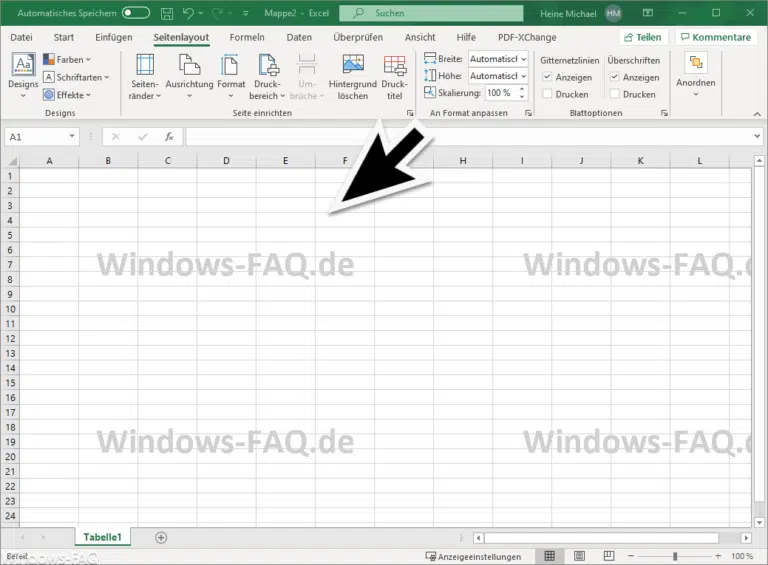


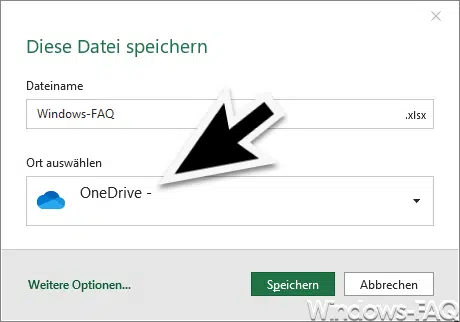
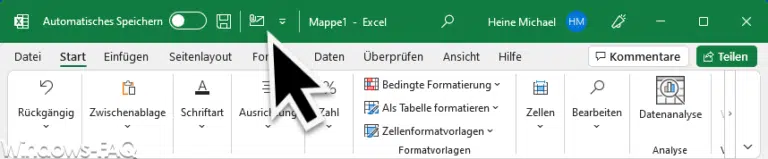
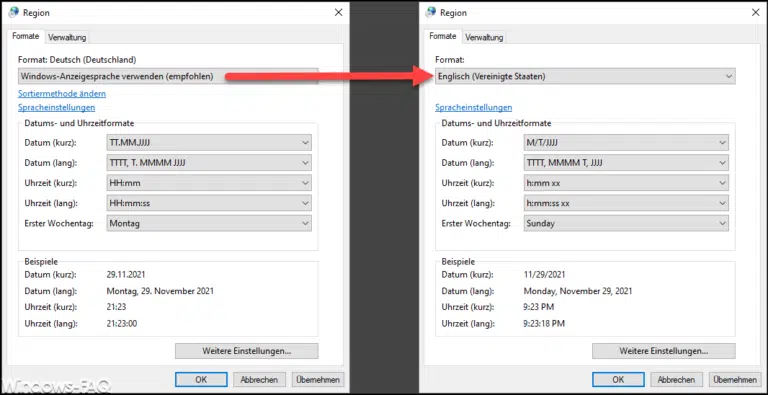








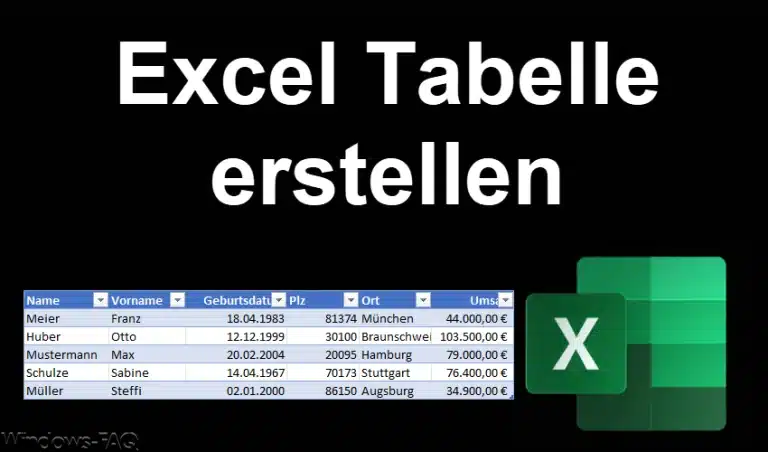









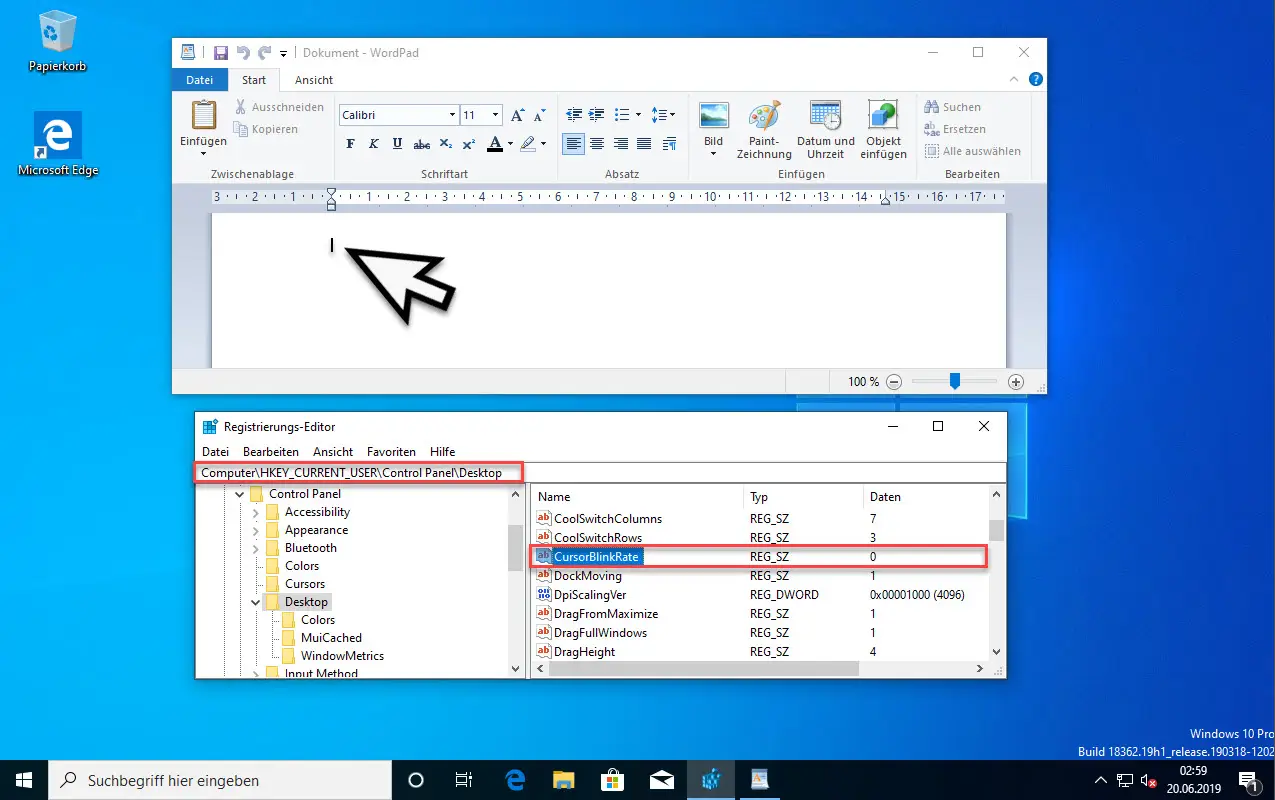
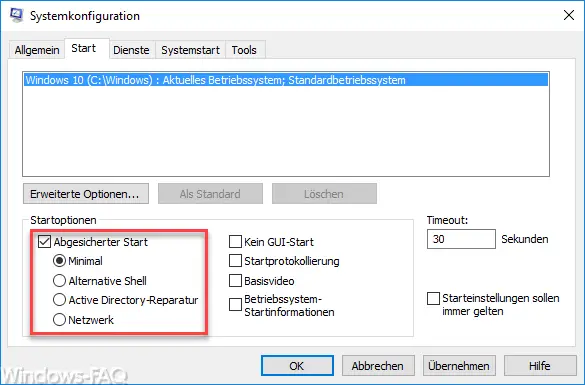
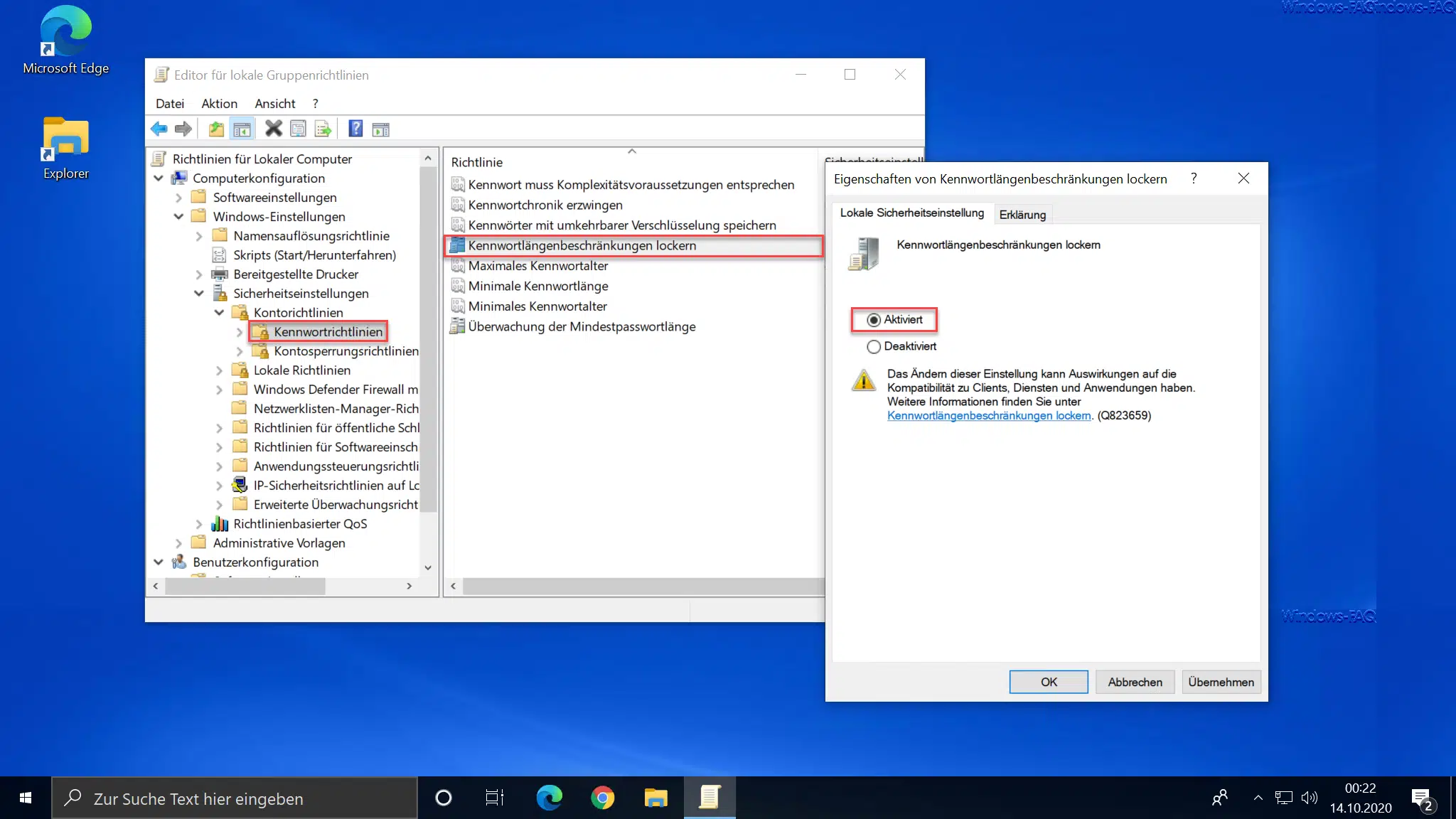




Neueste Kommentare