Windows speichert generell zu jeder Datei das Datum und die Uhrzeit, wann diese erzeugt wurde. Zusätzlich zum Erstellungsdatum der Datei wird auch noch das letzte Änderungsdatum und auch das Datum und die Uhrzeit des letzten Zugriffs gespeichert. Alle diese Dateiinformationen sind im Windows Explorer auch sichtbar.
Nun kann es durchaus notwendig oder gewünscht sein, diese Daten anzupassen bzw. zu verändern. Dies ist leider über den Windows Explorer nicht möglich. Einen Ausweg bietet aber die Windows PowerShell, denn mit deren Hilfe könnt Ihr die Daten
- Erstellungdatum
- Letztes Änderungsndatum
- Letzter Dateizugriff
relativ einfach ändern. Die notwendigen Befehle dazu stammen aus der .Net Framework Klasse „System.IO.File“.
Hier nachfolgend haben wir Euch die 3 notwendigen PowerShell Befehle aufgelistet.
Änderung Erstellungsdatum einer Datei
[System.IO.File]::SetCreationTime(„C:\Windows-FAQ\Windows-FAQ.png“, „1.22.2020-11:00“)
Datum und Uhrzeit müssen jeweils in der Form „MM.TT.JJJJ“ und „HH:MM“ angegeben werden.
Änderung letztes Zugriffsdatum einer Datei
[System.IO.File]::SetLastAccessTime(„C:\Windows-FAQ\Windows-FAQ.png“, „1.22.2020-11:00“)
Änderung letztes Änderungsdatum einer Datei
[System.IO.File]::SetLastWriteTime(„C:\Windows-FAQ\Windows-FAQ.png“, „1.22.2020-11:00“)
Wir haben Euch diese 3 Änderungsbefehle einmal in einer PowerShell Konsole dargestellt.
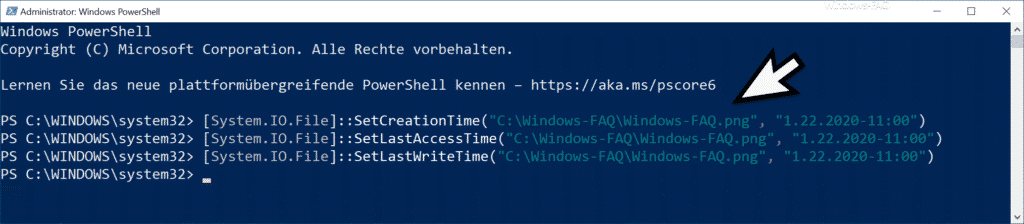
Wir Ihr seht, werden die 3 Befehle ohne jegliche Quittierung durchgeführt. Nachdem Ihr die Änderungen durchgeführt habt, könnt Ihr diese im Windows Explorer überprüfen, indem Ihr über die Dateieigenschaften und den Reiter „Allgemein“ die Dateieigenschaften aufruft.
Selbstverständlich ist es auch Möglich, diese Änderungen anstelle für Dateien auch für Ordner auszuführen. In diesem Fall braucht Ihr lediglich den Teil der Befehl von „System.IO.File“ auf „System.IO.Directory“ anzupassen.
Abschließend findet Ihr hier noch weitere Links zu Beiträgen, die sich mit „Dateiinformationen“ beschäftigen.
– Ordnerstruktur kopieren ohne die Dateien mit zu kopieren
– Dateien nach Datum, Größe, Name, Typ oder anderen Dateimerkmalen im Explorer gruppieren
– Robocopy Fehlercode 0x00000005 (Fehler 5)
– PowerShell Get-Process
– PowerShell Befehl Get-ChildItem
– Kompletten Pfadnamen und Dateinamen in Zwischenablage kopieren beim Windows Explorer
– Drucker verbinden oder löschen per PowerShell
– IE11 per PowerShell deinstallieren
– PowerShell IF – ELSE – Anleitung
– Powershell String Concat – Verknüpfen von Strings

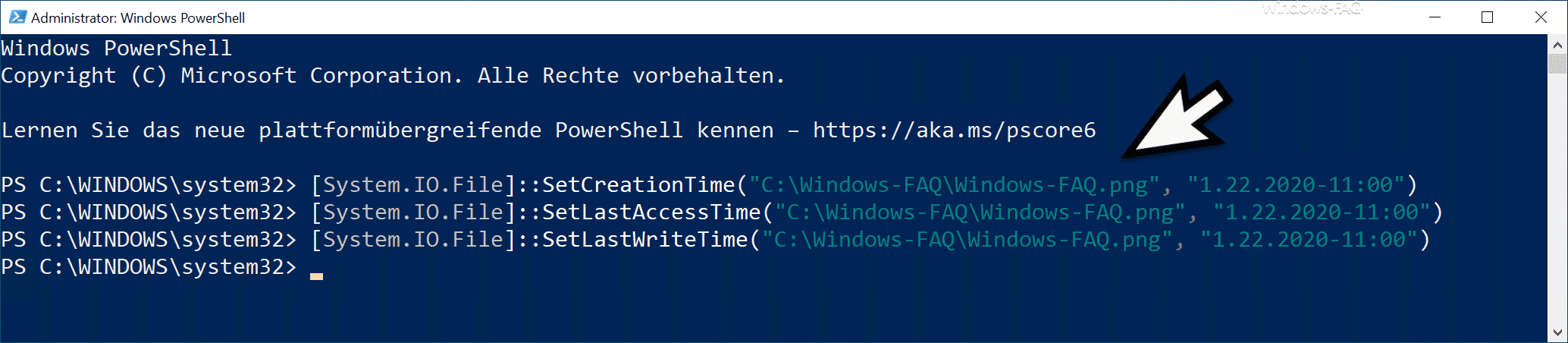

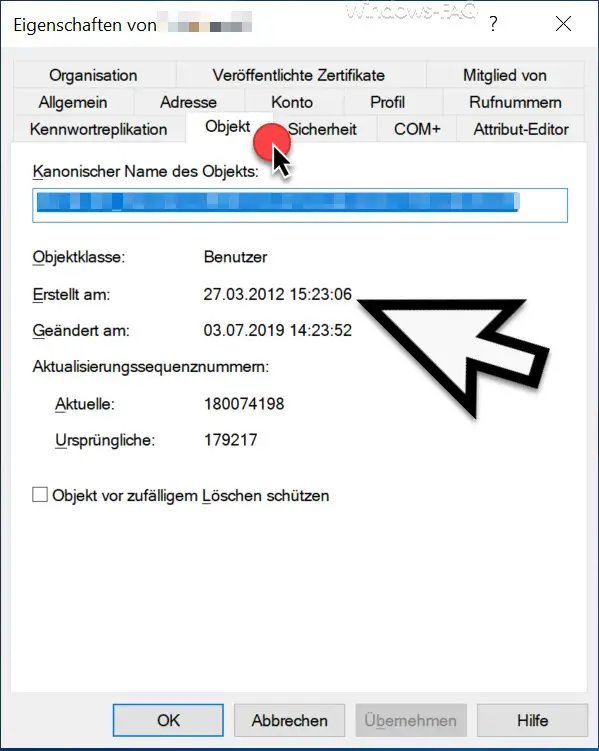
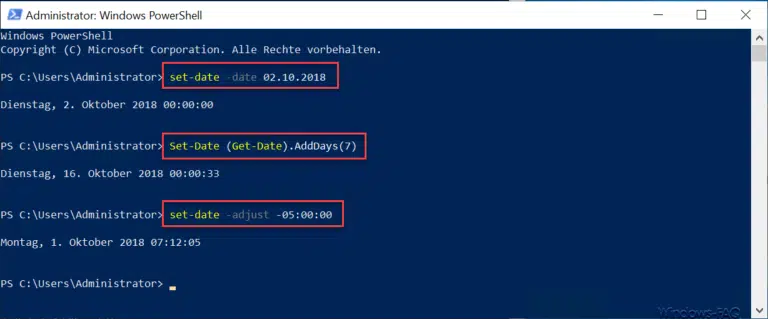
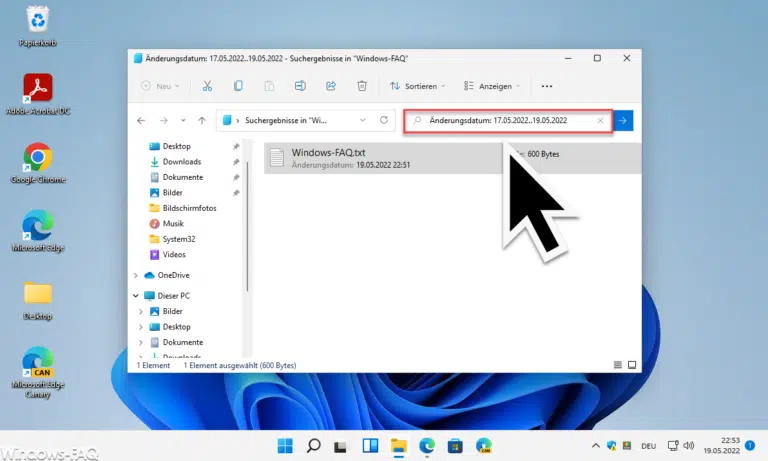
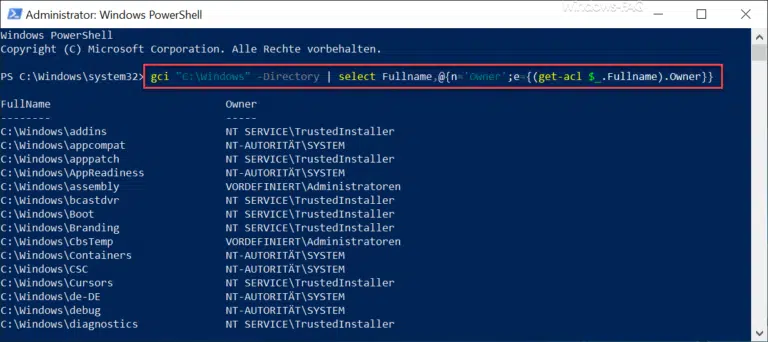
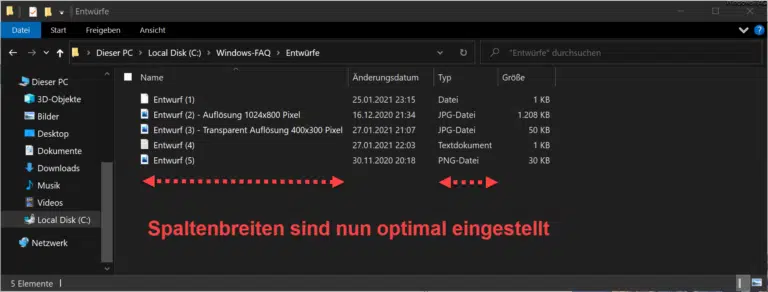
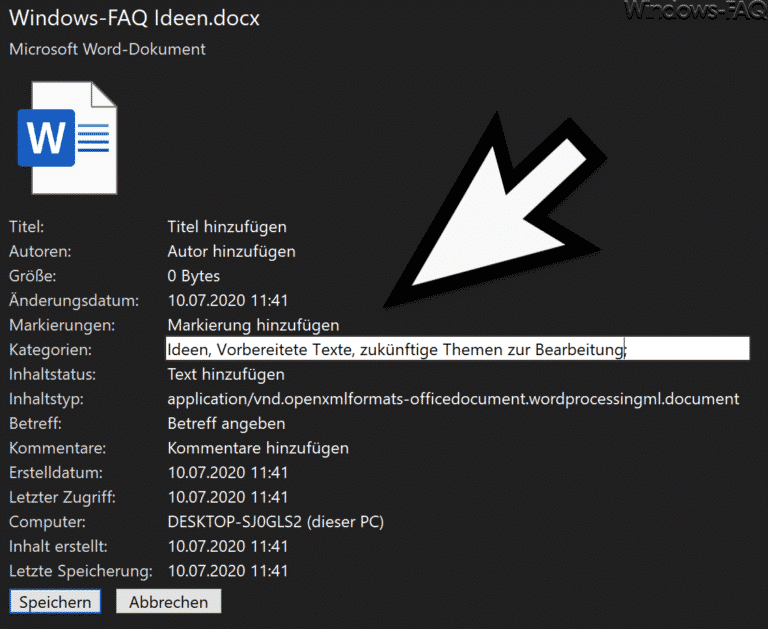


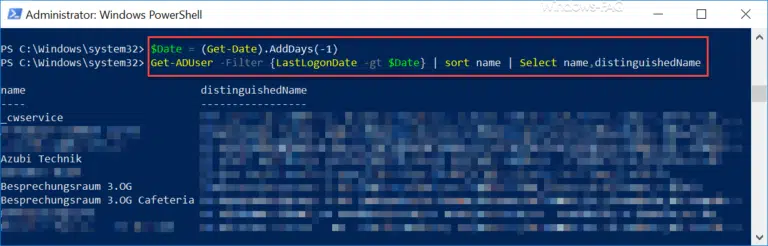

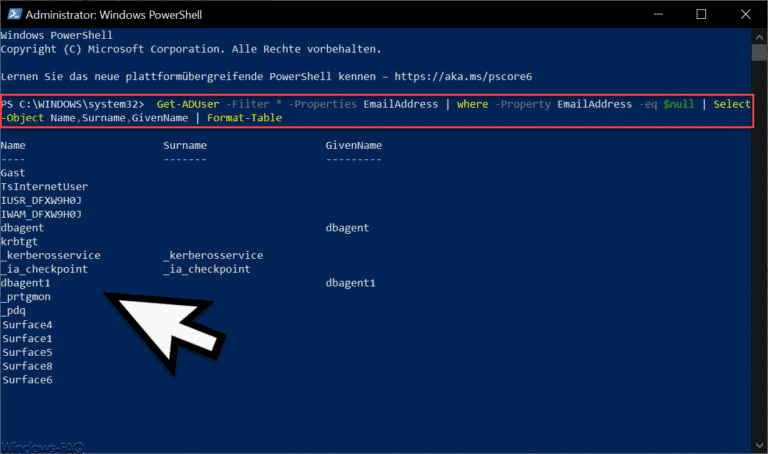

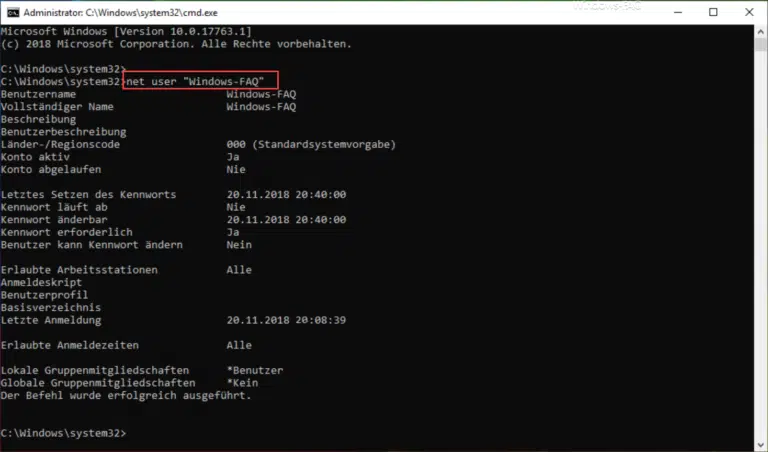
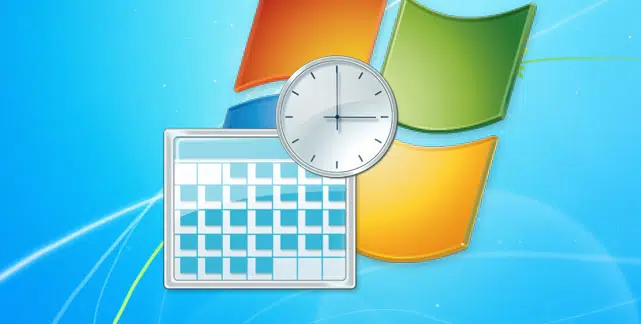

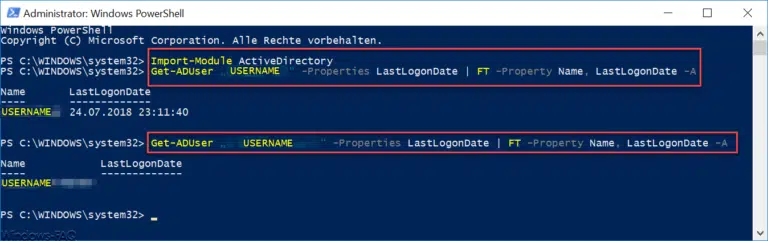
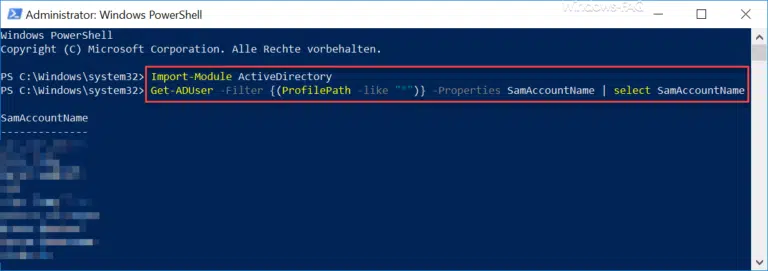
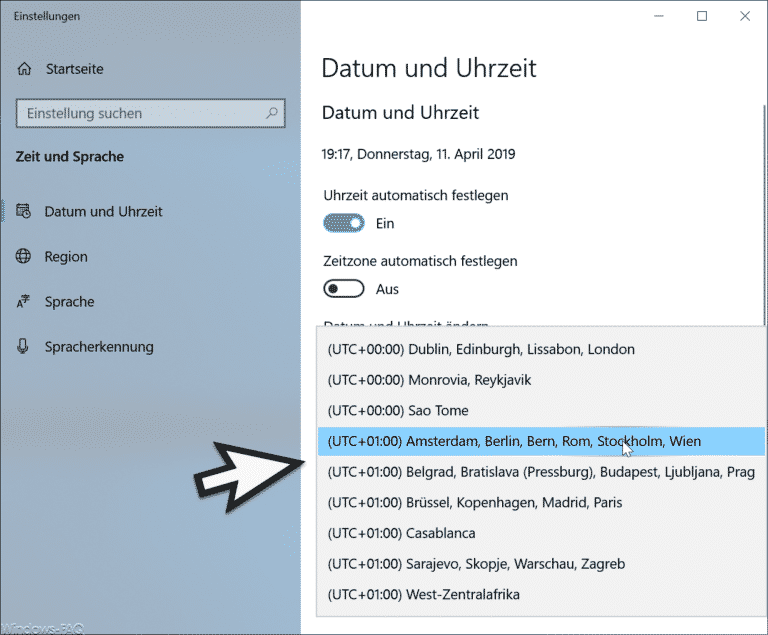

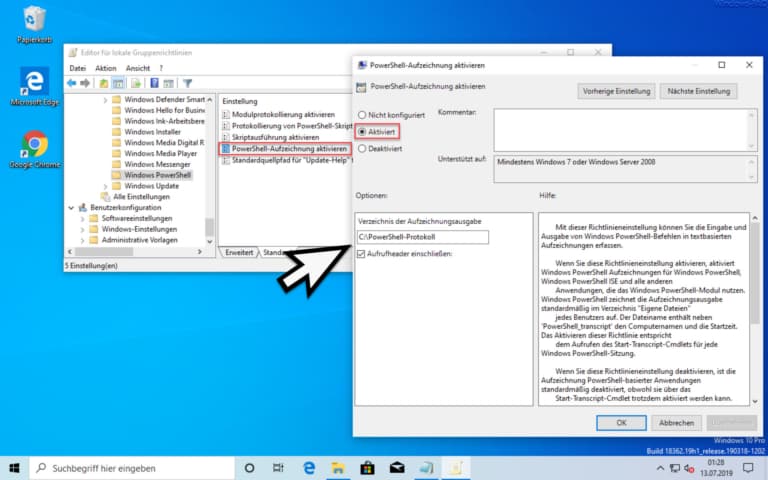

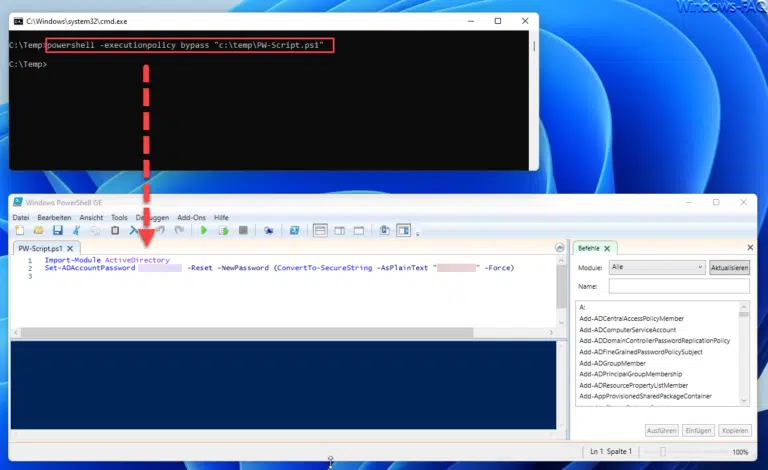
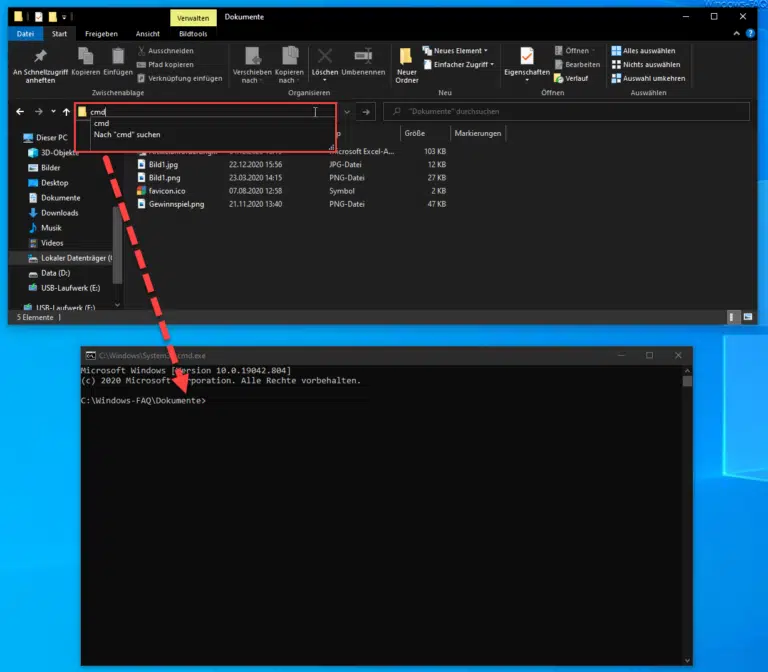

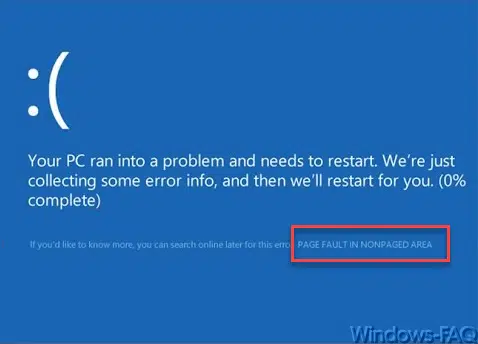


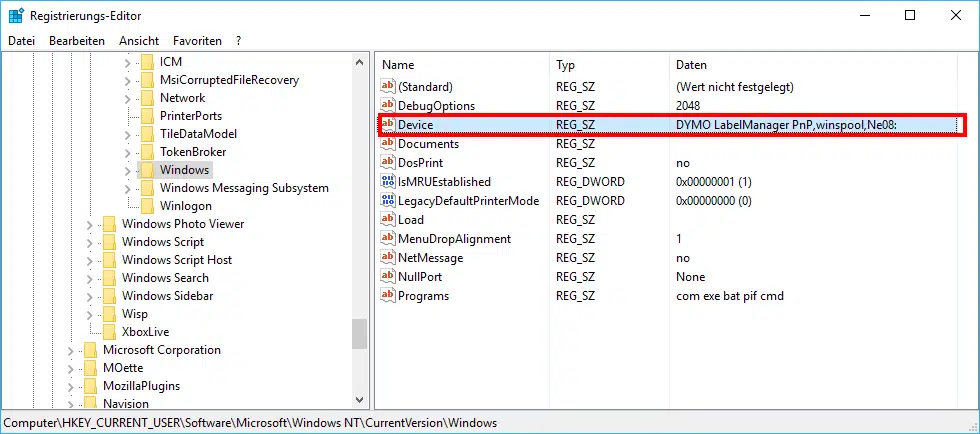




Neueste Kommentare