Wake on LAN (WoL) ist eine Technologie, die es ermöglicht, einen in den Standby- oder Ruhezustand versetzten Computer über das Netzwerk wieder zu aktivieren. Mit WoL können Benutzer ihren Computer aus der Ferne einschalten, ohne physisch am Gerät anwesend zu sein. Diese Funktion ist besonders nützlich für Systemadministratoren, die Updates durchführen müssen, oder für Heimanwender, die auf ihre Rechner von unterwegs zugreifen möchten, ohne sie ständig eingeschaltet zu lassen.
Voraussetzungen für Wake on LAN unter Windows 11
Damit Wake on LAN auf einem Windows 11 Computer funktioniert, sind mehrere Voraussetzungen zu erfüllen:
- Kompatible Hardware: Die Netzwerkkarte (Ethernet- oder WLAN-Adapter) des Computers muss WoL unterstützen. Die meisten modernen Netzwerkkarten bieten diese Funktion, aber es ist ratsam, die technischen Spezifikationen zu überprüfen.
- BIOS-/UEFI-Einstellungen: Im BIOS oder UEFI des Computers muss die Wake-on-LAN-Funktion aktiviert sein. Dies ermöglicht es dem Computer, im Standby-Modus Netzwerkaktivitäten zu überwachen und auf entsprechende Befehle zu reagieren.
- Stromversorgung im Standby: Die Option „Stromversorgung im Standby zulassen“ muss in den Energieeinstellungen von Windows 11 aktiviert sein. Dadurch bleibt die Netzwerkkarte aktiv, selbst wenn der Computer in den Standby-Modus versetzt wird.
- Einstellungen in der Netzwerkkarte: Unter den erweiterten Eigenschaften der Netzwerkkarte müssen die WoL-Einstellungen konfiguriert werden. Hier sollte die Option „Magic Packet“ oder „Magisches Paket“ aktiviert sein. Das Magic Packet ist eine spezielle Art von Netzwerkpaket, die den Computer weckt.
WoL-Konfiguration in Windows 11
Sobald die oben genannten Voraussetzungen erfüllt sind, können Sie Wake on LAN in Windows 11 konfigurieren:
- Rufen Sie über die Windows Tastenkombination Windows-Taste + „R“ das Ausführen Dialogfenster auf.
- Starten Sie das Programm „devmgmt.msc“. Damit wird der Windows Gerätemanager gestartet.
- Im Gerätemanager müssen die Eigenschaften des Netzwerkadapters aufgerufen werden. Klicken Sie mit der rechten Maustaste auf die ausgewählte Verbindung und wählen Sie „Eigenschaften“ aus.
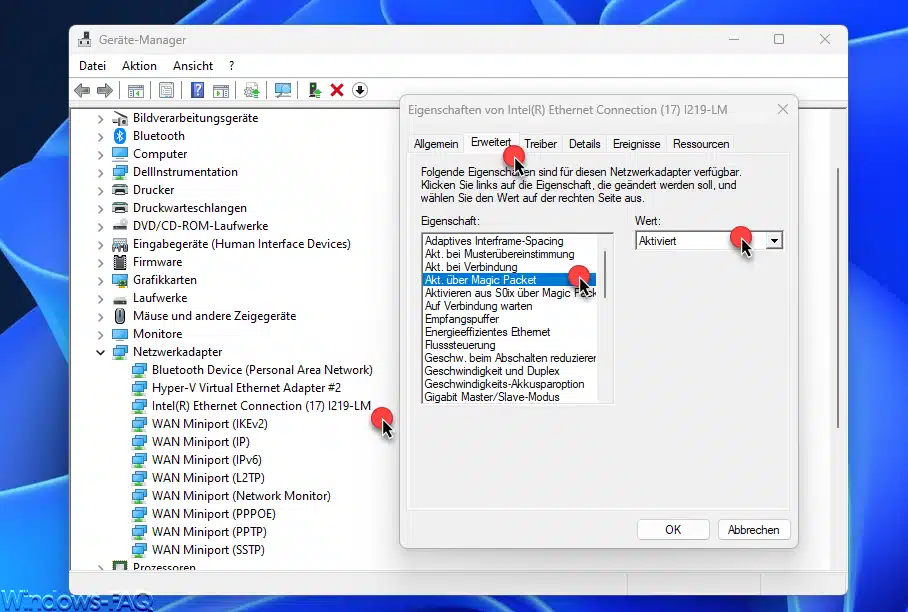
- Navigieren Sie zum Reiter „Erweitert“ und suchen Sie nach den Wake-on-LAN-Einstellungen.
- Aktivieren Sie die Option „Magic Packet“, „Magisches Paket“ oder „Akt. über Mafig Packet„.
- Bestätigen Sie die Änderungen und schließen Sie die Einstellungen.
PC per Wake on Lan aufwecken
Das Aufwecken eines PCs über Wake on LAN erfordert die Verwendung einer speziellen Anwendung oder eines Tools, das Magic Packets senden kann. Ein Magic Packet ist ein Netzwerkpaket, das den PC aus dem Standby- oder Ruhezustand aufweckt. Hier ist eine Schritt-für-Schritt-Anleitung, wie du einen PC über Wake on LAN remote aufwecken kannst:
Voraussetzungen:
- Du musst sicherstellen, dass der Ziel-PC korrekt für Wake on LAN konfiguriert ist, wie im vorherigen Beitrag beschrieben.
- Du benötigst die MAC-Adresse des Ziel-PCs. Diese eindeutige Adresse identifiziert den PC im Netzwerk. Du findest die MAC-Adresse normalerweise auf einem Etikett am Gehäuse des Computers oder in den Netzwerkeinstellungen des Betriebssystems.
- Du benötigst eine Wake-on-LAN-Anwendung oder ein Tool. Es gibt viele kostenlose und kostenpflichtige Tools, die du verwenden kannst. Einige beliebte Optionen sind „WakeMeOnLan„, „Advanced IP Scanner“ oder „Depicus Wake On Lan„. Du kannst diese Tools im Internet finden und herunterladen.
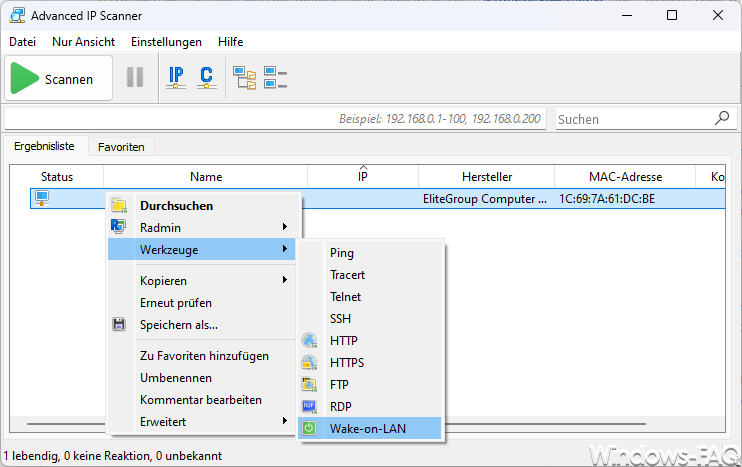
Schritte:
- Installiere die ausgewählte Wake-on-LAN-Anwendung auf einem anderen Computer, einem Mobilgerät oder einem Gerät im gleichen Netzwerk wie der Ziel-PC.
- Starte die Anwendung und öffne das Wake-on-LAN-Tool.
- Gib die MAC-Adresse des Ziel-PCs in das entsprechende Feld ein. Achte darauf, dass du die MAC-Adresse korrekt eingibst, da sie eindeutig ist und der PC sonst nicht erkannt wird.
- Gib entweder die IP-Adresse oder den Hostnamen des Ziel-PCs in das dafür vorgesehene Feld ein. Die IP-Adresse kann statisch oder dynamisch sein, abhängig von deiner Netzwerkkonfiguration. Der Hostname ist der Name des Computers im Netzwerk.
- Klicke auf die Schaltfläche „Senden„, „Wecken“ oder einen ähnlichen Button, um das Magic Packet an den Ziel-PC zu senden.
- Der Ziel-PC sollte nun aus dem Standby- oder Ruhezustand aufwachen und sich einschalten.
Bitte beachte, dass es je nach Netzwerkumgebung, Router-Einstellungen und Firewall-Konfiguration zu Problemen kommen kann. Stelle sicher, dass du die notwendigen Ports geöffnet und die Einstellungen für die Portweiterleitung korrekt konfiguriert hast, wenn du Wake on LAN über das Internet verwenden möchtest.
Es ist auch wichtig zu beachten, dass Wake on LAN normalerweise nur im lokalen Netzwerk zuverlässig funktioniert. Für Remote-Wake-on-LAN über das Internet können zusätzliche Schritte erforderlich sein, um sicherzustellen, dass die Netzwerkverbindung und die Sicherheitsvorkehrungen korrekt eingerichtet sind.
Technische Funktionsweise von Wake on LAN (WoL)
Die grundlegende Idee hinter WoL besteht darin, spezielle Netzwerkpakete, sogenannte „Magic Packets“, an den Zielcomputer zu senden, um ihn zu aktivieren. Hier ist eine detaillierte Erklärung, wie Wake on LAN technisch funktioniert:
- Netzwerkkarte und Standby-Modus: In einem Computer, der für Wake on LAN konfiguriert ist, bleibt die Netzwerkkarte auch dann aktiv, wenn der Computer in den Standby- oder Ruhezustand versetzt wird. Dies ermöglicht der Netzwerkkarte, weiterhin Netzwerkverkehr zu überwachen, während der Rest des Systems inaktiv ist.
- MAC-Adresse: Jede Netzwerkkarte hat eine eindeutige MAC-Adresse (Media Access Control). Diese Adresse dient dazu, das Gerät im Netzwerk zu identifizieren. Die MAC-Adresse besteht aus sechs Oktetten (Hexadezimalzahlen), die in der Form „XX:XX:XX:XX:XX:XX“ angegeben werden.
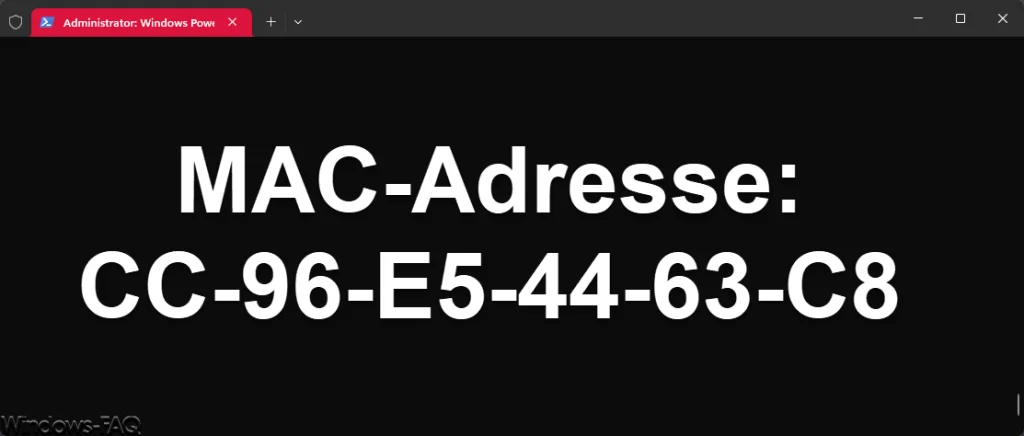
- Magic Packet: Ein Magic Packet ist ein spezielles Netzwerkpaket, das aus einer Kombination von 6 Byte wiederholten „FF“ (Hexadezimal) Bytes gefolgt von 16 Wiederholungen der MAC-Adresse des Zielcomputers besteht. Dieses Paket wird in einem UDP– oder IP-Paket eingebettet.
- Subnetzbroadcast oder gerichtetes Broadcast: Das Magic Packet wird normalerweise als Subnetzbroadcast gesendet, was bedeutet, dass es an alle Geräte im selben lokalen Netzwerksegment geschickt wird. Alternativ kann es auch als gerichteter Broadcast gesendet werden, wenn die IP-Adresse des Zielcomputers bekannt ist.
- Zielcomputer im Standby: Wenn der Zielcomputer im Standby-Modus ist, überwacht seine Netzwerkkarte weiterhin den eingehenden Netzwerkverkehr. Wenn die Netzwerkkarte ein Magic Packet mit der korrekten MAC-Adresse empfängt, wird es als Wecksignal erkannt.
- Aktivierung des Computers: Nachdem das Magic Packet erkannt wurde, sendet die Netzwerkkarte ein Signal an die Hauptplatine des Computers, um diesen aus dem Standby- oder Ruhezustand aufzuwecken. Die Hauptplatine beginnt dann, den Computer zu aktivieren und hochzufahren.
- Betriebssystemstart: Sobald der Computer aktiviert wurde, beginnt er den normalen Bootvorgang. Das Betriebssystem wird geladen, und der Benutzer kann sich bei Bedarf anmelden.
Sicherheit und Einschränkungen von WOL
Obwohl Wake on LAN eine praktische Funktion ist, gibt es auch einige Sicherheitsüberlegungen:
- Sicherheit: Das Senden von Magic Packets ermöglicht das Aufwecken des Computers, ohne physisch anwesend zu sein. Daher sollte diese Funktion sicher konfiguriert sein, um Missbrauch zu verhindern.
- Netzwerksicherheit: Wake on LAN funktioniert normalerweise nur im lokalen Netzwerk. Für die Verwendung über das Internet sind zusätzliche Sicherheitsmaßnahmen erforderlich, um unbefugten Zugriff zu verhindern.
- Router-Einstellungen: Portweiterleitung und Router-Konfiguration können erforderlich sein, um Wake on LAN über das Internet zu ermöglichen.
- Energieverbrauch: Wenn Computer ständig für WoL konfiguriert sind, kann dies zu einem gewissen Stromverbrauch führen, da die Netzwerkkarte weiterhin aktiv bleibt.
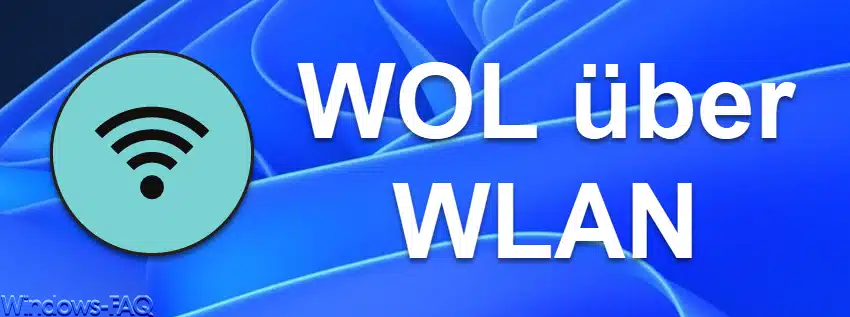
Wake on LAN über WLAN
Wake on LAN (WoL) kann auch über WLAN funktionieren, vorausgesetzt, dass die entsprechende Hardware und Konfiguration vorhanden ist. Allerdings gibt es einige zusätzliche Überlegungen und potenzielle Herausforderungen im Vergleich zur Verwendung von WoL über ein kabelgebundenes Ethernet-Netzwerk. Leider gibt es gerade bei der Nutzung von Notebooks oder Windows Tablets (Surface usw.) Probleme bei der Remote WOL Funktion.
Hier sind einige wichtige Punkte, die du beachten solltest:
- Unterstützung der Netzwerkkarte: Deine WLAN-Netzwerkkarte muss WoL unterstützen. Die meisten modernen WLAN-Netzwerkkarten bieten WoL-Unterstützung, aber es ist ratsam, die technischen Spezifikationen oder das Handbuch deines Geräts zu überprüfen.
- Energieeinstellungen: Dein Gerät (z. B. Notebook oder Desktop-Computer) muss so konfiguriert sein, dass die WLAN-Netzwerkkarte auch im Standby-Modus aktiv bleibt. Dies kann je nach Betriebssystem und Gerät unterschiedlich sein. Stelle sicher, dass die Einstellungen für die Energieverwaltung so angepasst sind, dass die WLAN-Verbindung aufrechterhalten wird, wenn der Computer in den Standby geht.
- Router-Einstellungen: Im WLAN-Netzwerk müssen möglicherweise spezifische Einstellungen im Router konfiguriert werden, um Wake on LAN über WLAN zu ermöglichen. Du könntest Portweiterleitungen oder UPnP (Universal Plug and Play) verwenden, um sicherzustellen, dass Magic Packets über das WLAN gesendet werden können.
- Subnetzbroadcast und Broadcast-Einschränkungen: WLAN-Netzwerke sind in der Regel segmentierter als kabelgebundene Netzwerke. Dies bedeutet, dass Broadcast-Pakete wie Magic Packets möglicherweise nicht so einfach über WLAN übertragen werden können. Einige WLAN-Netzwerke beschränken die Übertragung von Broadcasts aus Sicherheitsgründen. In solchen Fällen musst du möglicherweise gezielte Broadcasts verwenden, um das Magic Packet an den Zielcomputer zu senden.
- Sicherheit: Wake on LAN über WLAN sollte sicher konfiguriert sein, um unbefugten Zugriff zu verhindern. Achte darauf, dass du sicherheitsrelevante Einstellungen im Router und auf dem Zielgerät richtig konfigurierst.
- Zuverlässigkeit: Die Zuverlässigkeit von Wake on LAN über WLAN kann variieren, abhängig von der Qualität des WLAN-Signals, der Routerkonfiguration und anderen Faktoren. Es ist möglich, dass es in einigen Fällen länger dauert, bis der Zielcomputer aufgeweckt wird, oder dass die Zuverlässigkeit im Vergleich zu kabelgebundenen Netzwerken geringfügig eingeschränkt ist.
Insgesamt ist es möglich, Wake on LAN über WLAN zu verwenden, aber es erfordert eine sorgfältige Konfiguration, um sicherzustellen, dass alle erforderlichen Voraussetzungen erfüllt sind. Beachte, dass die genaue Vorgehensweise je nach deiner Netzwerkkonfiguration, deinem Gerätetyp und deiner Hardware variieren kann.
Fazit
Wake on LAN ist eine praktische Funktion, die es ermöglicht, einen Computer aus der Ferne zu aktivieren, ohne physisch anwesend zu sein. Mit den richtigen Konfigurationsschritten und Sicherheitsvorkehrungen können Benutzer diese Funktion nutzen, um ihre Produktivität zu steigern und gleichzeitig die Netzwerksicherheit zu wahren.
– Telnet bei Windows 10 installieren
– Statische Routen in Windows (Route add)
– Subnetzpräfixlänge – Aufgaben und Funktion bei Windows
– Telnet











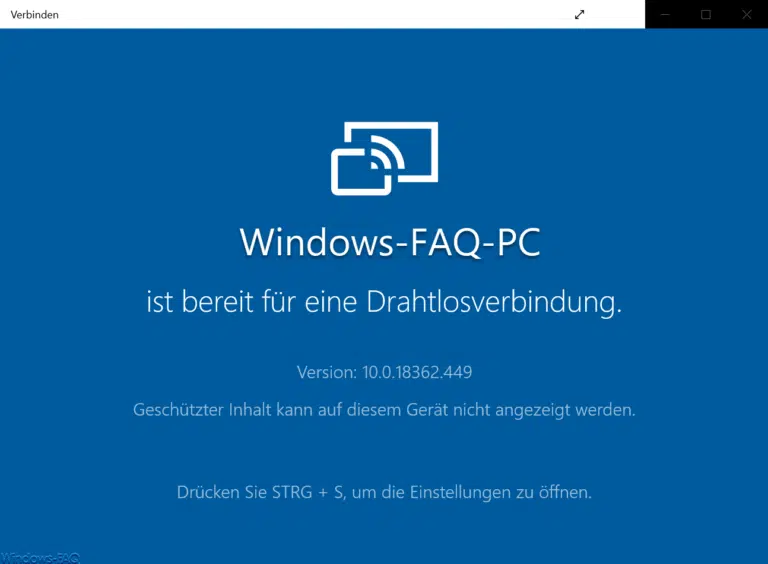

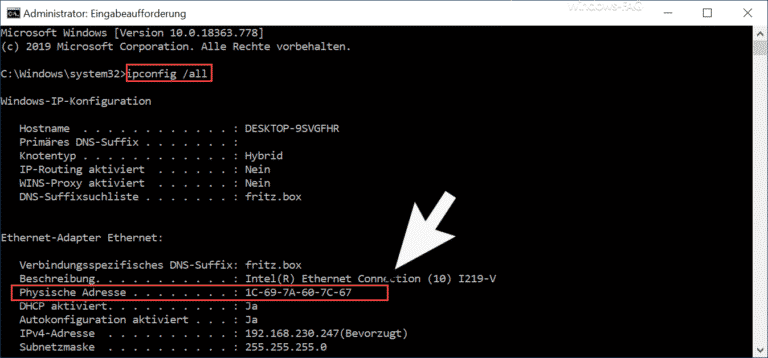


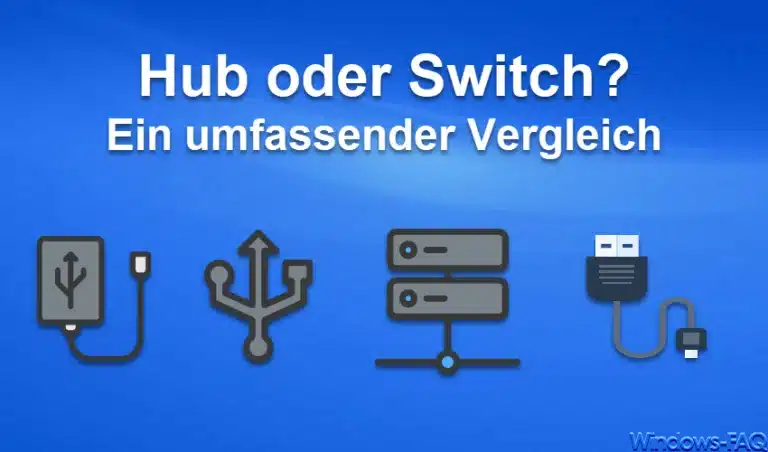
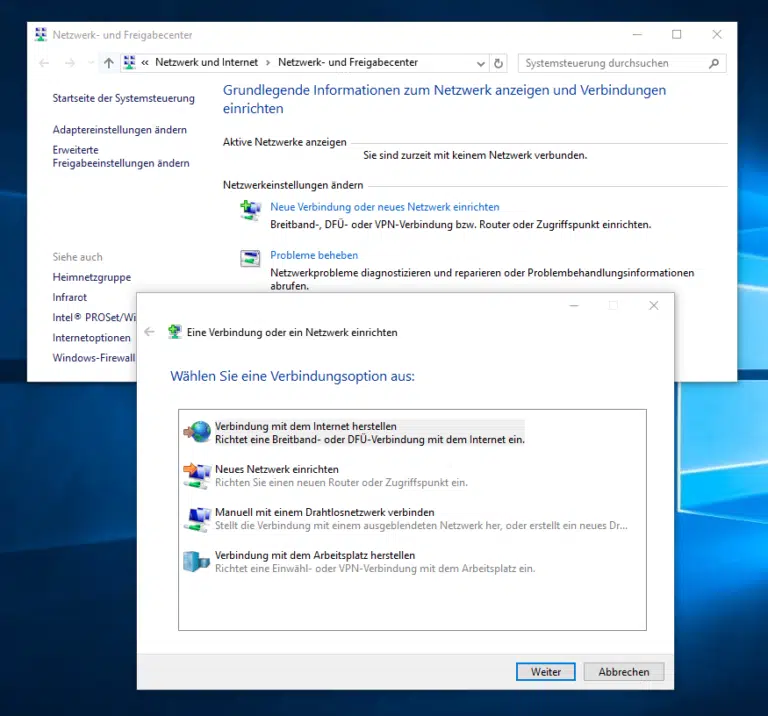



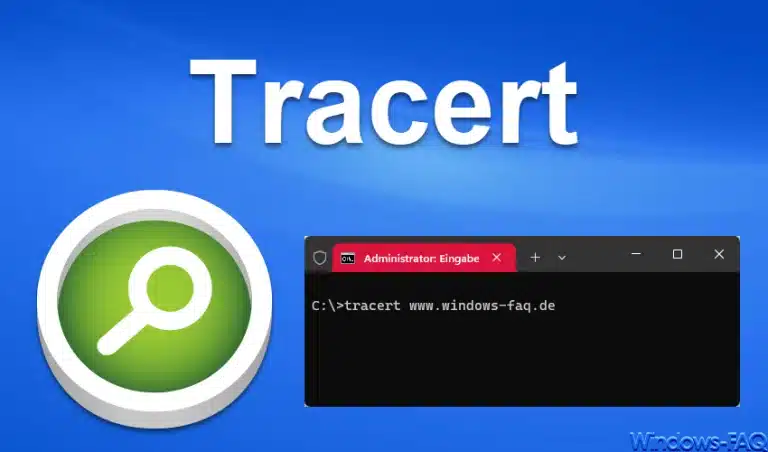
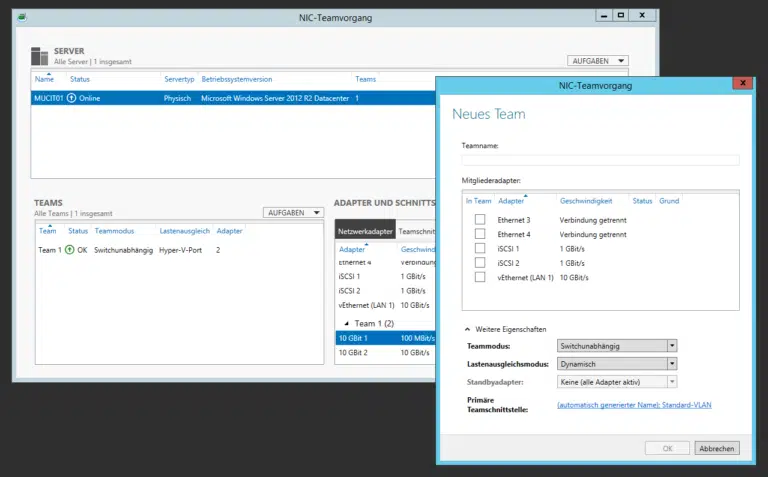
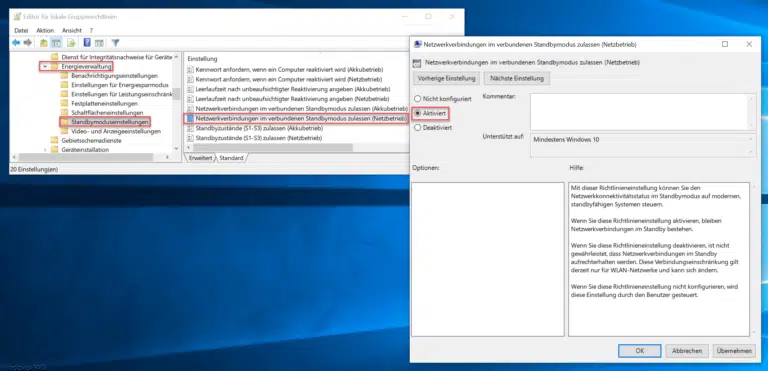
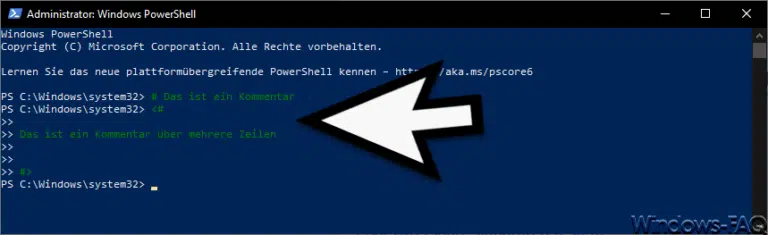
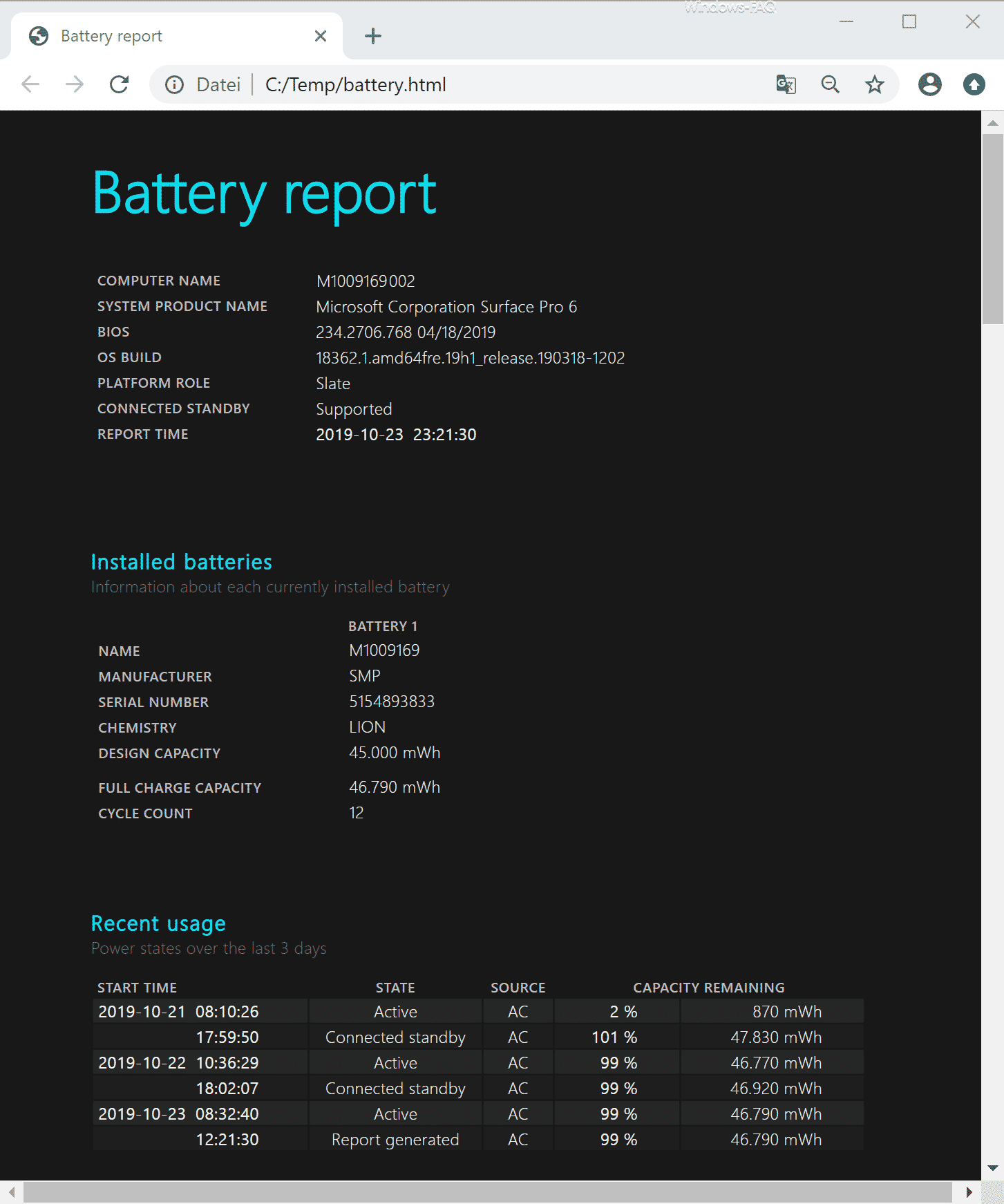
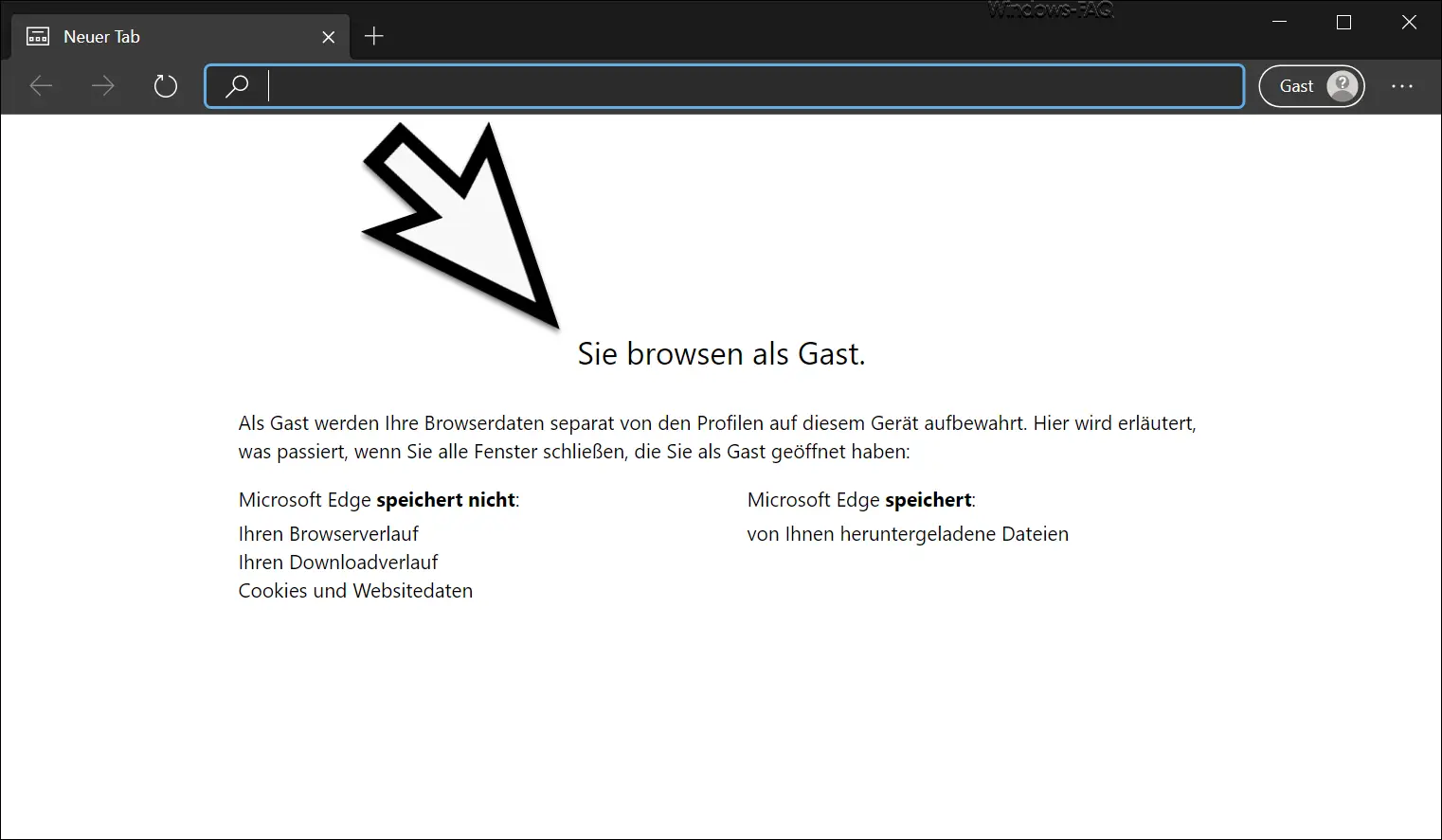
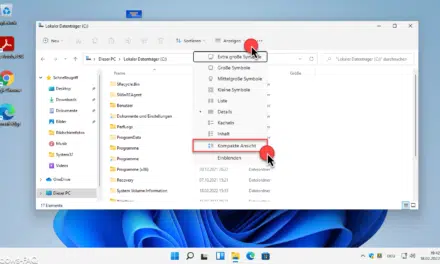
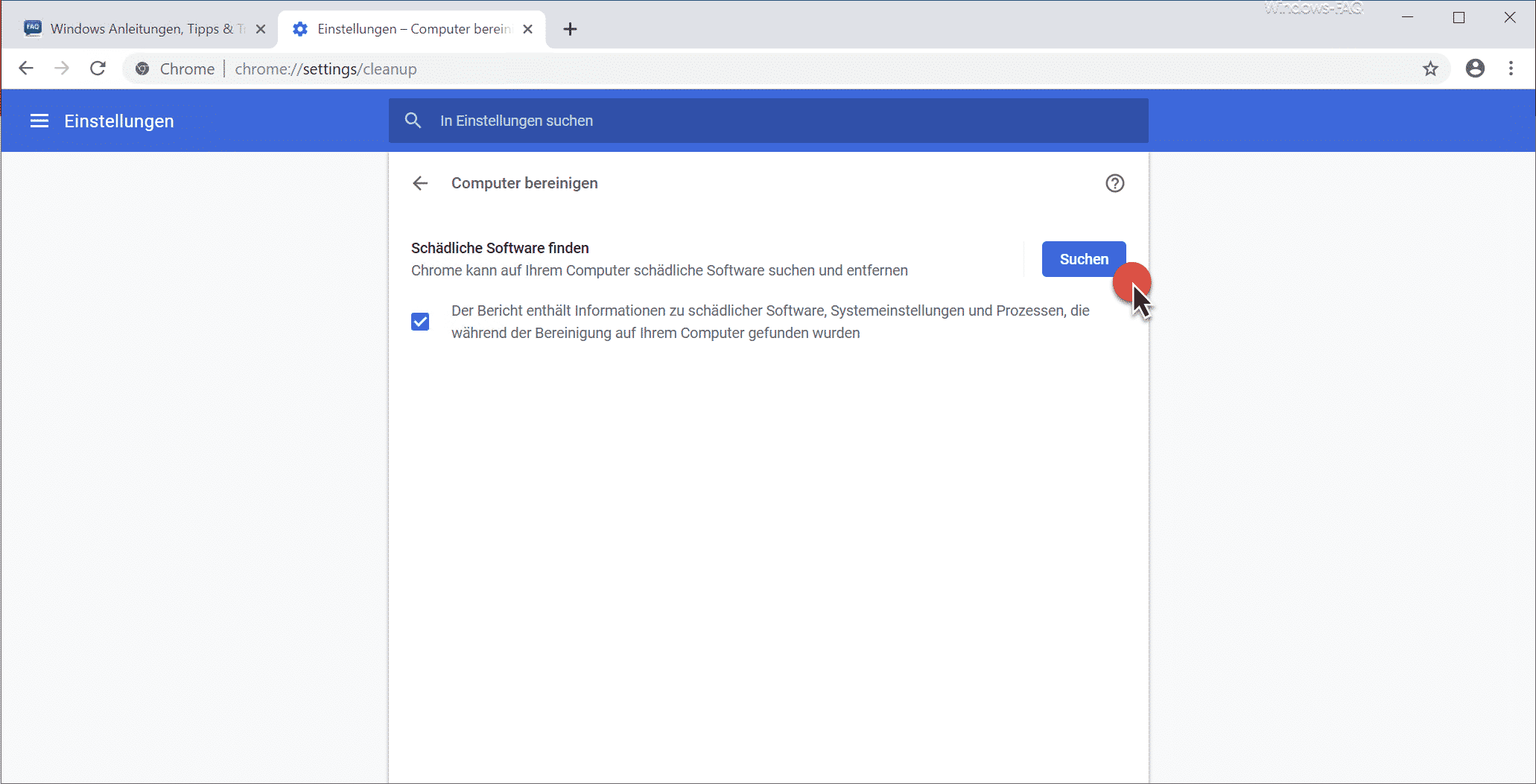




Neueste Kommentare