Manchmal kann es passieren, dass Netzwerkprobleme auftreten, deren Ursache sich nicht so leicht erkennen lässt. Diese Probleme können z.B. zur Folge haben, dass der Zugriff aufs Internet nicht mehr funktioniert oder auch Netzwerkzugriffe oder Zugriffe auf Freigabe im Netzwerk nicht mehr funktionieren.
Es gibt 2 gute Möglichkeiten wie Ihr versuchen könnt, dass Eure Netzwerkverbindung wieder einwandfrei funktioniert. Wie dies funktioniert erfahrt Ihr in diesem Beitrag.
Problembehandlung Internetverbindung
Windows 10 bietet eine integrierte Problembehandlung für die verschiedensten Probleme. Dazu gehören auch die Probleme für den Netzwerkbereich, die sich wie folgt unterteilen.
- Problembehandlung Internetverbindung
- Problembehandlung Freigegebene Ordner
- Problembehandlung Netzwerkadapter
All diese Windows 10 Problembehandlungen findet Ihr nach Aufruf der Windows 10 Einstellungsapp mit der Tastenkombination

im Bereich
Update & Sicherheit
wie Ihr auf der nachfolgenden Abbildung erkennen könnt.
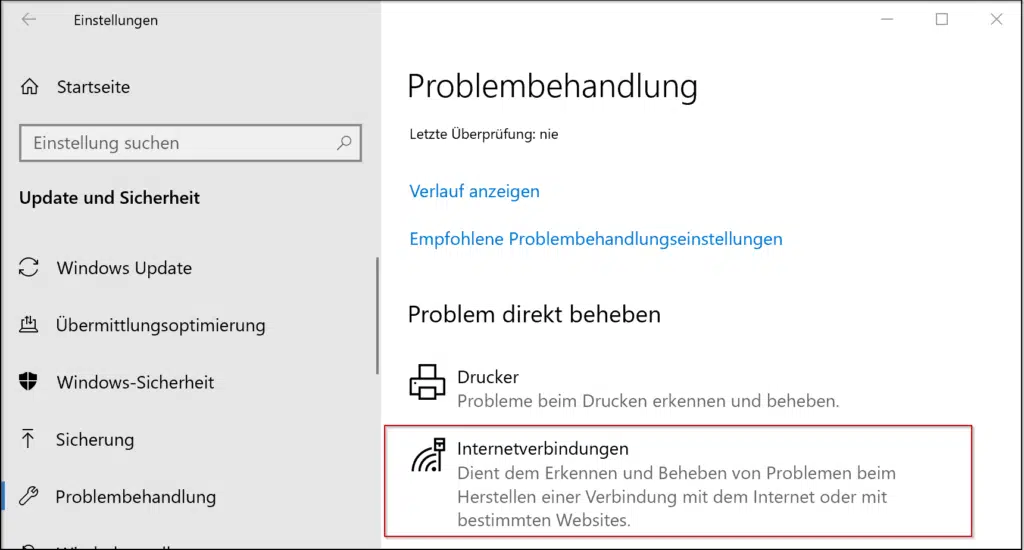
Dort findet Ihr auch die anderen Problembehandlungen. Ihr werdet durch den gesamten Vorgang durchgeführt und Windows 10 analysiert dabei das gesamte System vor vorhandene Probleme und beseitigt diese. In der Regel lassen sich mit dieser integrierten Problembehandlung eine Vielzahl an Problemen beseitigen.
Netzwerkprobleme per Befehl beseitigen
Eine zweite Möglichkeit um Netzwerkprobleme zu beseitigen ist der Einsatz der Eingabeaufforderung und einiger Befehle. Mit den folgenden 3 Befehlen könnt Ihr die Netzwerkeinstellungen komplett resetten und dadurch evtl. vorhandene Netzwerkprobleme beseitigen.
Aber Achtung: Solltet Ihr spezielle Einstellungen in den Netzwerkeinstellungen oder der Windows Firewall vorgenommen haben, so sind diese danach komplett gelöscht.
Dazu müsst Ihr eine Eingabeaufforderung mit administrativen Rechten öffnen und folgende Befehle der Reihe nach absetzen.
netsh int ip reset
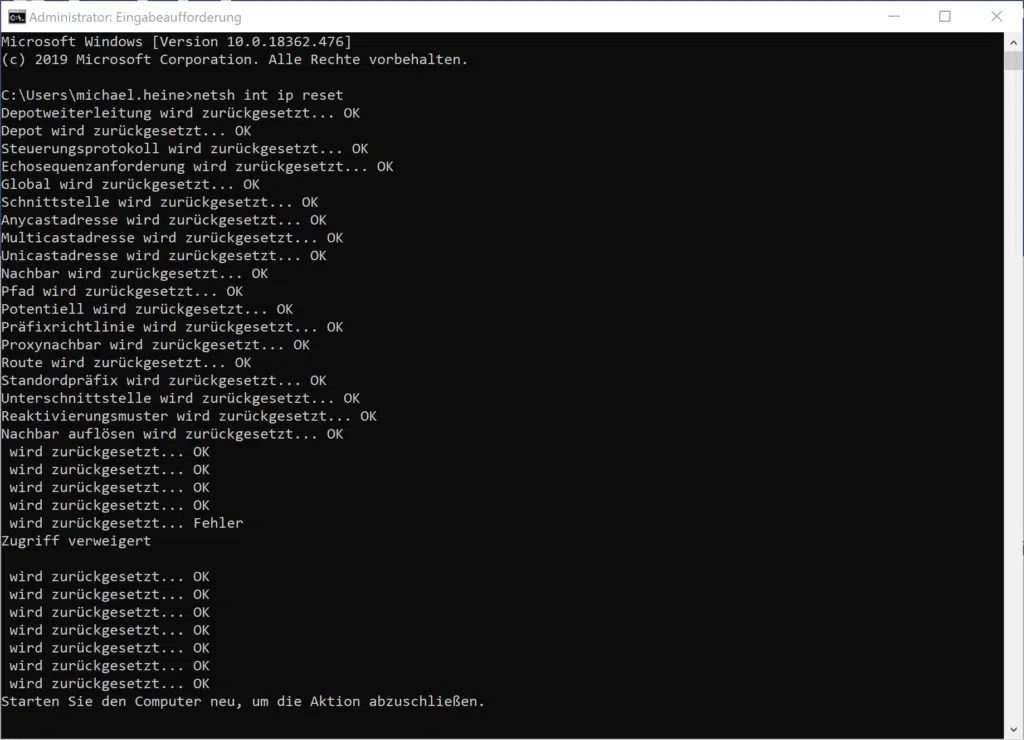
Anschließend solltet Ihr einen Windows Neustart durchführen und danach den folgenden Befehl absetzen.
netsh winsock reset
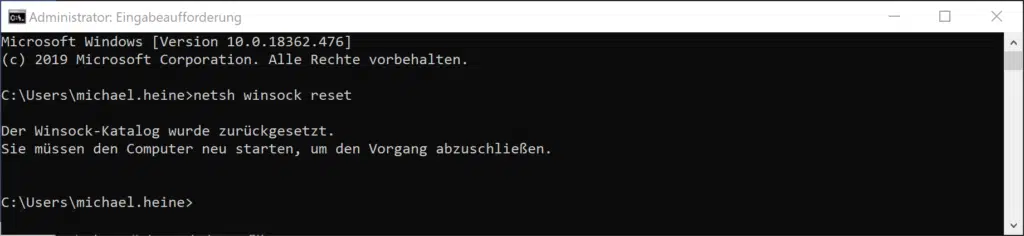
Danach einen erneuten Windows Neustart und dann den dritten Befehl.
netsh advfirewall reset
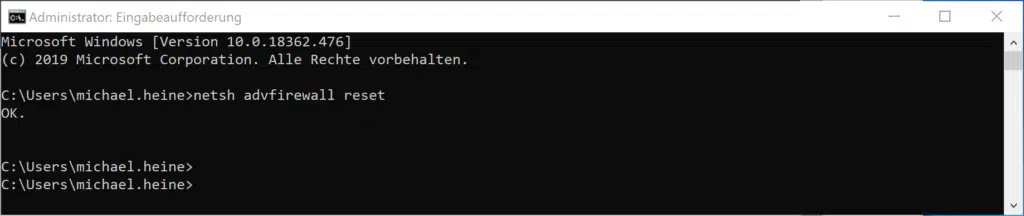
Abschließend solltet Ihr prüfen, ob Eure Netzwerkprobleme weiterhin bestehen.
Abschließend haben wir Euch hier noch weitere Beiträge rund um das Thema „Windows Netzwerk“ aufgelistet.
– Zugeordnete Netzwerklaufwerke mit dem Windows Defender scannen
– Auf „????“ kann nicht zugegriffen werden. Sie haben eventuell keine Berechtigung diese Netzwerkressource zu verwenden.
– Der angegebene Netzwerkname ist nicht mehr verfügbar – Systemfehler 64 aufgetreten
– Netzwerkdiagnose bei Windows 10
– Windows 10 Netzwerk von öffentlich auf privat umstellen
– Reihenfolge der Netzwerkverbindungen festlegen bei Windows 10
– Hyper-V VMs reagieren langsam beim Netzwerkverkehr – VMQ deaktivieren
– Netzwerkverbindungen im Standby nicht trennen bei Windows
– Anzeige der vorhandenen Netzwerk Freigaben
– Lokalen Ordner als Netzwerklaufwerk verbinden
– Netzwerk Adapter unter Windows deaktivieren
– Netzwerkdrucker bei Windows 10 verbinden
– Beim Neustarten des Computers und bei der Anmeldung immer auf das Netzwerk warten
– Netzwerk Symbol aus Windows 10 Taskleiste entfernen oder einblenden
– Ethernet Netzwerkverbindung und WLAN Verbindung bei Windows 10 auf getaktet (metered) umstellen
– Netzwerk zurücksetzen bei Windows 10
– Windows Systemfehler 1231 – Die Netzwerkadresse ist nicht erreichbar
– Netzwerkprobleme feststellen – Nur Ping Aussetzer protokollieren – Pingtest.bat
– Netzwerk-Inventarisierung
– Per PowerShell New-PSDrive Netzwerklaufwerke verbinden
– Teaming von Netzwerkadaptern
– Computer im Netzwerk verstecken

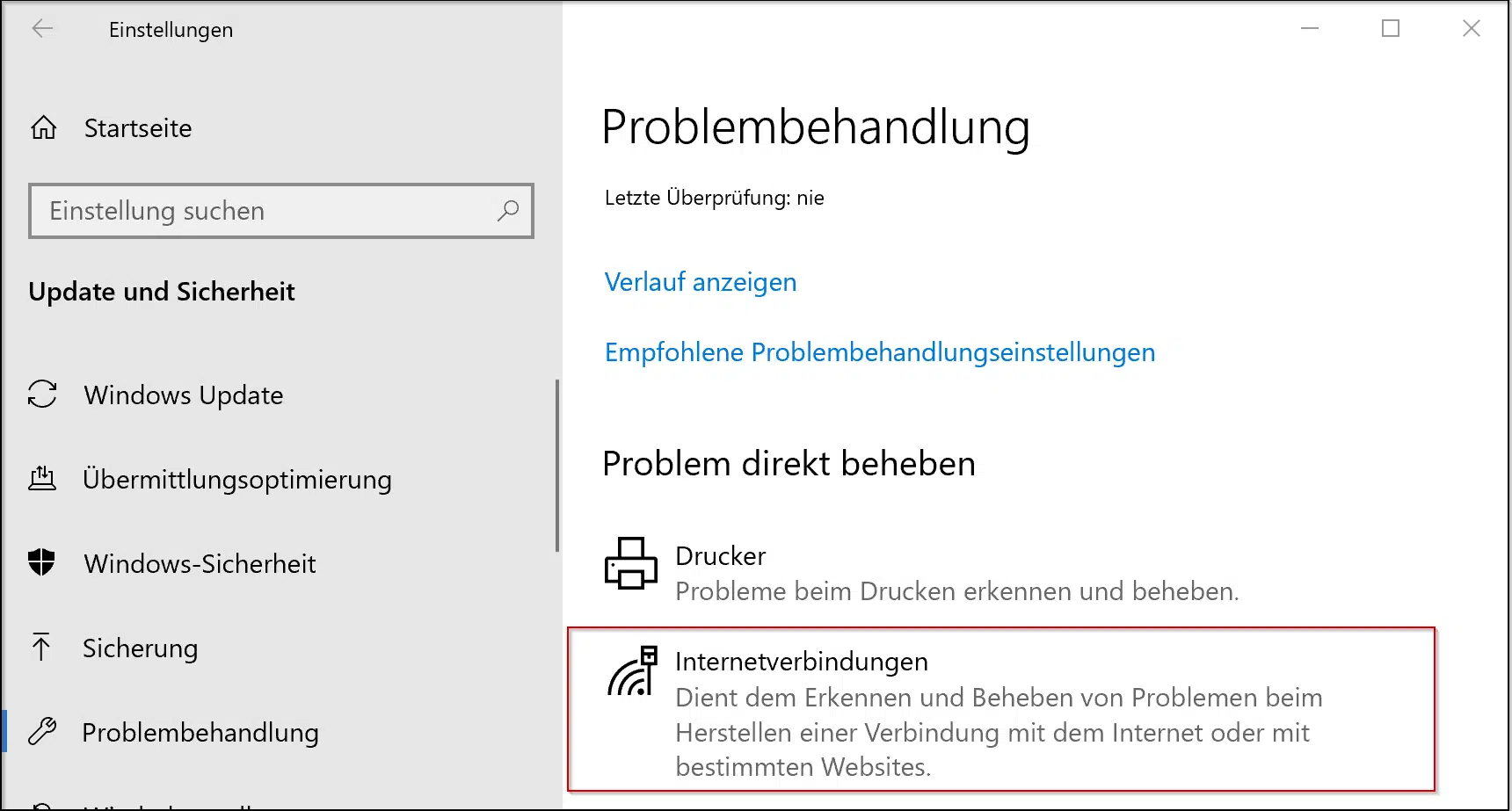

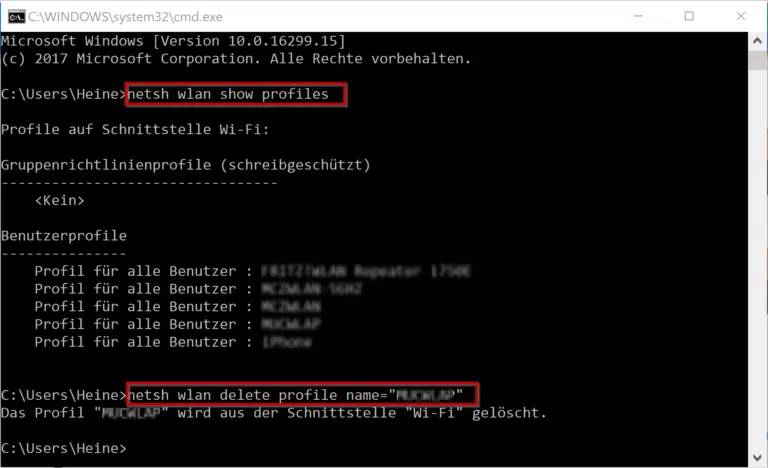




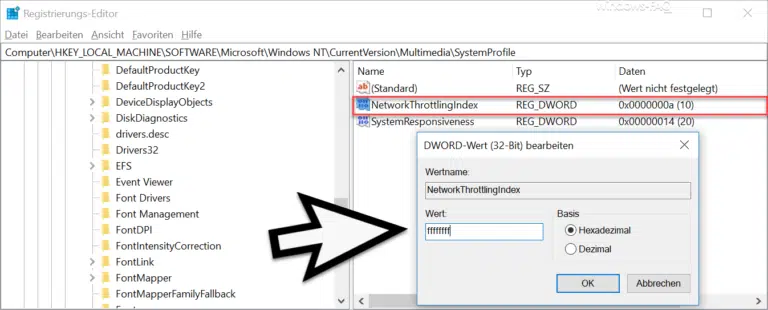
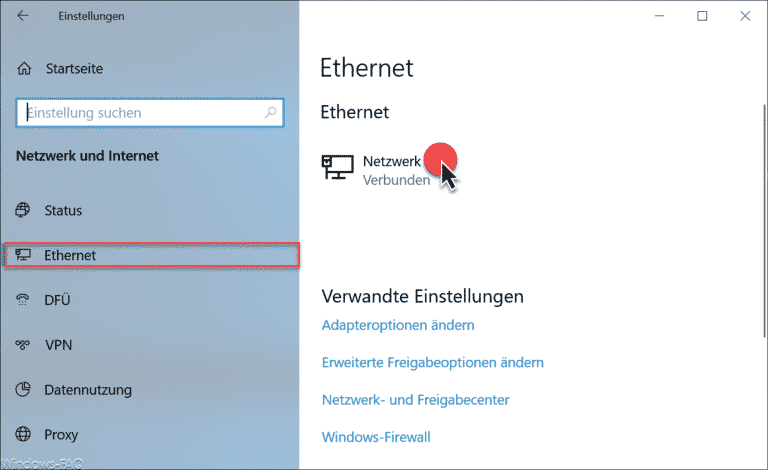
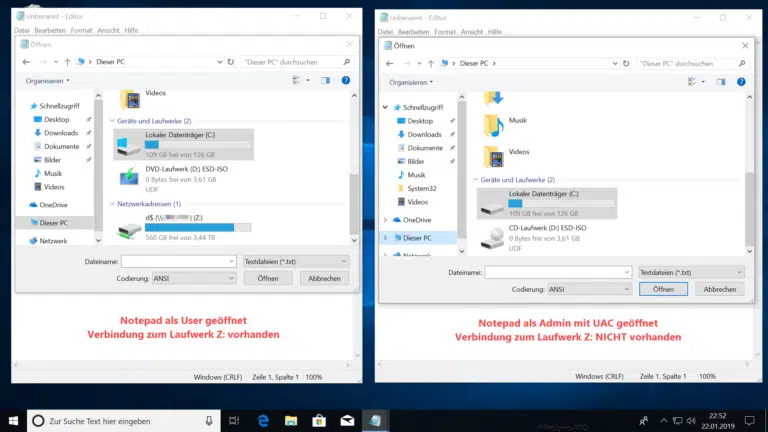


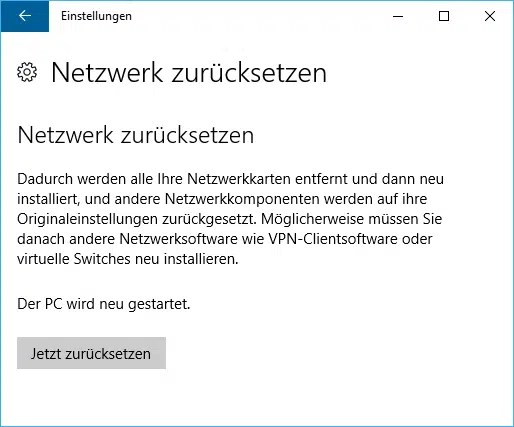
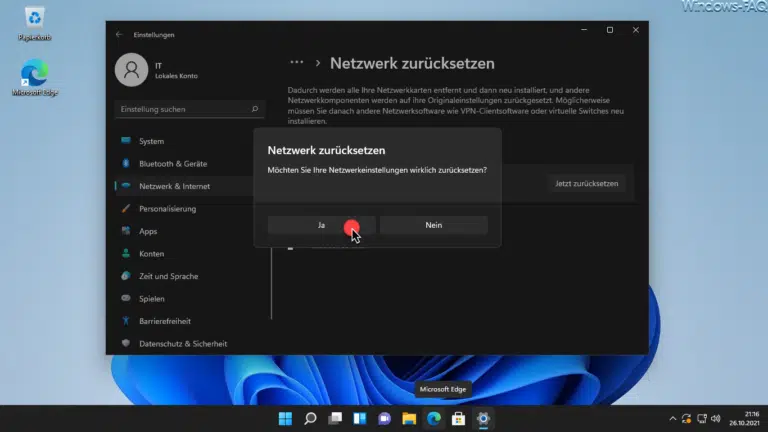
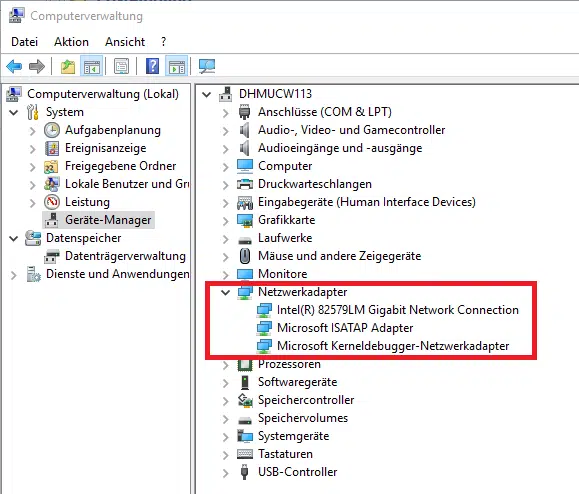
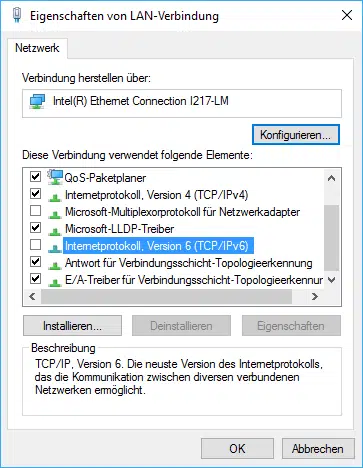
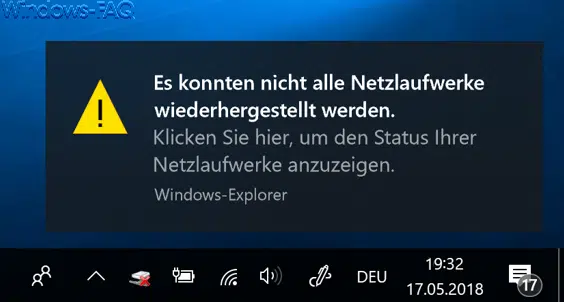




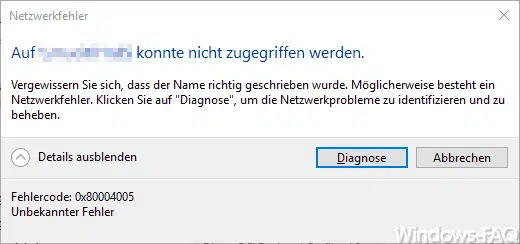



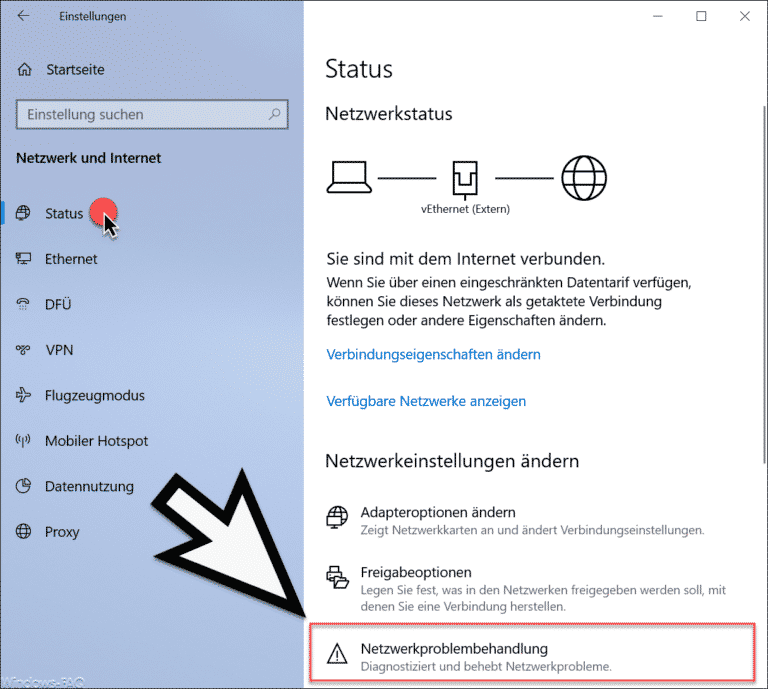

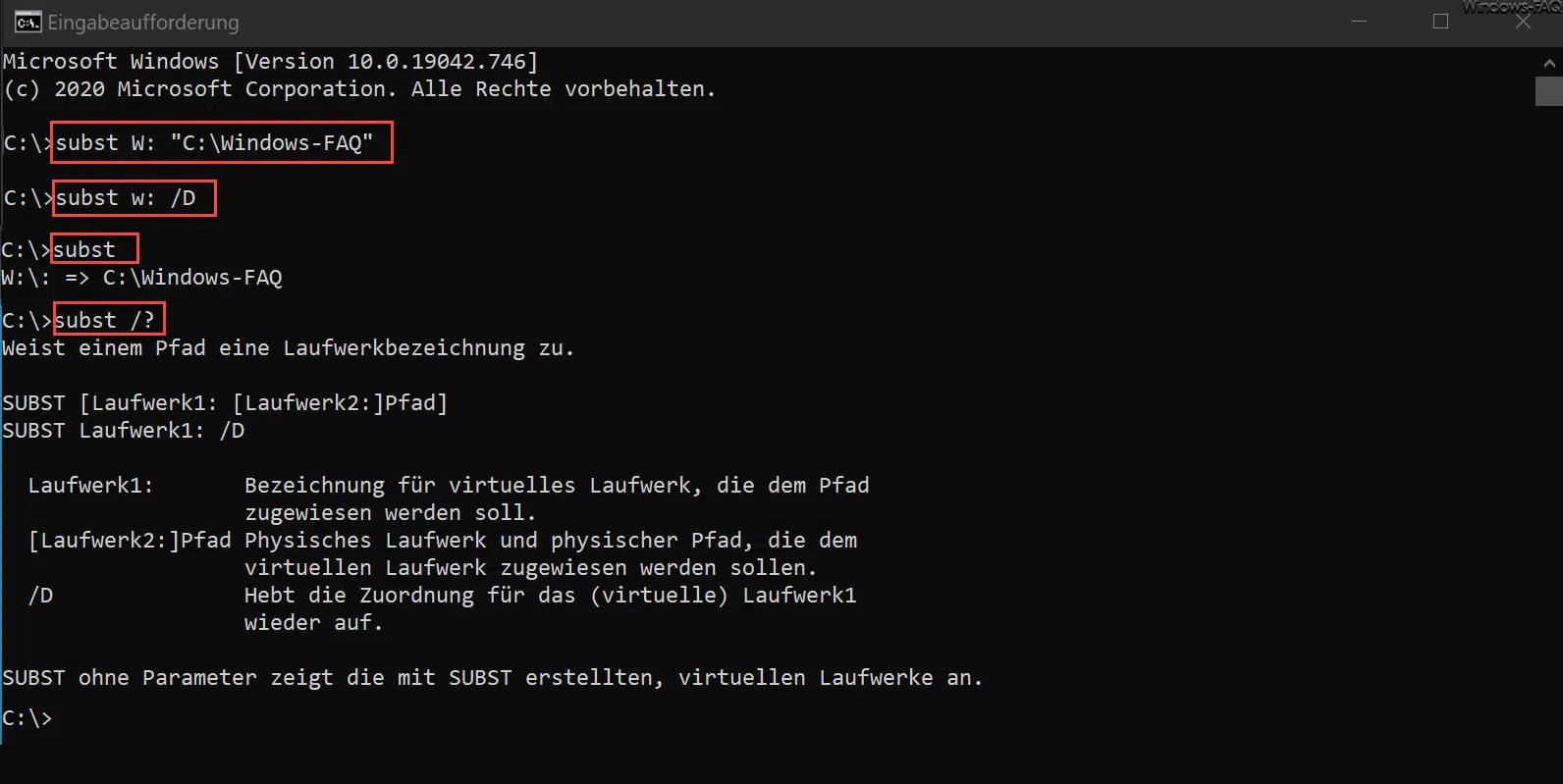
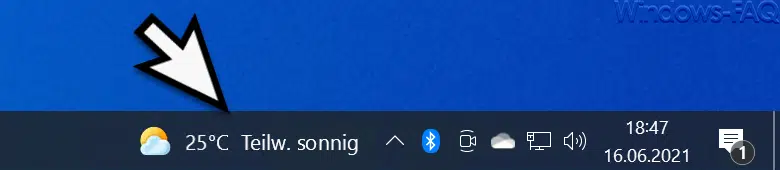
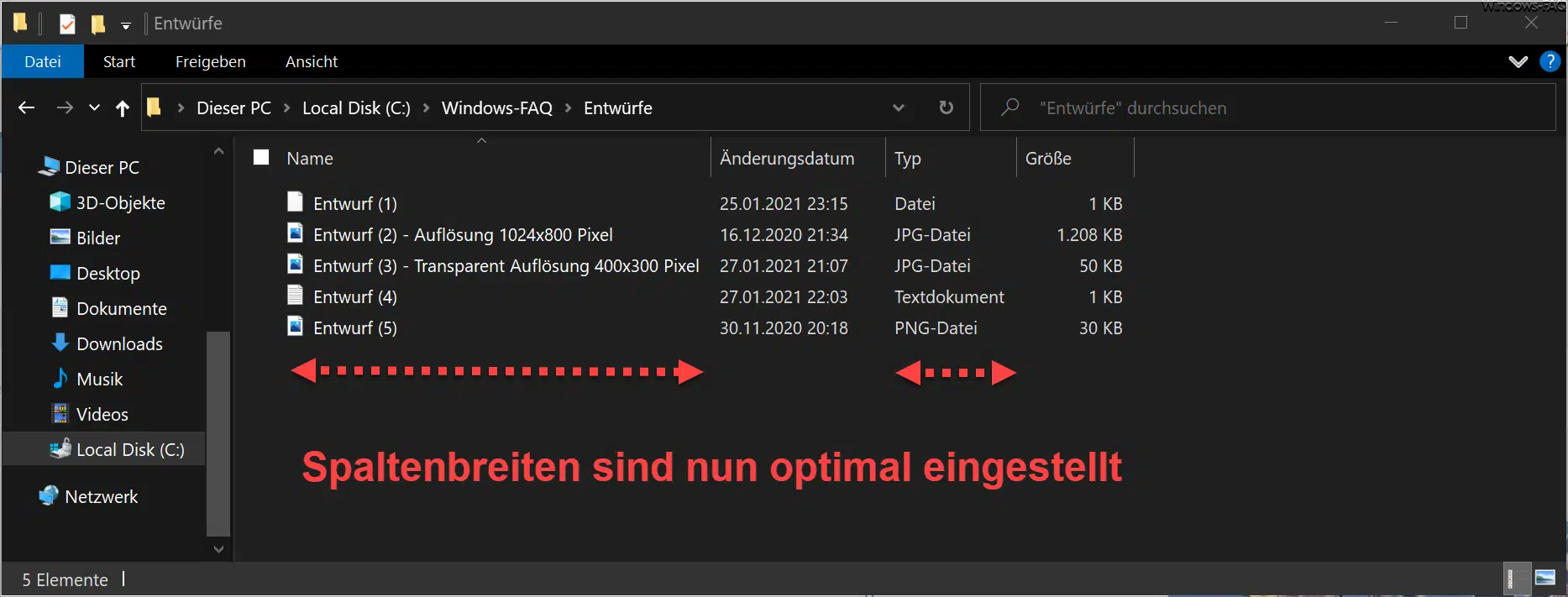




Aufmerksame Leser sehen den Fehler, dass netsh advfirewall reset zweimal vorkommt, das erstmal muss es aber heißen netsh winsock reset wie im Screenshot sichtbar. Wer nur kopiert, macht hier einen Fehler!
Hallo Martin, danke für die Info, wir haben es natürlich jetzt geändert und den Fehler beseitigt. Viele Grüße Michael