Unter bestimmten Umständen kann es dazu kommen, dass virtuelle Maschinen (VMs) unter Hyper-V ein seltsames Phänomen zeigen. Denn sie reagieren sehr langsam, wenn Ihr versucht, Daten von der VM bzw. auf einen Server oder anderen Netzwerkclient zu kopieren. Somit sind die Lesezugriffe auf die VM extrem langsam. Wenn Ihr allerdings versucht, Daten auf die VM zu kopieren, so funktioniert dies schnell und einwandfrei.
Dieses Phänomen liegt an den „Virtual Machine Queues“ (VMQ) der eingebauten Netzwerkkarten.
Aber was ist VMQ genau
Die Virtual Maschine Queues wurden eingeführt, damit externe Netzwerkkomponenten, die nichts mit dem Virtualisierungshost zu tun haben, direkt und ohne Host mit der VM kommunizieren können. Bei der Kommunikation zwischen den beiden Netzwerkgeräten werden die Daten direkt über DMA (Direct Memory Access) miteinander ausgetauscht, ohne das der Hyper-V oder VMWare Host involviert ist. Dies erhöht natürlich die Performance, da der Virtualisierungshost nicht zusätzlich die Übertragung der Netzwerkdaten beeinflusst.
Aber leider bereiten diese „Virtual Machine Queues“ immer wieder Probleme und führen zu dem oben beschriebenen Phänomen.
VMQ deaktivieren
Sollte bei Euch das Problem ebenfalls auftauchen, so könnt Ihr VMQ wie folgt deaktivieren. Ruft einfach die Netzwerkeigenschaften über
NCPA.CPL
auf und geht in die Eigenschaften der Netzwerkkarte. Wir haben Euch dies hier nachfolgend abgebildet.

Hier seht Ihr als Beispiel bei einer Intel 10 GBit Netzwerkkarte den entsprechenden Eintrag
Virtual Machine Queues
Dieser Eintrag steht standardmäßig auf „Aktiviert“ bzw „Enabled„. Dieses solltet Ihr deaktiveren, wenn Ihr VMQ ausschalten möchtet.
Wir haben die Erfahrung gemacht, dass wir diese Anpassungen während des Betriebs auf einem Hyper-V Server ändern konnten. Es hat sich auch sofort ausgewirkt, das langsame Netzwerkverhalten der VMs war sofort beseitigt und alle VMs konnten wieder mit der gewohnten Netzwerkperformance arbeiten.
Weitere nützliche Tipps und Tricks rund um Hyper-V findet Ihr auch in diesen Beiträgen.
– Hyper-V Standardordner für virtuelle Computer und Festplatten festlegen
– Hyper-V Informationen zu einer VM abrufen per PowerShell
– Desktop-Verknüpfungen zu Hyper-V VMs erstellen
– Aktivieren des erweiterten Sitzungsmodus bei Hyper-V VM´s
– Hyper-V bei Windows 10 installieren
– Hyper-V Anwendungsfehler beim Start einer kopierten VM
– Windows Kennwort einer Hyper-V VM zurücksetzen
– Hyper-V Manager VMMS Dienst stoppen bzw. starten
– Versionen der Hyper-V Integrationsdienste abfragen
– Hyper-V VM´s Generation 1 in Generation 2 umwandeln
– Probleme bei Hyper-V Replikation auf iSCSI Volume
– Microsoft Hyper-V Versionsnummern (Integrationsdienste) Übersicht
– Hyper-V Windows 11

























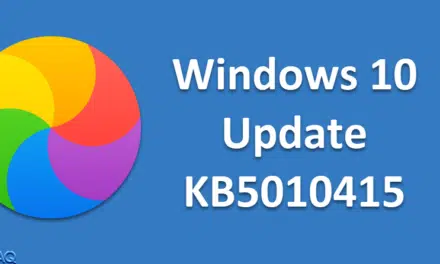
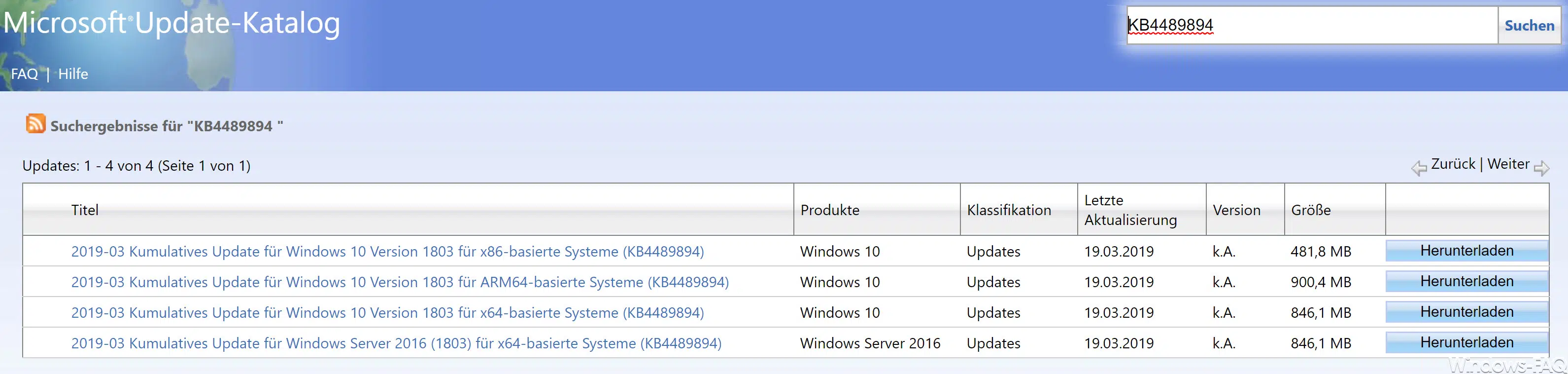
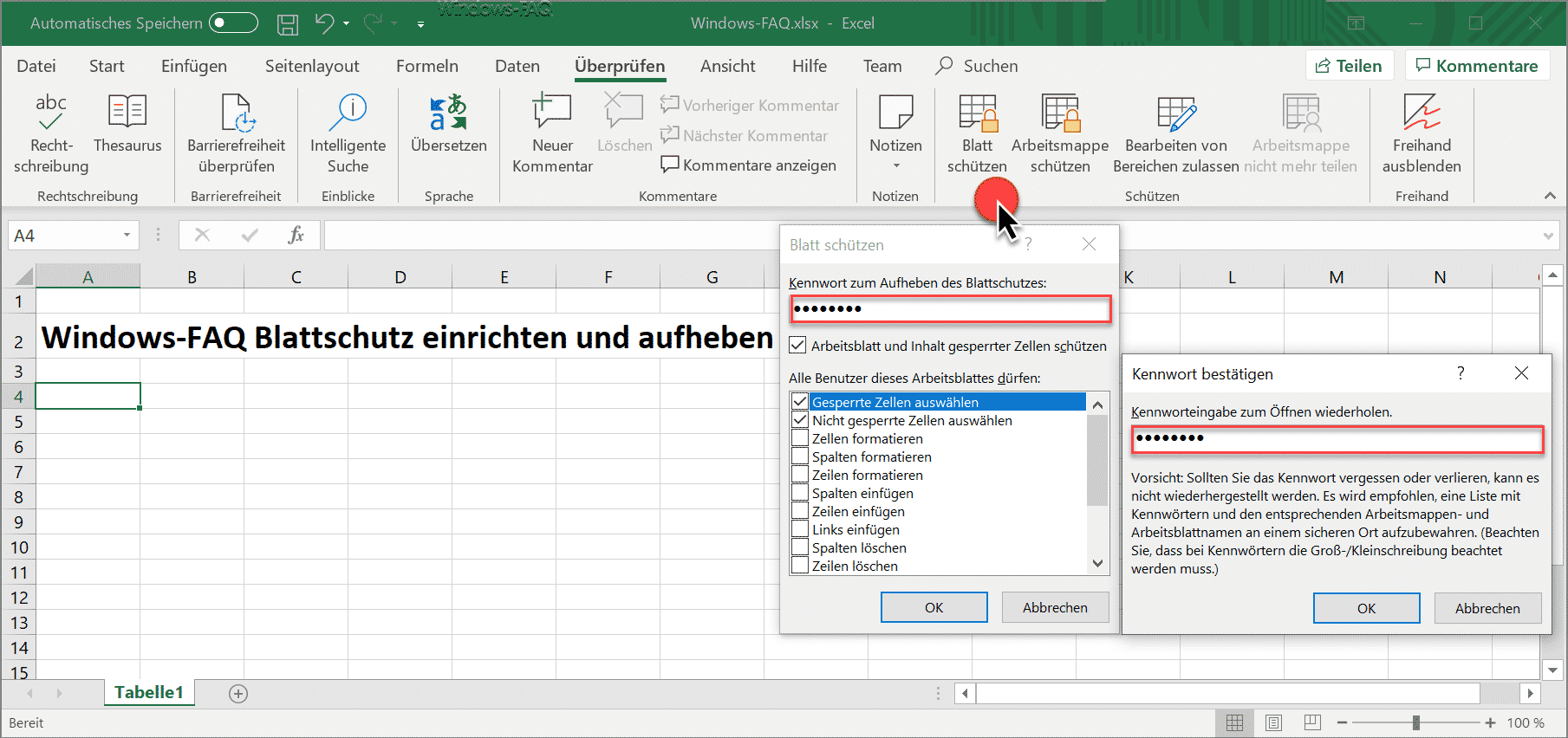





Neueste Kommentare