
Windows 10 bietet ein spezielles Netzwerkdiagnose Tool an, falls Ihr einmal Probleme mit Eurem Netzwerk unter Windows 10 haben solltet. Da Netzwerkprobleme die unterschiedlichsten Ursachen haben können, ist dieses Netzwerkdiagnosetool von Microsoft die erste Anlaufstelle bei Netzwerkproblemen.
In diesem Beitrag erfahrt Ihr genau, wie Ihr die Netzwerkproblembehandlung und somit die Netzwerkdiagnose unter Windows 10 sehr einfach durchführen könnt.
Zunächst müsst Ihr die Windows 10 Einstellungs-App mit der bekannten Tastenkombination
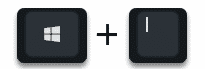
aufrufen. In dem Einstellungsmenü ist dann der Punkt
Netzwerk und Internet (WLAN, Flugzeugmodus, VPN usw.)
aufzurufen. Anschließend befindet Ihr Euch gleich in dem Bereich
Status
in dem Ihr im Bereich „Netzwerkeinstellungen ändern“ auch die Option
Netzwerkproblembehandlung
findet. Microsoft beschreibt diesen Menüpunkt mit „Diagnostiziert und behebt Netzwerkprobleme„.
Wir haben Euch den wichtigen Teil bzgl. der Netzwerkproblembehandlung hier auf der folgenden Abbildung entsprechend markiert.
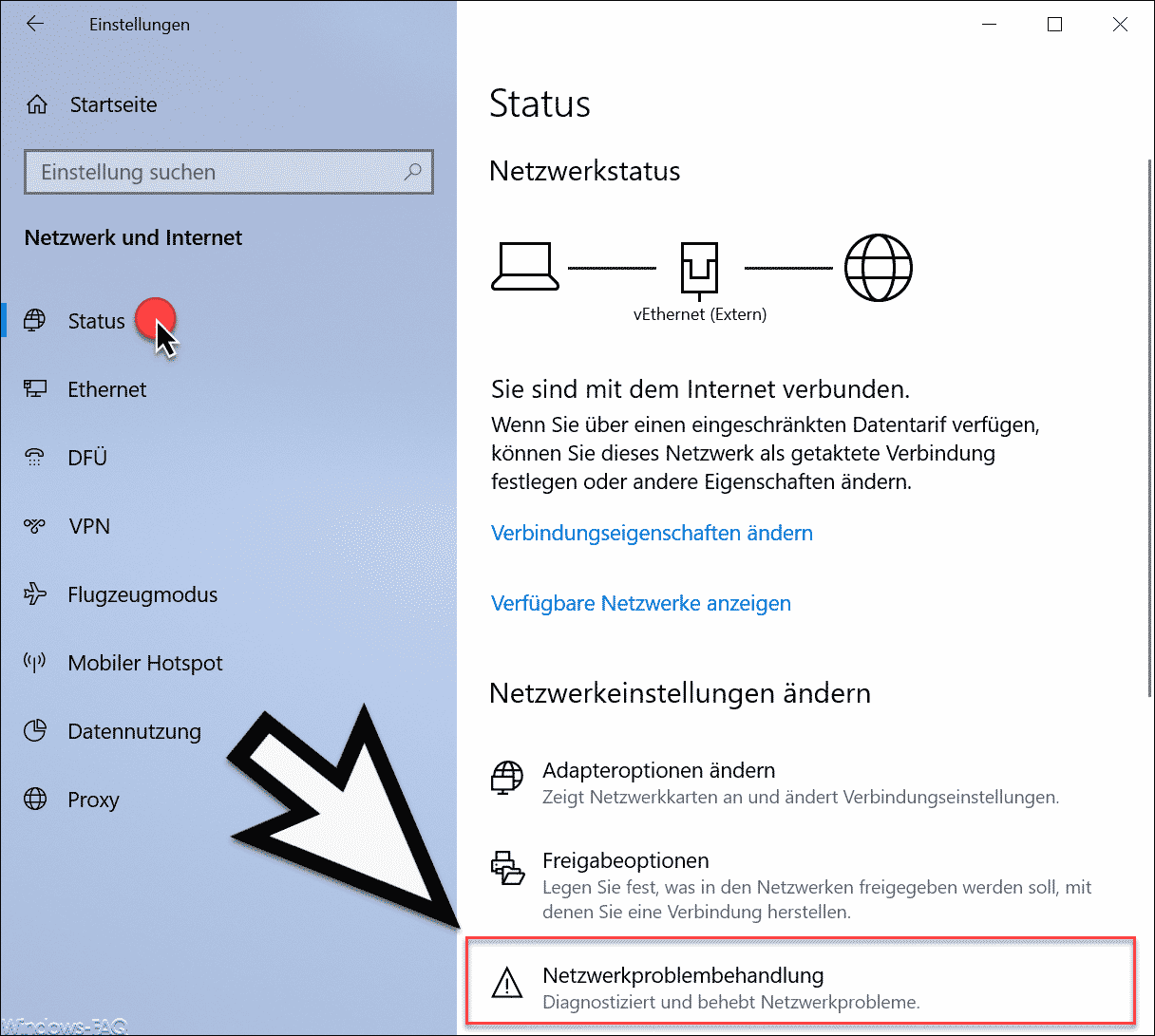
Nachdem Ihr die Netzwerkproblem-Behandlung gestartet habt, beginnt Windows 10 sofort mit der Netzwerkdiagnose und überprüft, ob einige Webseiten über das Internet erreichbar wären. Anschließend erscheint ein Fenster, um die Netzwerkprobleme weiter zu spezifizieren.
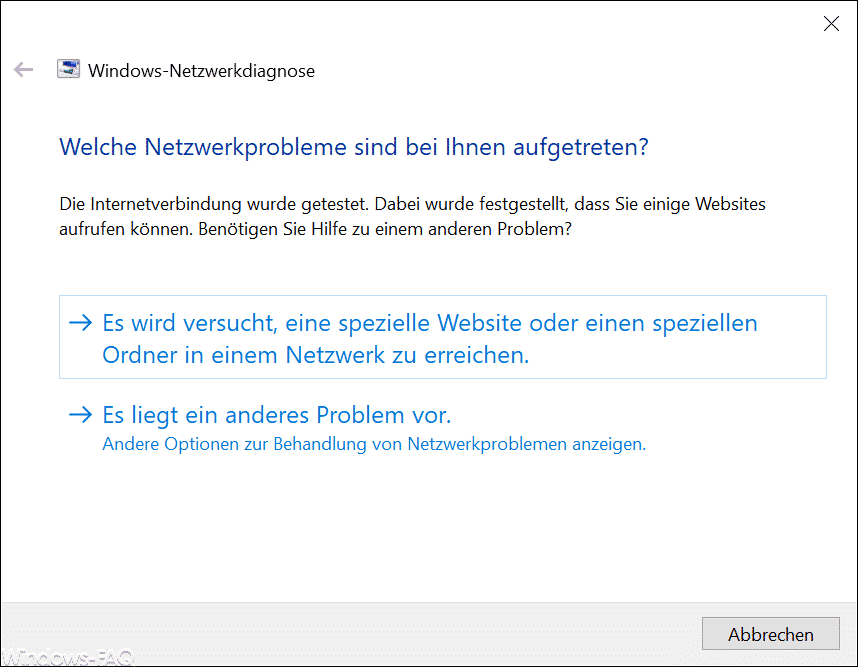
Zunächst fragt das Windows-Netzwerkdiagnose Programm, welche Art von Netzwerkproblemen vorliegen.
- Es wird versucht, eine spezielle Website oder einen speziellen Ordner in einem Netzwerk zu erreichen.
- Es liegt ein anderes Problem vor (Andere Optionen zur Behandlung von Netzwerkproblemen anzeigen).
Über die Option könnt Ihr gezielt dem Problem einer bestimmten Webseite auf den Grund gehen. In aller Regel wird aber die Option 2 gewählt, um eine tiefer gehende Netzwerkdiagnose durchzuführen.
Daraufhin öffnet sich ein weiteres Fenster.
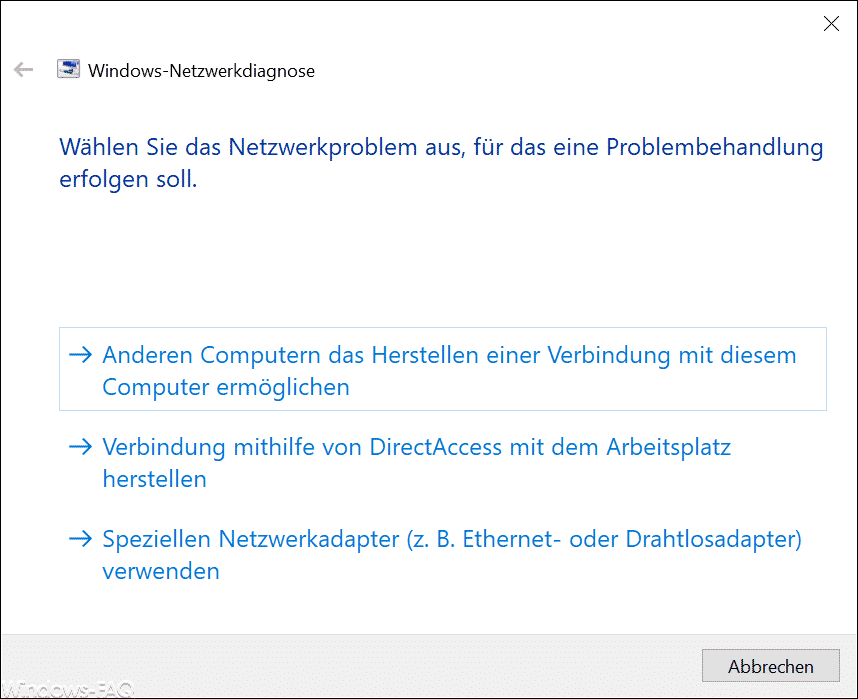
Hier müsst Ihr Euer Netzwerkproblem noch weiter eingrenzen. Folgende Diagnose Varianten stehen zur Verfügung.
- Anderen Computern das Hersteller einer Verbindung mit diesem Computer ermöglichen.
- Verbindung mithilfe von DirectAccess mit dem Arbeitsplatz herstellen.
- Speziellen Netzwerkadapter (z.B. Ethernet- oder Drahtlosadapter) verwenden.
Option 1 – Anderen Computern das Herstellen…
Wenn Ihr hier die Option 1 wählt, so erscheinen weitere Optionen zur Netzwerkdiagnose.
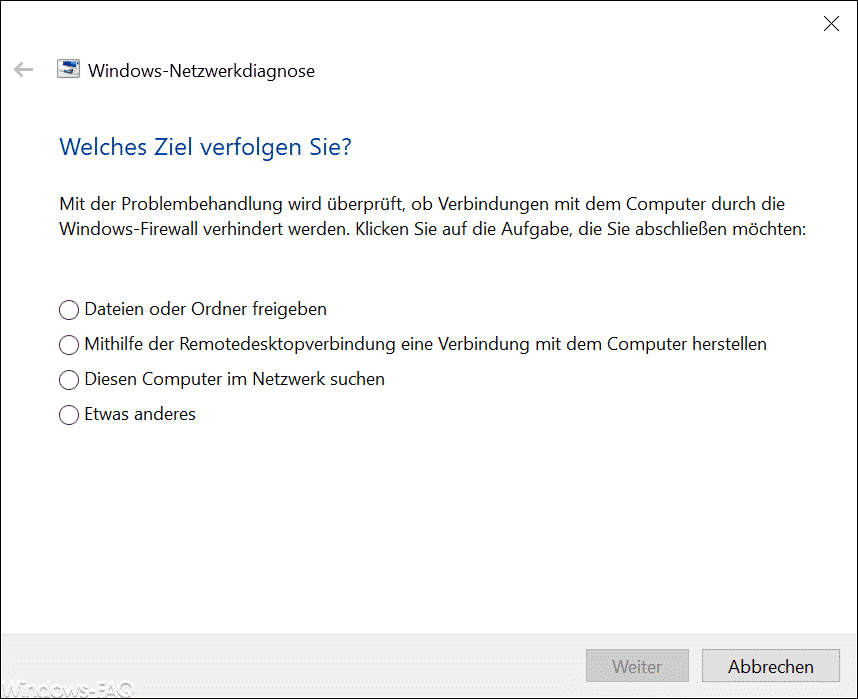
Bei dieser Variante wird überprüft, ob Verbindungen mit dem Computer durch die Windows-Firewall verhindert werden. Hierbei müsst Ihr auswählen, welche Aufgabe abgeschlossen werden soll.
- Dateien oder Ordner freigeben
- Mithilfe der Remotedesktopverbindung eine Verbindung mit dem Computer herstellen
- Diesen Computer im Netzwerk suchen
- Etwas anderes
Nach der Auswahl und dem Betätigen von „Weiter“ erfolgt dann die eigentliche Netzwerkdiagnose.
Option 3 – Speziellen Netzwerkadapter …
Bei der Auswahl von Option 3 erscheint dann folgende Auswahl.
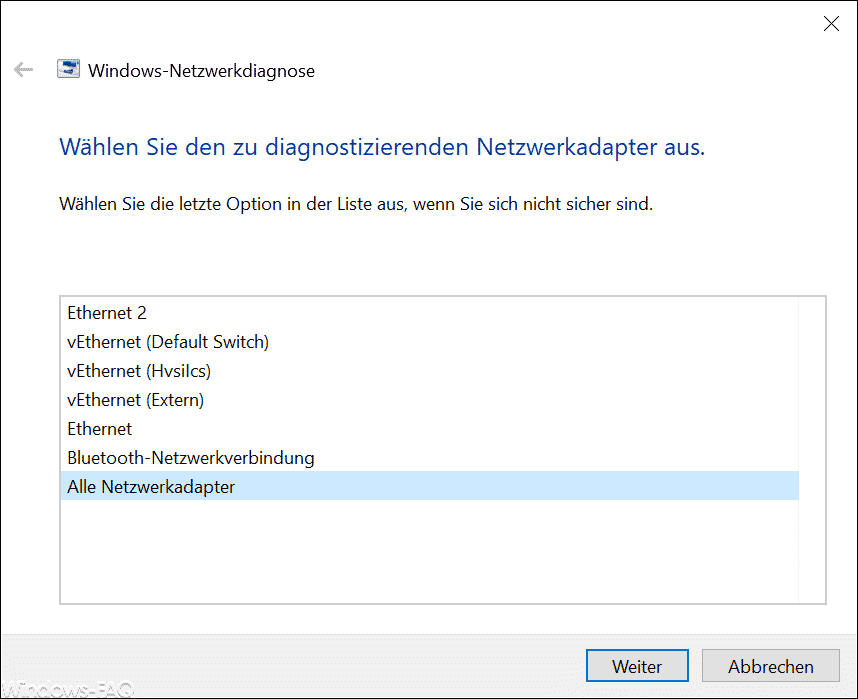
Hier wird Euch nun eine komplette Liste aller verfügbaren Netzwerkadapter aufgelistet. Ihr müsst nun den Netzwerkanschluss auswählen, der die Netzwerkprobleme bereitet und welcher dementsprechend zu diagnostizieren ist. Erst nach dem Klick auf „Weiter“ erfolgt die eigentliche Netzwerkdiagnose.
Netzwerkdiagnose
Nachdem Ihr nun alle notwendigen Fragen beantwortet habt, beginnt Windows 10 nun mit der Diagnose. Sollte diese integrierte Netzwerkdiagnose einen Windows Systemfehler feststellen, so wird dieser automatisch beseitigt und somit korrigiert.
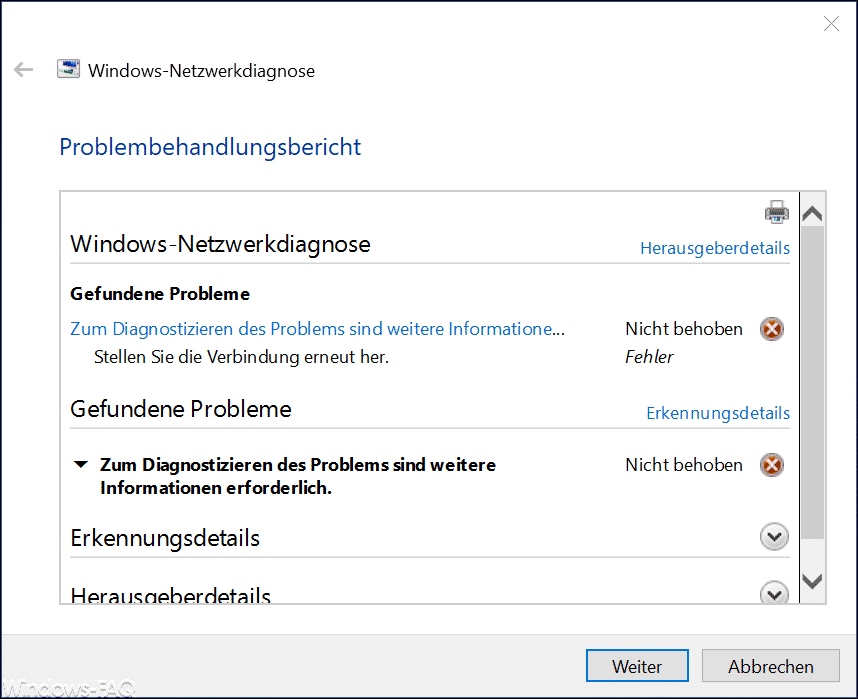
Abschließend erhalten Sie auch noch weitere Hinweise auf evtl. Anpassungen, die Ihr noch vornehmen solltet. Außerdem könnt Ihr Euch noch einen Überblick über die aktuelle Netzwerkkonfigurationen anzeigen lassen. Wir würden Euch raten, danach einen Windows Neustart durchzuführen und zu testen, ob Euer Netzwerkproblem weiterhin bestellt.
Abschließend findet Ihr hier noch weitere Diagnose Möglichkeiten unter Windows.
– Diagnosemöglichkeiten bei streikenden Windows PC´s oder Peripheriegeräten
– Diagnosedaten löschen bei Windows 10
– Windows 10 Telemetrie und Diagnosedaten Datenerfassung abschalten
– Windows 10 Diagnosedaten – Versand von Daten an Microsoft deaktivieren
– RAM Diagnose mit MDSCHED (Windows-Befehl)
– Stordiag – Speicher und Filesysteme Diagnose Tool bei Windows 10 (1607)
– Ping – Test und Diagnose Werkzeug
– Was ist ein Switch?

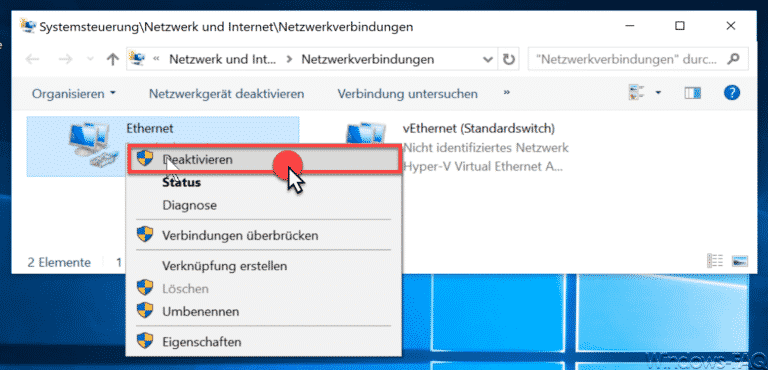
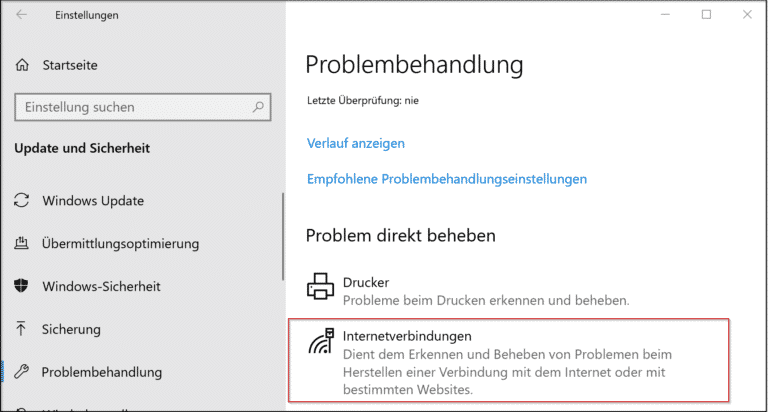
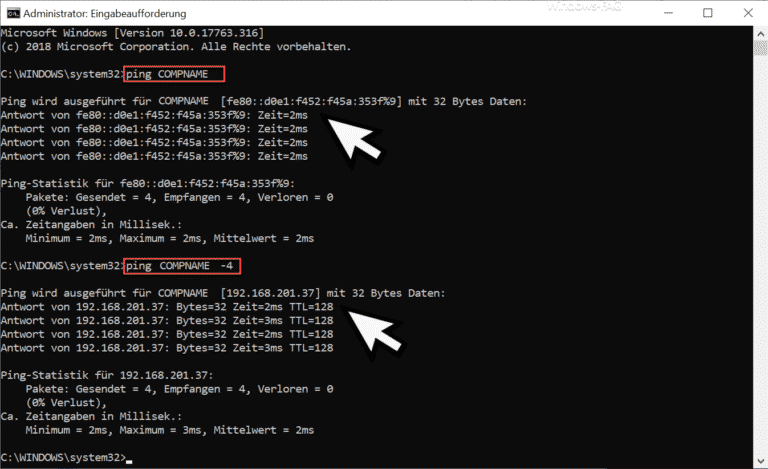

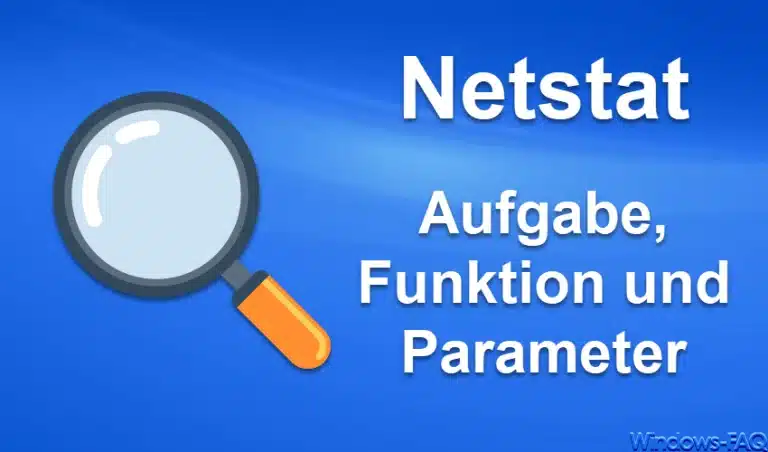

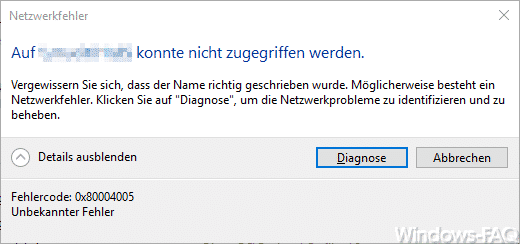
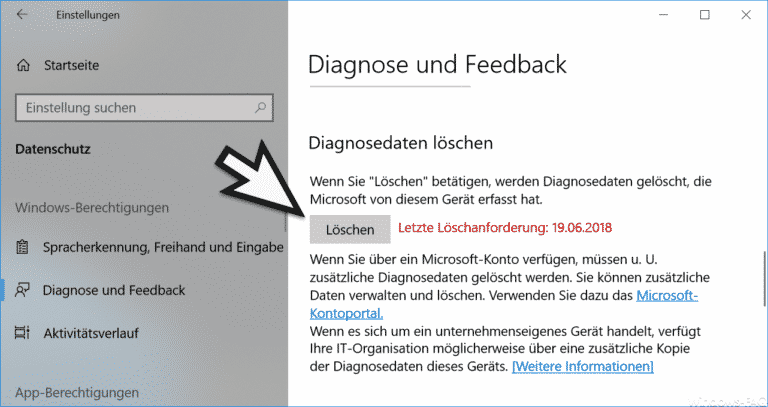

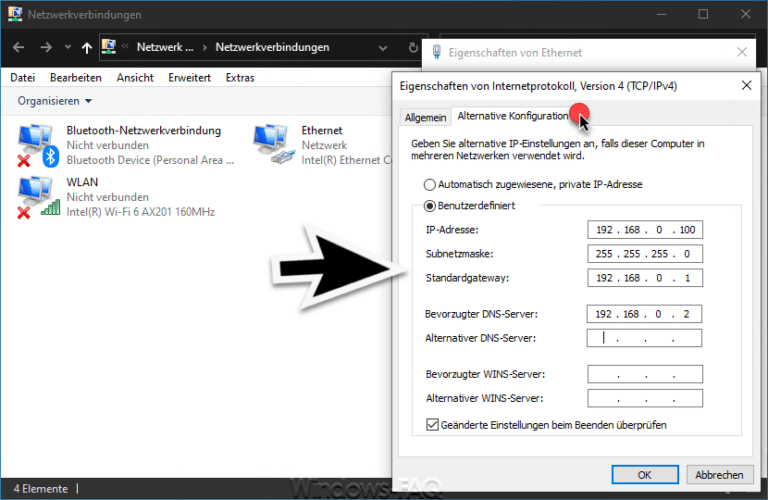
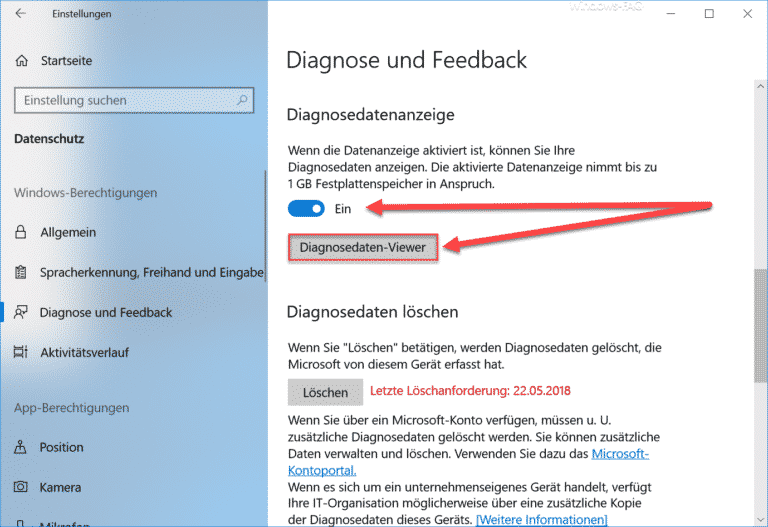
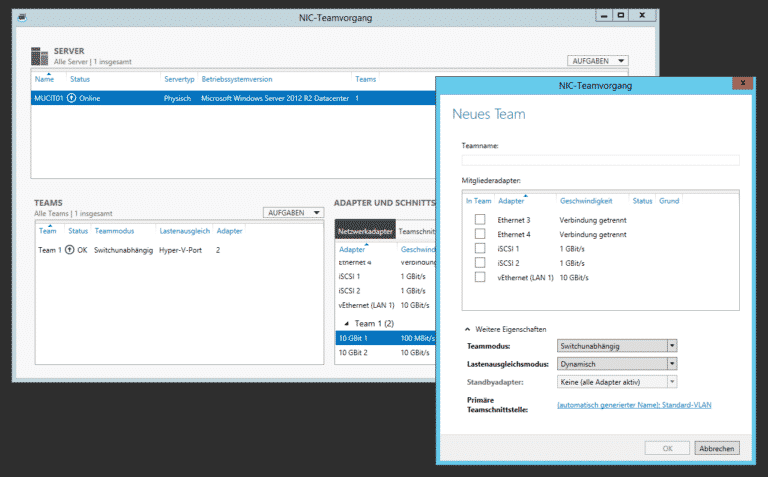
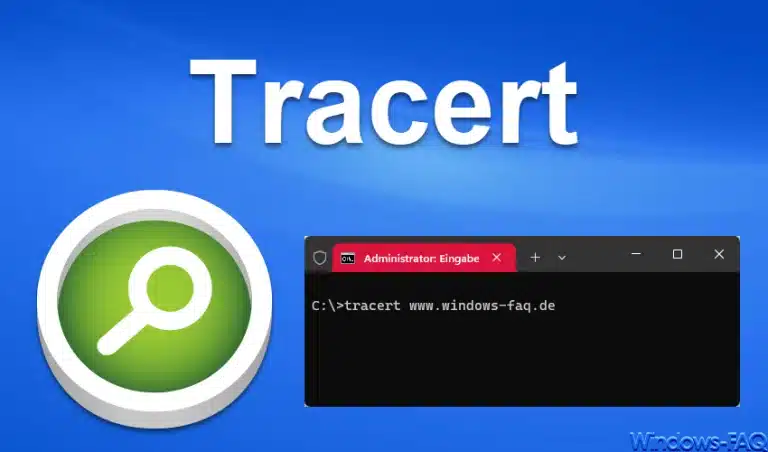

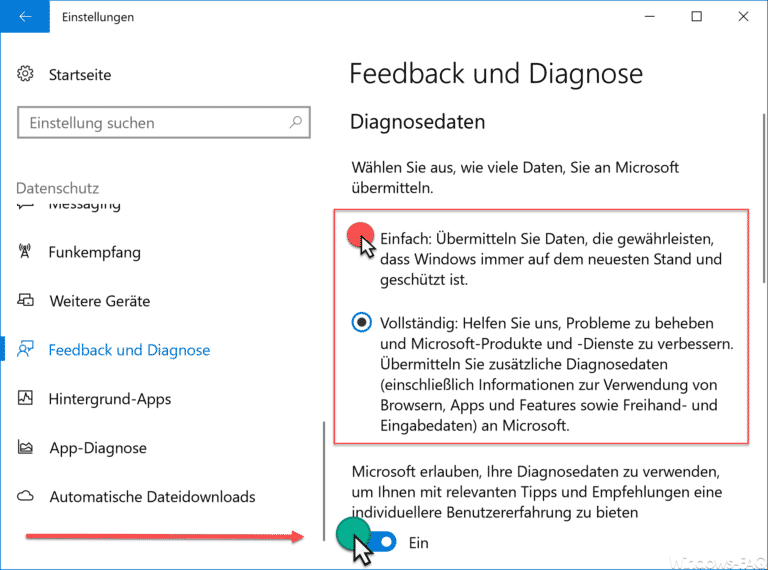
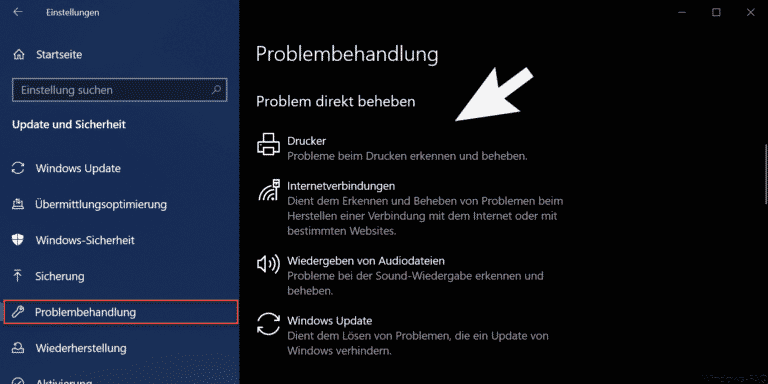
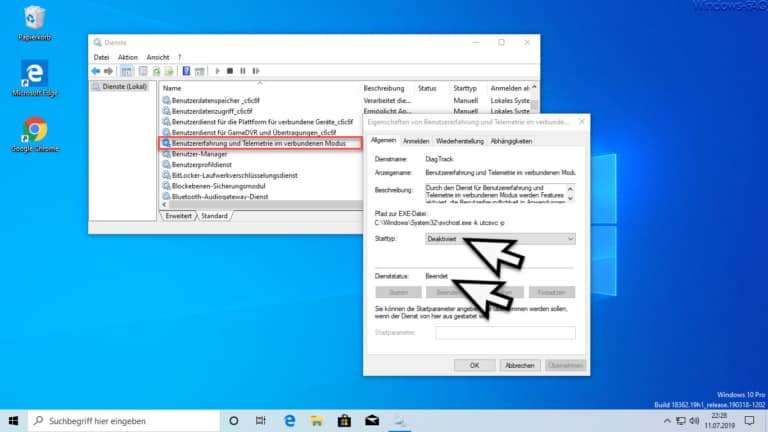
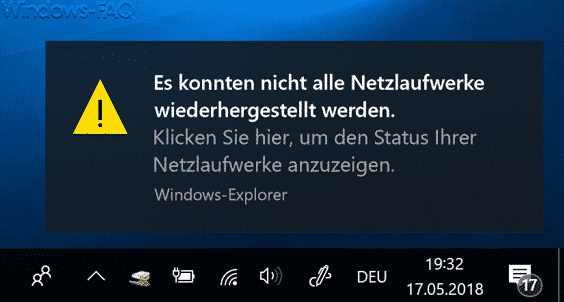
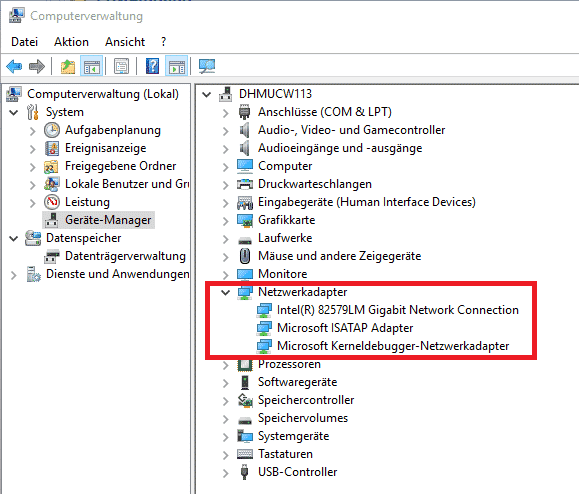
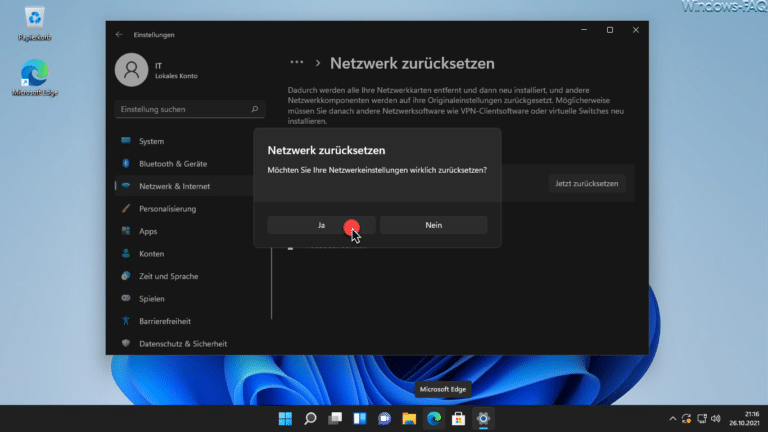
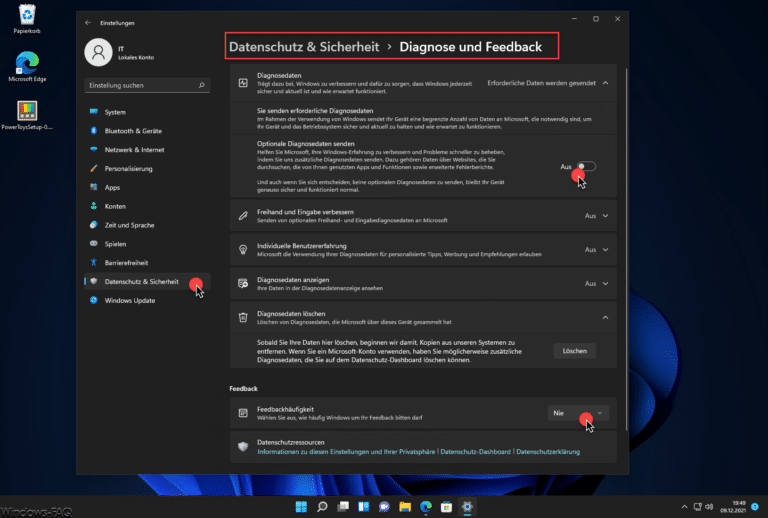
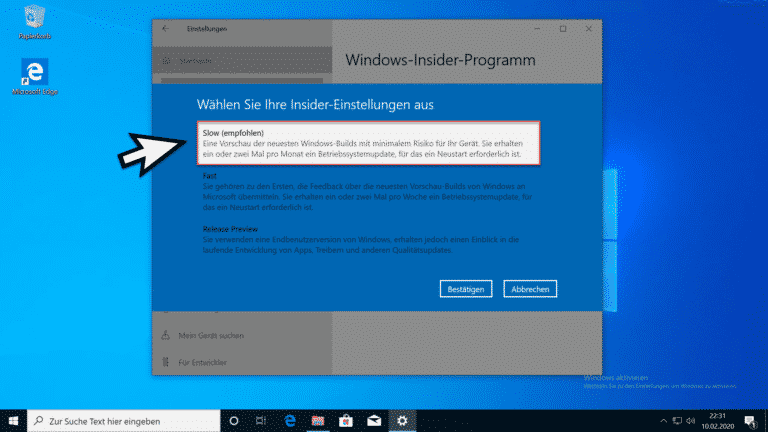




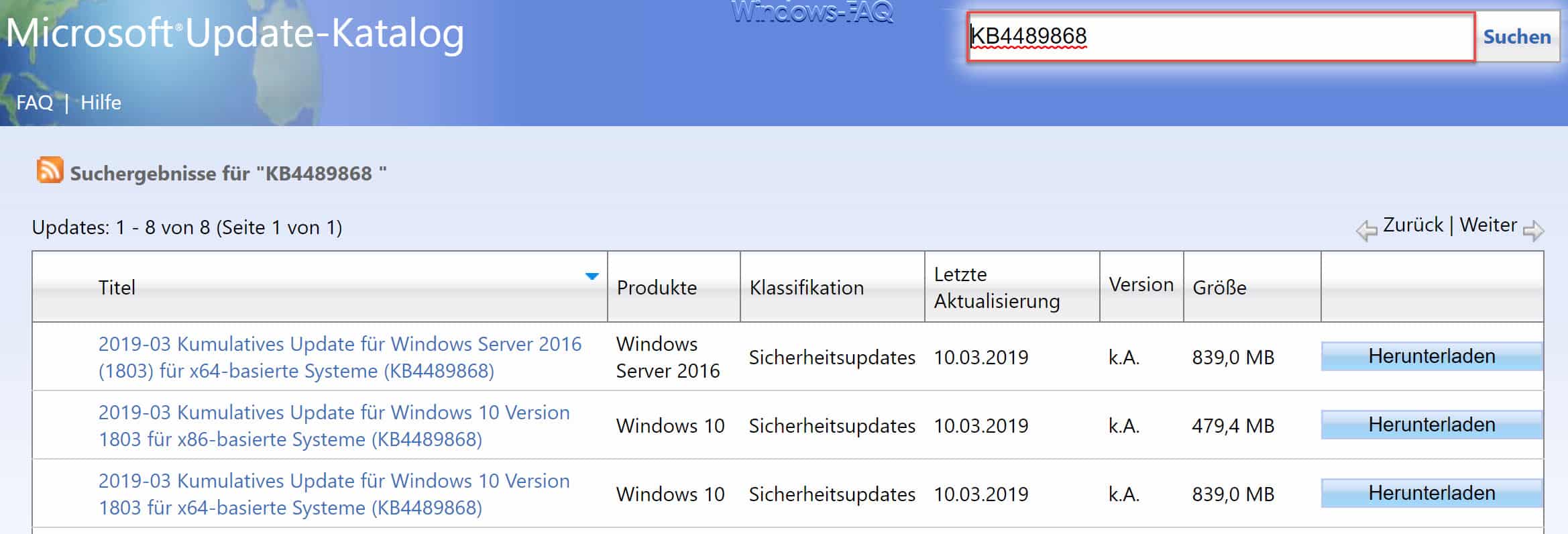
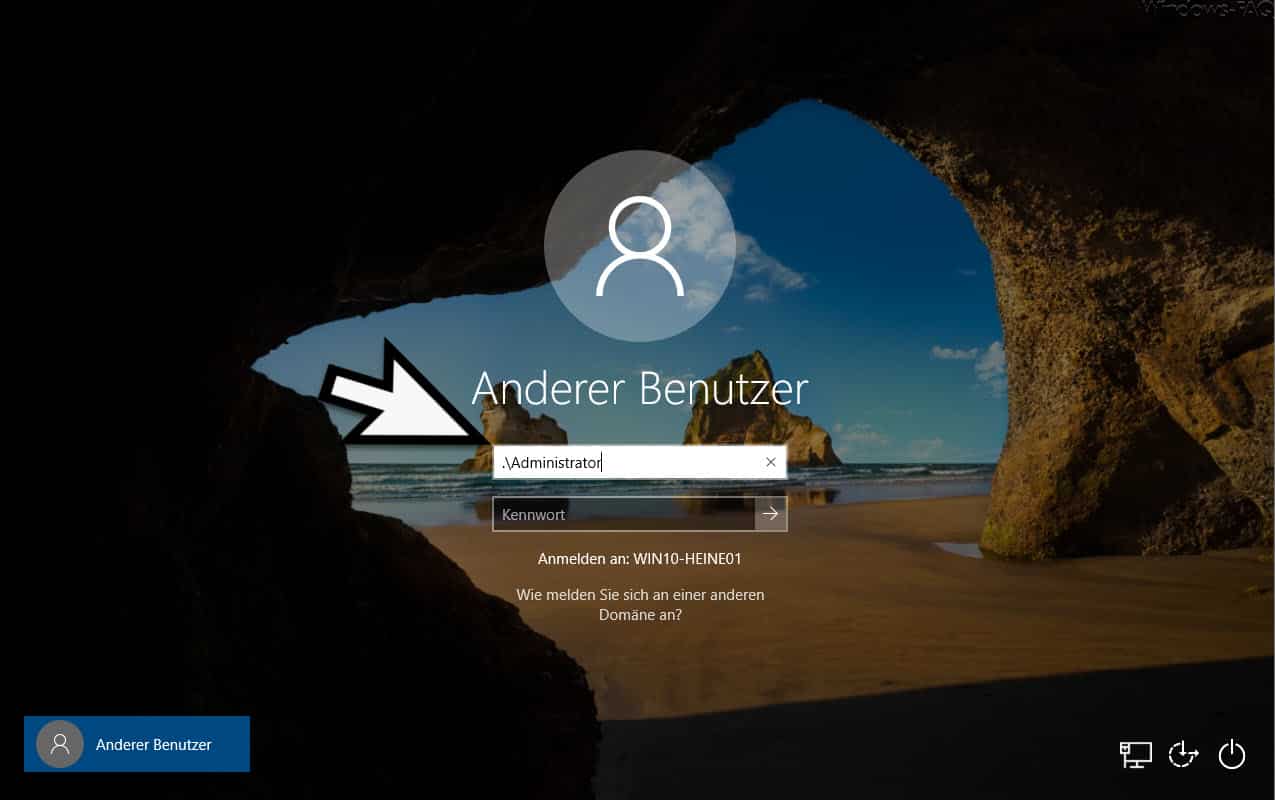




Neueste Kommentare