Die permanenten und großen kumulativen Updates unter Windows 10 können Administratoren schon großes Kopfzerbrechen bereiten. Gerade bei schmalbandigen Internetverbindungen können Windows 10 Clients die Intenet-Verbindungen komplett auslasten, ein vernünftiges Arbeiten ist für die restlichen Clients im Netzwerk kaum noch möglich.
Somit liegt es nahe, Einstellungen am Windows 10 Client vorzunehmen, damit der Windows 10 Client keine Windows Updates automatisch herunterlädt. Dazu gibt es viele Anregungen, heute wollen wir Euch eine recht einfach, aber zuverlässige Lösung präsentieren.
Netzwerkverbindungen auf getaktet umstellen
Microsoft hat in Windows 10 schon Mechanismen eingebaut, dass die Windows 10 Updates über getaktete (metered) Verbindungen, also UMTS, LTE usw., nicht heruntergeladen werden. Dies würde die verfügbaren Übertragungslimits viel zu sehr beanspruchen, besonders im Ausland würden erhebliche Kosten dafür anfallen. Somit liegt es nahe, Windows 10 einfach so einzustellen, dass die WLAN und Ethernet Verbindungen den getakteten Verbindungen gleichgestellt werden. Dies würde dann das automatische Herunterladen der Windows 10 Updates verhindern.
Registry-Anpassungen
Dazu sind Registry Änderungen notwendig. Zunächst müsst Ihr zu folgendem Zweig wechseln:
HKEY_LOCAL_MACHINE\SOFTWARE\Microsoft\Windows NT\CurrentVersion\NetworkList\DefaultMediaCost
Dort findet Ihr dann die 5 möglichen Verbindungstypen wie 3G, 4G, Default, Ethernet und WiFi, wie Ihr hier nachfolgend sehen könnt.
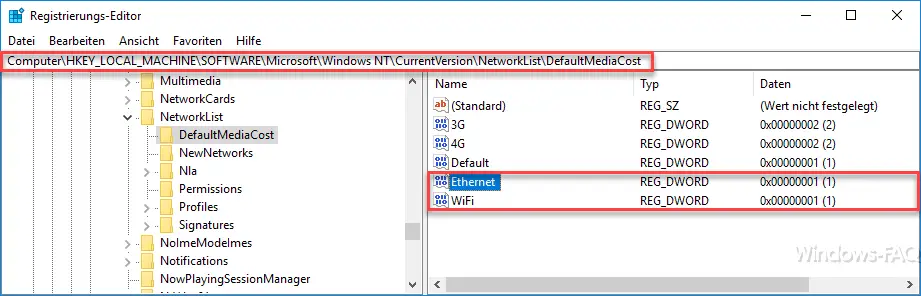
Standardmäßig stehen die Werte für „Ethernet“ und „WiFi“ auf „1“, „3G“ und „4G“ hingegen auf „2“, also „getaktet“. Nun müssten eigentlich nur die Werte für Ethernet und Wifi auf „2“ umgestellt werden. Dies funktioniert leider nicht so einfach, denn nach der Änderung erhaltet Ihr folgende Meldung.
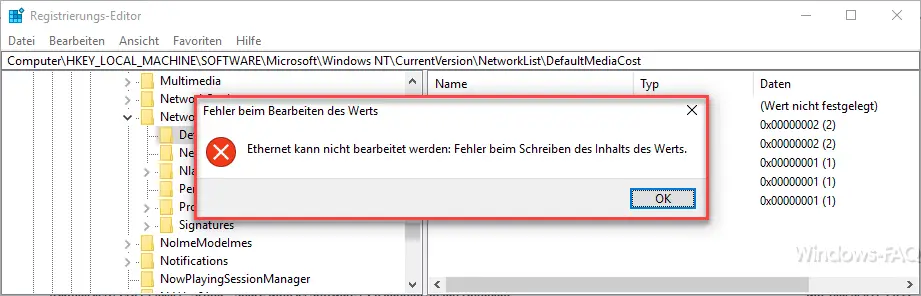
Die genaue Meldung lautet:
Ethernet kann nicht bearbeitet werden: Fehler beim Schreiben des Inhalts des Werts.
Um diese Registrywerte ändern zu können, müsst Ihr den Besitz des Schlüssels „DefaultMediaCost“ übernehmen und dem angemeldeten User „Vollzugriff“ auf diese Werte geben. Erst danach könnt Ihr die Werte für „Ethernet“ und „Wifi“ anpassen.
Über Windows Einstellungen festlegen
In den neuen Windows 10 Version ab dem Creators Update, könnt Ihr diese Netzwerkeinstellung übrigens dann auch über die Windows Einstellungsapp vornehmen. Die passende Einstellung findet Ihr unter dem Punkt „Netzwerk und Internet„, danach auf „Ethernet„, danach auf das „Verbunden-Symbol“ klicken und dann erscheint folgende Einstellungsmöglichkeit.

Getaktete Verbindung
Wenn Sie über einen eingeschränkten Datentarif verfügen und mehr Kontrolle über die Datennutzung haben möchten, legen Sie diese Verbindung als getaktetes Netzwerk fest. Einige Apps können anders funktionieren, um die Datennutzung bei der Verbindung mit diesem Netzwerk zu reduzieren.
Wenn Ihr diese Netzwerkverbindung nun als „getaktetes Netzwerk“ festlegt, so werden darüber keine Windows Updates mehr heruntergeladen.
Microsoft weißt auf der Windows Update Seite auch nochmals auf diese Einstellung hin und erläutert diese wie folgt:

Updates werden automatisch heruntergeladen und installiert, außer bei getakteten Verbindungen (für die Gebühren anfallen können). In diesem Fall werden nur die Updates automatisch heruntergeladen, die zur weitere reibungslosen Ausführung von Windows erforderlich sind.
Wenn Ihr an weiteren Informationen zu Windows Updates interessiert seit, so schaut Euch doch folgende Beiträge an.
– Windows 10 Update Probleme mit einem Script beheben
– Installationszeit & Neustartzeit der Windows 10 Updates planen und die Nutzungszeit einstellen
– SD Karte wird nicht mehr erkannt – Windows 10 Update
– Installation von fehlerhaften oder defekten Windows 10 Updates verhindern. (wushowhide.diagcab)
– Die Bedeutung von SFP-Modulen für Ihr Netzwerk verstehen
– SD Karte wird nicht erkannt – Das hilft



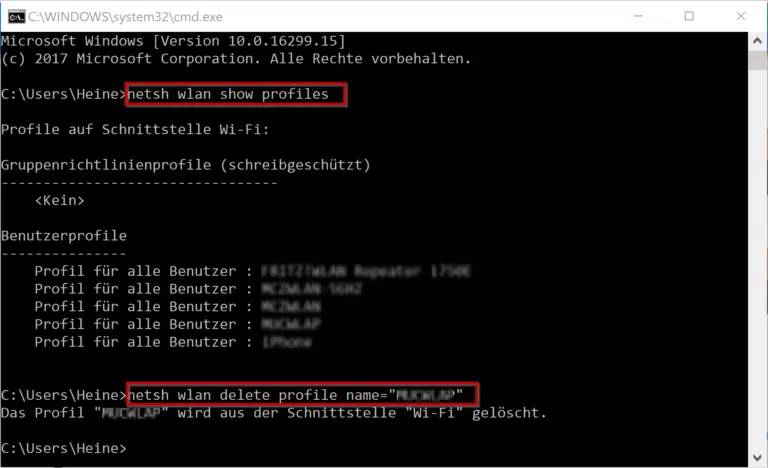
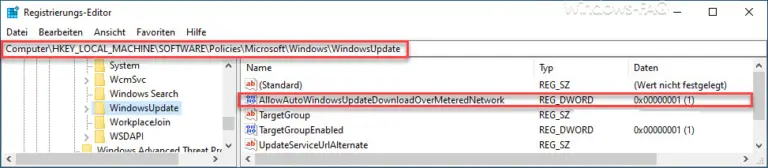

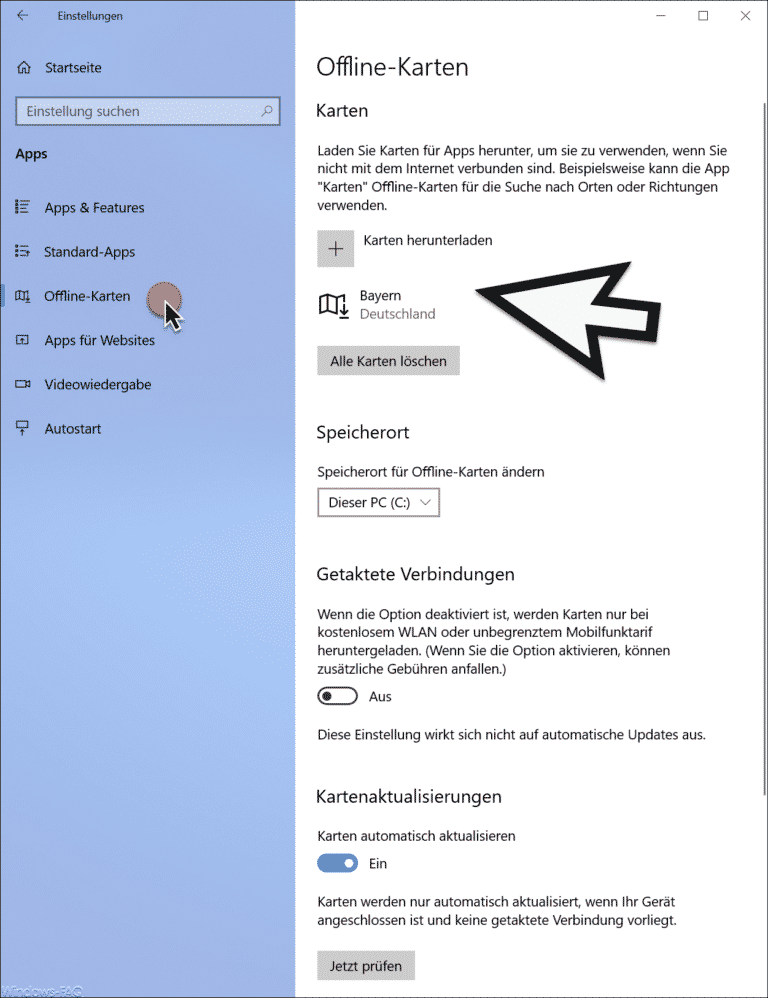
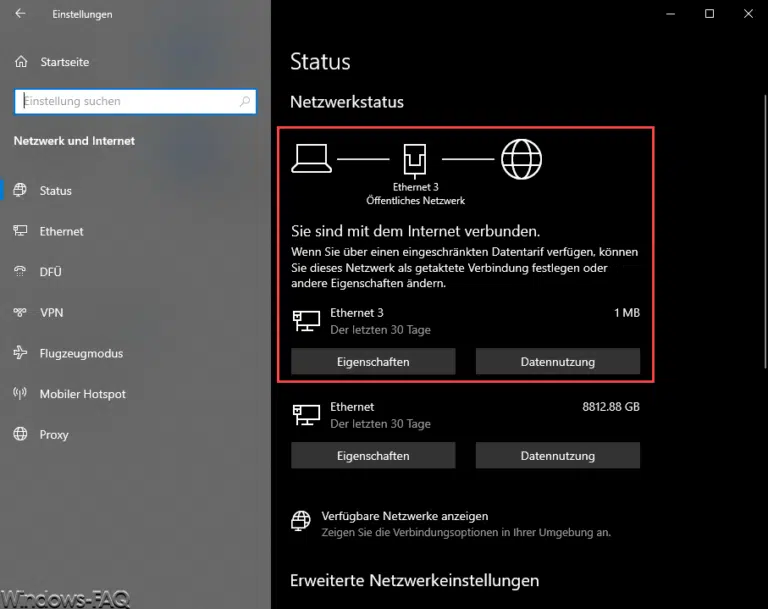

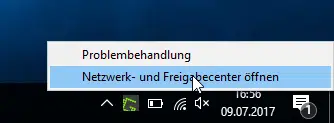
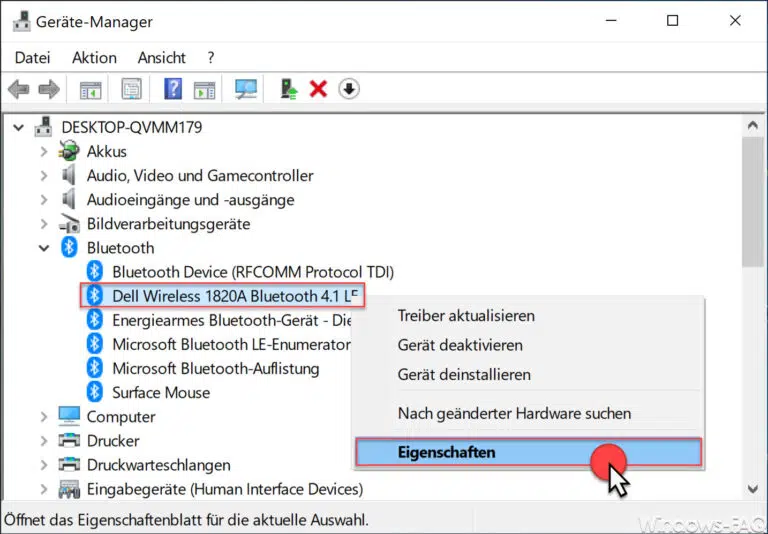
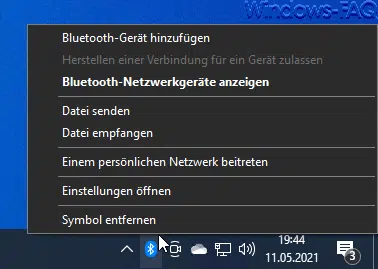
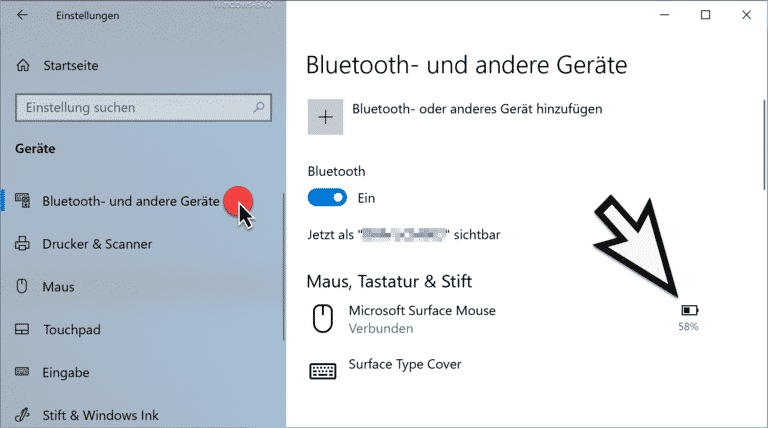
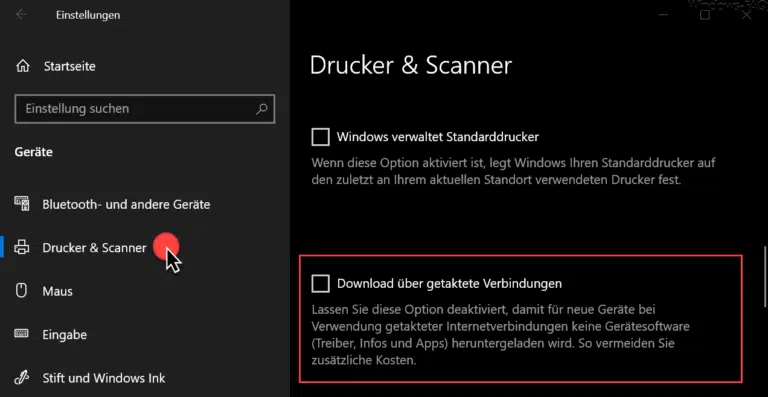
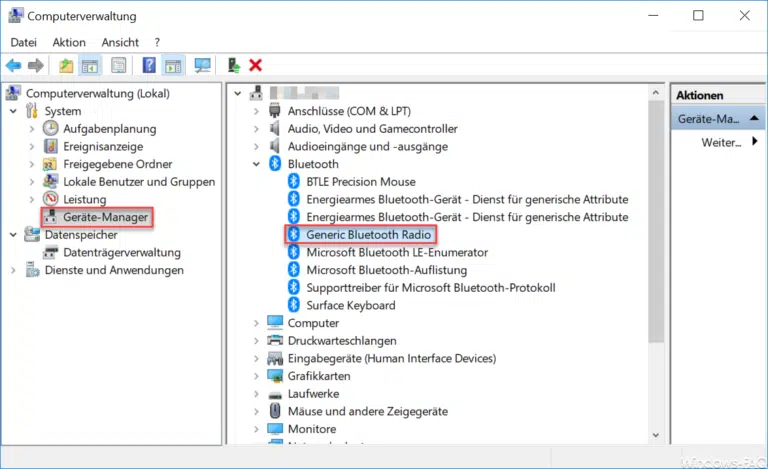


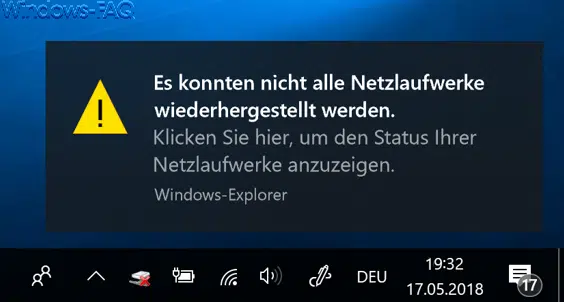


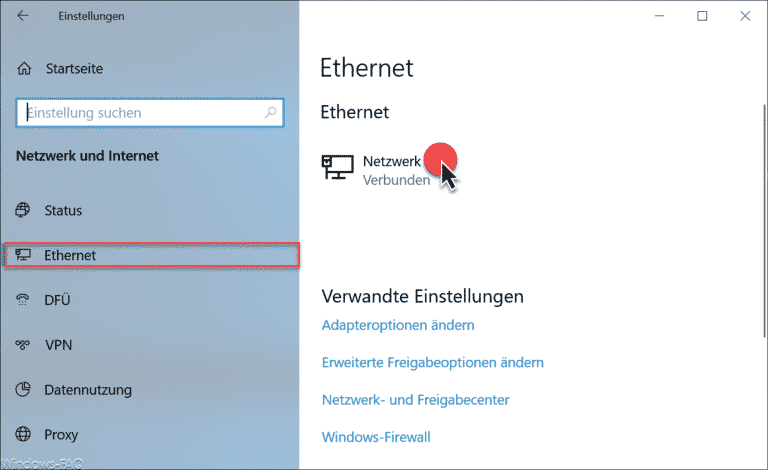

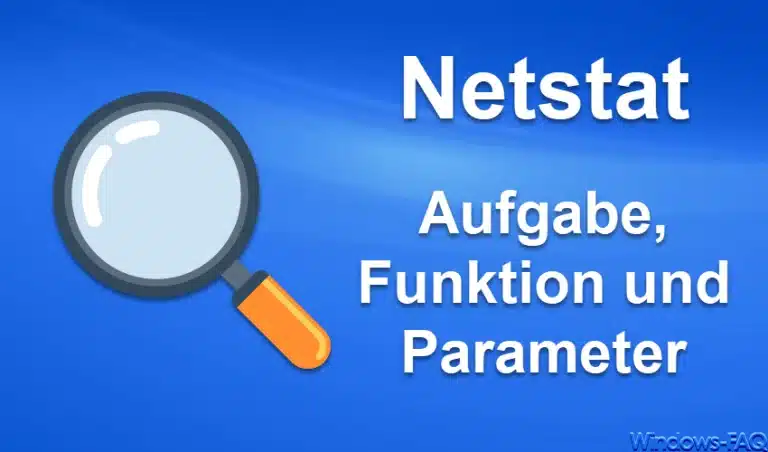
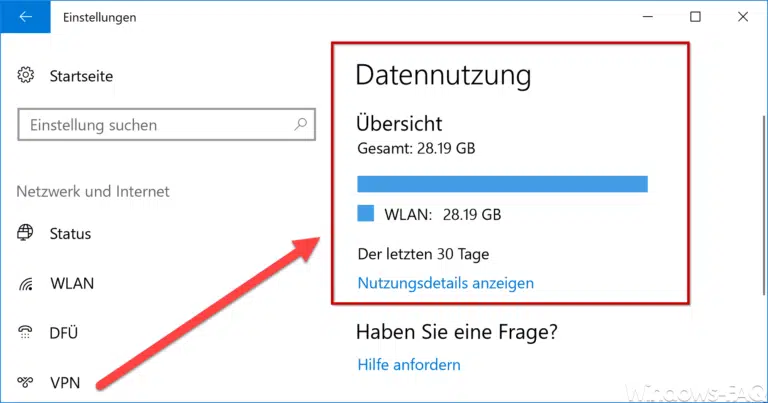

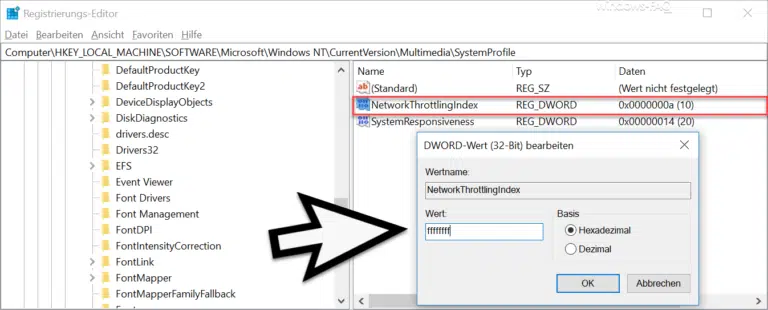
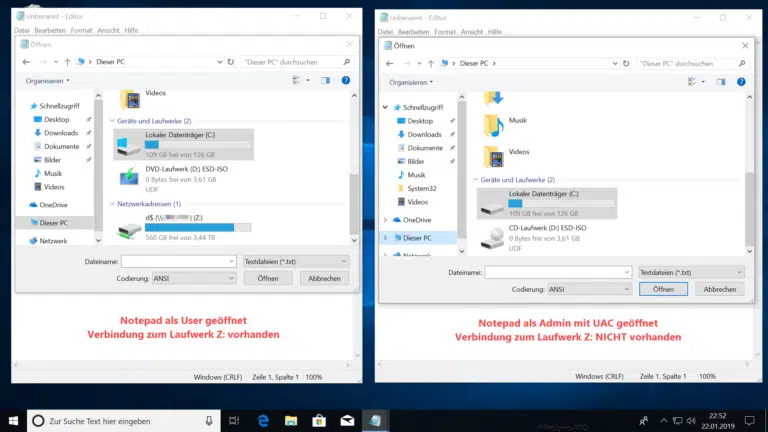
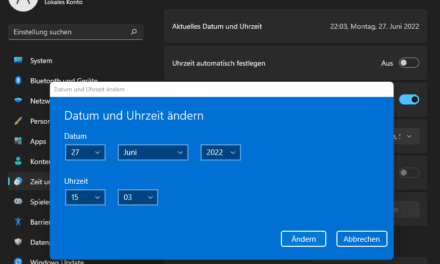
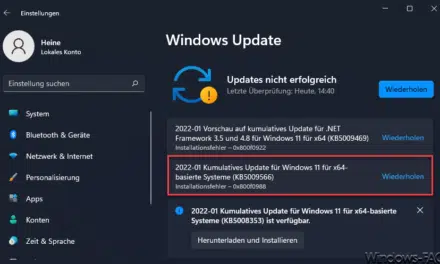






Neueste Kommentare