In der Regel arbeiten die Windows 10 Clients mit zugewiesenen DHCP-Adressen, die sie von Ihrem DHCP-Server bzw. Router im Netzwerk erhalten. Unter Umständen kann es aber sinnvoll sein, einem Windows 10 Client eine statische IP-Adresse zu vergeben.
Wie diese Vergabe mit Hilfe der altbekannten Systemsteuerung-Funktionen einzurichten ist, haben wir in unserem Beitrag „Statische IP-Adresse bei Windows 10 einrichten“ ausführlich beschrieben.
Da Microsoft aber immer mehr diese Altlasten entfernt und alle Einstellungen in die Windows 10 Einstellungs-App überführt, möchten wir Euch hier kurz erläutern, wie Ihr eine statische IPv4 oder IPv6 Adresse in den Windows 10 Einstellungen setzen könnt. Microsoft hat diese IP-Vergabe erst mit der Windows 10 Version 1903 eingeführt.
Statische IP-Adresse in den Windows 10 Einstellungen
Dazu ruft Ihr zunächst die Windows 10 Einstellungsapp über die Tastenkombination

auf und wechselt anschließend in den Bereich
Netzwerk und Internet (WLAN, Flugzeugmodus, VPN…)
und anschließend in den Bereich
Ethernet
wechseln.
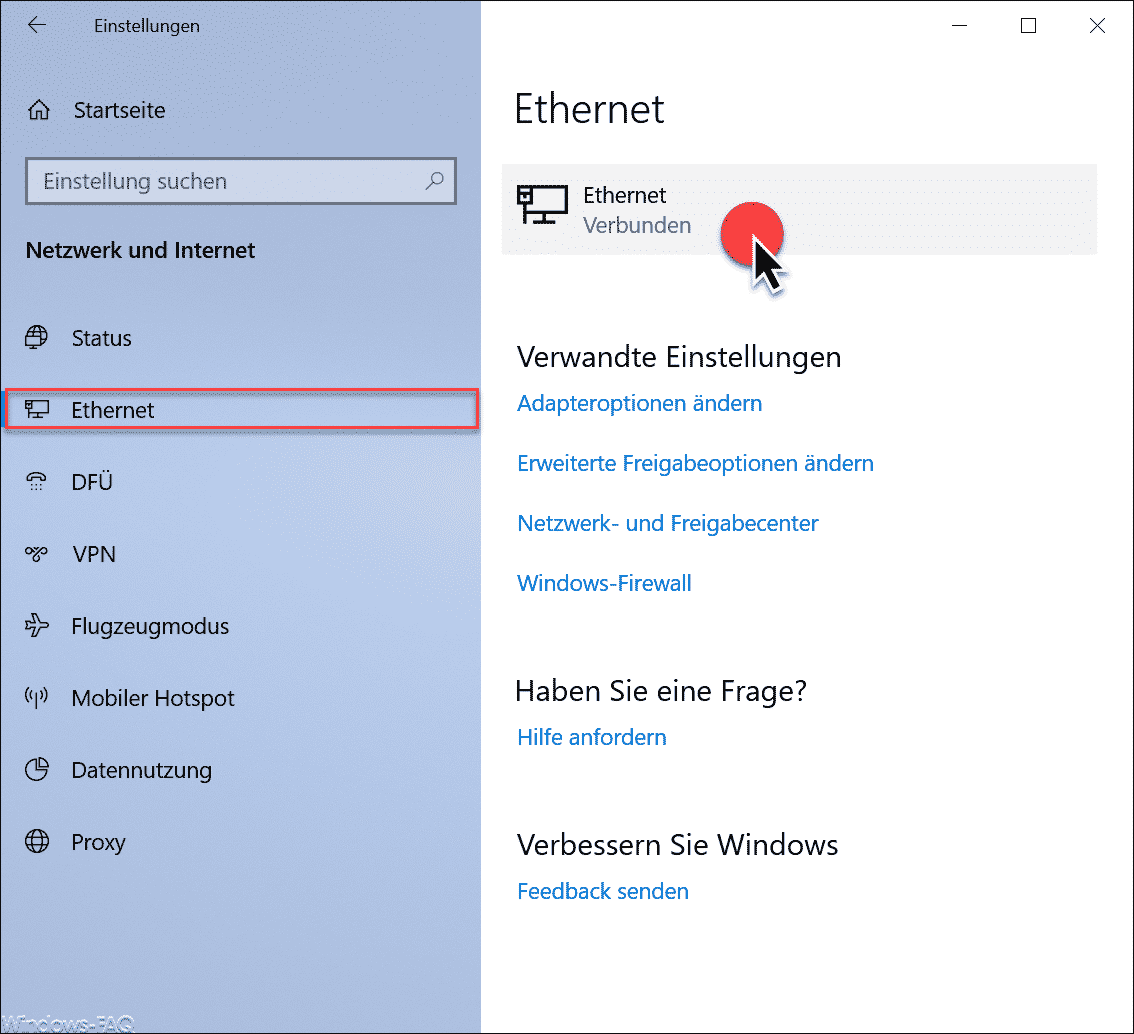
Wie Ihr seht, wird ein Symbol für die Netzwerkverbindung angezeigt, welches gekennzeichnet ist mit
Ethernet (Verbunden)
Auf dieses Symbol müsst Ihr nun klicken und anschließend ändert sich die Anzeige wie folgt.
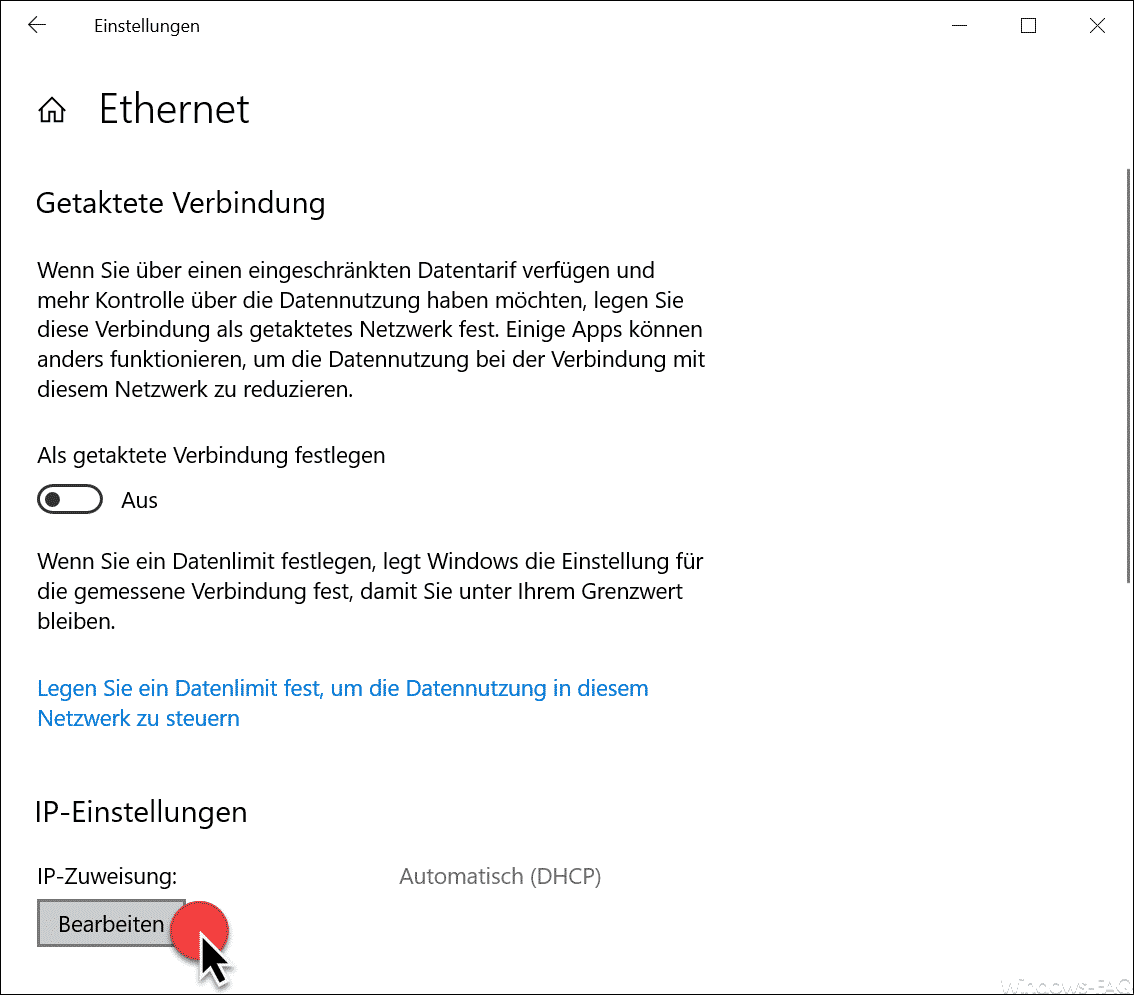
Relativ weit unten seht ihr den Bereich „IP-Einstellungen“ und die aktuelle Netzwerkeinstellung „Automatisch (DHCP)„. Wenn Ihr dies ändern möchtet, müsst Ihr auf
Bearbeiten
klicken.
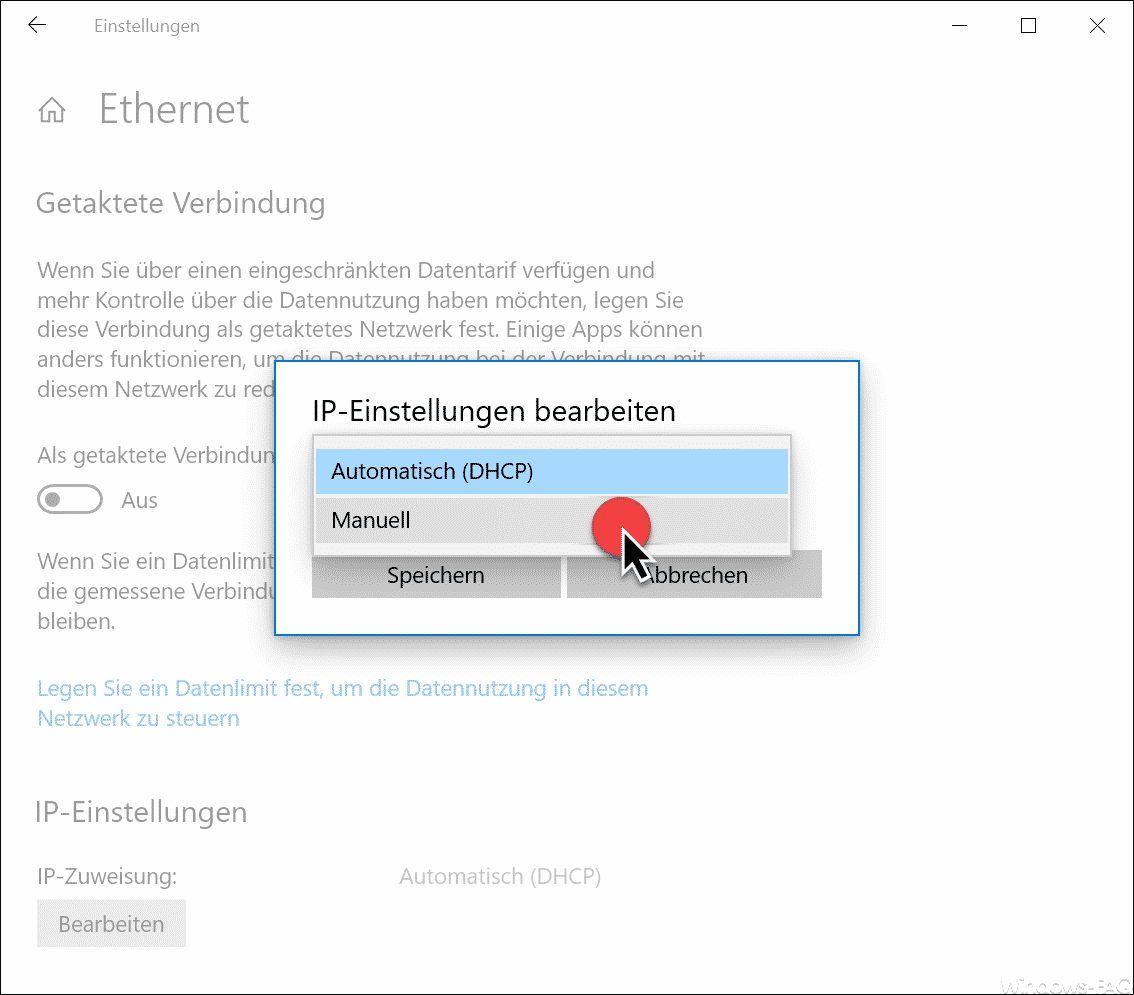
Daraufhin erscheint ein weiteres kleines Fenster, indem Ihr die IP-Einstellungen von „Automatisch (DHCP)“ auf
Manuell
umstellen müsst.
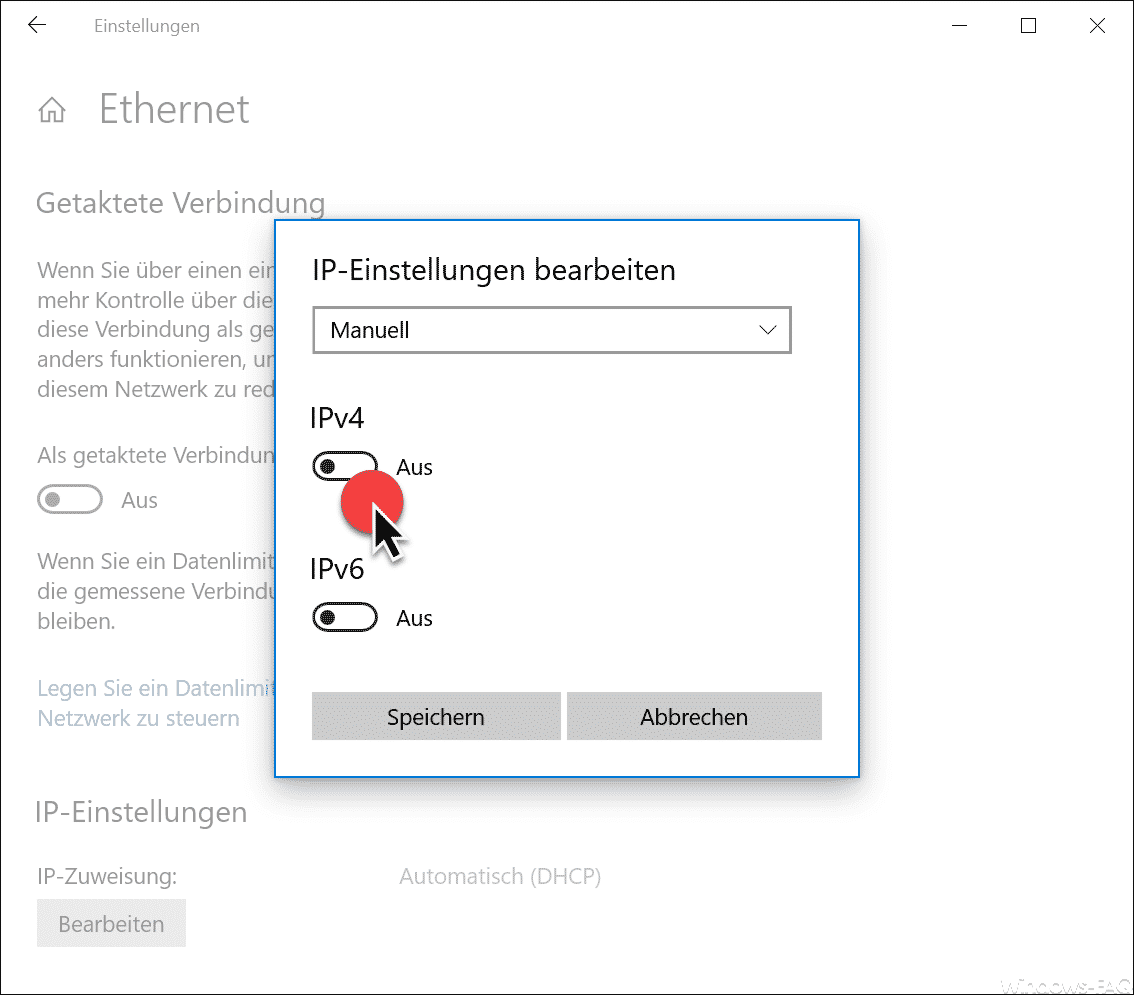
In der nächsten Anzeige ist nun auszuwählen, ob Ihr für den IPv4 oder IPv6 Bereich die statische IP-Adresse vergeben möchtet. In der Regel werden Ihr hier immer den IPv4 Schieberegler auf „Ein“ stellen.
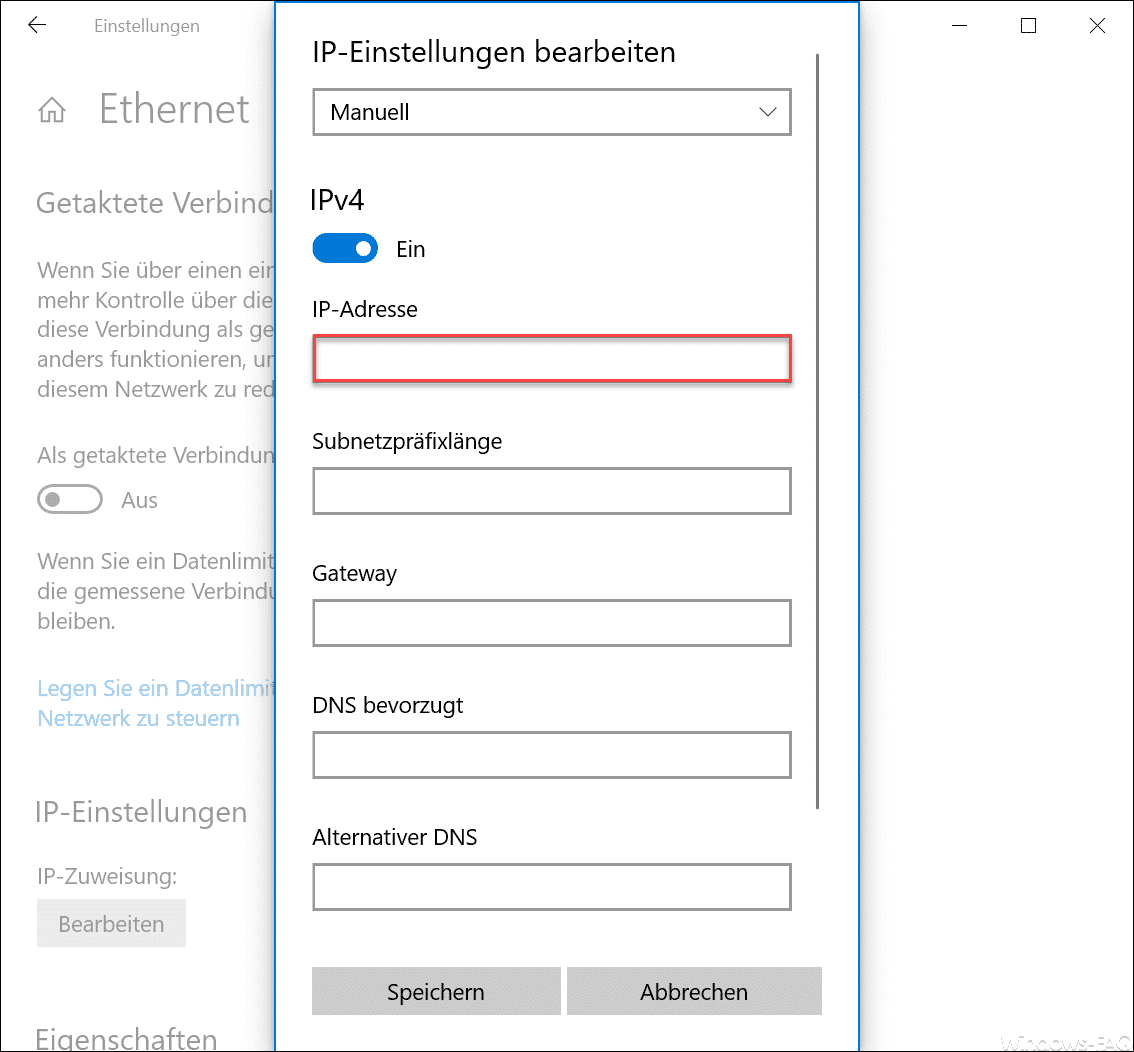
Hier habt Ihr nun die Eingabemöglichkeiten für die statische IP-Adresse Eures Windows 10 PCs. Folgende Felder könnt Ihr hier befüllen.
- IP-Adresse
- Subnetzpräfixlänge
- Gateway
- DNS bevorzugt
- Alternativer DNS
Wenn Ihr alle Felder zur statischen IP-Adresse korrekt eingegeben habt und
Speichern
betätigt habt, so werden diese IP-Änderungen sofort aktiv und die DHCP Adresse wird in eine statische IP-Adresse umgewandelt.
Abschließend findet Ihr hier noch weitere interessante Artikel rund um das Thema „Windows Netzwerk„.
– Windows 10 Netzwerk von öffentlich auf privat umstellen
– Windows 10 Updates und Downloads von anderen PCs im Netzwerk zulassen
– Hyper-V VMs reagieren langsam beim Netzwerkverkehr – VMQ deaktivieren
– Netzwerkverbindungen im Standby nicht trennen bei Windows
– Reihenfolge der Netzwerkverbindungen festlegen bei Windows 10
– Netzwerk zurücksetzen bei Windows 10
– Beim Neustarten des Computers und bei der Anmeldung immer auf das Netzwerk warten
– Netzwerk Symbol aus Windows 10 Taskleiste entfernen oder einblenden
– Ethernet Netzwerkverbindung und WLAN Verbindung bei Windows 10 auf getaktet (metered) umstellen
– Teaming von Netzwerkkarten und Performance-Probleme
– Netzwerkprobleme feststellen – Nur Ping Aussetzer protokollieren – Pingtest.bat
– Netzwerk-Inventarisierung
– Statische Routen in Windows (Route add)













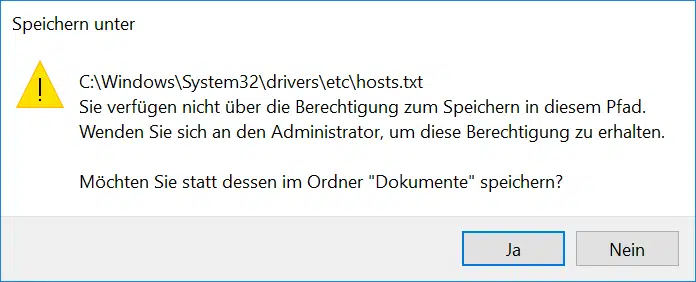


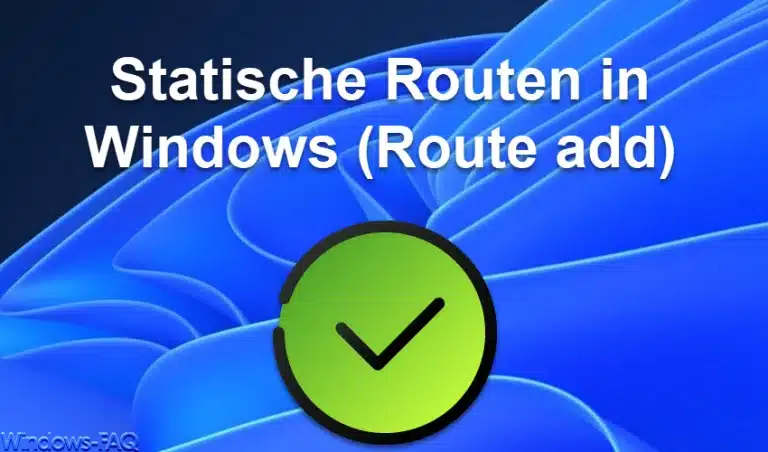




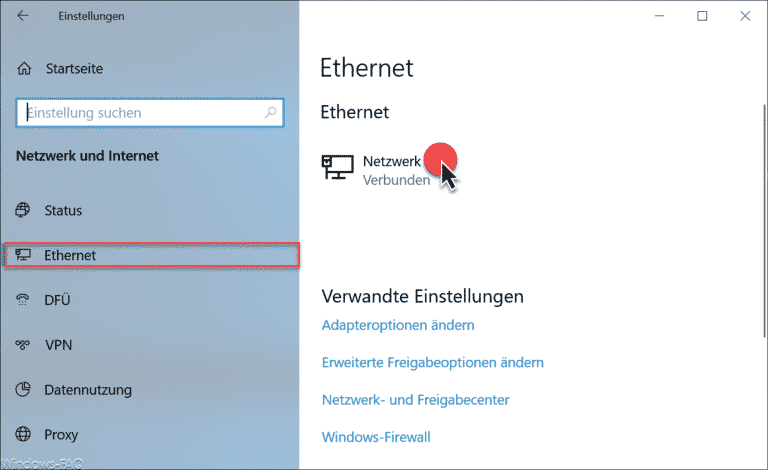
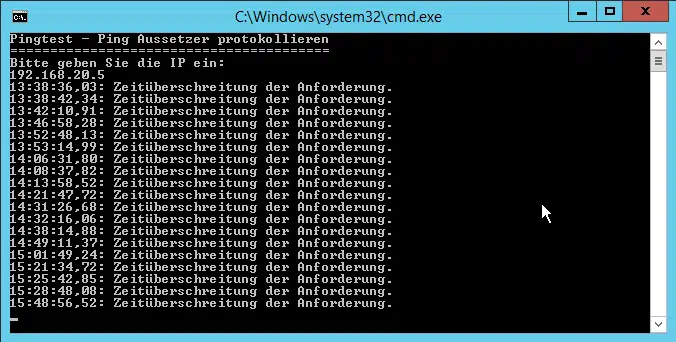

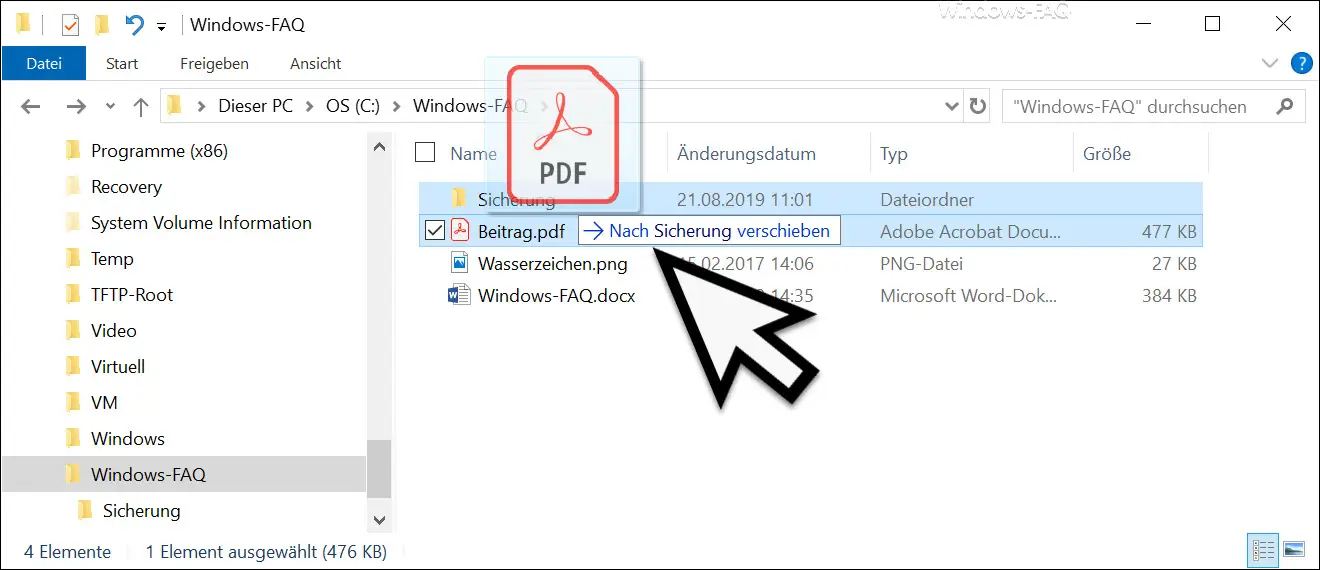
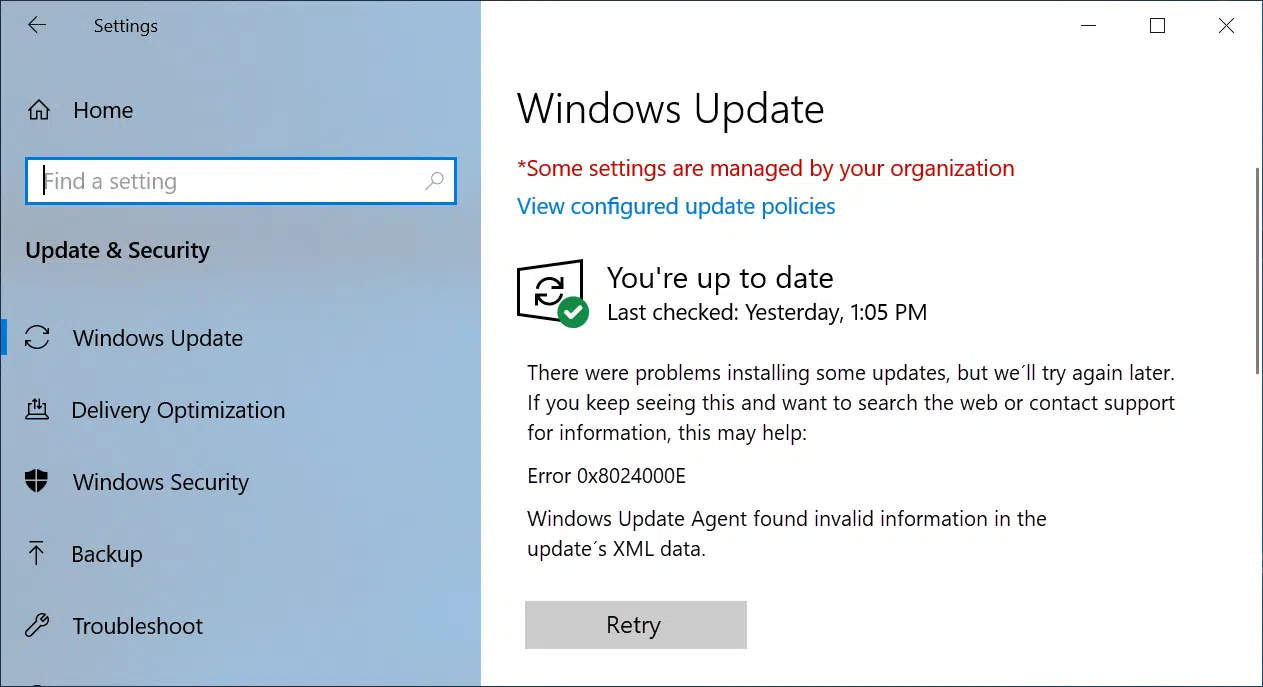






Neueste Kommentare