Wenn Ihr den Netzwerk-Adapter bzw. Ethernet Anschluss Eures Windows PCs deaktivieren wollt, so ist dies möglich, aber leider hat Microsoft keine Funktion integriert, mit dem die Abschaltung schnell und einfach durchzuführen ist.
Insgesamt möchten wir Euch hier 4 Möglichkeiten präsentieren, wie Ihr den Netzwerkadapter deaktivieren könnt. Alle Beispiele beziehen sich hierbei auf Windows 10.
Netzwerkadapter in den Netzwerkverbindungen deaktivieren
Die erste Möglichkeit besteht darin, dass Ihr über den Kurzbefehl „ncpa.cpl“ die Netzwerkverbindungen aufruft. Dort werden Euch dann die möglichen Netzwerk-Adapter angezeigt, wie Ihr hier nachfolgend sehen könnt.
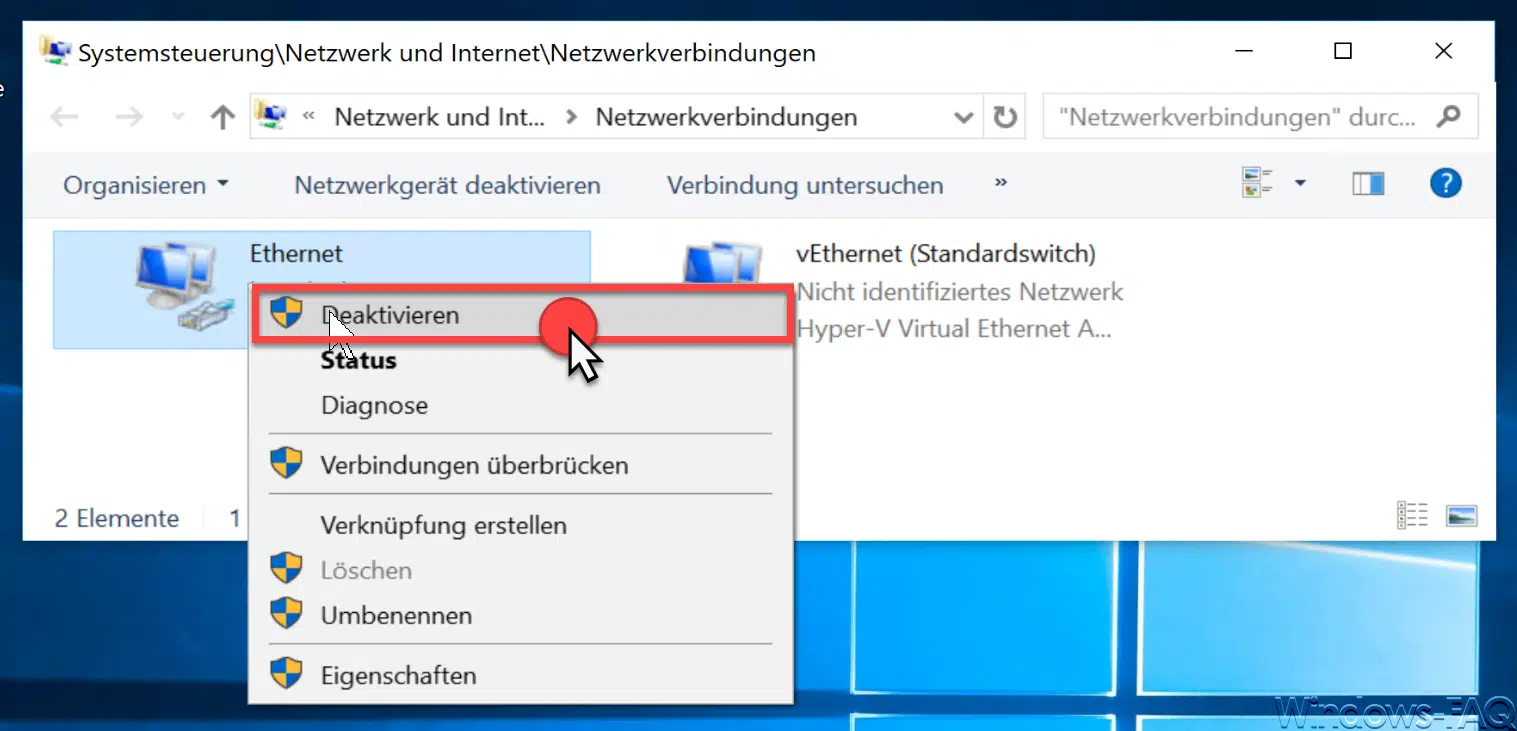
Dort einfach mit der rechten Maustaste auf die zu deaktivierende Netzwerkverbindung klicken und im anschließend erscheinenden Kontextmenü „Deaktivieren“ bestätigen.
Netzwerkadapter im Gerätemanager deaktivieren
Die 2. Möglichkeit besteht darin, den integrierten Netzwerkadapater direkt im Windows Gerätemanager zu deaktivieren. Dazu ruft Ihr das Windows Tool „devmgmt.msc“ auf und klickt mit der rechten Maustaste direkt auf den Netzwerkadapter.

Hier ist in dem erscheinende Kontextmenü der Punkt
Gerät deaktivieren
auszuwählen.
Netzwerk Adapter über NETSH deaktivieren
Die dritte und sicherlich schnellste Mglichkeit ist die Deaktivierung der Netzwerkverbindung per Befehl. Einfach eine Eingabeaufforderung (cmd.exe) aufrufen (mit Administrator-Rechten) und den folgenden Befehl absetzen.
netsh interface show interface
Hier nachfolgend seht Ihr den Vorgang abgebildet. Durch den ersten Befehl werden Euch die zur Verfügung stehenden Schnittstellennamen angezeigt. In diesem Fall heißt die Netzwerkverbindung „Ethernet„.

Daraufhin muss noch das eigentliche Kommando für die Deaktivierung abgesetzt werden. Dabei ist der entsprechende „Schnttstellenname“ einzusetzen.
netsh interface set interface „Ethernet“ disable
Die Deaktivierung des Netzwerkadapters wird nicht weiter quittiert, die Deaktivierung wurde aber erfolgreich durchgeführt.
Netzwerkadapter per PowerShell deaktivieren
Die 4. und letzte Möglichkeit ist die Deaktivierung per PowerShell Kommando. Dazu müsst Ihr eine PowerShell Konsole mit Administrativen Rechten öffnen und zunächst eine Auflistung der installierten Netzwerkadapter abfragen.
Get-NetAdapter | format-list
Dies sieht wie folgt aus:

Unter dem Feld „Name“ wird dann die Bezeichnung des Netzwerkadapters ausgegeben. Dieser Name muss dann in den folgenden Befehl eingefügt werden.
Disable-NetAdapter -Name „Name des Netzwerkadapters -Confirm:$false
Auch hier wird eine erfolgreiche Deaktivierung des Netzwerkadapters nicht weiter quittiert.
Weiterführende Artikel zum Thema „Netzwerk“ findet Ihr auch hier:
– Netzwerkdrucker bei Windows 10 verbinden
– Beim Neustarten des Computers und bei der Anmeldung immer auf das Netzwerk warten
– Netzwerk Symbol aus Windows 10 Taskleiste entfernen oder einblenden
– Ethernet Netzwerkverbindung und WLAN Verbindung bei Windows 10 auf getaktet (metered) umstellen
– Netzwerk zurücksetzen bei Windows 10
– Windows Systemfehler 1231 – Die Netzwerkadresse ist nicht erreichbar
– Netzwerkprobleme feststellen – Nur Ping Aussetzer protokollieren – Pingtest.bat
– Netzwerk-Inventarisierung
– Teaming von Netzwerkadaptern
– Computer im Netzwerk verstecken
– Netzwerkperformance bei 10GBit Netzwerken
– Netzwerkdrucker ohne Domänenbeitritt nutzen


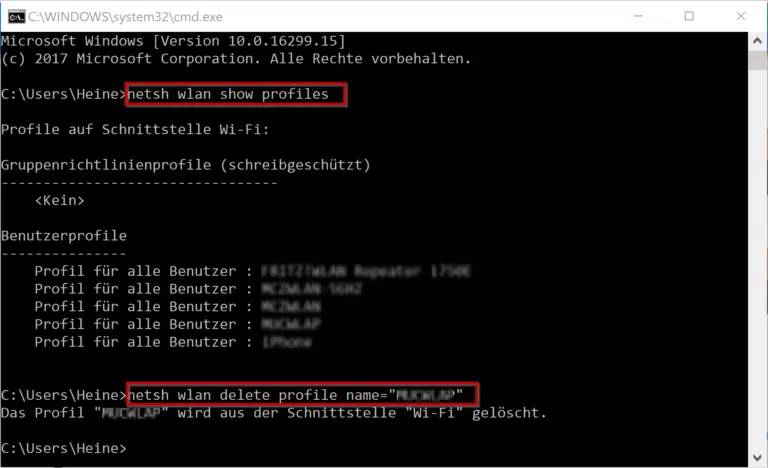









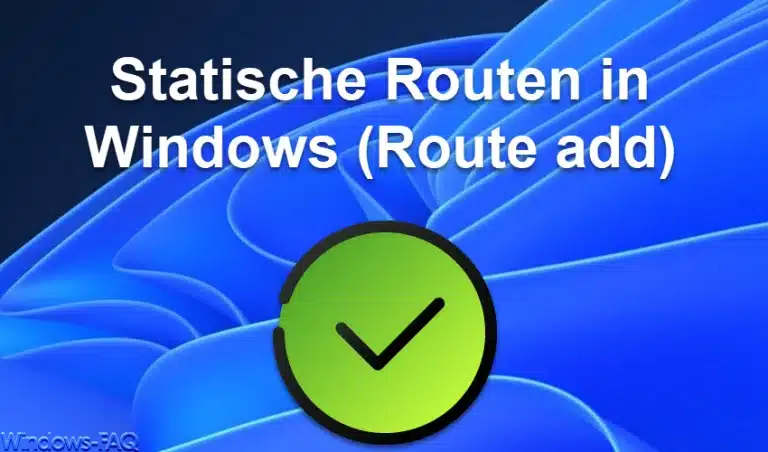
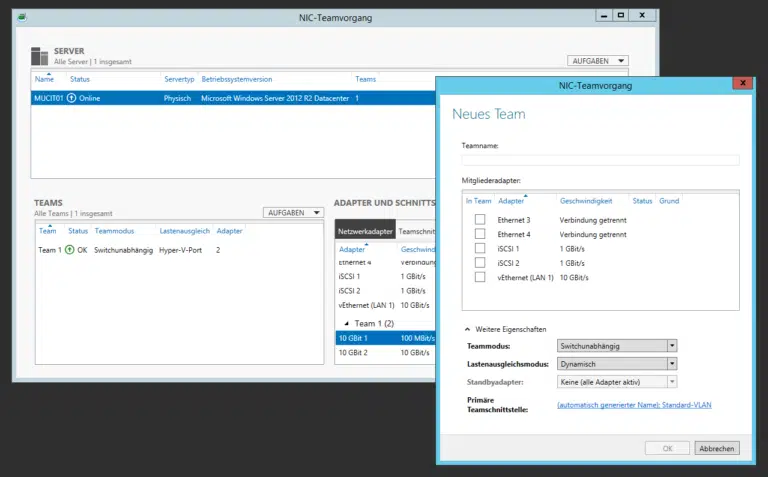
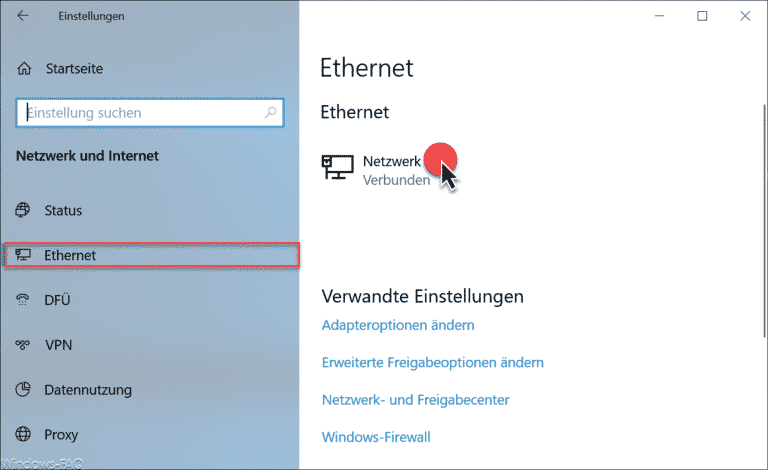
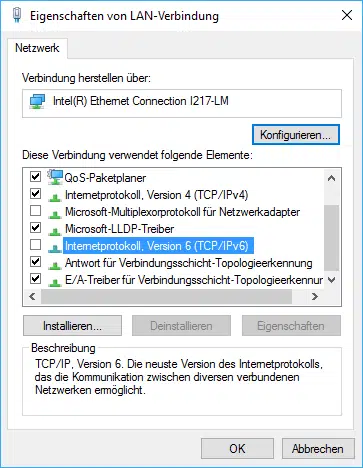
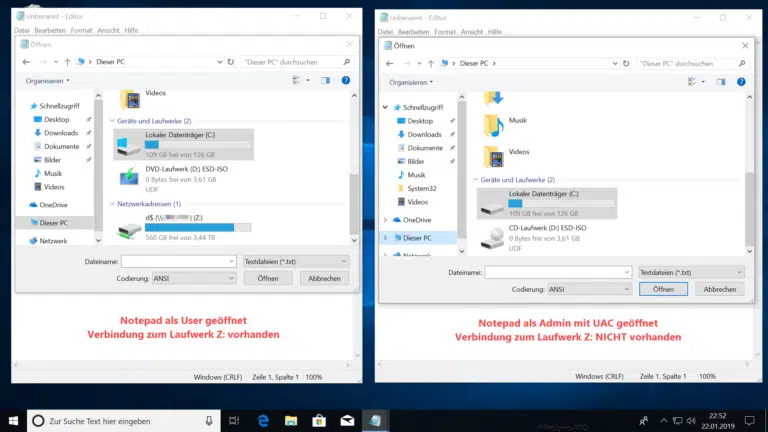
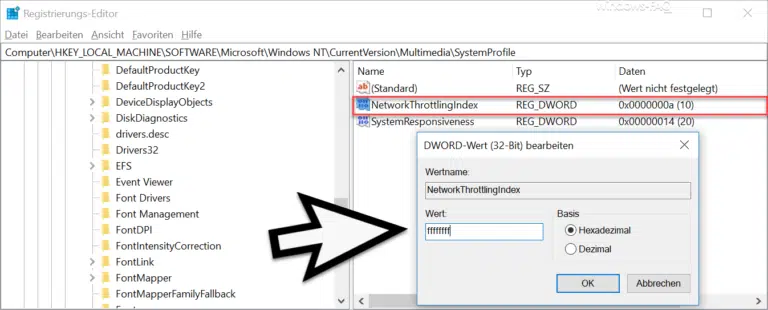





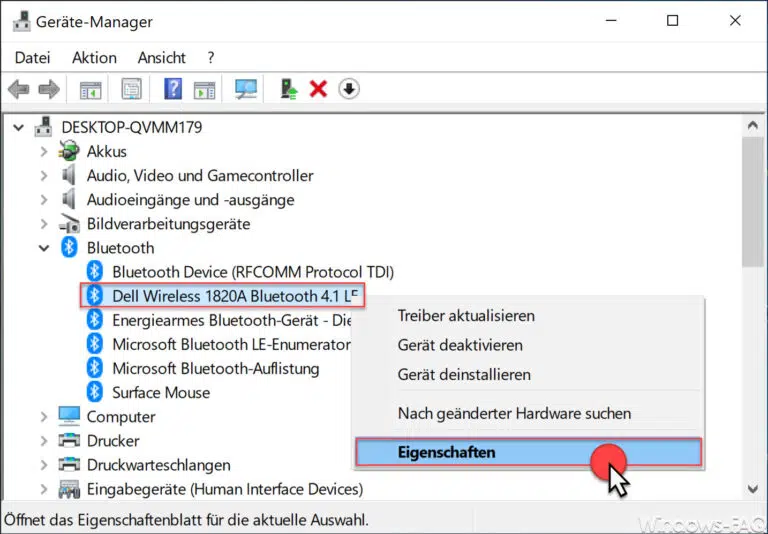
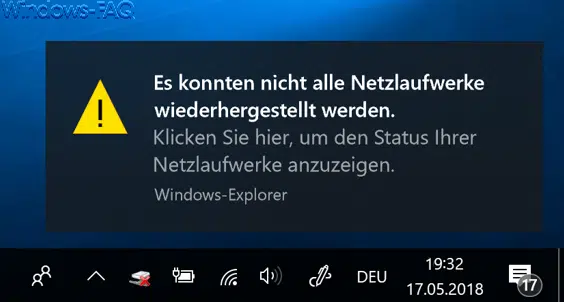
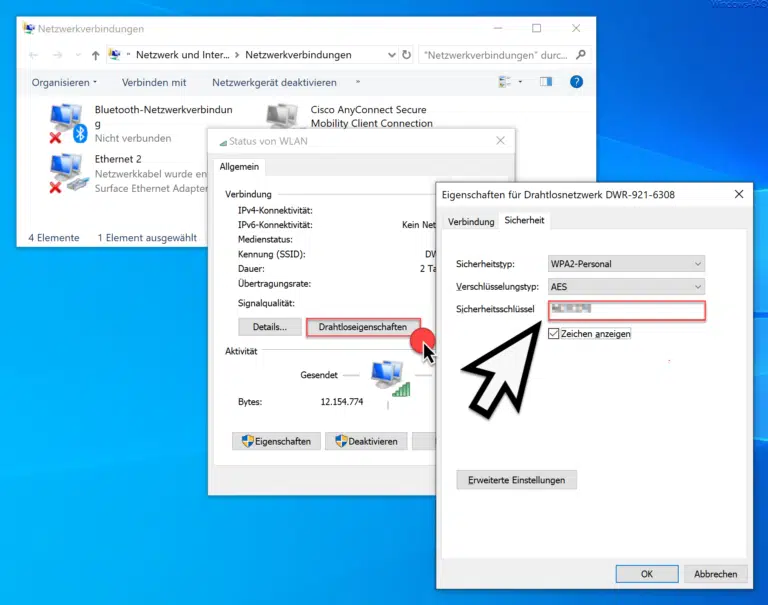
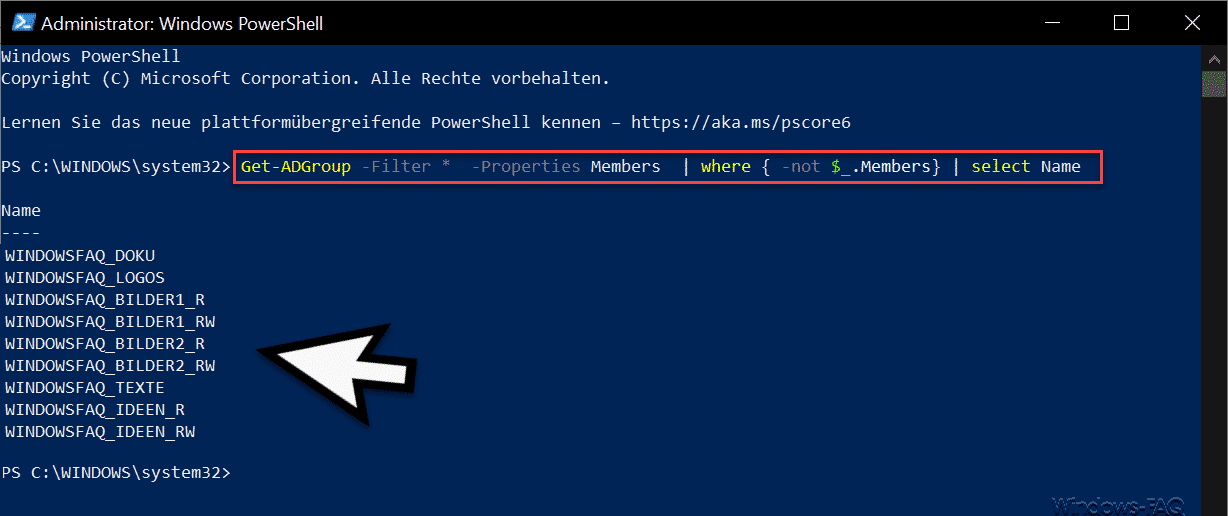
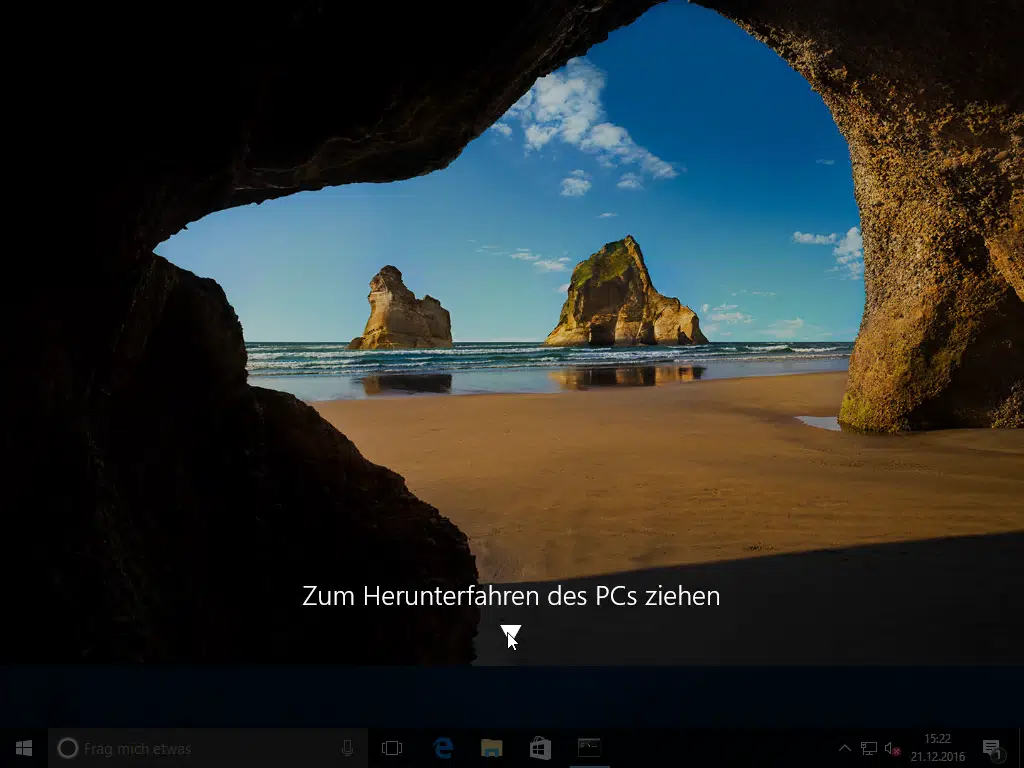






Neueste Kommentare