
Bitlocker ist das Windows Verschlüsselungstool für jede Windows Installation bzw. für wichtige Datenträger. Wie Ihr Bitlocker unter Windows 10 aktivieren und einrichten könnt, haben wir ausführlich in unserem Beitrag „BitLocker Verschlüsselung aktivieren bei Windows 10“ beschrieben. Weitere Bitlocker Tipps und Tricks findet Ihr auch am Ende dieses Beitrages.
Sollte es allerdings zu Problemen mit dem Bitlocker Datenträger kommen, so könnt Ihr auf das Windows eigene Tool „Repair-BDE“ zurückgreifen. Dieses Standard Bitlocker Tool wird mit jeder Windows Installation (auch Windows Server) mit ausgeliefert und erlaubt Euch zum einen eine Reparatur eines Bitlocker Datenträgers als auch dessen Entschlüsselung und Speicherung auf einem anderen Datenträger.
Repair-BDE versucht ein beschädigtes und durch BitLocker verschlüsseltes Volume mithilfe der angegebenen Wiederherstellungsinformationen zu reparieren oder zu entschlüsseln.
WARNUNG: Um einen kompletten Datenverlust bei der Durchführung dieses Bitlocker Repair Tools zu vermeiden, sollte eine Ersatzfestplatte zur Verfügung stehen. Verwendet dieses Ersatzlaufwerk, um entschlüsselte Ausgaben dort zu speichern oder den Inhalt des beschädigten Volumes auf diesem Datenträger zu sichern.
Damit die Funktionsweise einfacher zu verstehen ist, hier zunächst erst einmal die vollständige Parameter Auflistung vom Repair-BDE Tool.
Repair-BDE Parameter
| Repair-BDE Parameter | Beschreibung der Repair-BDE Parameter |
|---|---|
| EingabeVolume | Das durch BitLocker verschlüsselte, zu reparierende Volume. Beispiel: „C:“, „\\?\Volume{26a21bda-a627-11d7-9931-806e6f6e6963}“. |
| AusgabeVolumeOderImage | Das Volume zum Speichern entschlüsselter Inhalte oder der Dateispeicherort zum Erstellen einer Abbilddatei der Inhalte. Beispiele: „D:“, „D:\imagefile.img“.WARNUNG: Alle Informationen auf diesem Ausgabevolume werden überschrieben. |
| -rk oder -RecoveryKey | Geben Sie einen externen Schlüssel zum Entsperren des Volumes an. Beispiel: „F:\recoveryKey.bek“. |
| -rp oder -RecoveryPassword | Geben Sie ein numerisches Kennwort zum Entsperren des Volumes an. Beispiel: „111111-222222-333333-…“. |
| -pw oder -Password | Geben Sie ein Kennwort zum Entsperren des Volumes an. |
| -kp oder -KeyPackage | Optional. Geben Sie ein Schlüsselpaket zum Entsperren des Volumes an. Beispiel: „F:\ExportedKeyPackage“ Ist diese Option leer, wird automatisch das Schlüsselpaket gesucht. Diese Option ist nur erforderlich, falls sie vom Tool benötigt wird. |
| -lf oder -LogFile | Optional. Geben Sie einen Pfad zu einer Datei an, in der Statusinformationen gespeichert werden. Beispiel: „F:\log.txt“. |
| -f oder -Force | Optional. Bei Verwendung dieses Parameters wird die Aufhebung der Bereitstellung eines Volumes auch dann erzwungen, wenn es nicht gesperrt werden kann. Diese Option ist nur erforderlich, wenn sie vom Tool benötigt wird. |
| -? oder /? | Zeigt die Repair-BDE Hilfe an |
Beispiele für Repair-BDE
repair-bde C: D: -rk F:\recoveryKey.bek -Force
repair-bde C: D: -rp 111111-222222-[…] -lf F:\log.txt
repair-bde C: D: -kp F:\KeyPackage -rp 111111-222222-[…]
repair-bde C: D:\imagefile.img -kp F:\KeyPackage -rk F:\recoveryKey.bek
repair-bde C: D: -pw
Durchführung einer Bitlocker Entschlüsselung
Anhand eines Beispiels möchten wir Euch hier nachfolgend zeigen, die BDE-REPAIR arbeitet. Wir möchten gerne unseren 64GB USB-Stick, der per Bitlocker verschlüsselt ist, entschlüsseln und dafür eine IMAGE Datei anlegen lassen, die ebenfalls über alle Daten verfügt, allerdings nicht mehr per Bitlocker verschlüsselt ist.
Dazu haben wir dann den folgenden Parameter verwendet:
repair-bde D: C:\Windows-FAQ\imagefile.img -pw
Hier nachfolgend seht Ihr die komplette Durchführung der Bitlocker Entschlüsselung.
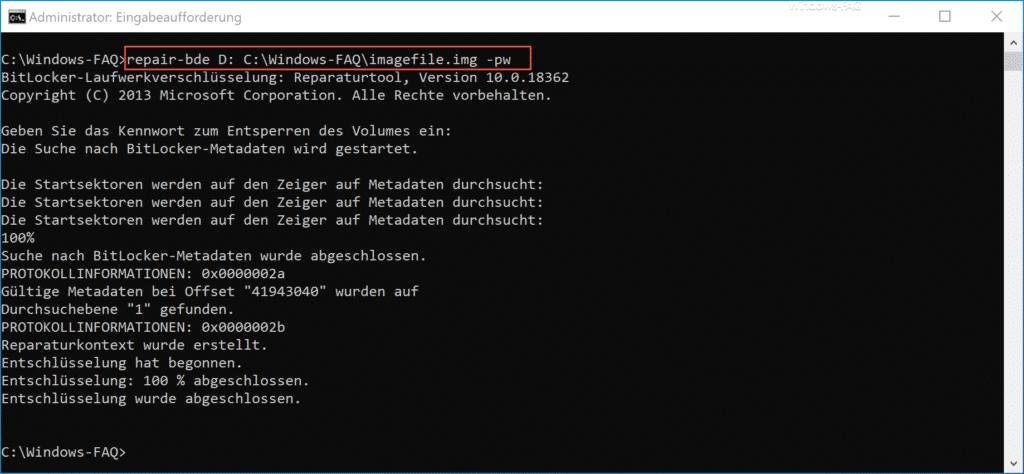
Wir haben Euch den gesamten Text hier nachfolgend nochmals aufgeführt.
BitLocker-Laufwerkverschlüsselung: Reparaturtool, Version 10.0.18362
Copyright (C) 2013 Microsoft Corporation. Alle Rechte vorbehalten.
Geben Sie das Kennwort zum Entsperren des Volumes ein:
Die Suche nach BitLocker-Metadaten wird gestartet.
Die Startsektoren werden auf den Zeiger auf Metadaten durchsucht:
Die Startsektoren werden auf den Zeiger auf Metadaten durchsucht:
Die Startsektoren werden auf den Zeiger auf Metadaten durchsucht:
100%
Suche nach BitLocker-Metadaten wurde abgeschlossen.
PROTOKOLLINFORMATIONEN: 0x0000002a
Gültige Metadaten bei Offset „41943040“ wurden auf
Durchsuchebene „1“ gefunden.
PROTOKOLLINFORMATIONEN: 0x0000002b
Reparaturkontext wurde erstellt.
Entschlüsselung hat begonnen.
Entschlüsselung: 100 % abgeschlossen.
Entschlüsselung wurde abgeschlossen.
Nach dem Absetzen des Befehls wird in diesem Fall noch die Eingabe des Bitlocker-Kennwortes notwendig. Dieses Kennwort ist während der Eingabe nicht sichtbar. Wenn Ihr das Bitlocker Passwort nicht eingeben möchtet, so könnt Ihr über den Parameter „-rk“ auch den Bitlocker Key in einer .BEK Datei übergeben.
Durch den Einsatz dieses Befehls hat Repair-BDE nun den kompletten USB-Datenträger entschlüsselt und im Verzeichnis „C:\Windows-FAQ\“ eine Imagedatei mit den Namen „IMAGEFILE.IMG“ angelegt. In dieser Image-Datei, die Ihr z.B. mit 7-Zip öffnen könnt, sind dann alle Dateien und Ordner des ehemaligen Bitlocker-USB Sticks enthalten, allerdings in unverschlüsselter Form.
Bei der Herstellung der IMG-Datei ist allerdings zu beachten, dass BDE-Repair diese Image-Datei so groß anlegt, wie der gesamte Speicherplatz des Datenträgers war. In unserem Fall war es ein 64 GB USB-Stick und somit ist die Imagedatei 60 GB groß, obwohl die enthaltenen Daten nur 1 GB belegten. Dies sollte auch unbedingt bei einer evtl. Reparatur eines Bitlocker Datenträgers beachtet werden, damit der Zieldatenträger auf jeden Fall die gesamten Daten des Bitlocker Quelllaufwerkes aufnehmen kann.
Nützlich ist ebenfalls noch der Parameter „-lf“, der alle Ausgaben dann noch in eine Logdatei mitprotokolliert.
Wenn Ihr an weiteren Bitlocker Tipps und Tricks interessiert seid, so legen wir Euch noch die folgenden Beiträge ans Herz.
– Anzeige der Bitlocker Verschlüsselungs-Einstellungen mit „Manage-BDE“
– Auf diesem Gerät kann kein TPM verwendet werden… BitLocker unter Hyper-V nutzen
– Manage-BDE – Das Windows Bitlocker Tool



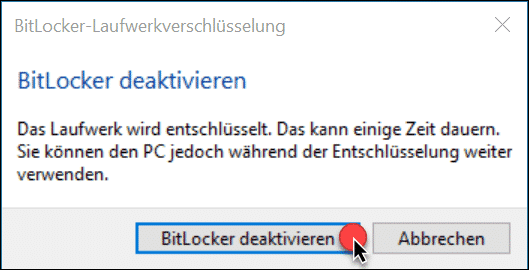
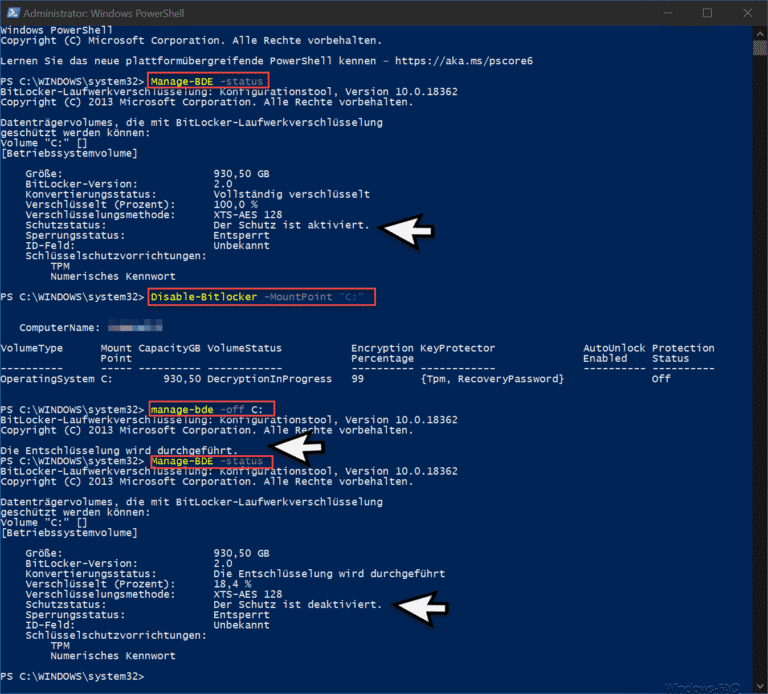

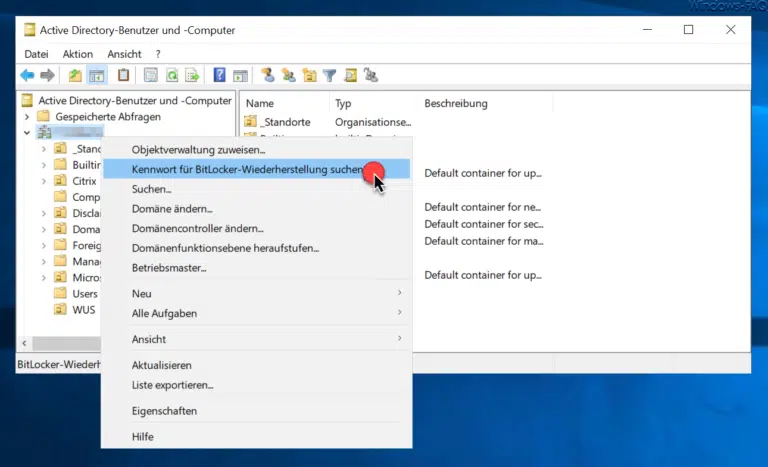
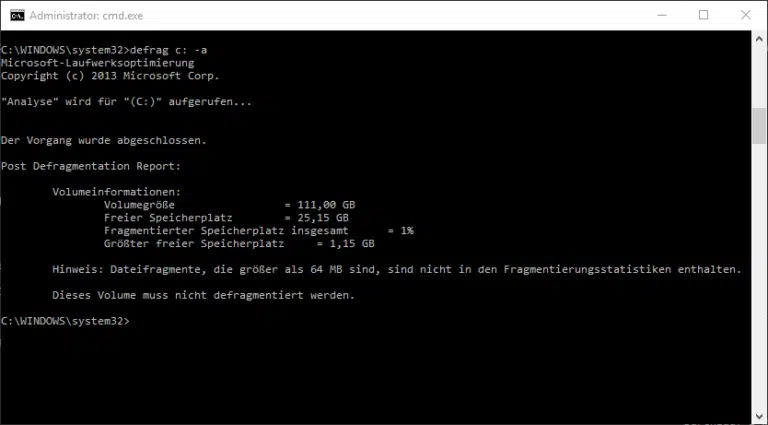
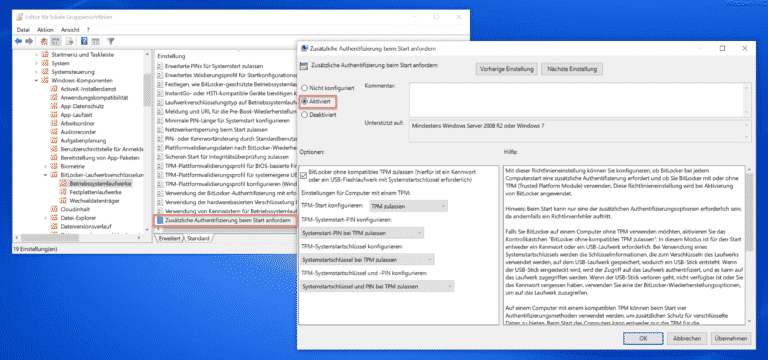




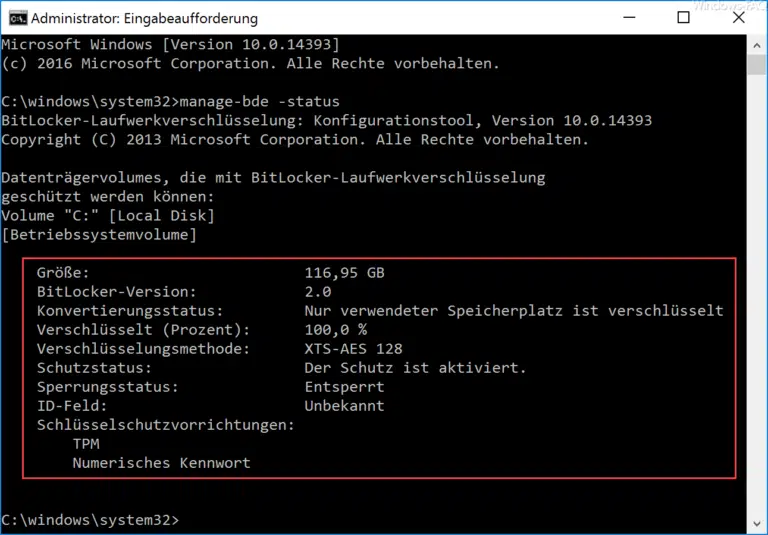

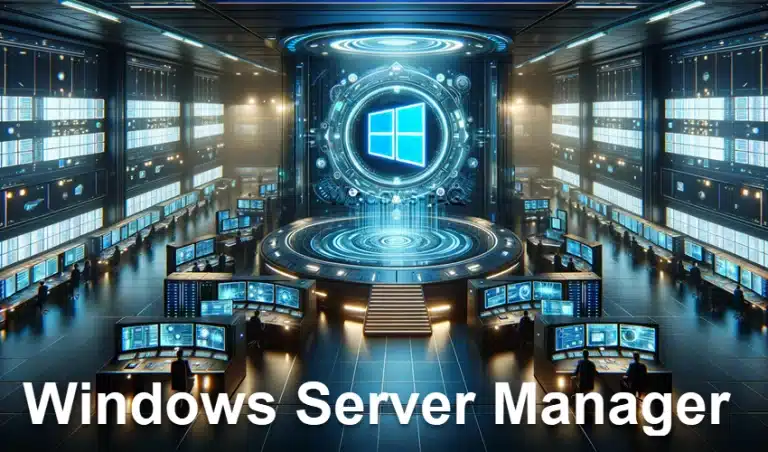


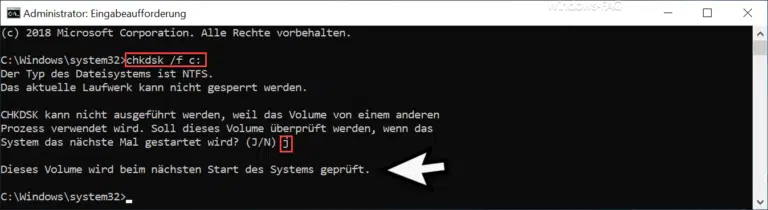
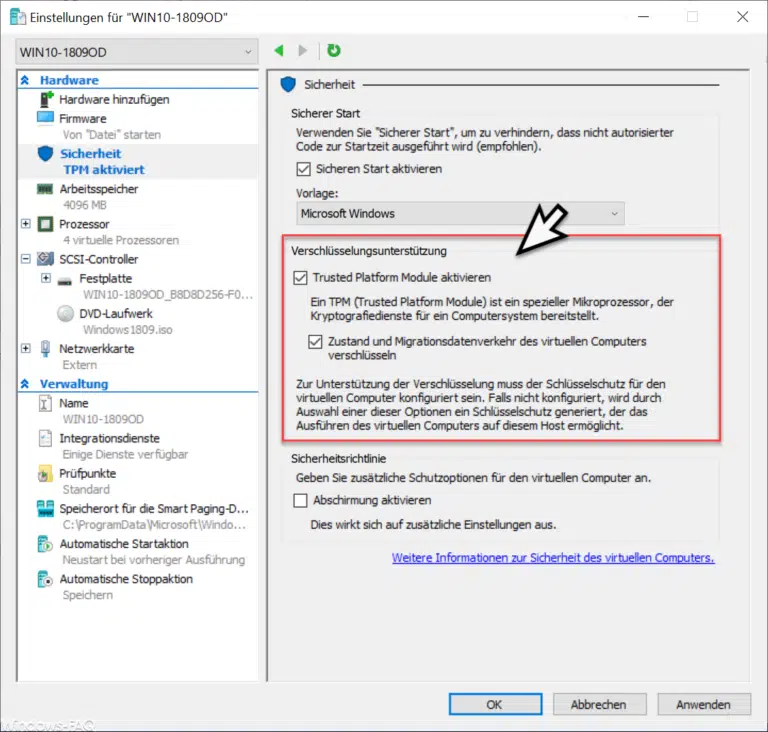

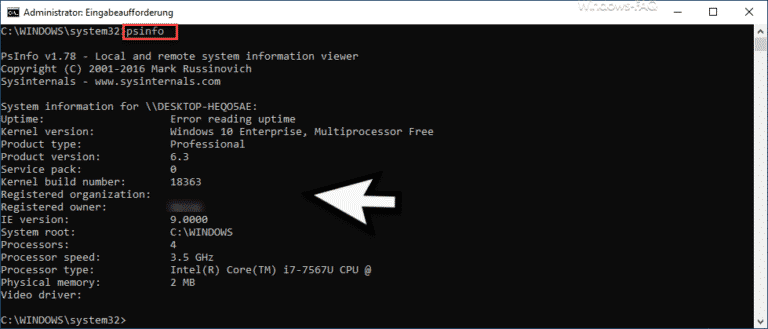
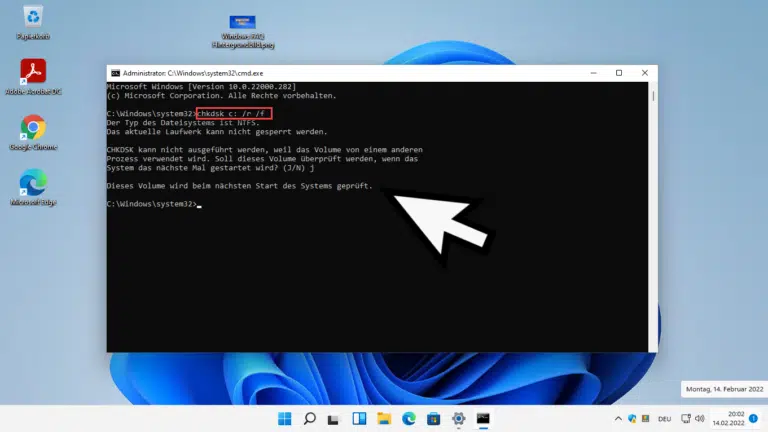
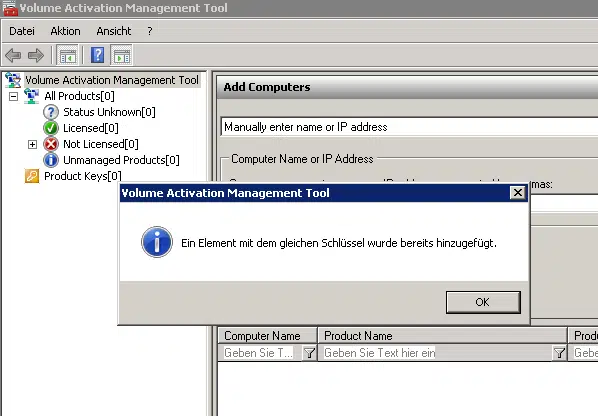



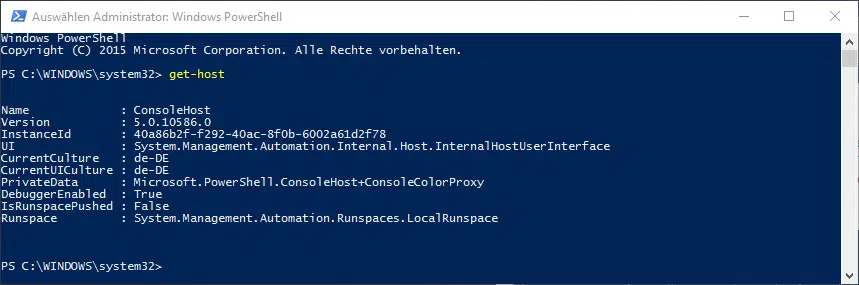
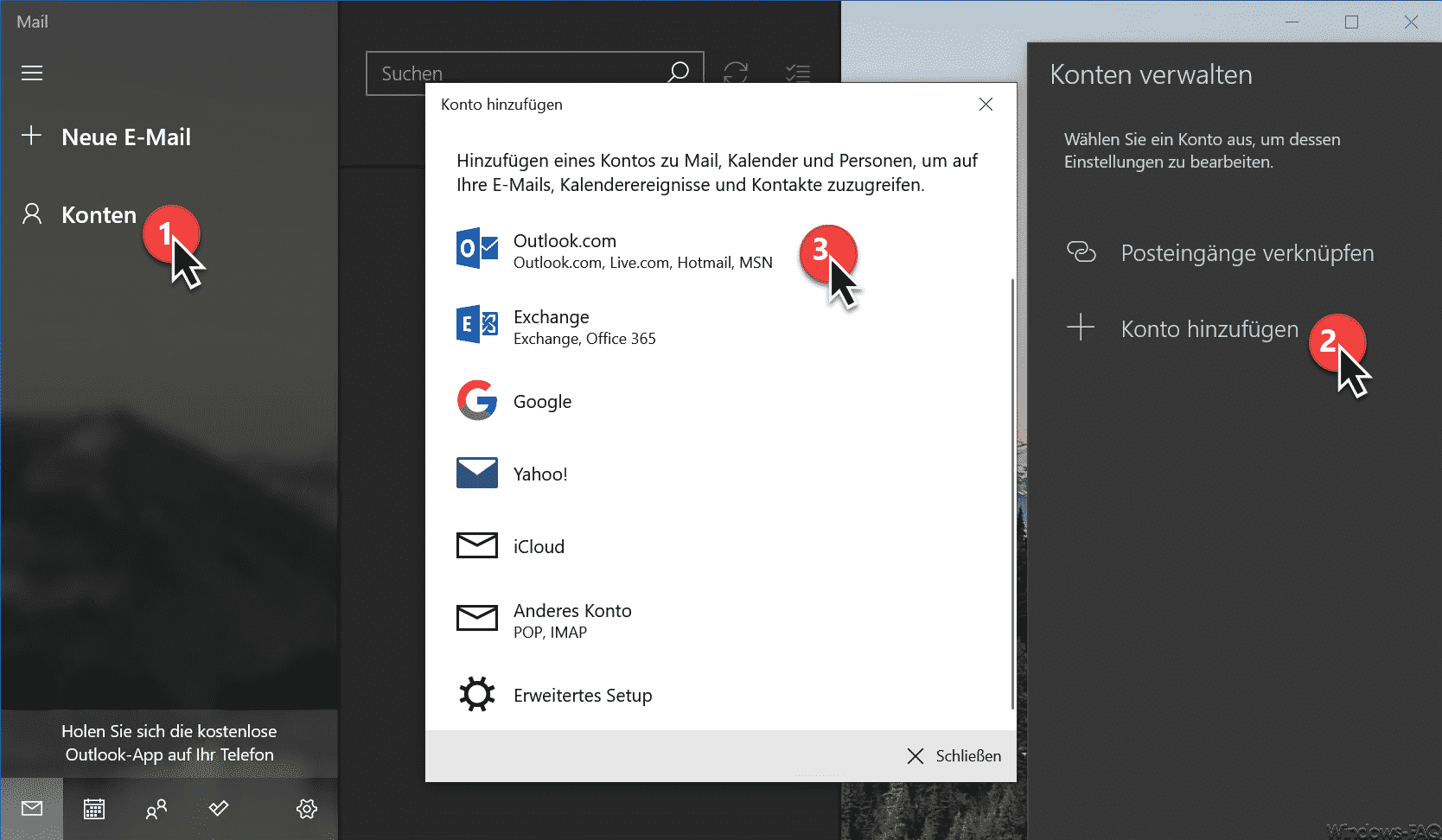
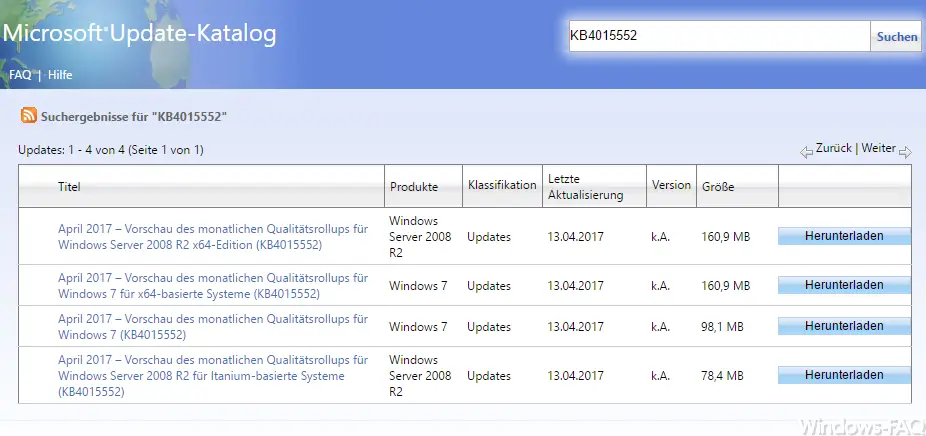




Habe folgendes Problem, hab win11pro neu installiert, dabei hab ich aus versehen eine Verschlüsselte 1TB Partition auf meiner 2TB SSD gelöscht und nichts drauf installiert. Die nicht gelöschte Partition konnte ich wieder einbinden. Ich kann mir die Festplatte auswählen, der zeigt aber nur die vorhandene Partition an und freien Speicher! Wie soll ich die Partition wieder herstellen, wenn ich die Partition nicht auswählen kann, weil die nicht angezeigt wird, natürlich gibt es von Iboysoft ne passende Lösung, nur hab ich keine 80€ für ein Programm was ich einmal im Leben benutze, nur weil auf der Platte die MincraftMods von meinem Sohn sind, das sind ein paar hundert in verschiedenen Versionen! ich bin am Verzweifeln!