Oftmals stehen Windows Anwender vor dem Problem, dass bestimmte Dateien einfach gesperrt sind und sich diese dann weder bearbeiten, löschen oder verschieben lassen. Eine klassische Fehlermeldung sieht dann wie folgt aus.
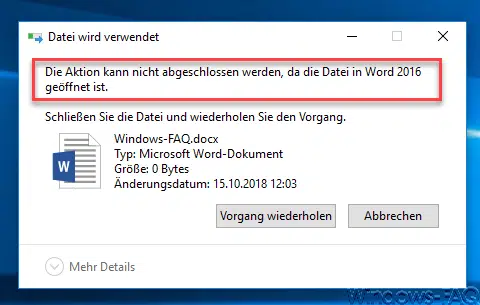
Die genaue Meldung lautet dann:
Die Aktion kann nicht abgeschlossen werden, da die Datei geöffnet ist.
Leider lässt sich oftmals nicht erkennen, warum eine Datei geöffnet und damit im Zugriff ist. Dies lässt sich aber relativ einfach herausbekommen, denn Microsoft liefert bei allen Windows Version das passende Tool mit dem Namen „OpenFiles“ mit. Leider ist dieses Tool relativ unbekannt und nur die wenigsten Anwender kennen den Funktionsumfang von OpenFiles.
Geöffnete Dateien unter Windows finden
Bevor wir allerdings das Tool nutzen können, muss es aktiviert werden. Dies funktioniert sehr einfach, indem Ihr eine Eingabeaufforderung mit Administrator Rechten aufruft und folgenden Befehl absetzt.
openfiles /local on
Dies sieht dann wie folgt aus:
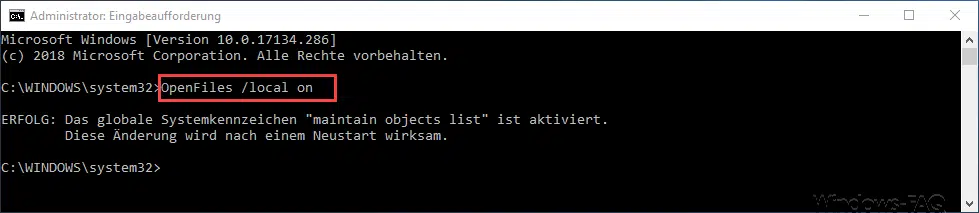
Windows quittiert die Aktivierung von OpenFiles dann wie folgt:
ERFOLG: Das globale Systemkennzeichen „maintain objects list“ ist aktiviert.
Diese Änderung wird nach einem Neustart wirksam.
Liste der geöffneten Windows Dateien erzeugen
Somit steht als nächstes ein Windows Neustart an. Durch diese Neustart wird dann die Protokollierung aller geöffneten Dateien unter Windows aktiviert. Ihr habt nun die Möglichkeit, zu einem Zeitpunkt Eurer Wahl, eine Textdatei erzeugen zu lassen, um darin dann alle geöffneten Dateien einsehen zu können. Um diese Datei zu erzeugen, muss folgender Befehl abgesetzt werden.
openfiles > %userprofile%\desktop\files.txt

Ihr könnt natürlich jeden beliebigen Pfad angeben, an der die Liste der geöffneten Windows Dateien gespeichert werden soll. In unserem Fall haben wir die Datei „FILES.TXT“ direkt auf dem Desktop des angemeldeten Users abgelegt. Hier nachfolgend haben wir Euch einmal einen Auszug aus der Liste der geöffneten Dateien dargestellt und Ihr könnt sehen, dass ein Prozess die Windows-FAQ.docx Datei offen hält.
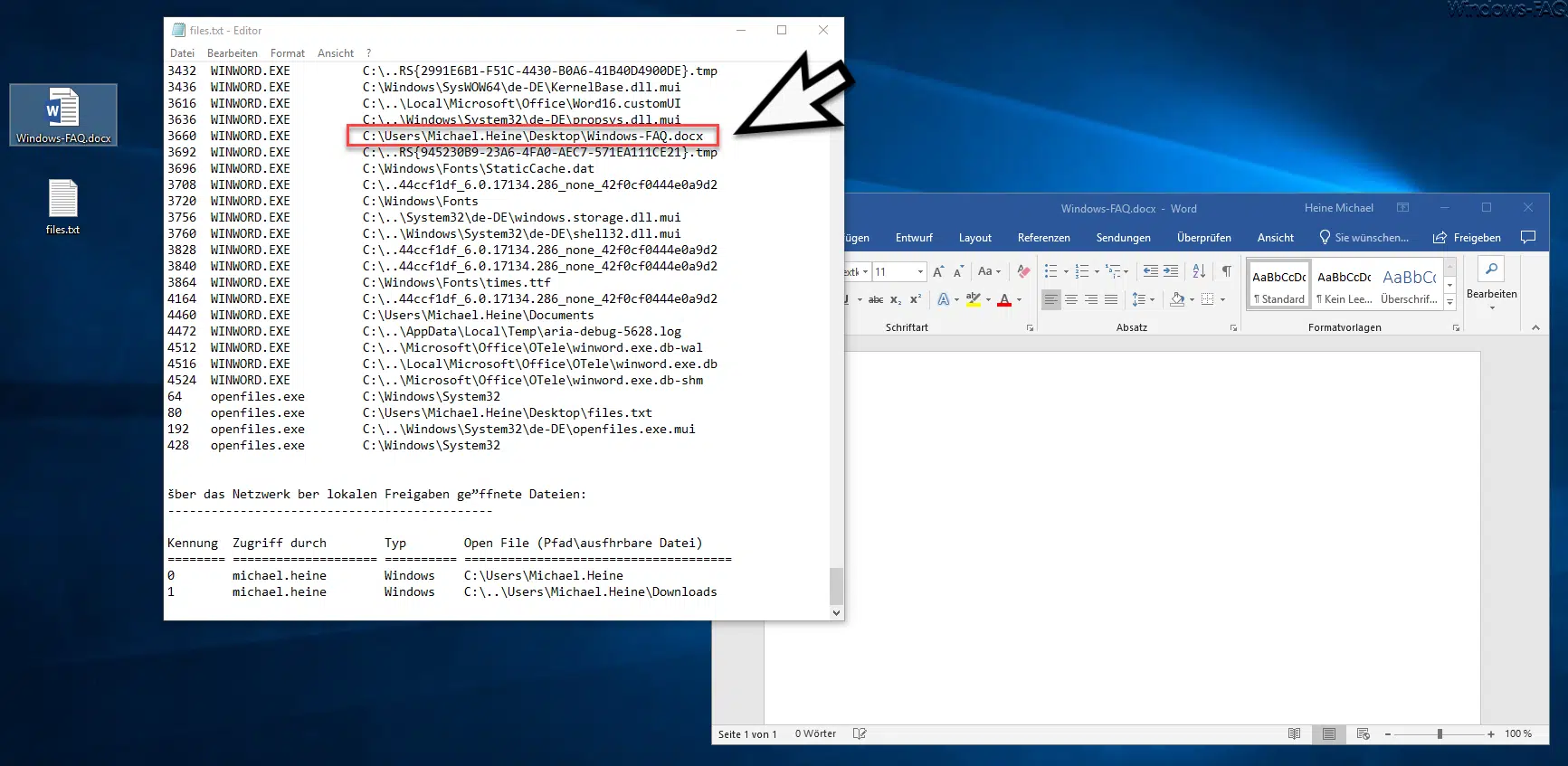
Leider wird die Liste der geöffneten Windows Dateien teilweise sehr lang, weil „OpenFiles“ auch alle Windows Systemdateien mit aufführt. Aus diesem Grund könnt Ihr Euch mit folgenden Befehl nur den Auszug aus dem Report anzeigen lassen, die einen bestimmten Suchbegriff enthalten.
OpenFiles | FindStr /i SUCHBEGRIFF
Dies sieht dann wie folgt aus:

Über den Befehl „OpenFiles /Local OFF“ könnt Ihr natürlich die Protokollierung der offenen Dateien unter Windows auch jederzeit wieder deaktivieren.
Weitere Beschreibungen zu anderen nützlichen Windows Befehlen findet Ihr auch hier:
– Aufgehängten Task oder Programm per Befehl beenden
– Windows Printserver (Druckserver) Konfiguration per Befehl PRINTMBR in Datei exportieren
– Windows 10 Uninstall Zeitraum von 10 Tagen erhöhen
– Ping, IPConfig und Tracert als PowerShell Befehle
– WindowsUpdate.log bei Windows 10 auslesen bzw. per PowerShell umformatieren
– Windows Rollen und Features mit der PowerShell installieren
– Computer Systeminformationen mit der PowerShell auslesen
– Mit WINRM den Windows Client für Remote PowerShell Kommandos vorbereiten
– Mit der PowerShell lokale User und Gruppen bearbeiten
– Windows Systemlaufzeit per PowerShell ermitteln
– Windows 10 System-Wiederherstellungspunkt mit der PowerShell erstellen
– Windows herunterfahren und neu starten mit PowerShell Befehlen
– Windows Komponentenstore reparieren mit DISM und PowerShell Befehle
– UAC (Benutzerkontensteuerung) per PowerShell oder Registry abschalten bei Windows 10
– PowerShell Befehl zum Deaktivieren der Firewall
– Tracert Befehl – Aufgabe, Funktion und Parameter



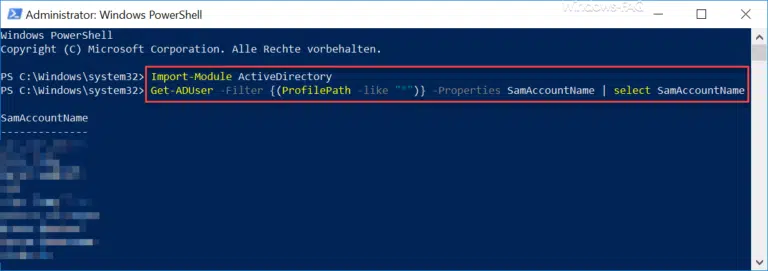

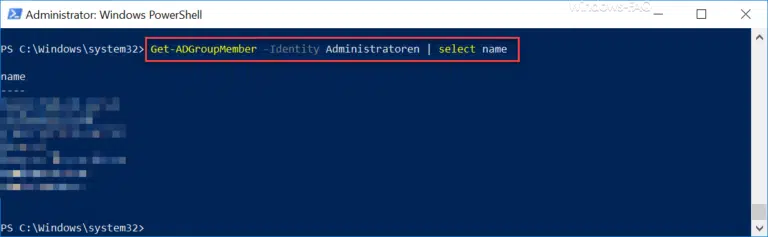
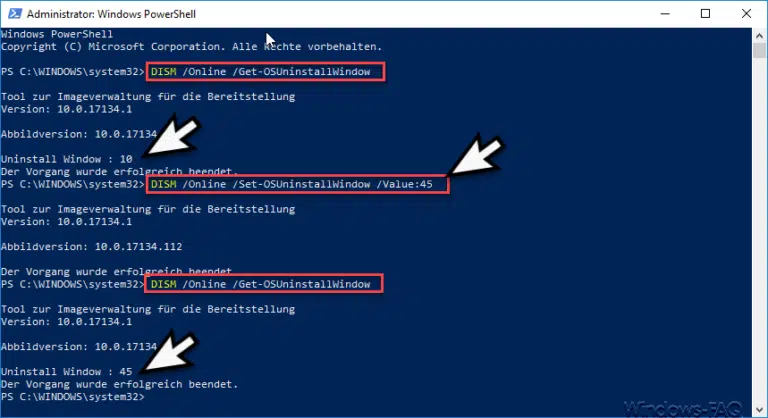


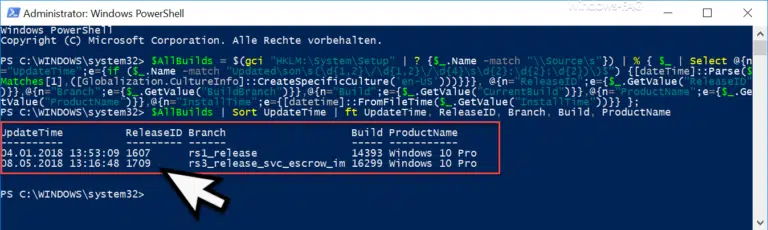
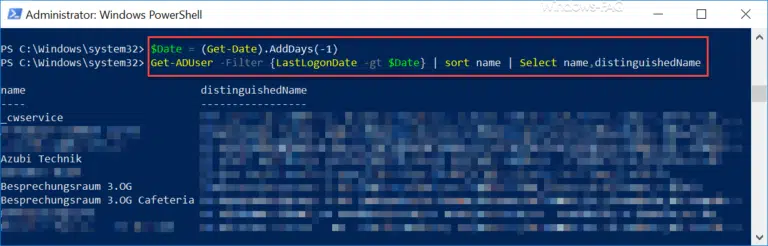
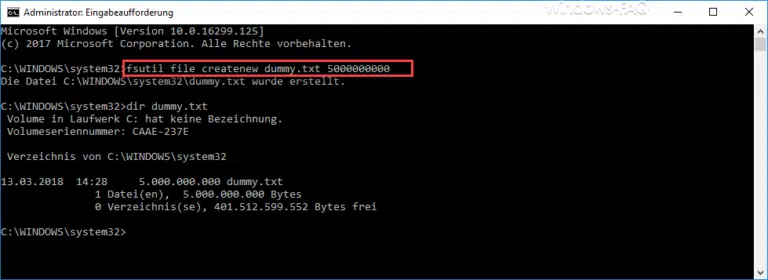
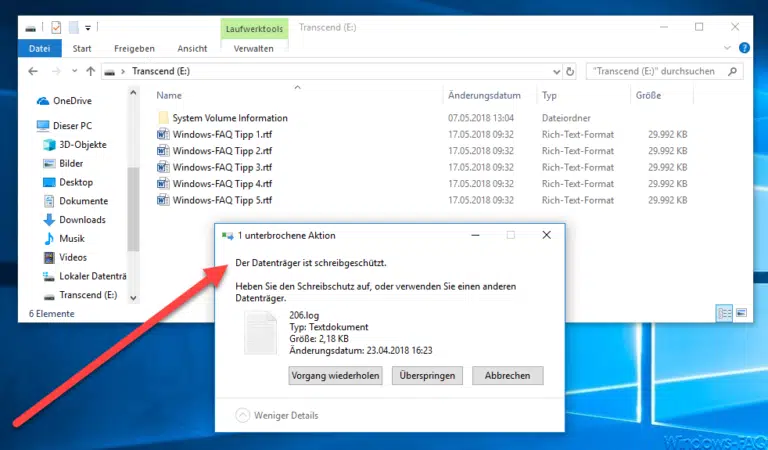

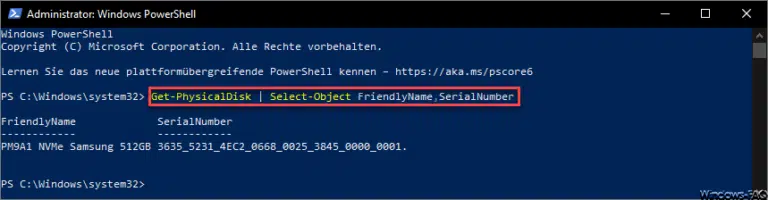



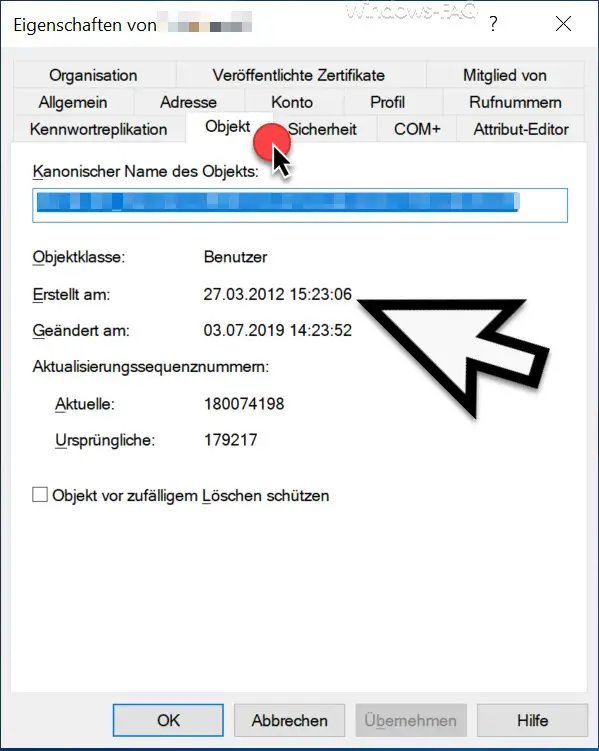
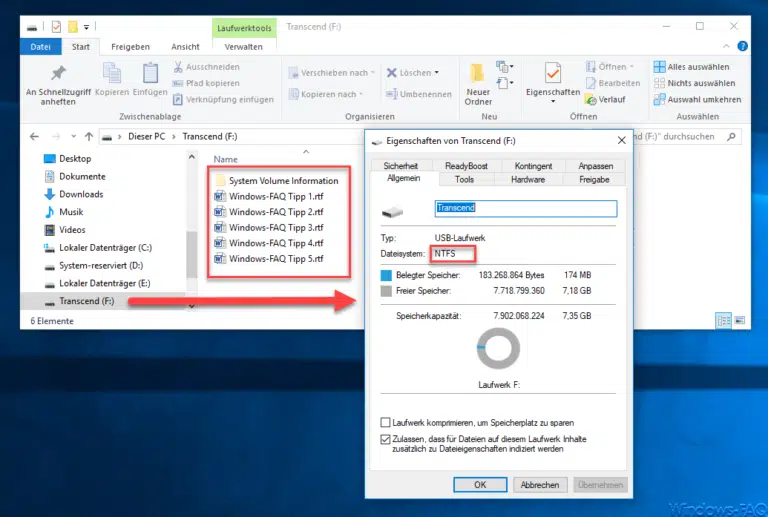
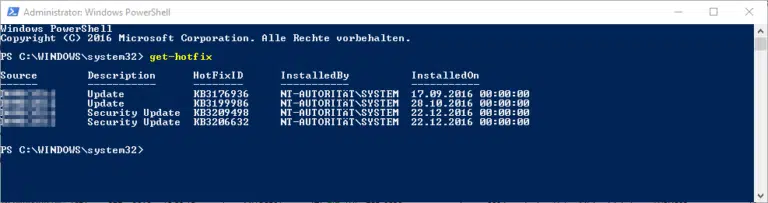


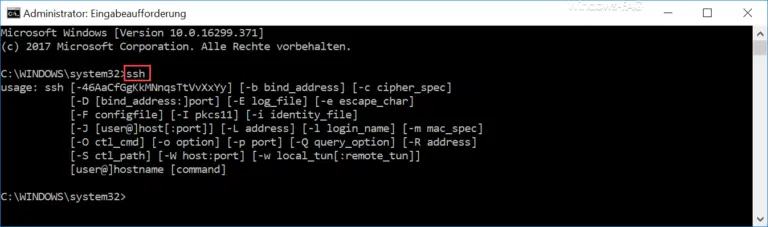
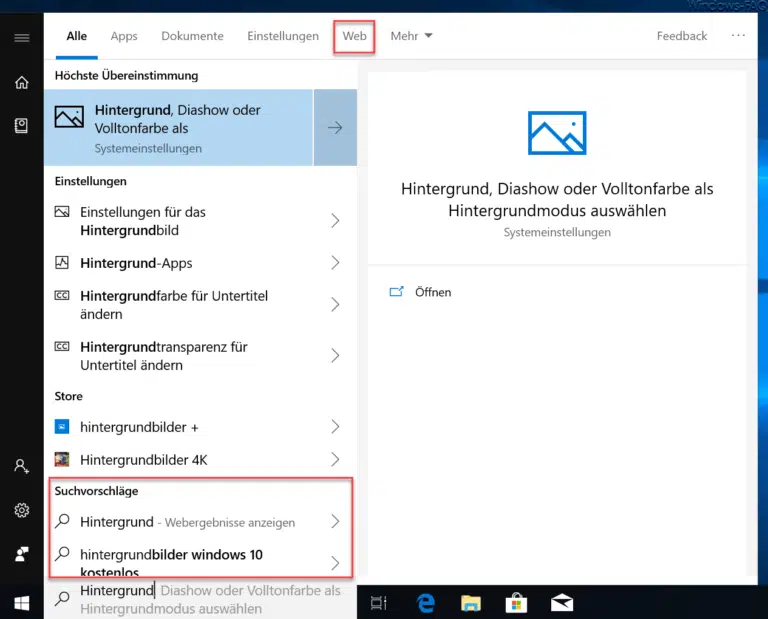



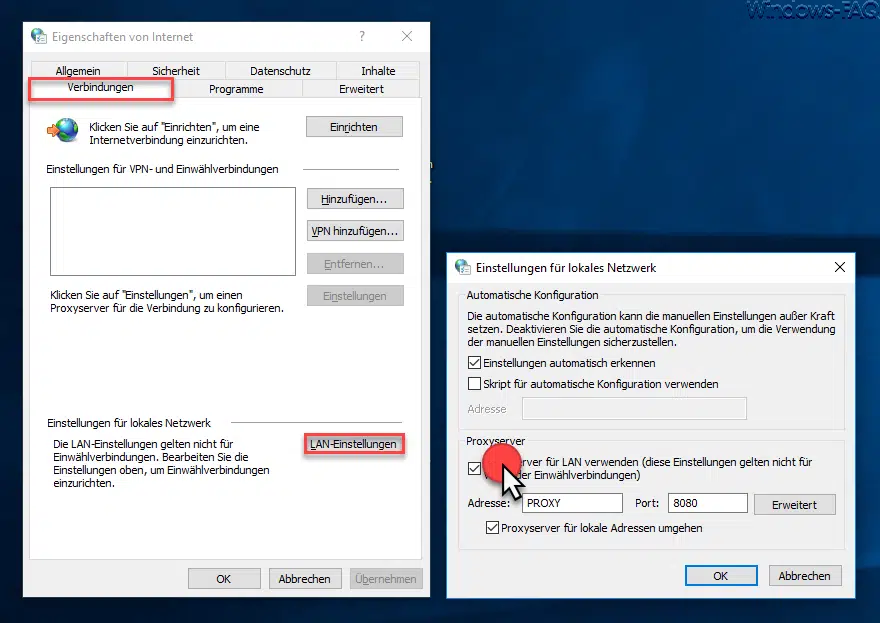
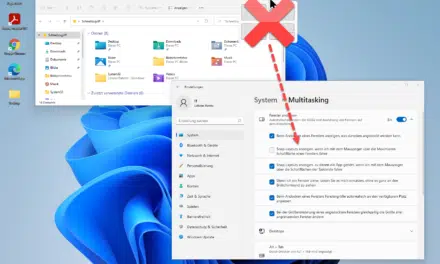




Schöner Artikel doch es muss Windows wieder mal neugestartet werden, wann bekommt Microsoft diesen Schmarn endlich in den Griff?