Standardmäßig ist jede Windows Installation so eingestellt, dass der Fensterinhalt eines zu verschiebenen Fensters beim Verschiebevorgang angezeigt wird. Unter bestimmten Umständen kann es aber wünschenswert sein, diese Funktion zu deaktivieren und Windows so einzustellen, dass nur der Rahmen sichtbar ist, wenn ein Fenster verschoben wird.
In nachfolgendem Video haben wir Euch dargestellt, wie es zum einen aussieht, wenn der Fensterinhalt beim Verschieben angezeigt wird und einmal, wenn der Fensterinhalt nicht angezeigt wird.
Diese Fenster-Einstellung könnt Ihr in dem Windows Tool
sysdm.cpl
verändert. Nach dem Aufruf des Tools „Systemeigenschaften“ wechselt Ihr dann in den Bereich
Erweitert
und anschließend ruft Ihr im Bereich „Leistung (Visuelle Effekte, Prozessorzeitplanung, Speichernutzung und virtueller Speicher) den folgenden Punkt auf.
Einstellungen
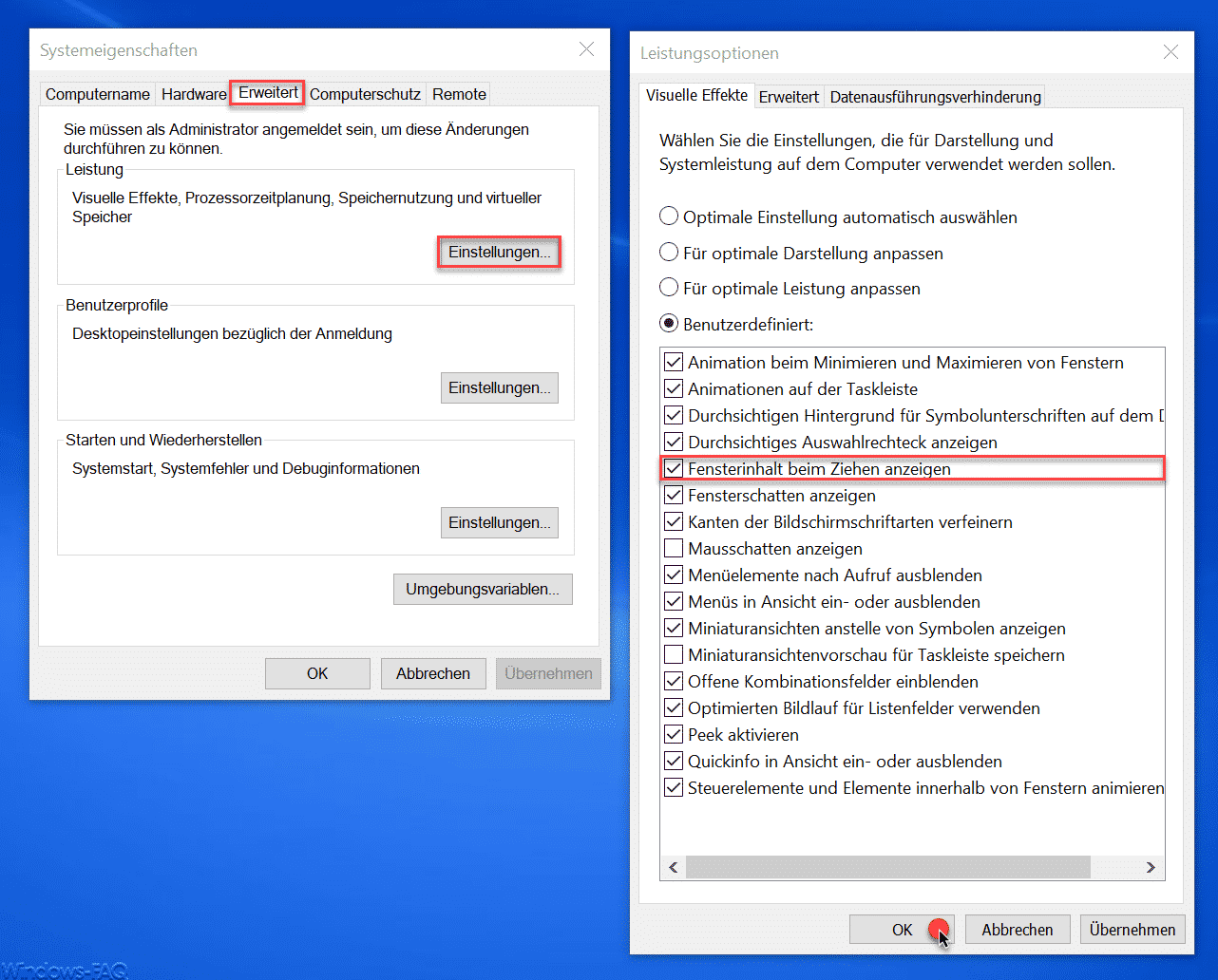
Nun findet Ihr im Bereich „Visuelle Effekte“ bei den benutzerdefinierten Einstellungen die entscheidende Option
Fensterinhalt beim Ziehen anzeigen
Diese Option ist standardmäßig aktiviert. Wenn Ihr diese nun deaktiviert und diese Änderungen mit „OK“ bestätigt, so werden die Fensterinhalte beim Verschieben der Fenster nicht mehr mit angezeigt.
Fensterinhalte deaktivieren über Registry
Das gleiche könnt Ihr auch erreichen, wenn Ihr Anpassungen an der Registry vornehmt. Die notwendige Einstellungen dazu findet Ihr im Bereich
\\HKEY_CURRENT_USER\Control Panel\Desktop
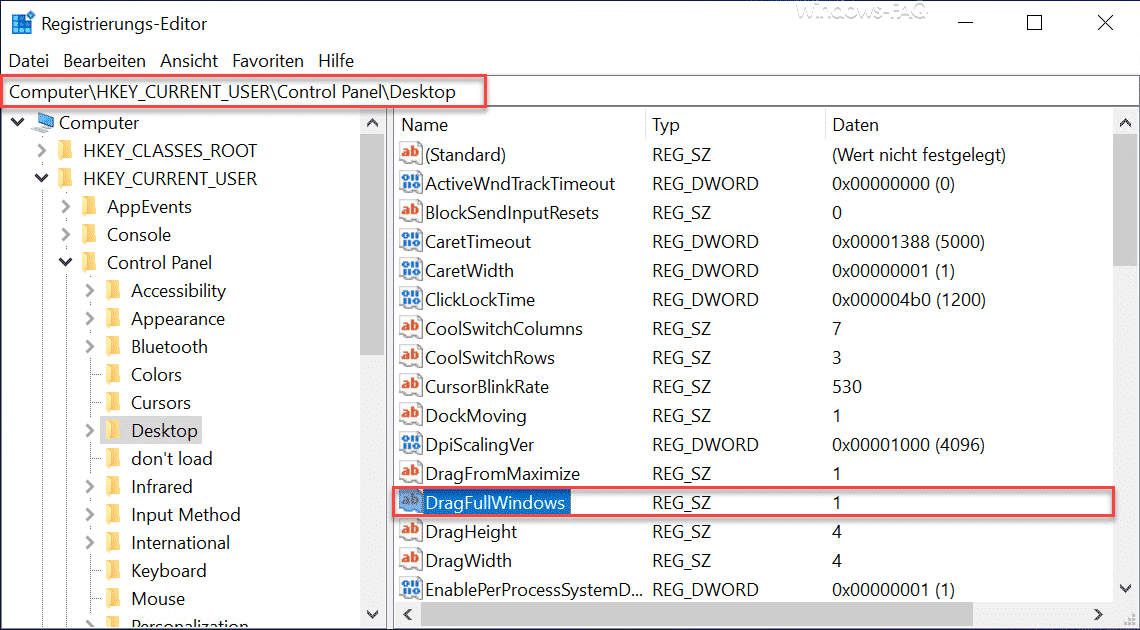
Hier gibt es den Wert
DragFullWindows
der standardmäßig auf „1“ steht. Der Wert „1“ bedeutet, dass der Fensterinhalt beim Verschieben angezeigt wird. Setzt Ihr ihn auf eine „0“ (NULL), so wird der Fensterinhalt beim Verschieben nicht angezeigt. Diese Änderung wird allerdings erst nach einem Neustart des Windows PCs aktiv.
Abschließend haben wir Euch noch weitere Tipps und Tricks rund um die Windows Fenster aufgelistet.
– Automatisches Andocken von Fenstern deaktivieren bei Windows 10
– Inaktive Fenster beim Daraufzeigen scrollen – Windows 10 Maus Einstellung
– Jeden Windows Ordner in einem neuen Windows Explorer Fenster öffnen
– Jedes Windows Explorer Fenster in einem eigenen Prozess starten
– Fokus Probleme beim Scrollen in Fenstern bei Windows 10
– Tab Vorschaufenster beim Edge Browser deaktivieren bzw. aktivieren
– Edge und Onedrive Werbefenster und Hinweise bei Windows 10 abschalten
– Beim Andocken von Fenstern nicht anzeigen lassen, was daneben angedockt werden soll

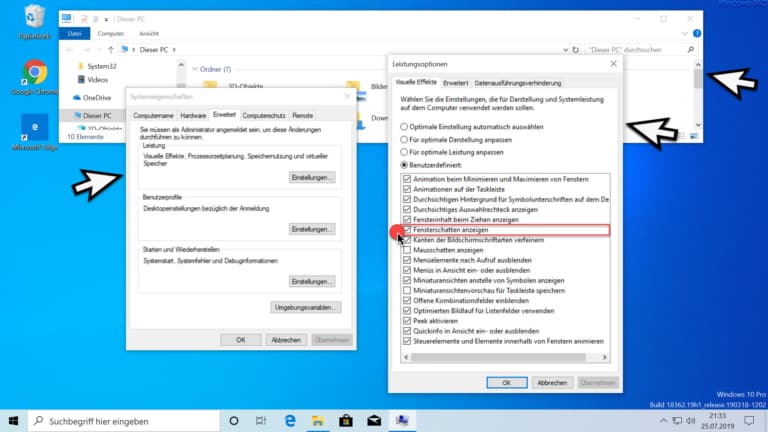
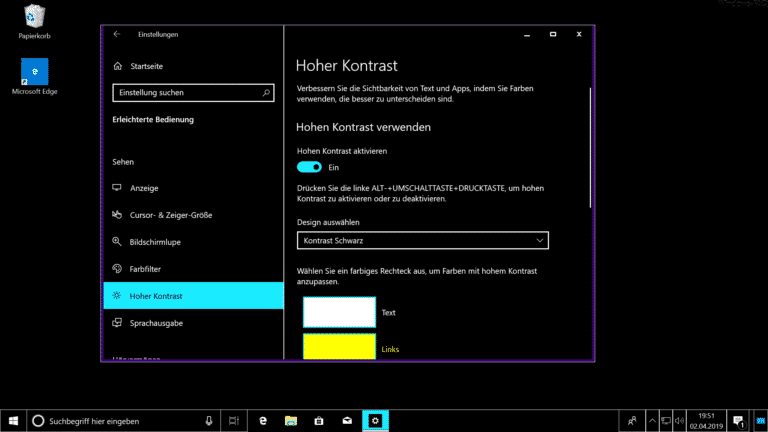
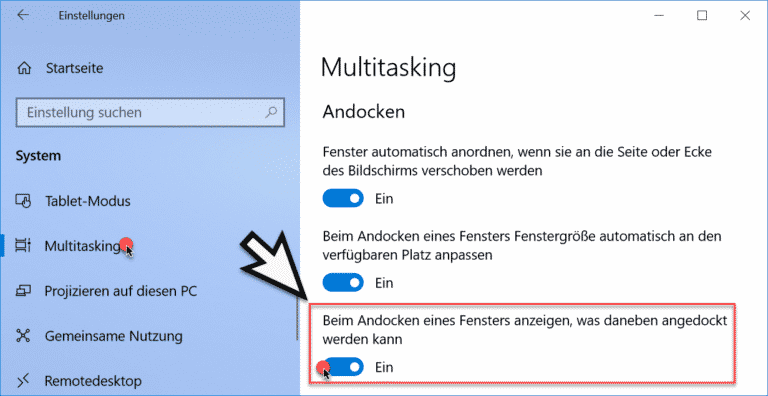
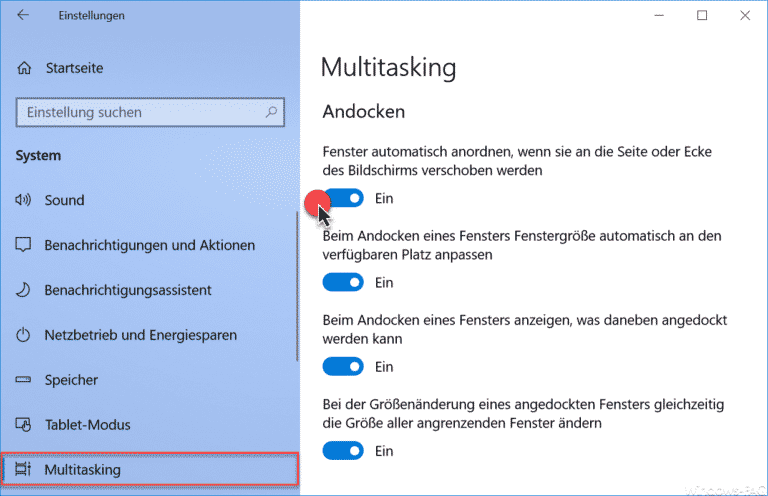
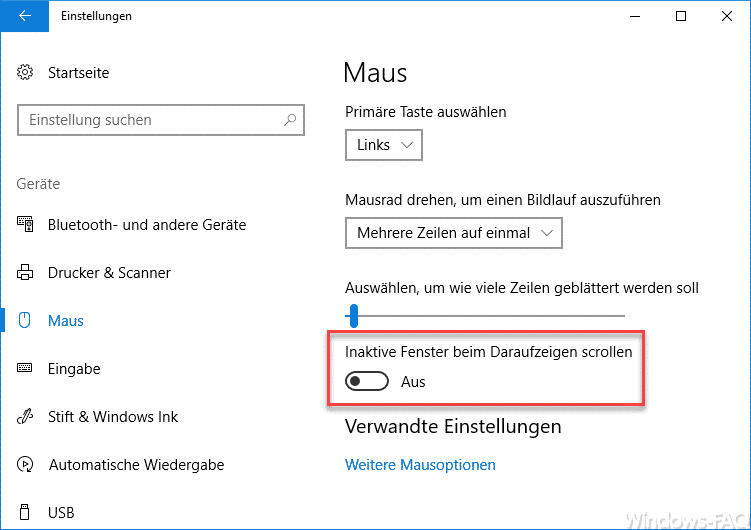
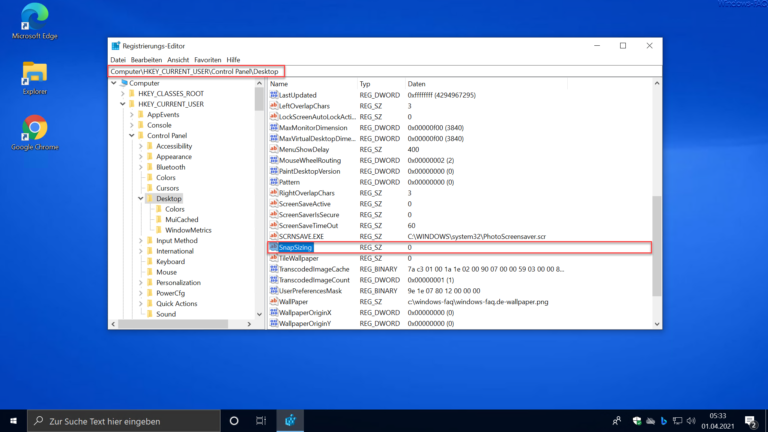
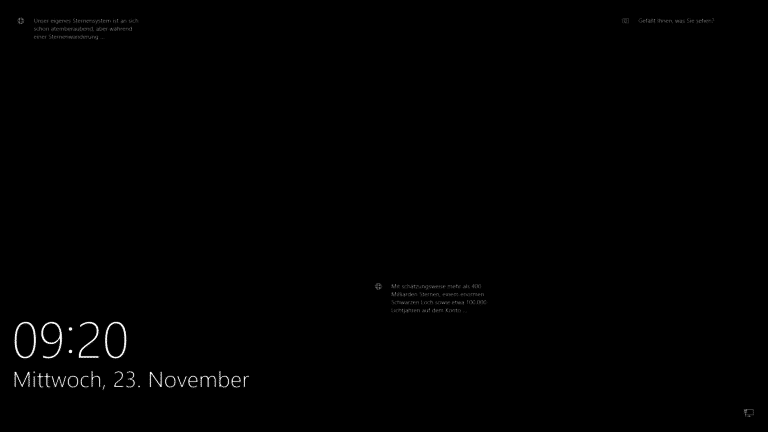
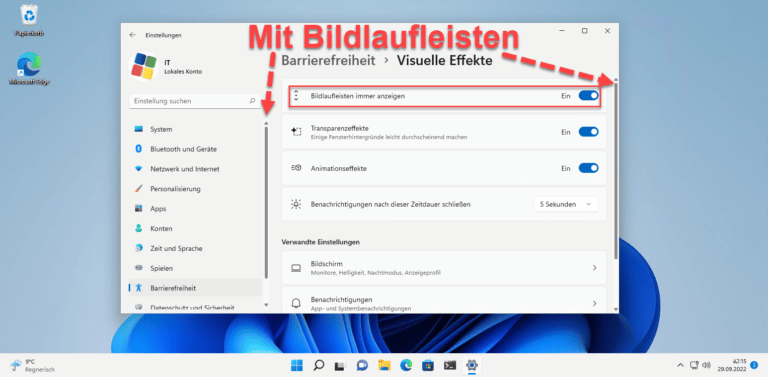
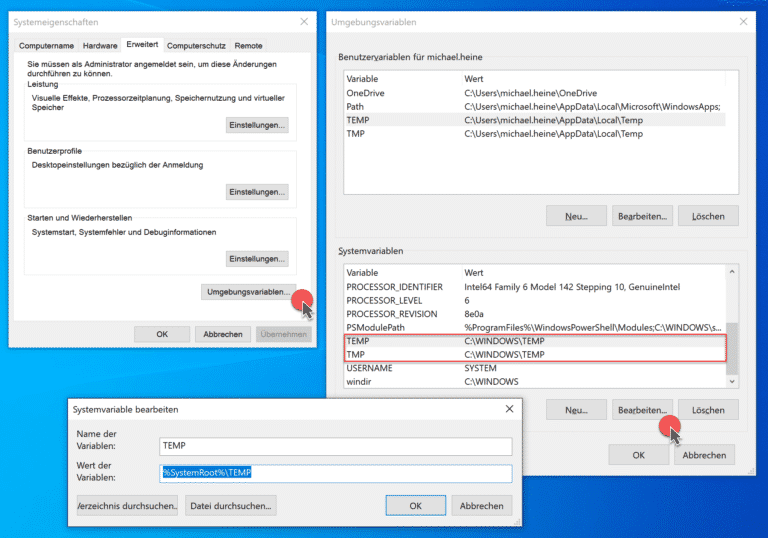
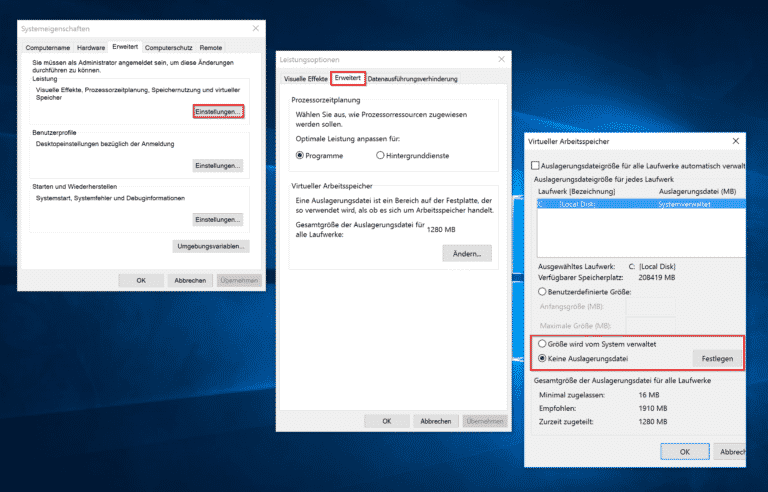
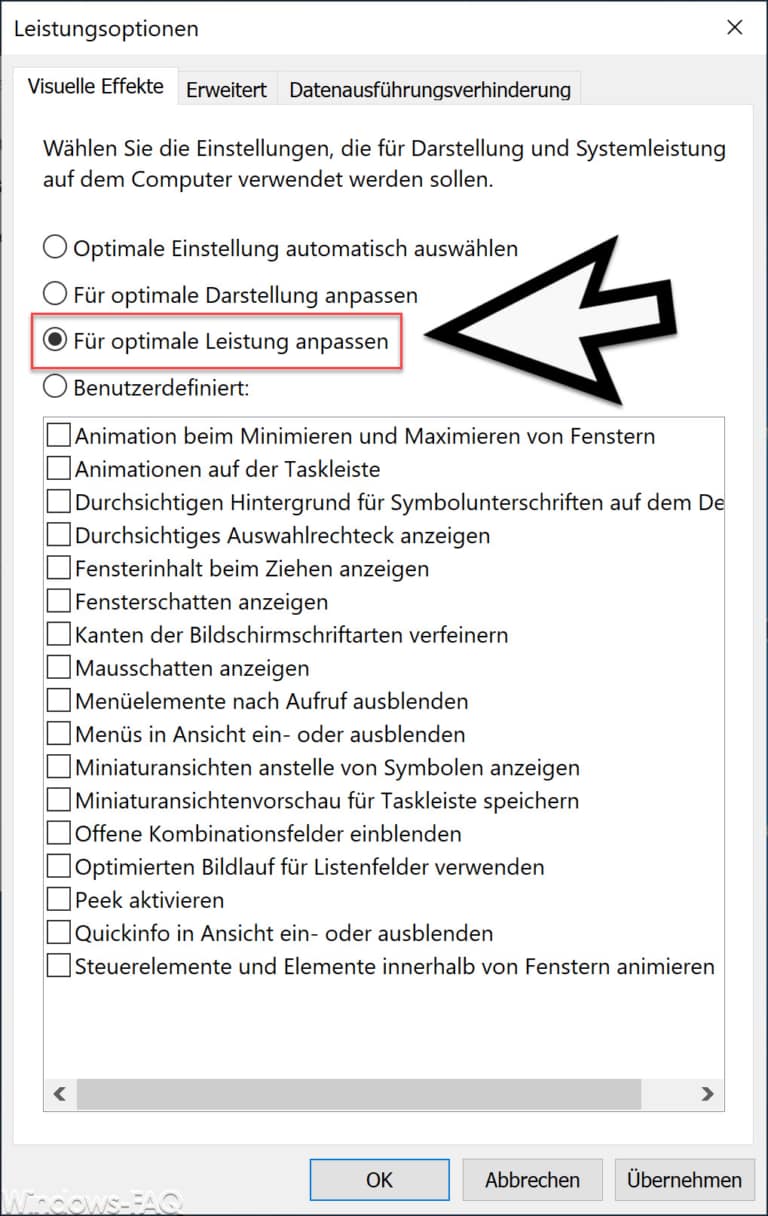
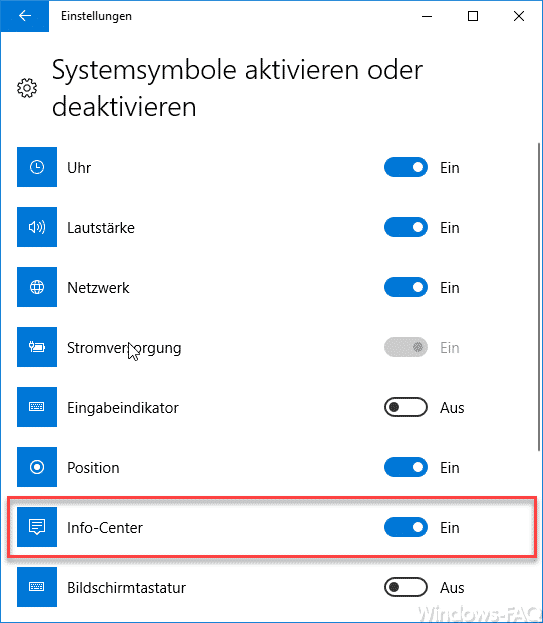
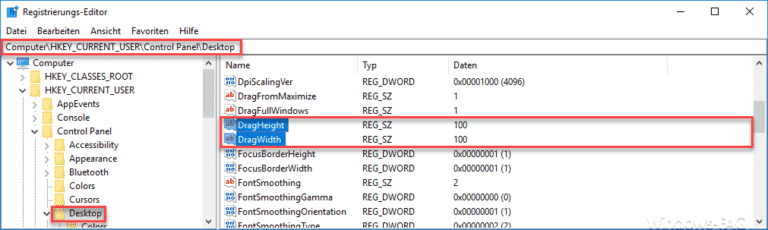
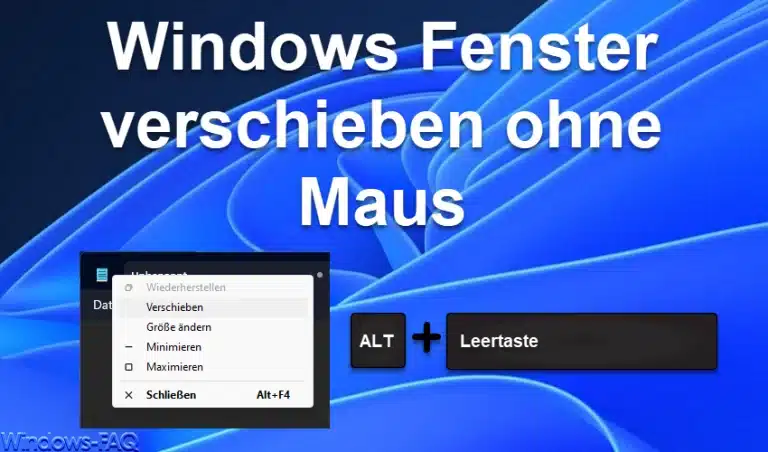
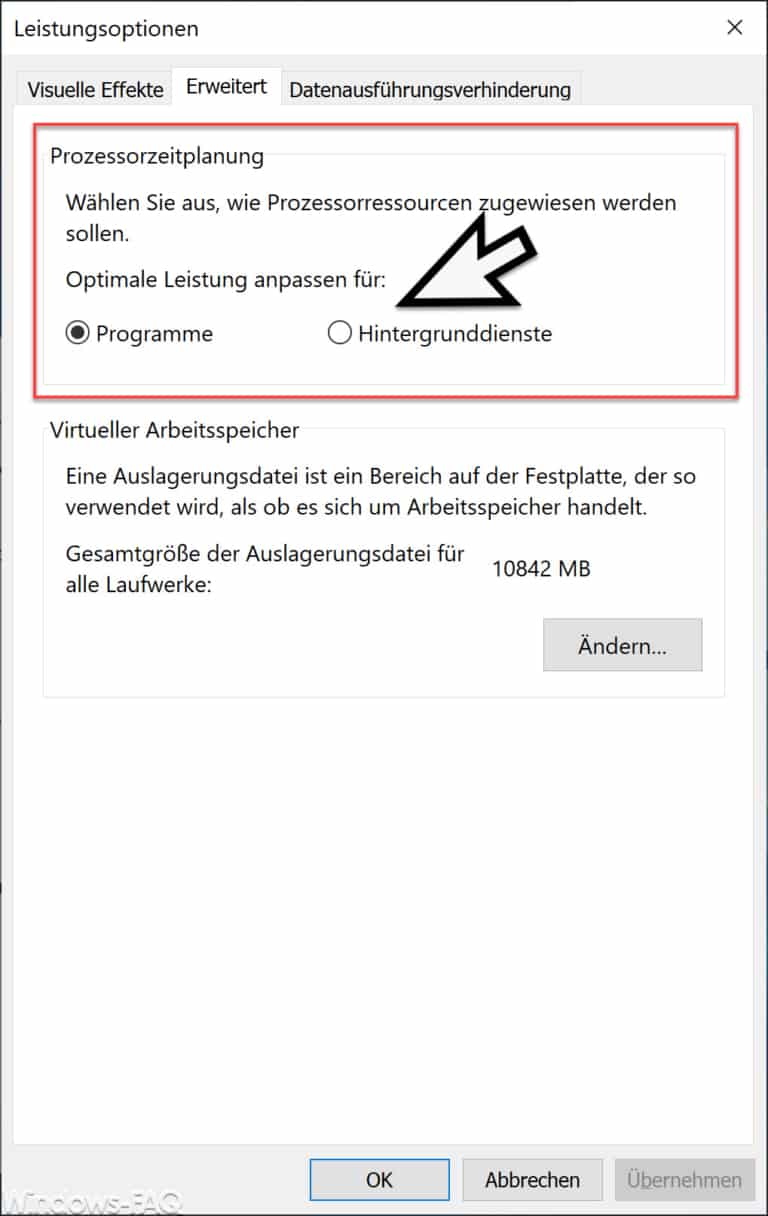

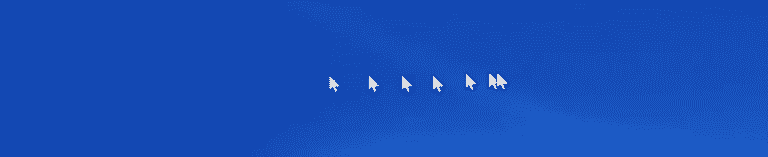
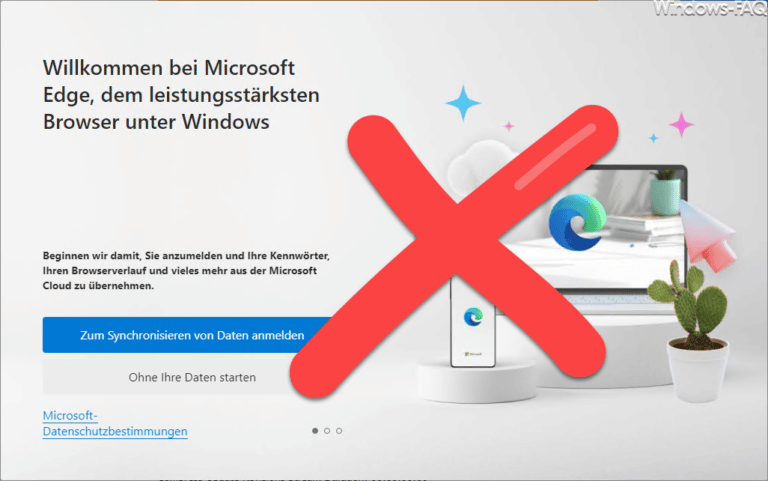
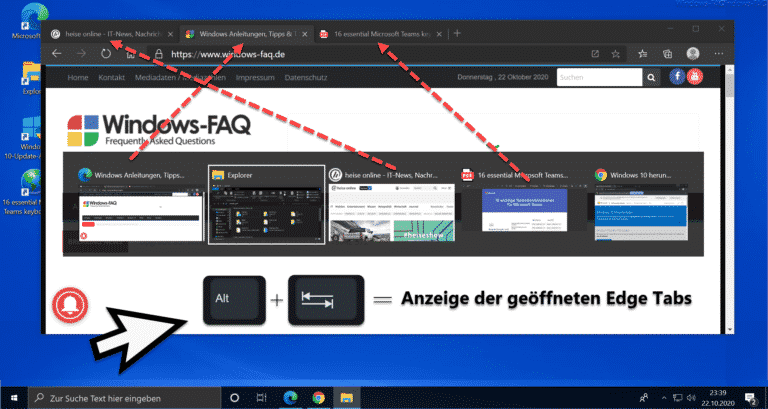
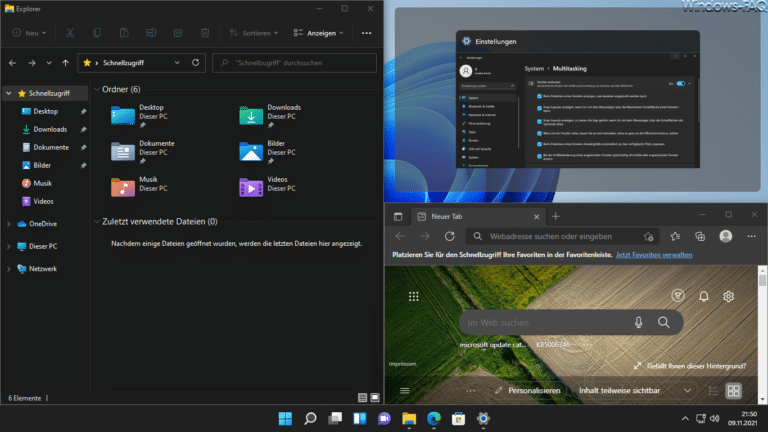
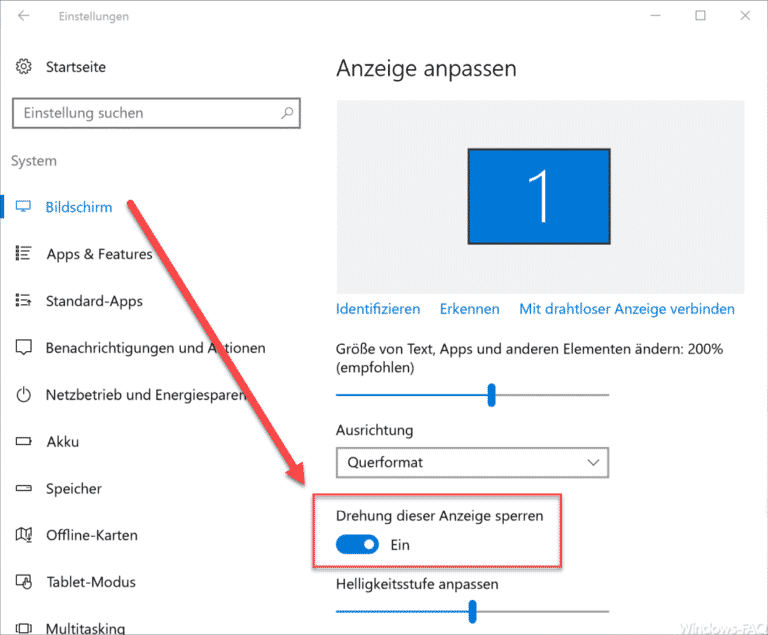
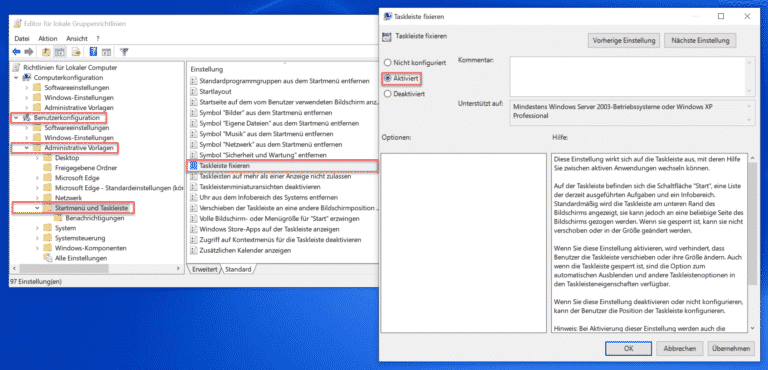


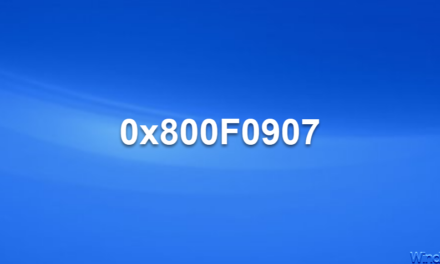
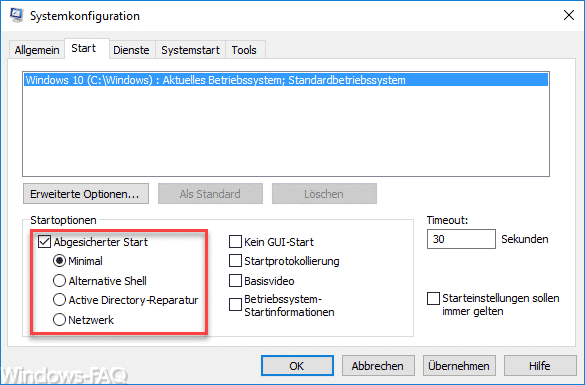






Neueste Kommentare