Wenn Ihr den Windows Gerätemanager aufruft (compmgmt.msc) und in der Liste der verfügbaren Geräte einige vermisst, so liegt dies daran, dass Windows (auch Windows 10) die inaktiven Geräte ausblendet. Dazu zählen alle Geräte, die über einen Windows Gerätetreiber verfügen und nicht mehr aktiv am Windows PC angeschlossen sind. Dies kann z.B. sehr unschön sein, wenn Ihr Geräte sucht, die einen bestimmten COM Port belegen, im Gerätemanager aber nicht mehr verfügbar sind. Aber es gibt eine relativ einfache Möglichkeit, sich auch die ausgeblendeten Geräte bzw. inaktiven Geräte anzeigen zu lassen.
Dazu müsst Ihr als erstes die Windows Systemeigenschaften über „sysdm.cpl“ aufrufen. Dort wechselt Ihr in den Reiter „Erweitert“ und dort wählt Ihr unten im Fenster den Punkt
Umgebungsvariablen…
Dort müsst Ihr nun in dem Bereich „Systemvariablen“ den folgenden neuen Wert anlegen
devmgr_show_nonpresent_devices
Dieser neuen Variable „devmgr_show_nonpresent_devices“ müsst Ihr dann den Wert „1“ zuweisen. Hier nachfolgend seht Ihr die Abbildung, so wie es bei Euch nach der Änderung aussehen sollte.
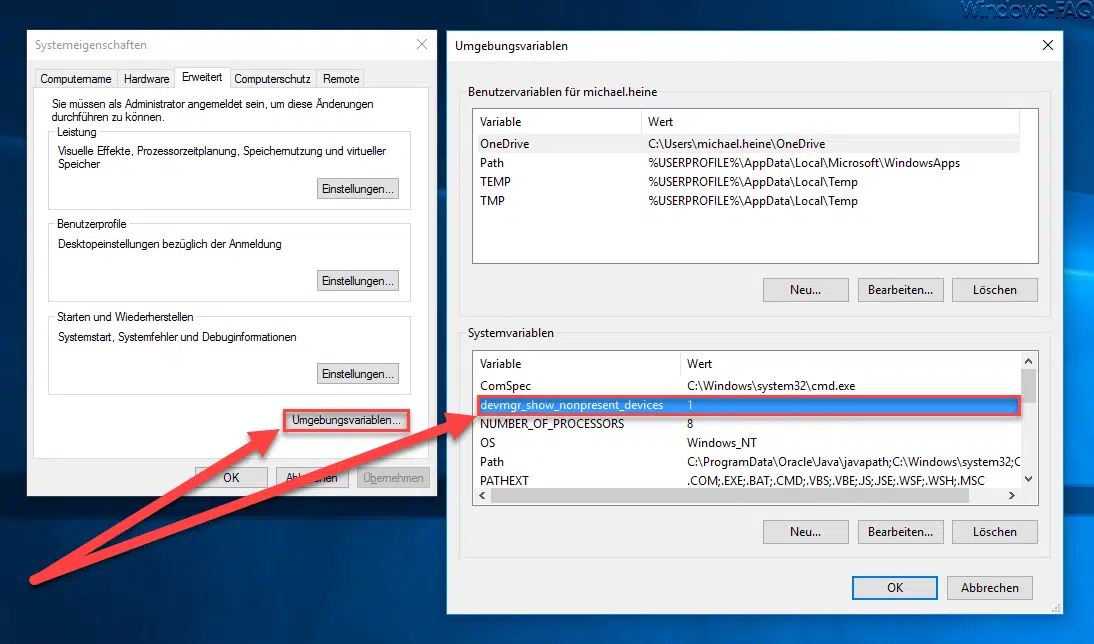
Anschließend könnt Ihr dann wieder den Windows Gerätemanager aufrufen (compmgmt.msc) und solltet dann als erstes im Menü unter Ansicht den folgenden Punkt aktivieren.
Ausgeblendete Geräte anzeigen
Nun werden Euch alle ausgeblendeten und alte, inaktive Gerätetreiber angezeigt. Hier in unserem Beispiel seht Ihr ein paar alte Geräte, deren Gerätesymbole nur leicht grau angezeigt werden.

Nun habt Ihr die Möglichkeit, die alten Geräte komplett zu deaktivieren bzw. zu deinstallieren um somit auch noch belegte COM- oder LPT Ports wieder freizugeben. Wenn Euch die Änderung über die Windows Systemeigenschaften zu aufwendig ist, dann könnt Ihr die Variable auch testweise nur für diese Sitzung aktivieren, indem Ihr in einer MS-DOS Eingabeaufforderung folgenden Befehl absetzt.

Der Befehl dazu lautet:
set devmgr_show_nonpresent_devices=1
Anschließend einfach den Gerätemanager starten. Aber bitte beachten, diese letzte Möglichkeit ist nach einem Neustart wieder deaktiviert.
Zu Thema „Geräte“ haben wir hier in unserem Blog noch einige weitere Beiträge veröffentlicht, schaut sie Euch doch einfach mal genauer an. Vielleicht ist ja das ein oder andere interessante für Euch dabei.
– Windows 10 Betriebssystembuild-Info (Gerätespezifikationen)
– Windows Gerätemanager schnell aufrufen
– Windows Treiber Updates über die Geräteinstallationseinstellungen deaktivieren
– Zum letzten installierten Windows Gerätetreiber zurückkehren (Treiber Rollback)
– Gerätemanager direkt über neues Icon auf dem Desktop aufrufen



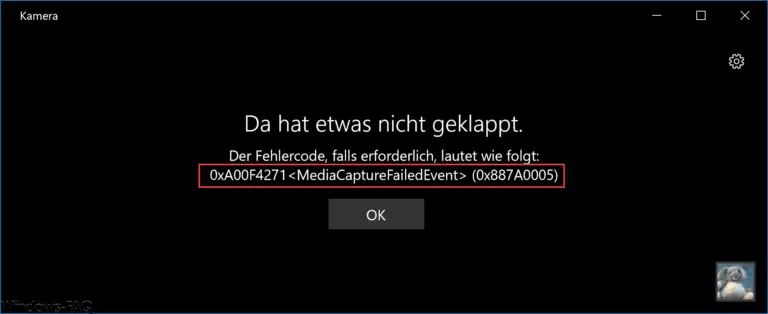
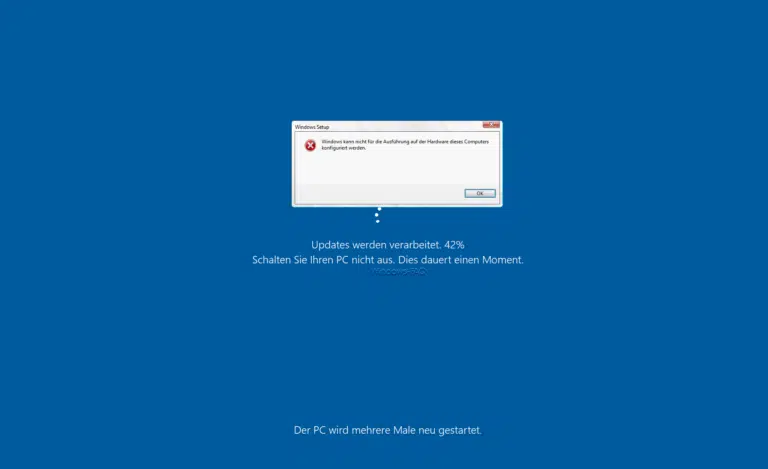
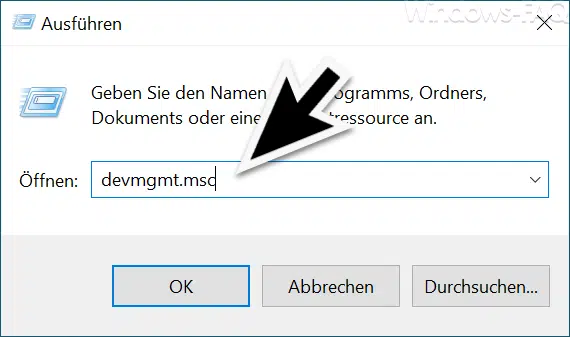

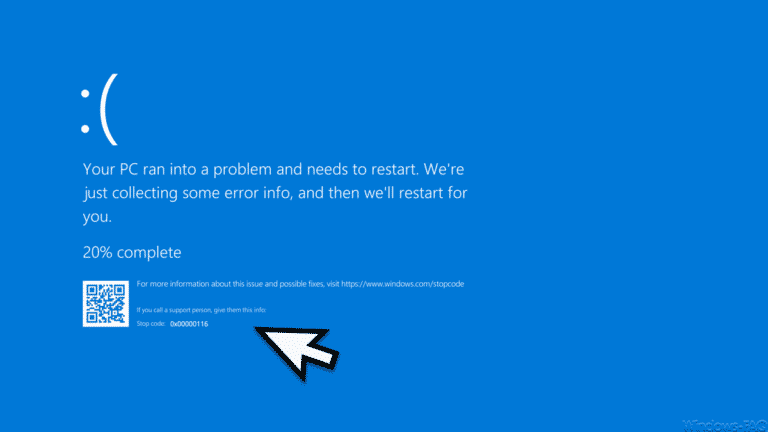

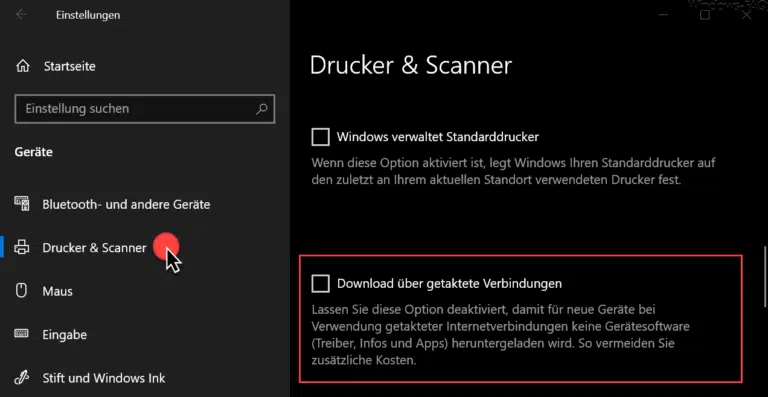
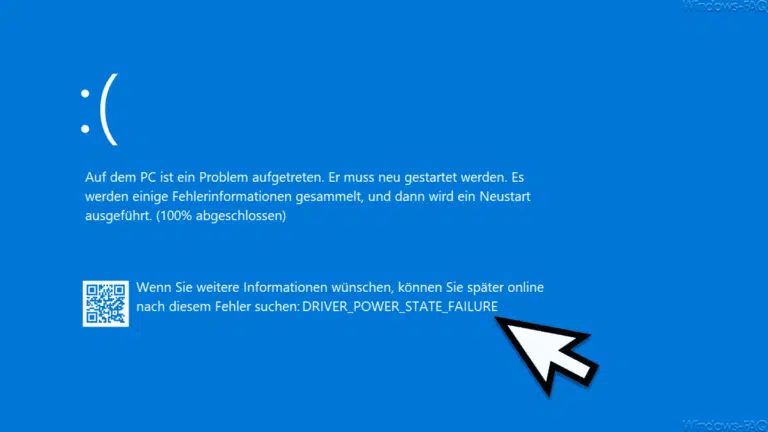
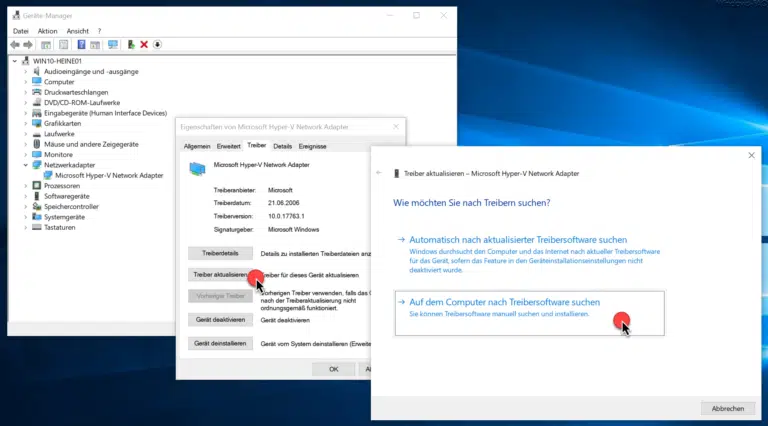


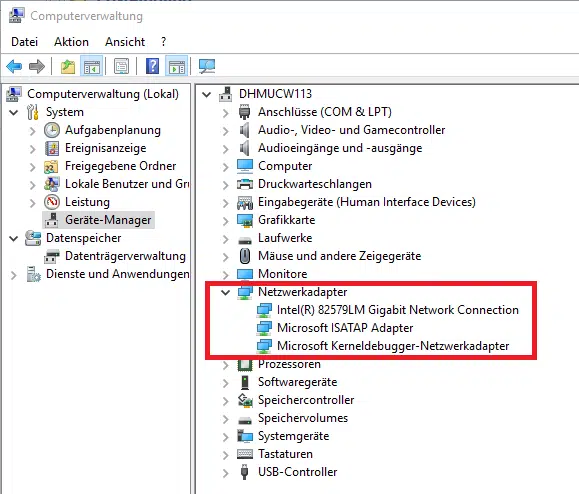
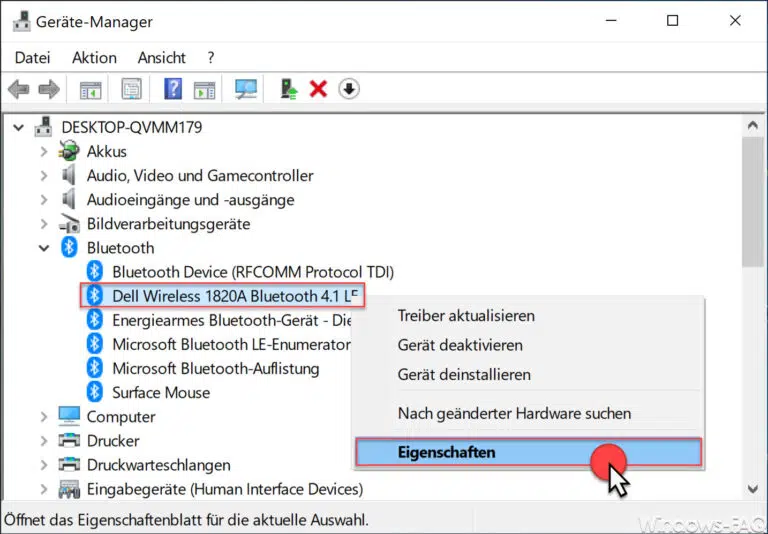
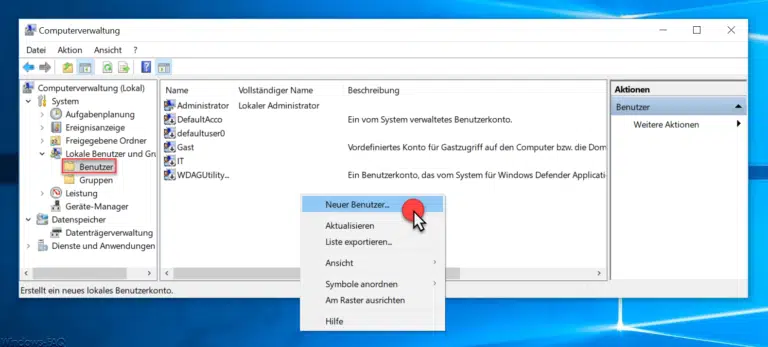
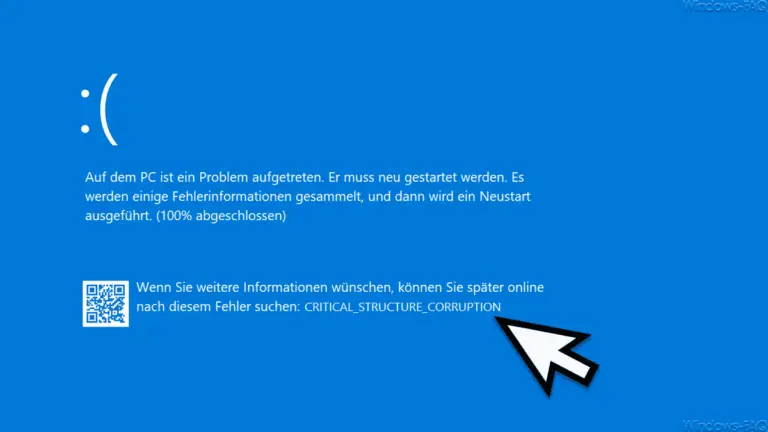
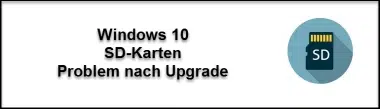
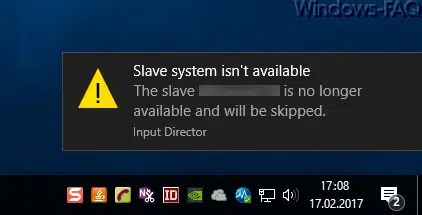
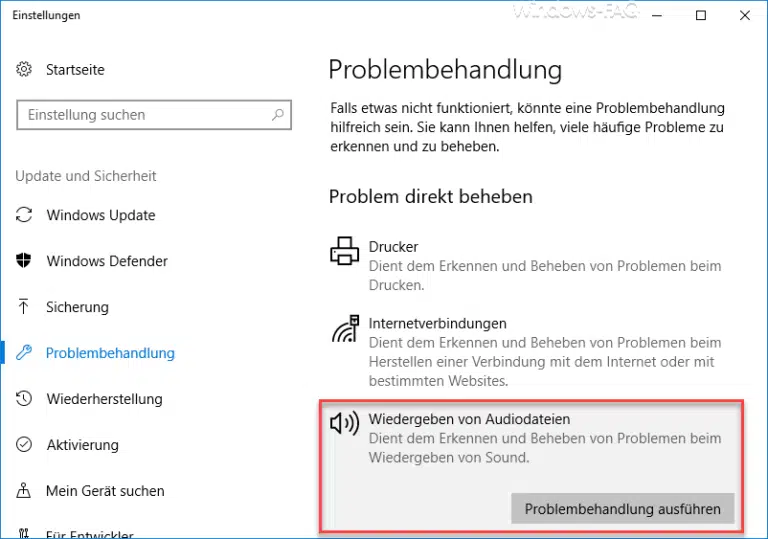
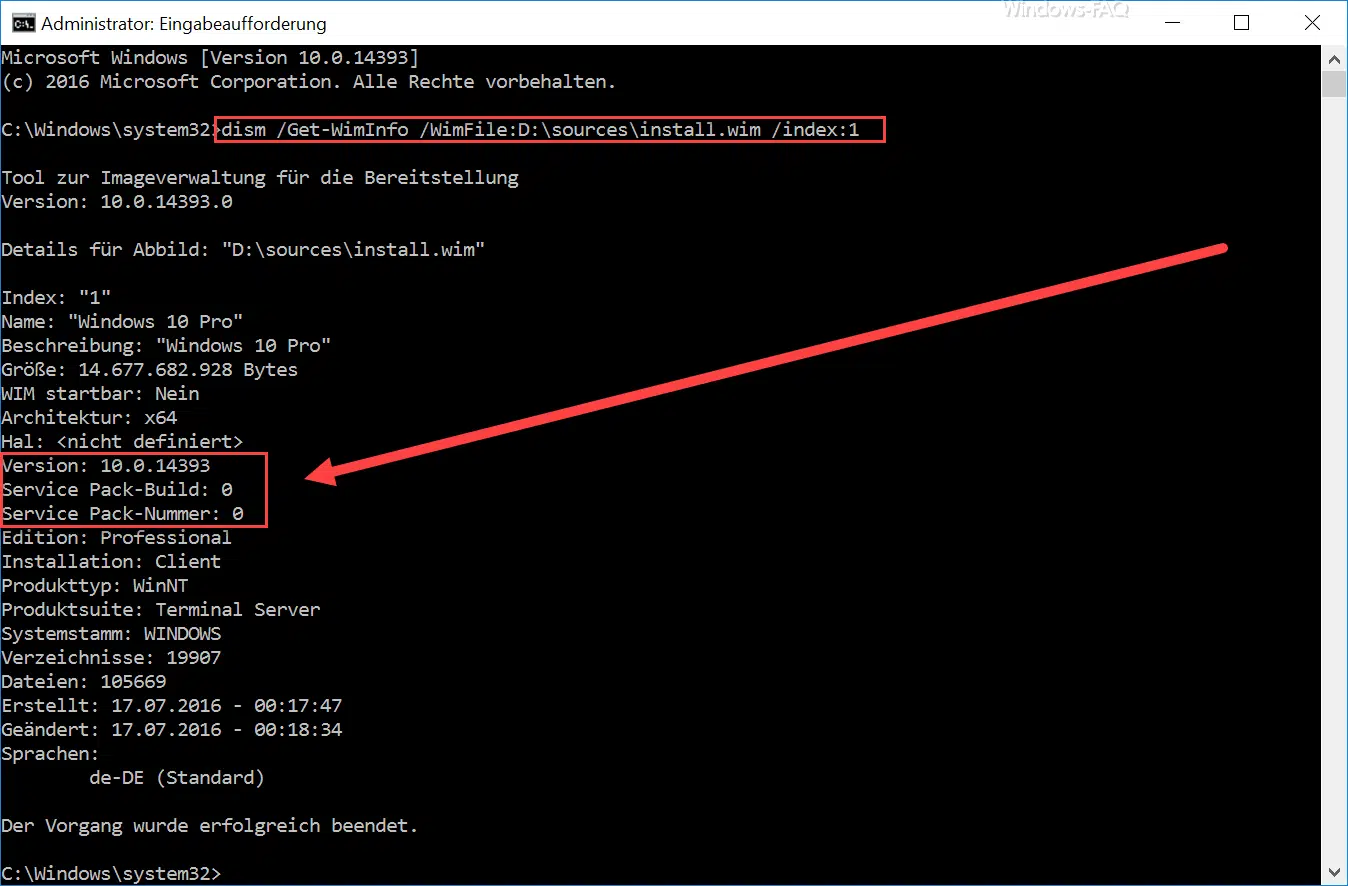

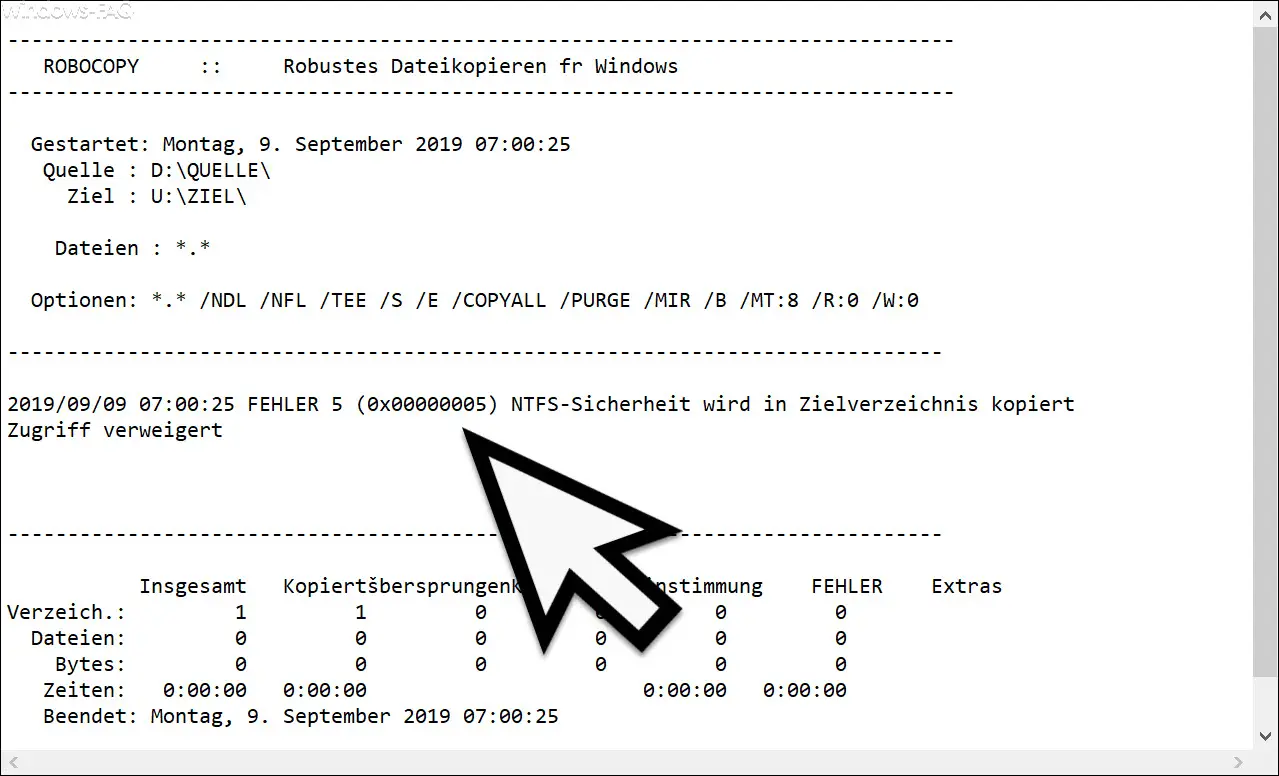





Neueste Kommentare