Heute möchten wir Euch davon berichten, wie wir vor ein paar Tagen einen Windows Server 2012 R2 erfolgreich geklont haben. Der Clonevorgang mit Sysprep wird zwar auf vielen Internet Seiten teilweise beschrieben, eine richtige Anleitung dazu haben wir aber bisher nicht gefunden. Deswegen wollen wir Euch hier aufzeigen, wie das Clonen einer VM relativ einfach möglich ist.
Ziel des Clonvorgangs
Ausgangspunkt war, dass wir einen vorhandenen Windows Server 2012 R2 incl. der installierten Software komplett klonen wollten, da wir aus Testzwecken eine komplette Kopie des Servers benötigten. Der Server war als virtuelle Maschine auf einem Windows Server 2012 R2 Hyper-V Server eingerichtet. Damit wir keine Probleme mit der SID (Secure Identifier) innerhalb der Netzwerk-Domäne bekommen, musste der Windows Server per Sysprep bearbeitet werden.
Kopie der VHDX-Datei
Zunächst haben wir die VHDX-Datei kopiert und eine neue Hyper-V im Hyper-V Manager angelegt. Da die VHDX-Datei im Zugriff war und somit nicht kopiert werden konnte, haben wir einfach ein Restore der VM durchgeführt und die VHDX-Datei auf einem anderen Speicherort abgelegt. Ansonsten haben wir die VM mit den gleichen Hyper-V Einstellungen angelegt, lediglich der Netzwerkkarte haben wir keinem virtuellen Switch zugefügt, damit die VM nicht beim ersten Start mit der Ursprungs-VM kollidiert.
SID-Prüfung
Auf dem Ursprungssystem haben wir mit dem Sysinternal Tool „PsGetsid64.exe“, welches in den PCTools enthalten ist, die Original SID festgestellt. Hier nachfolgend seht Ihr die SID, die von dem Tool sehr einfach und schnell ausgelesen wird.
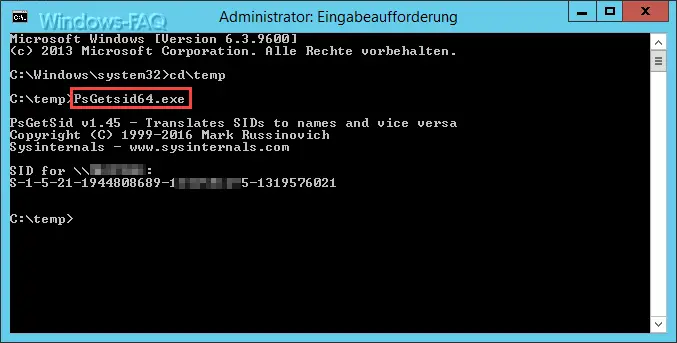
Dies haben wir natürlich mit der geklonten VM ebenfalls durchgeführt um zu überprüfen, ob die SID immer noch die gleiche ist. Dies war selbstverständlich so.

SYSPREP auf geklonter VM
Auf der geklonten VM haben wir dann noch den PC sicherheitshalber aus der Domäne entfernt und in eine Arbeitsgruppe aufgenommen. Danach haben wir dann auf der geklonten VM das Systemvorbereitungs-Tool „Sysprep“ aufgerufen. Ihr könnt dies über die Kommandozeile und Parameter steuern, es hat aber auch eine entsprechende GUI. Das Sysprep Programm findet Ihr im Verzeichnis „C:\Windows\System32\sysprep„.

Hier sind die Einstellungen „Out-of-Box-Experience (OOBE) für System aktivieren“ und „Verallgemeinern“ auszuwählen. Die Optionen für das Herunterfahren solltet Ihr dann auf „Neustart“ setzen. Nach dem Bestätigen von „OK“ beginnt Windows sofort mit der Generalisierungsphase, d.h. mit der Systemvorbereitung begonnen.

Dieses dauert, je nach Geschwindigkeit Eures Systems, einen Moment. Danach wird die VM sofort neu gestartet und die Windows Systemanpassung wird vorgenommen.
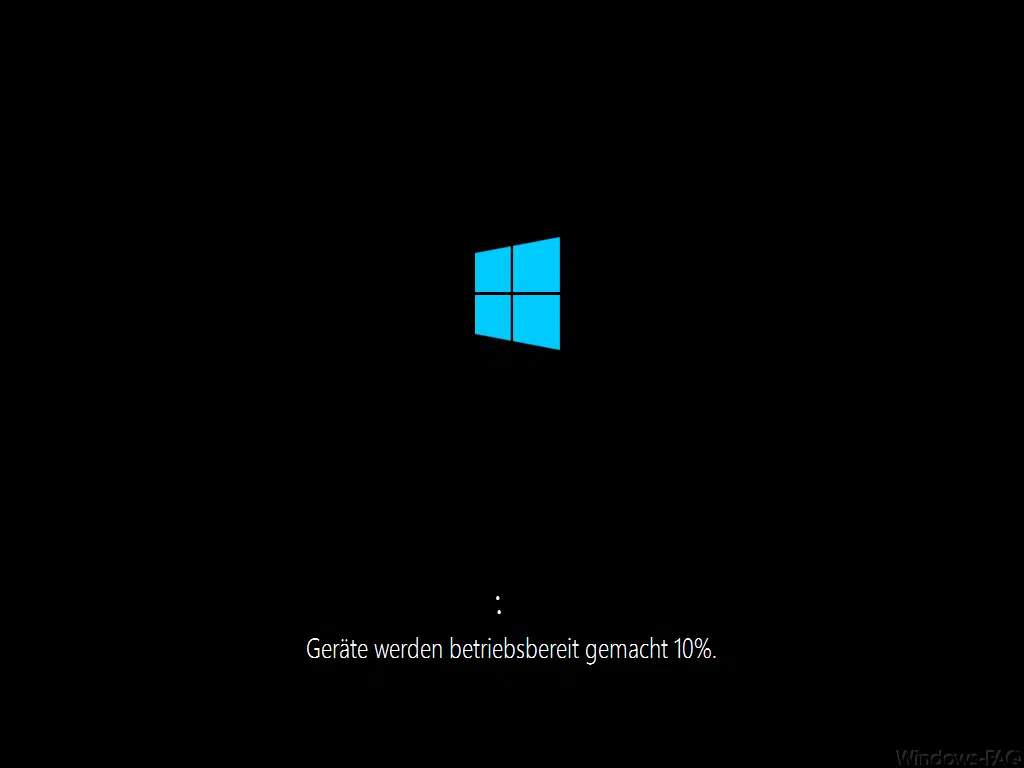
Es erscheinen dann Abfragen bzw. Sprachlayout und dem Windows-Key, der natürlich neu eingegeben werden muss. Durch den Sysprep Vorgang werden sämtliche Windows Aktivierungsinformationen entfernt, eine komplett neue Windows Aktivierung wird notwendig. Nachdem Ihr alle Abfragen entsprechend beantwortet habt, ist Euer Klon eigentlich schon fertig.
Der PC bzw. Server in diesem Fall, hat natürlich durch den Vorgang auch einen neuen Computernamen erhalten. Somit sind auch hier die entsprechenden Anpassungen vorzunehmen. Bevor wir das geklonte Windows-System wieder in die Domäne aufgenommen haben, haben wir mit dem „PsGetSid64“ Tool erneut die SID überprüft, die sich nun geändert zeigt, wie Ihr hier nachfolgend sehen könnt.
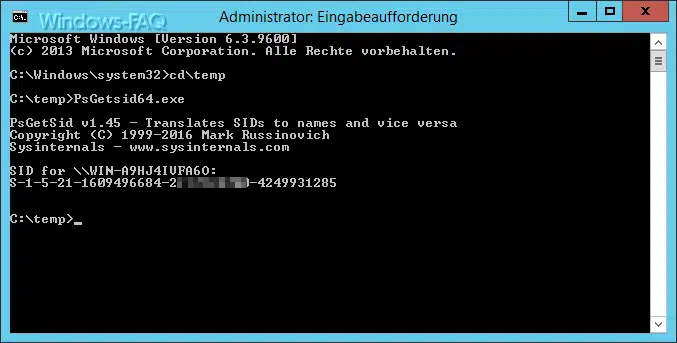
Somit ist der gesamte Vorgang schon abgeschlossen. Nun wird die VM noch eine feste IP erhalten und wird danach in die Netzwerk-Domäne aufgenommen. Somit haben wir das Serversystem erfolgreich geklont.
Wenn Ihr Interesse an weiteren Windows Tools habt, so empfehlen wir Euch folgende Beiträge.
– Systemverwaltungs-Tools in Windows 10 aufrufen
– CONTIG Tool – Defragmentierung einzelner Dateien oder Ordner
– Stordiag – Speicher und Filesysteme Diagnose Tool bei Windows 10 (1607)
– EMET 5.5 Toolkit für Windows 10 Download
– WLAN Passwort vergessen – Kein Problem – Einfach per Tool auslesen
– PC Performance Probleme mit Fix it Tool von Microsoft erkennen
– AD Replication Status Tool (ADRS)
– Windows Server 2022 Implace Upgrade

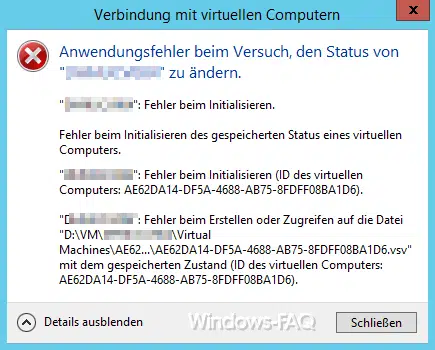




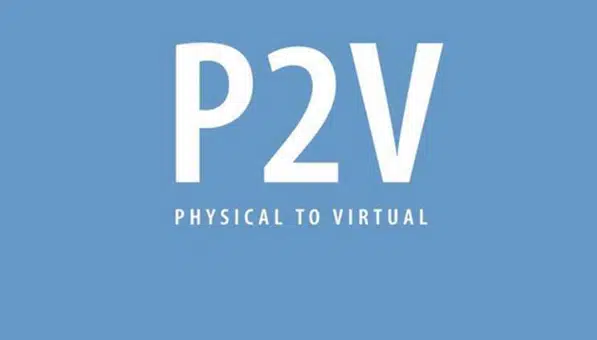
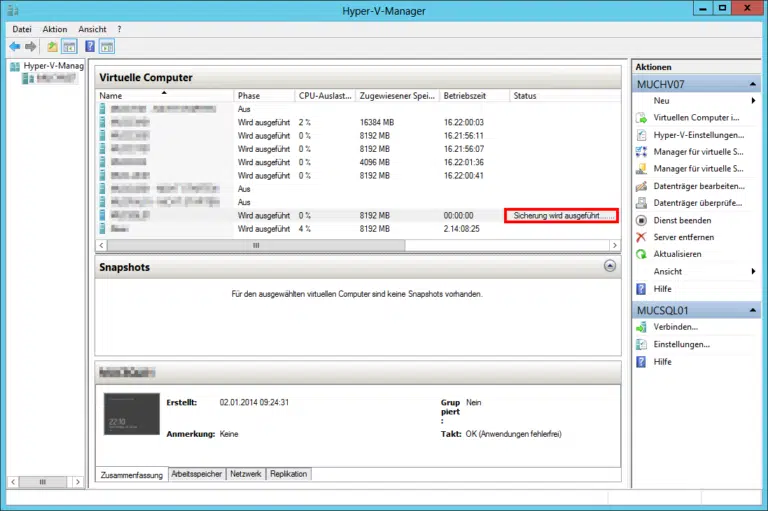
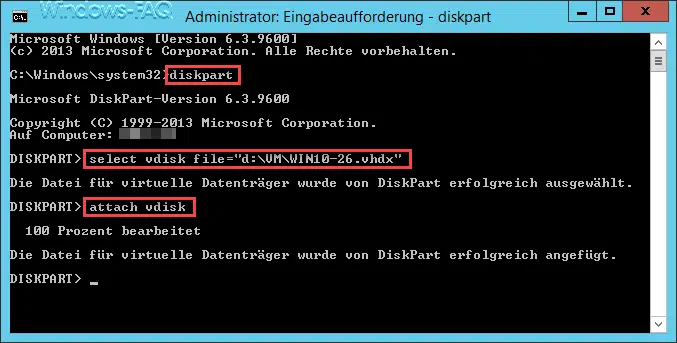





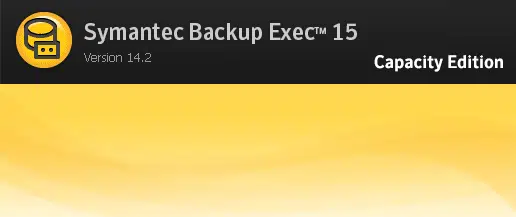

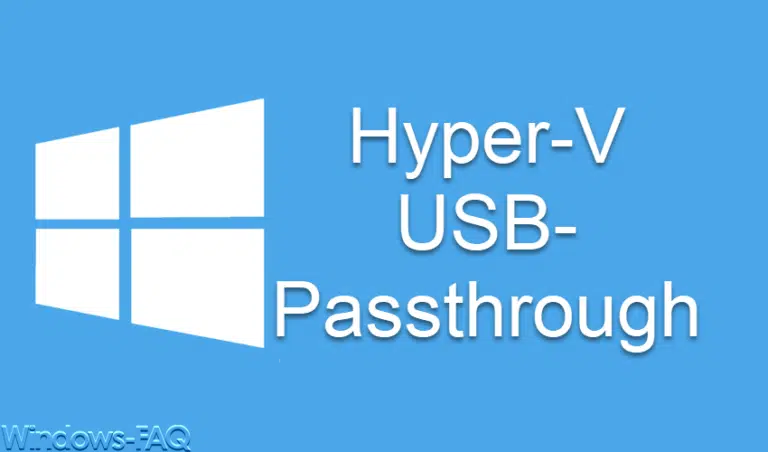


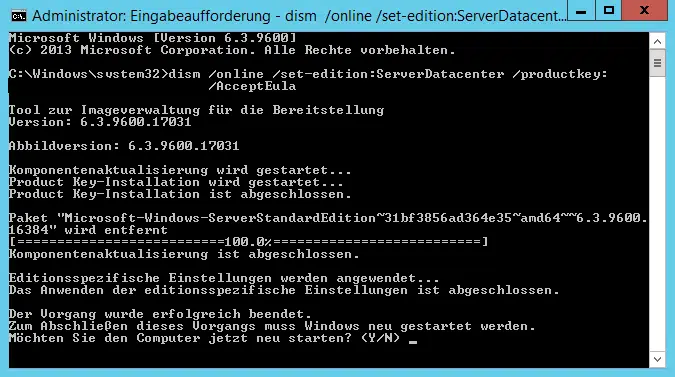
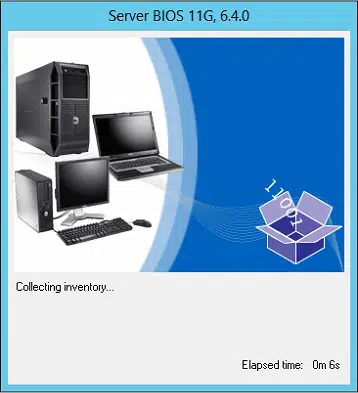


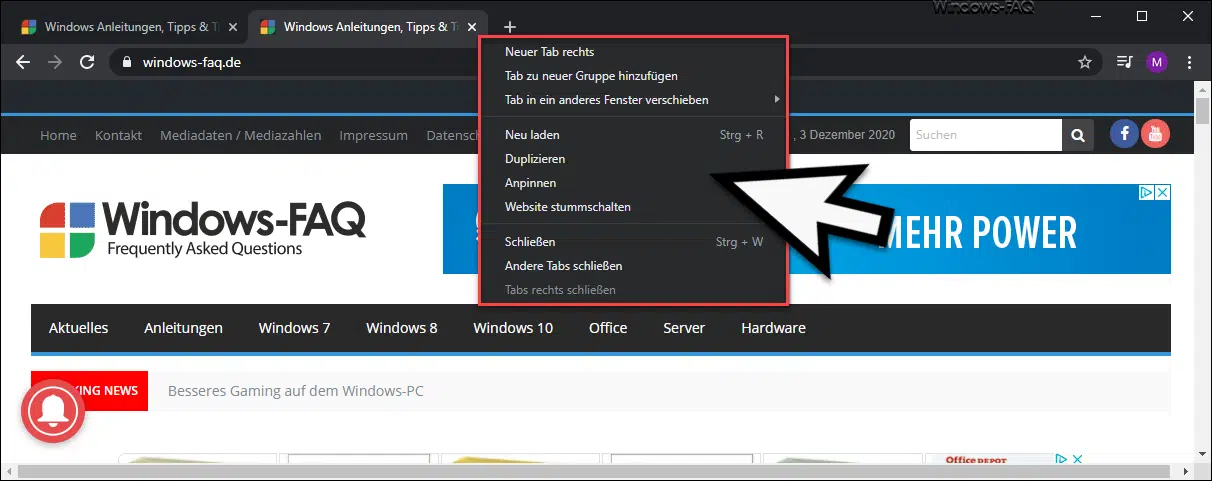
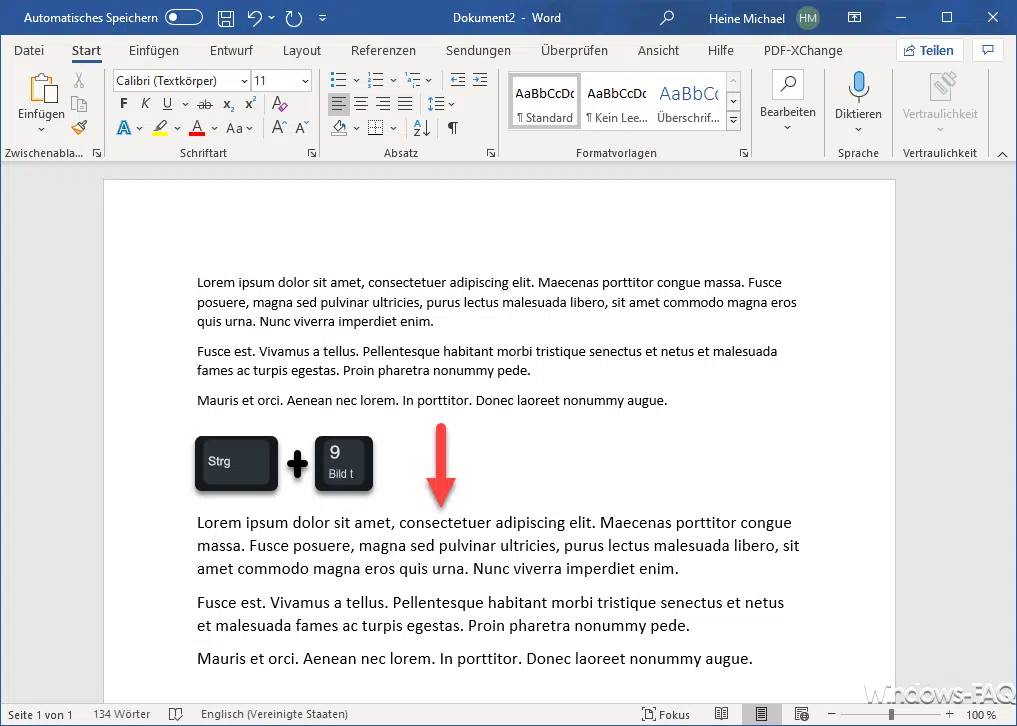
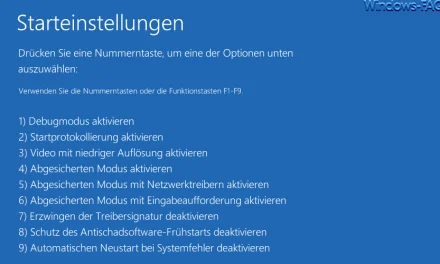





Ja sysprep ist ne feine Sache.
Der einzige Nachteil ist, das man Sysprep nur maximal 3x durchführen kann. Danach ist leider Schluss.