Gerade bei Windows 10 Tablets ist es sehr praktisch, wenn sich die gesamten Windows Anzeige (Desktop, Apps, Programme) automatisch dreht, wenn der Monitor entsprechend gedreht wird. Doch ist kann unter bestimmten Umständen Probleme bereiten und wir möchten Euch heute hier zeigen, wie Ihr dieses automatische Drehen des Bildschirmes deaktivieren könnt. Folgende 2 Möglichkeiten stehen dabei zur Auswahl.
Anzeige drehen über Einstellungs-App
Der einfachste Weg ist es, diese Einstellung über die Windows-Einstellungsapp vorzunehmen. Diese Einstellungsmöglichkeit ruft Ihr über die Tastenkombination „Windows-Taste + I“ auf, wie Ihr hier nachfolgend sehen könnt.

Danach müsst Ihr in den Bereich
System / Anzeige / Benachrichtigungen / Stromversorgung
wechseln. In diesem Bereich ist dann die Option „Bildschirm“ am linken Bildschirmrand auszuwählen, wie Ihr hier nachfolgend sehen könnt.

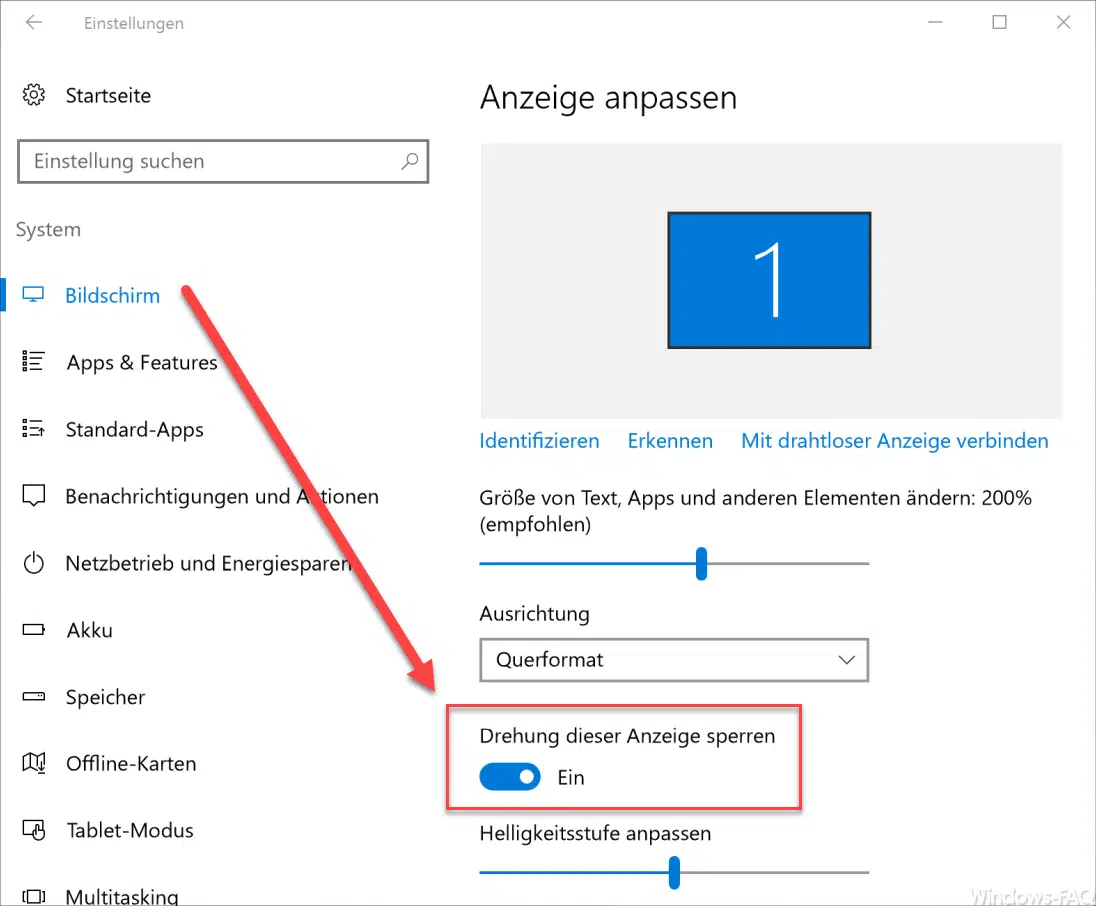
In dem rot markierten Bereich seht Ihr die Einstellung, die Ihr dann entsprechend setzen müsst.
Drehung dieser Anzeige sperren
Wenn Ihr dieses auf „Ein“ setzt, so wird die Bildschirmanzeige beim Drehen Eures Windows 10 PC´s oder Tablet nicht mehr gedreht. Selbstverständlich könnt Ihr diese Einstellung jederzeit wieder rückgängig machen.
Bildschirm Drehung per Registry verhindern
Die 2. Möglichkeit ist, das Drehen der Monitordarstellung per Registry Änderung zu verhindern. Dazu müsst Ihr zu folgendem Schlüssel wechseln.
Computer\HKEY_LOCAL_MACHINE\SOFTWARE\Microsoft\Windows\CurrentVersion\AutoRotation
Der Wert, der nun angepasst werden muss, ist standardmäßig bereits vorhanden. Microsoft hat ihn entsprechend
Enable
genannt. Dieser Wert „Enable“ steht standardmäßig auf „1„. Wenn Ihr die automatische Drehung der Anzeige verhindern wollt, so müsst Ihr den Wert auf „0“ abändern.
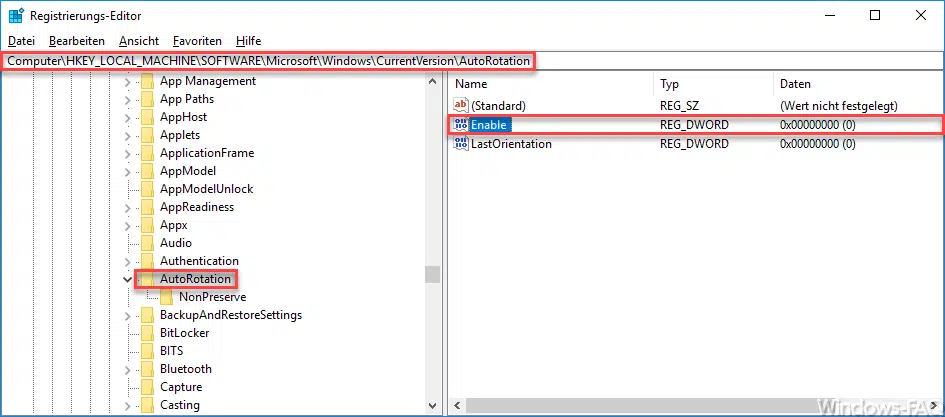
Nach einem Neustart des Windows 10 PC´s oder Tablet´s ist dann die automatische Drehung der Windows-Anzeige deaktivert. Wenn Ihr an weiteren, interessanten Beiträge rund um Windows 10 interessiert seid, so schaut Euch doch bitte folgende Beiträge genauer an.
– Microsoft Edge Browserverlauf anzeigen und löschen
– Uhrzeit mit Sekundenanzeige in Windows 10 Taskbar aktivieren
– Detaillierte Statusmeldungen beim Hochfahren von Windows anzeigen
– Versteckte Dateien, Ordner und Laufwerke im Windows Explorer anzeigen
– Anmeldenamen auf Windows Logon Screen nicht anzeigen
– WLAN Kennwort im Klartext anzeigen per DOS Befehl
– UAC Dialog auf Windows 10 Desktop anzeigen
– Zweiter Bildschirm wird nicht erkannt: Lösungen und Tipps




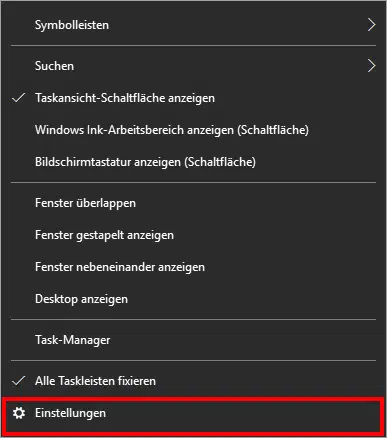
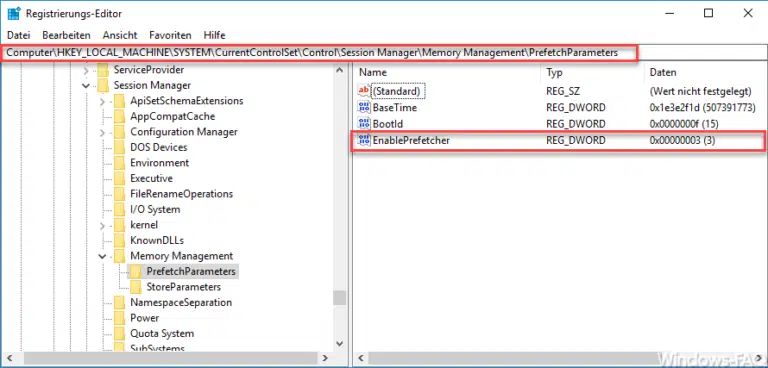

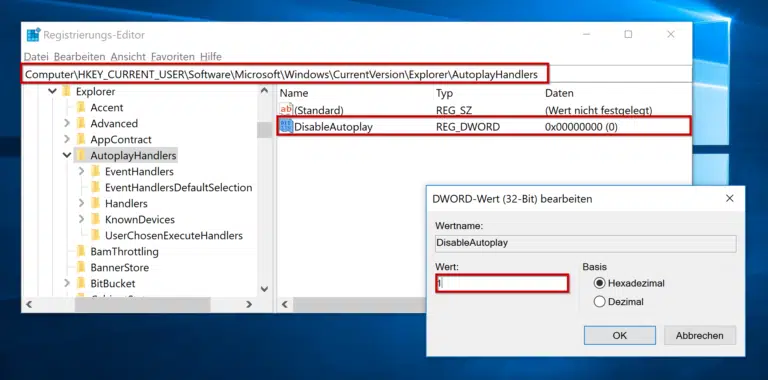
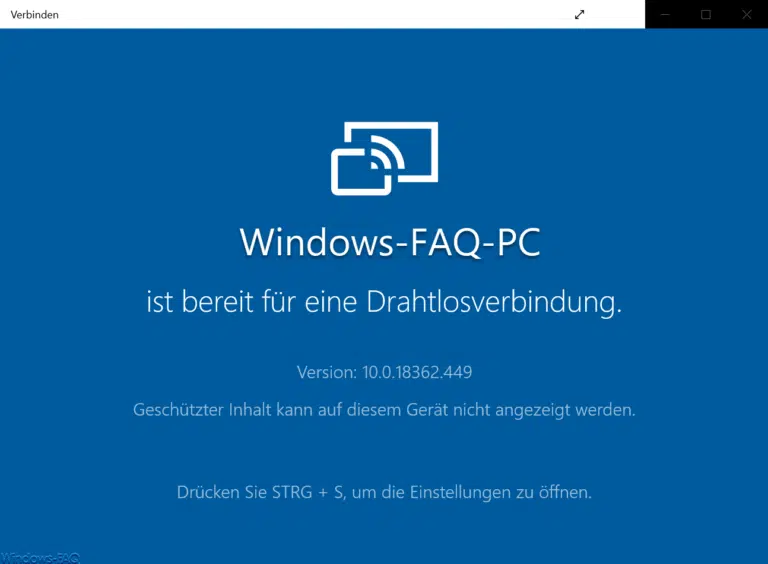
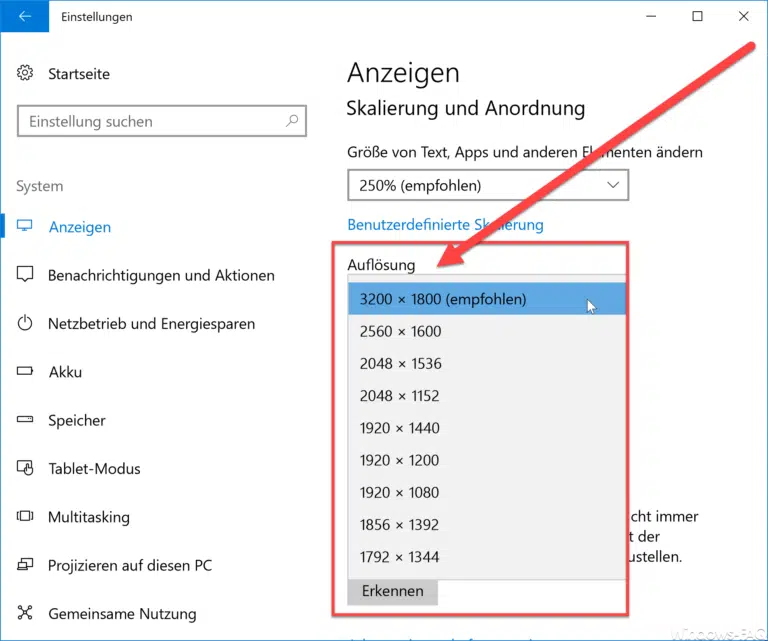

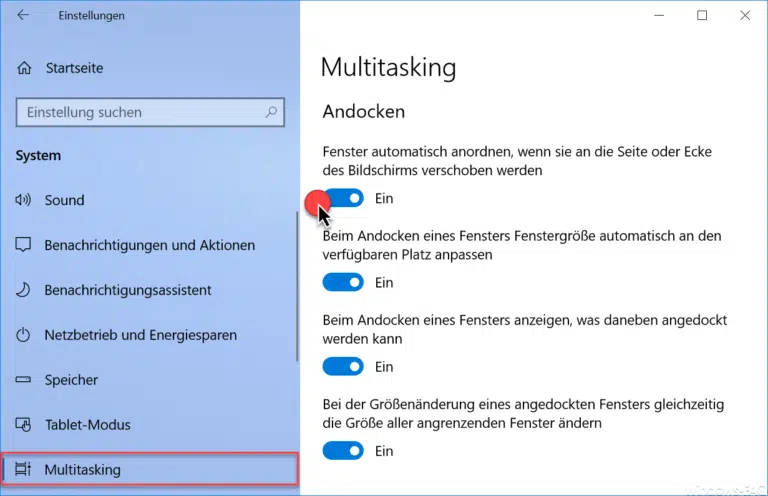
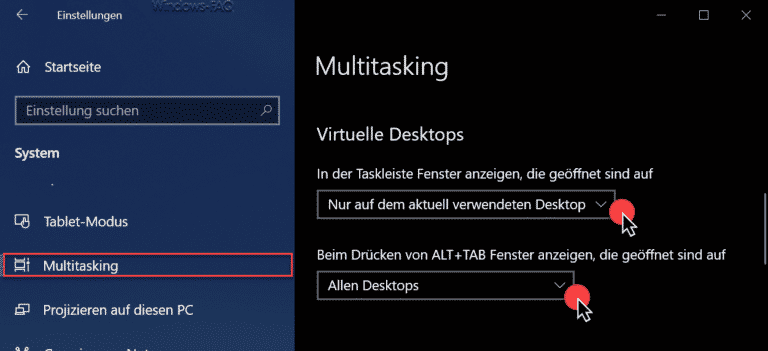

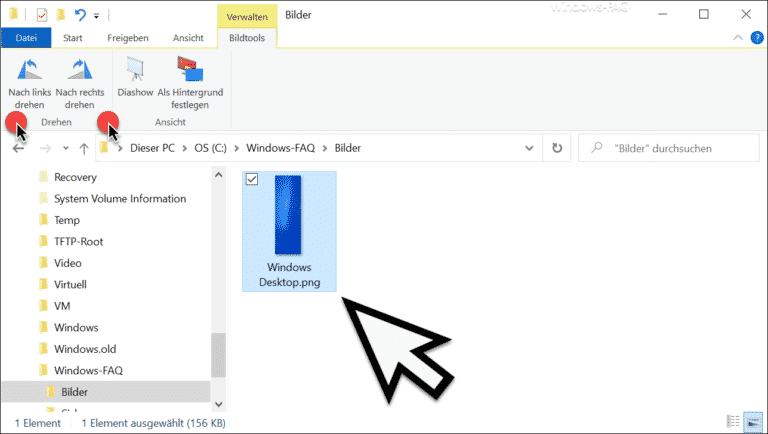

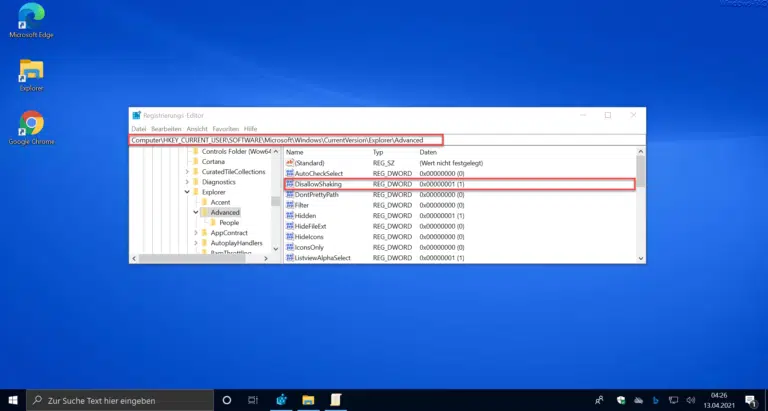
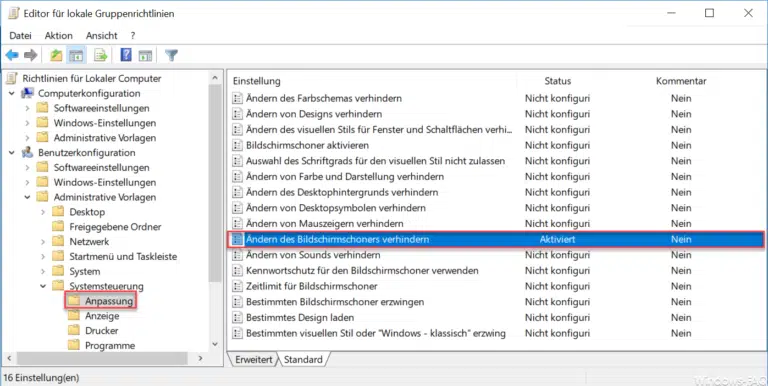

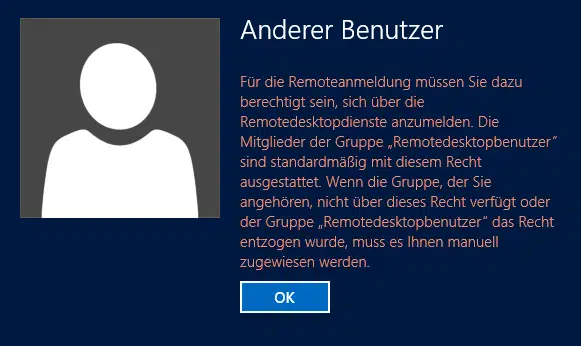
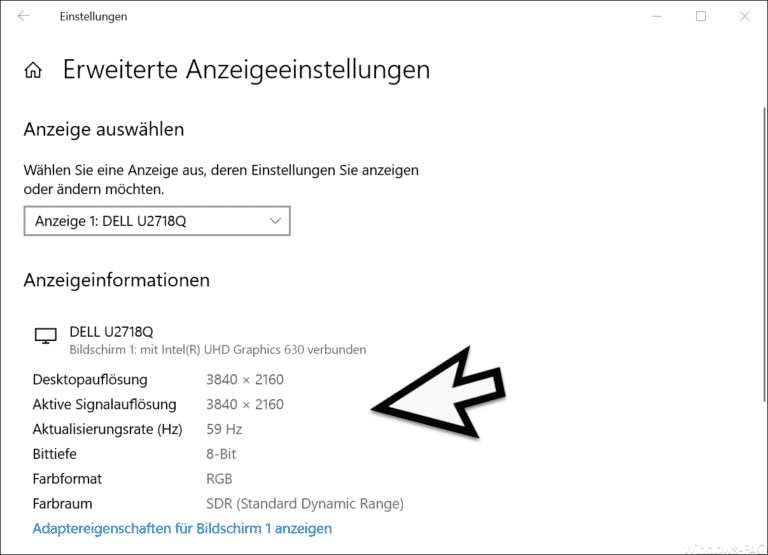
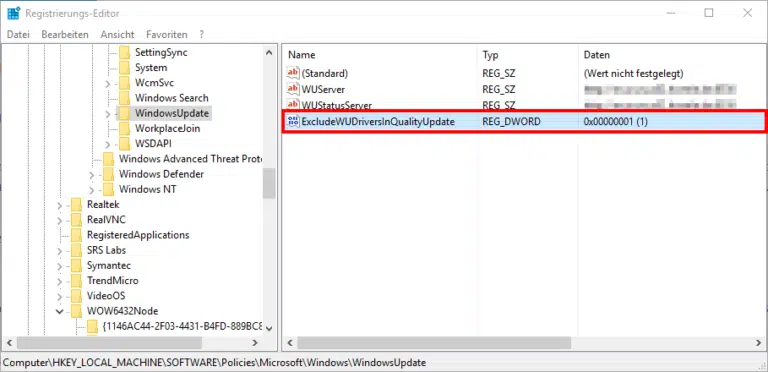


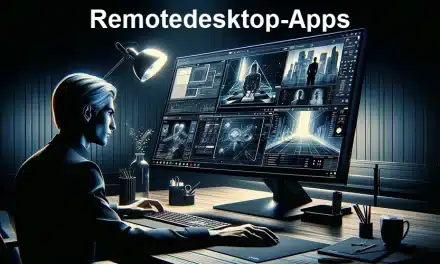




kann man eigentlich auch noch die Pfeiltasten in Kombination mit STRG+ALT nutzen? Früher konnte man noch so den Bildschirm in beliebige Richtungen drehen. auf Meinem Notebook funktioniert das auch noch, aber auf meinem HP Pavillion ALL in One geht das einfach nicht. gibt es dazu auch noch einen Tipp?