Windows zeigt die Fenster der einzelnen Programme in der Regel mit einem zarten Schatten an. Durch diesen Schatten um die Fenster heben sich die Fenster besser voreinander ab und es wirkt, als wenn ein wenig Tiefe zu erkennen ist und die Fenster wirklich übereinander liegen.
Zwar ist dieser Fensterschatten sehr dezent, aber oftmals fällt es vielen Windows Anwendern überhaupt nicht auf. Es gibt aber auch die Möglichkeit, den Windows Schatten um die Fenster auszuschalten, wie Ihr hier nachfolgend erfahren könnt.
Standardmäßig sehen die Windows Fenster mit Schatten z.B. wie folgt aus.
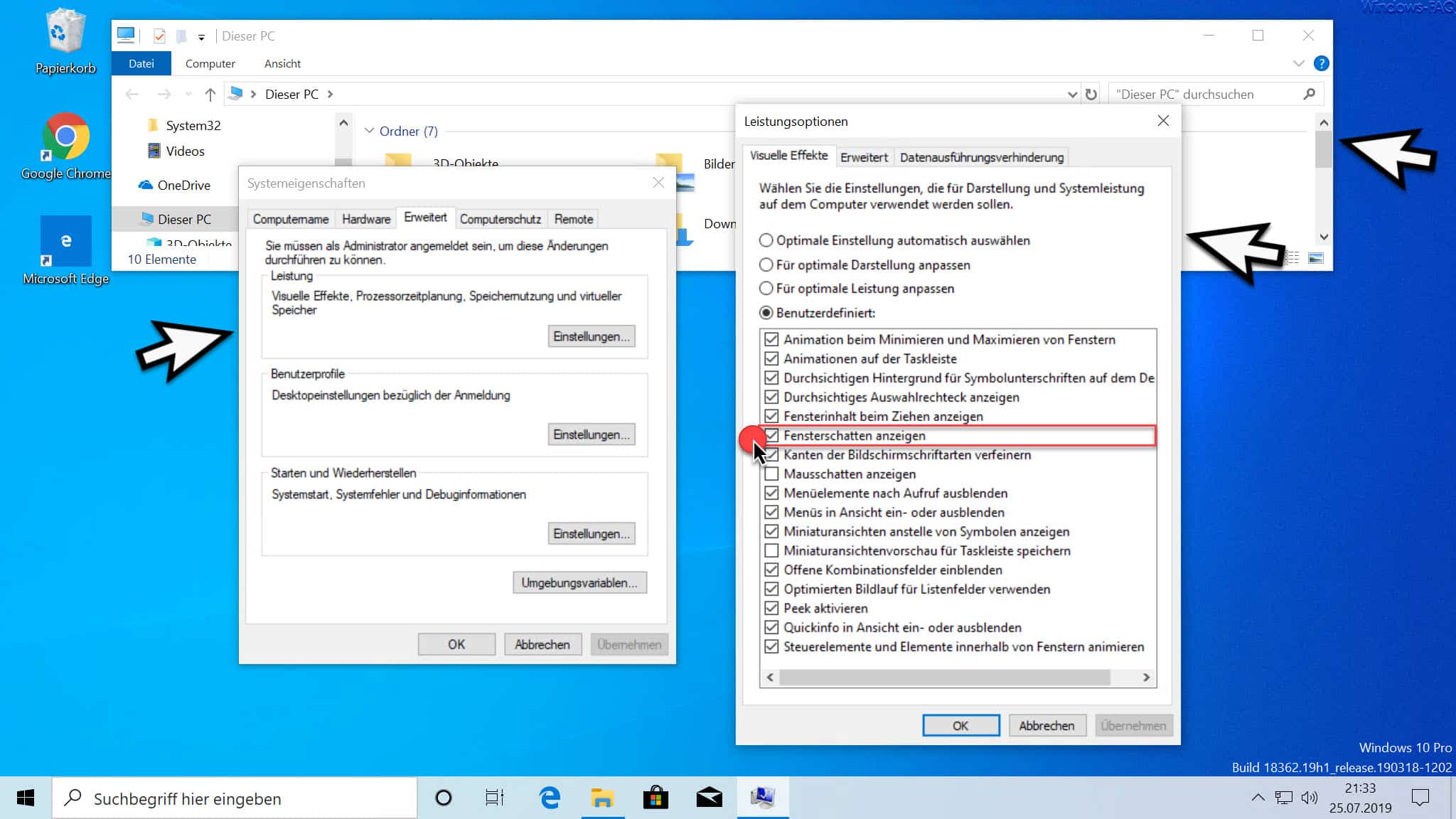
Wir haben Euch diese zarte Darstellung des Schattens der Fenster einmal mit Pfeilen markiert, damit dieser besser sichtbar ist.
Wenn Ihr diesen Fensterschatten deaktivieren wollt, dann ruft bitte nach dem Drücken der Tastenkombination

Windows-Taste + „R“ das Programm
sysdm.cpl
auf. In den Windows Systemeigenschaften müsst Ihr nun auf den Reiter
Erweitert
wechseln und anschließend den Punkt
Einstellungen (Leistung – Visuelle Effekte, Prozessorzeitplanung, Speichernutzung und virtueller Speicher)
aufrufen. Nun seht Ihr die zahlreichen Einstellungmöglichkeiten, wie auf dem obigen Bild. Entscheidend für die Darstellung des Windows Fensterschattens ist die Einstellung
Fensterschatten anzeigen
Über das Setzen des Haken bei der Option könnt Ihr nun definieren, ob die Schatten um die Windows Fenster angezeigt werden sollen oder nicht. Diese Änderungen werden auch sofort aktiv, wenn ihr den Button „Übernehmen“ betätigt. Auf diese Art und Weise könnt Ihr Euch gleich die Unterschiede bei der Fensterdarstellung anschauen.
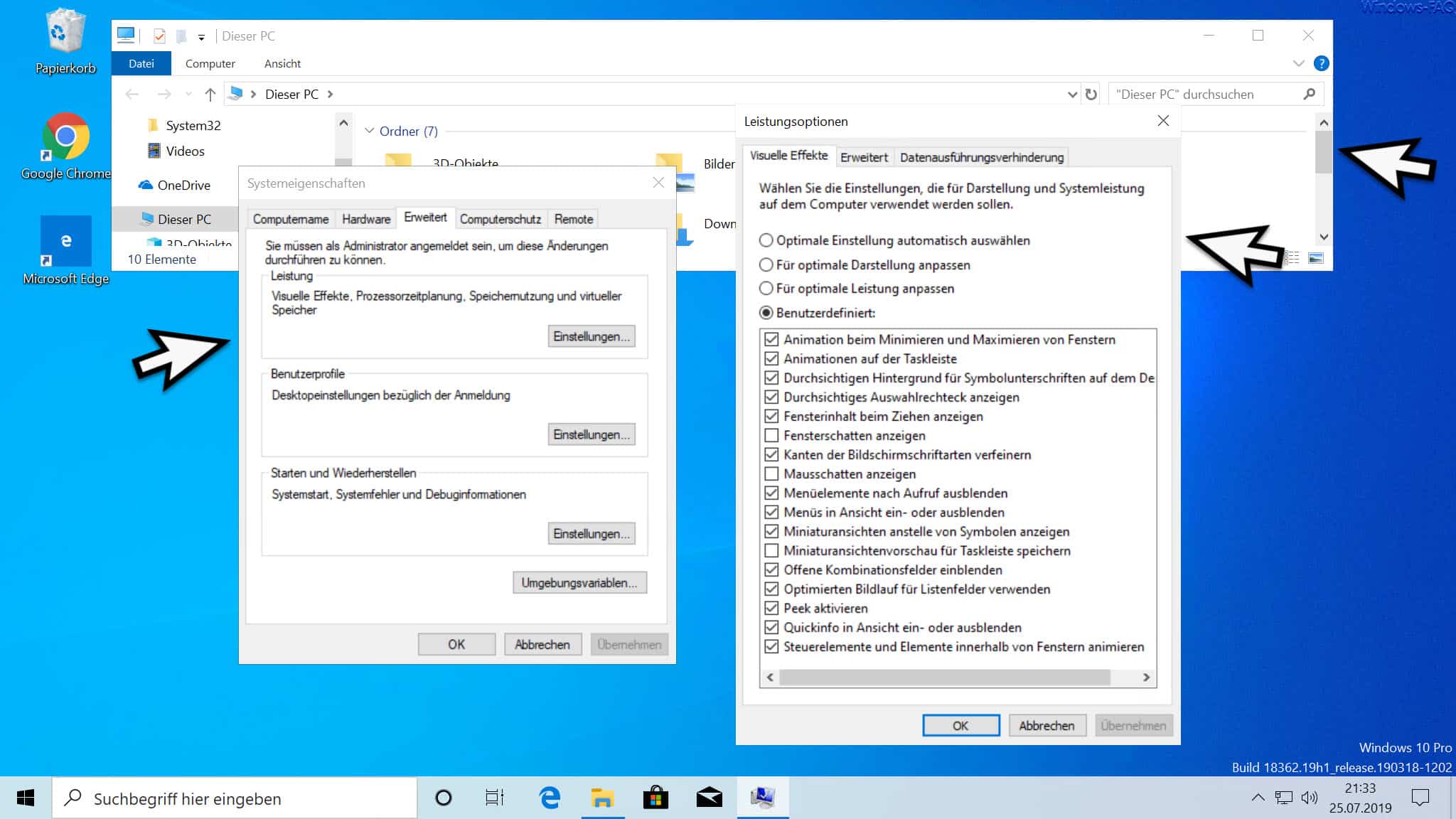
Auf dieser Abbildung könnt Ihr dann auch sehen, wie die Fenster aussehen, wenn Ihr den Fensterschatten deaktiviert habt. Auf diese Art und Weise kann sich jeder die Darstellung der Fenster so einstellen, wie es ihm am besten gefällt.
Wenn Ihr an weiteren Einstellungsmöglichkeiten der Windows Fenster interessiert seid, so schaut Euch doch bitte noch die folgenden Beiträge an.
– Fensterinhalt nicht anzeigen beim Verschieben von Windows Fenstern
– Automatisches Andocken von Fenstern deaktivieren bei Windows 10
– Inaktive Fenster beim Daraufzeigen scrollen – Windows 10 Maus Einstellung
– Jeden Windows Ordner in einem neuen Windows Explorer Fenster öffnen
– Jedes Windows Explorer Fenster in einem eigenen Prozess starten
– Fokus Probleme beim Scrollen in Fenstern bei Windows 10
– Tab Vorschaufenster beim Edge Browser deaktivieren bzw. aktivieren
– Edge und Onedrive Werbefenster und Hinweise bei Windows 10 abschalten
– Beim Andocken von Fenstern nicht anzeigen lassen, was daneben angedockt werden soll


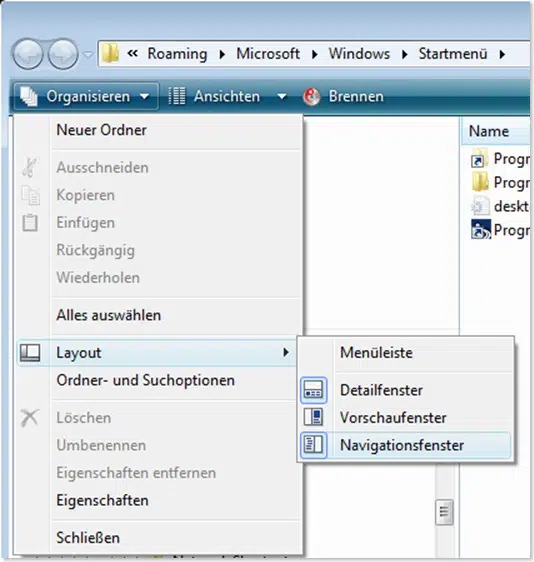


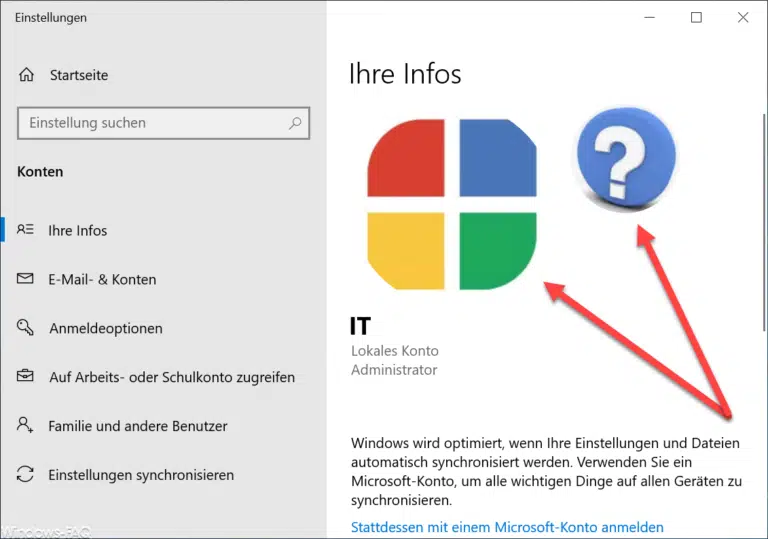
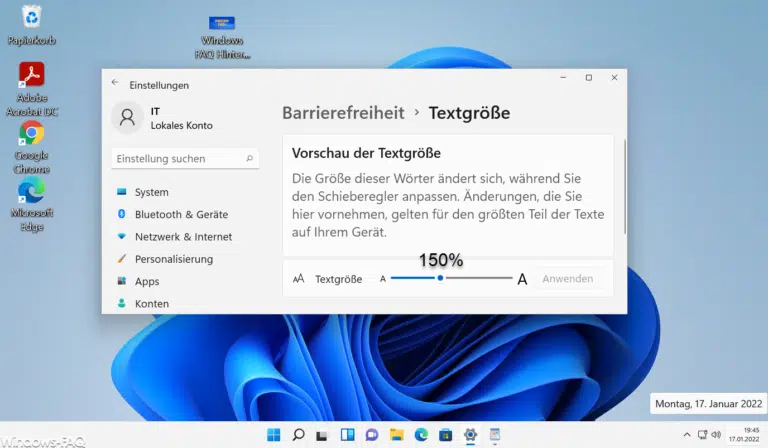



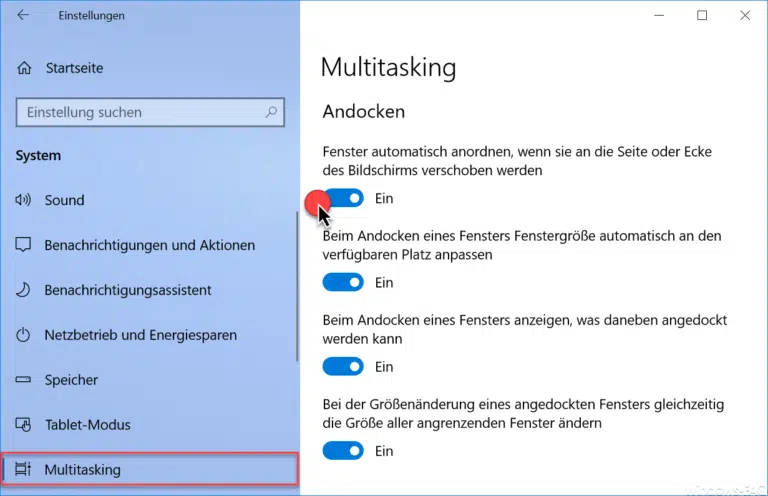
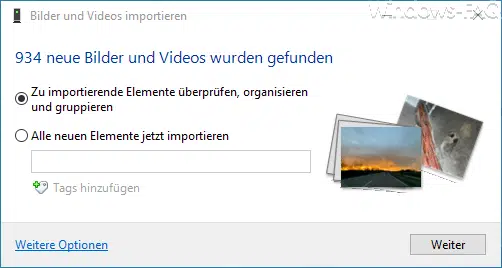

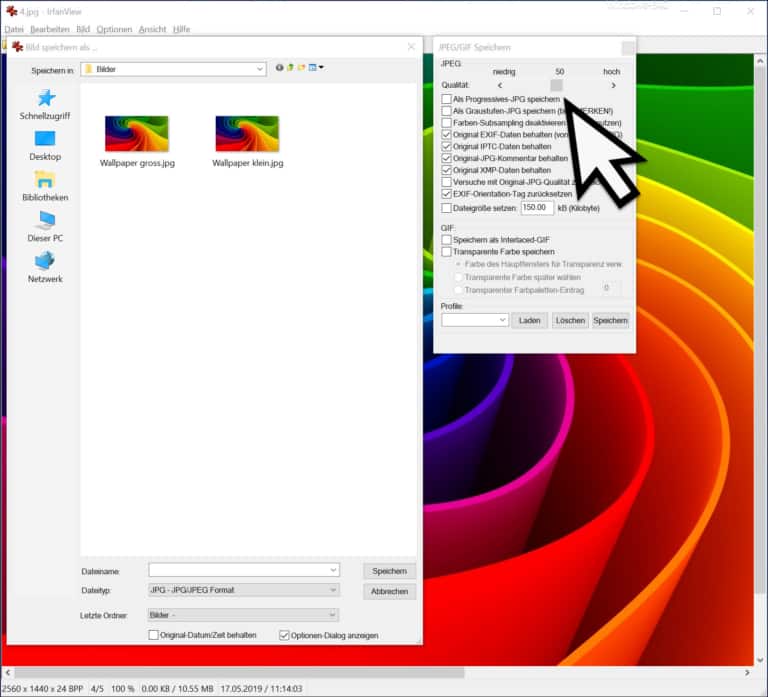

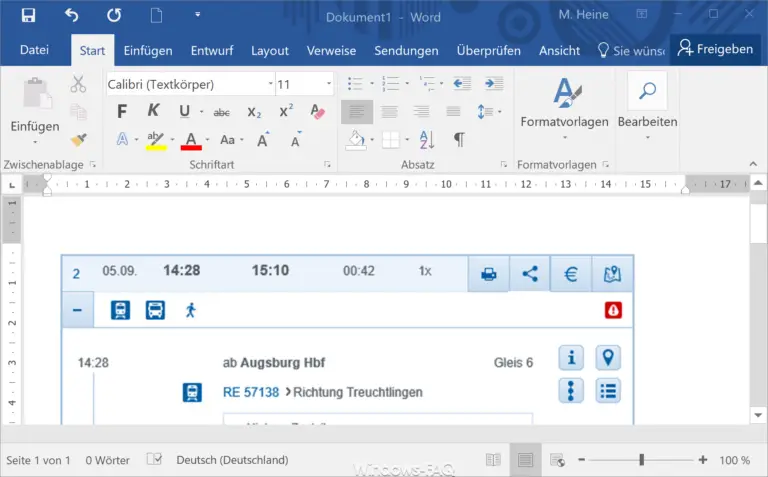

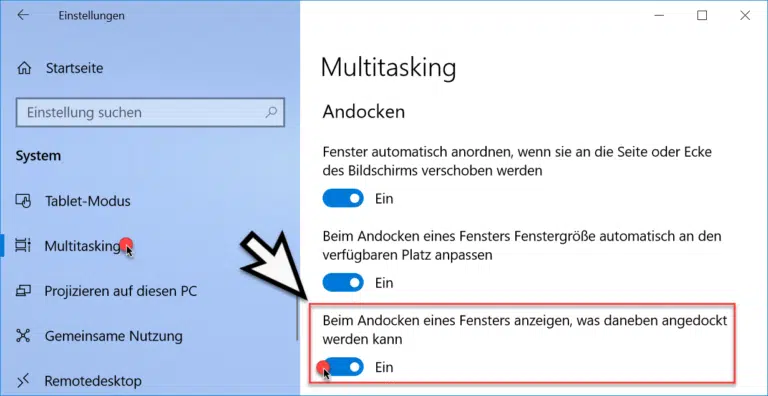
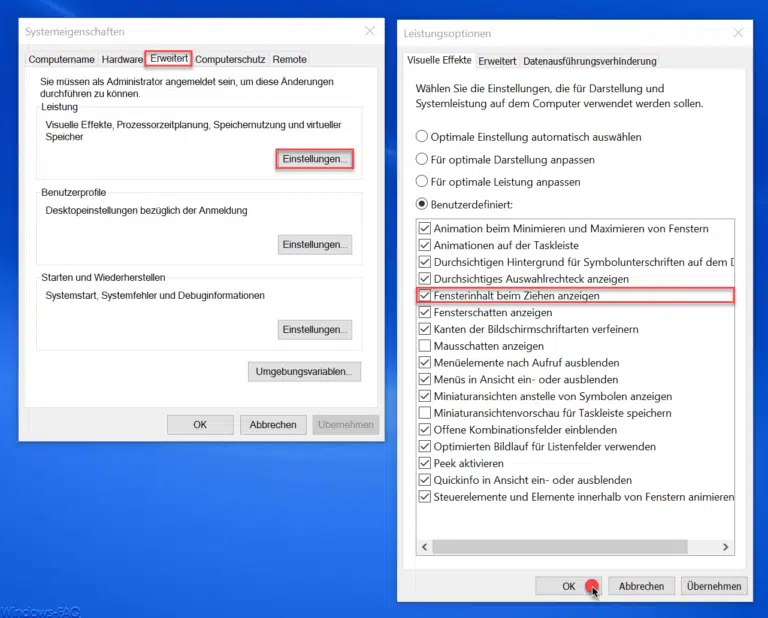
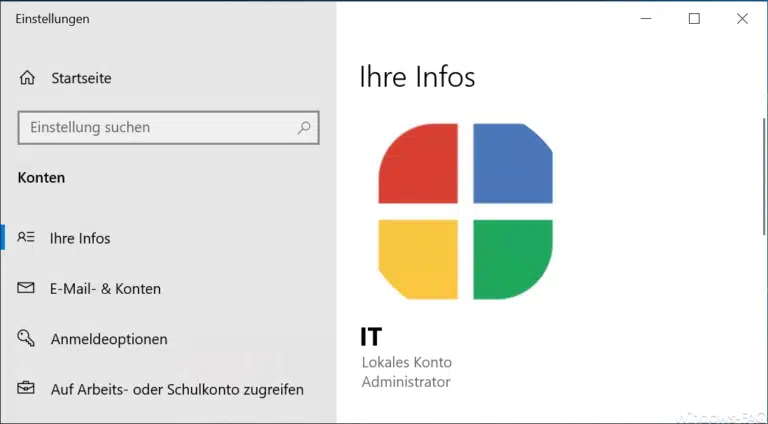
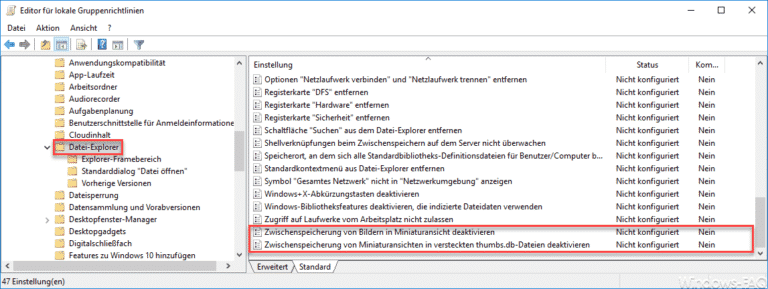


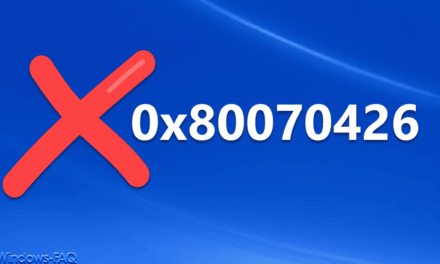
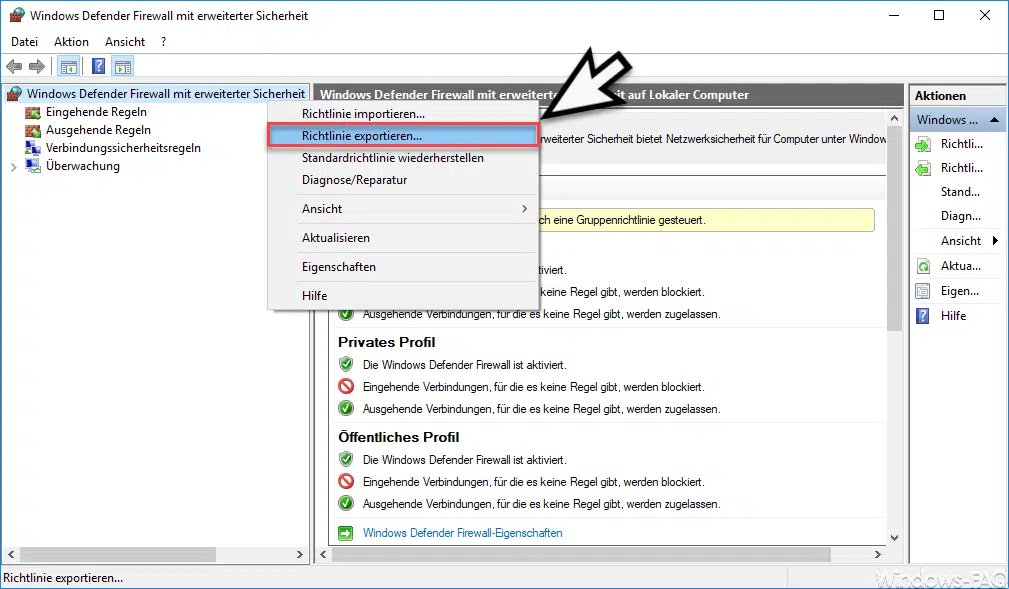
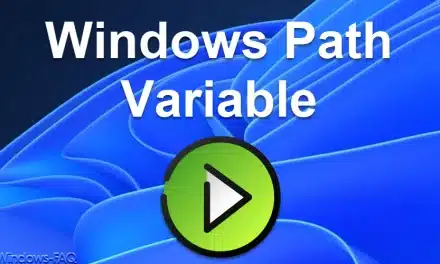




Neueste Kommentare