Ein recht unbekanntes Phänomen ist das plötzliche Auftauchen einer Toolbar in Windows Programmen, in der chinesische Schriftzeichen eingegeben werden können. Hier nachfolgend haben wir Euch einmal eine Originalabbildung dargestellt, bei dem die Chinesische Schriftartenleiste links oben eingeblendet ist.
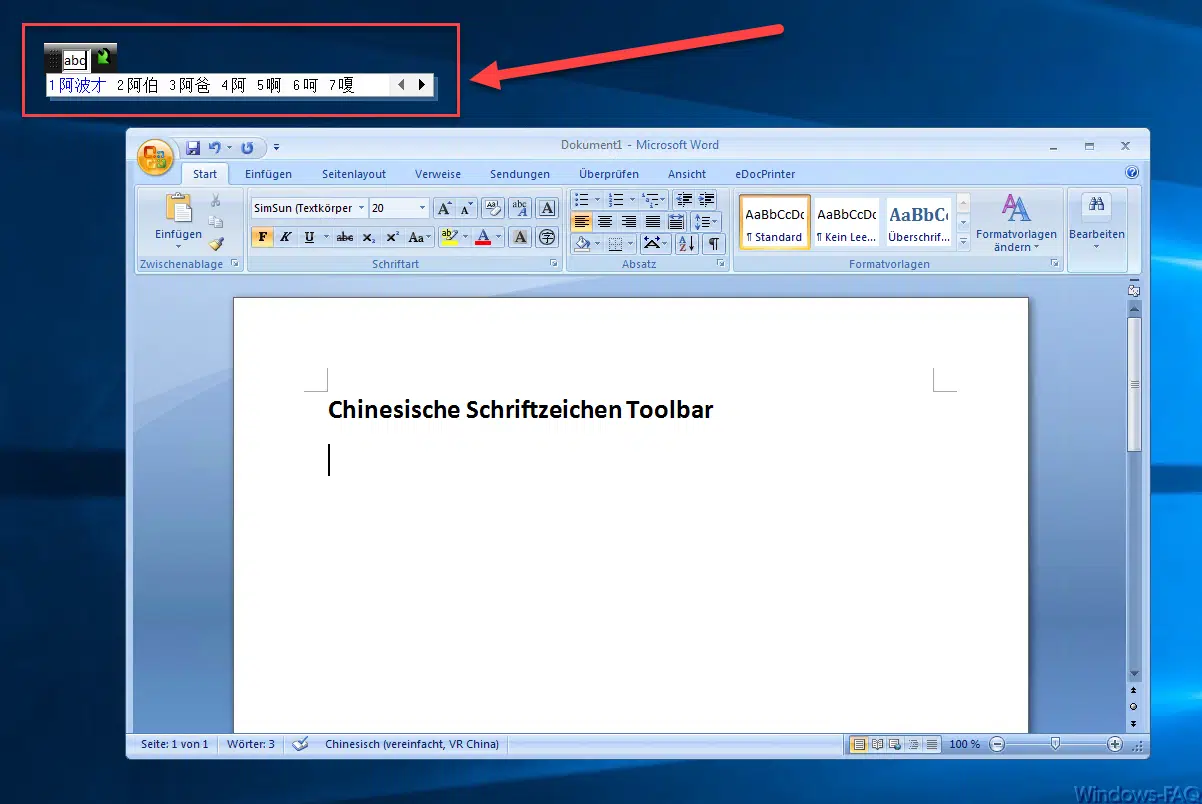
Viele Anwender wundern sich, wann und warum diese Toolbar auf einmal erscheint. Dies liegt daran, dass es bei Windows Systemen, auf denen mehrere Sprachen installiert sind, diese Chinesische Toolbar mit folgender Tastenkombination aufrufen kann.
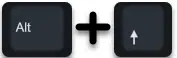
Kommt der Anwender z.B. aus Versehen auf diese Tastenkombination, so ist keine normale Tastatureingabe mehr möglich. Alle gedrückten Tasten werden dann automatisch auf die kleine chinesische Toolbar weitergeleitet und dort verarbeitet. Diese können dann zwar in das aktive Windows Fenster übernommen werden, aber die Toolbar verschwindet nicht wieder von alleine.
Erst durch das erneute Drücken der Tastenkombination „Alt“ und der linken „Shift“-Taste verschwindet dieses kleine chinesische Tool wieder und der Anwender kann wie gewohnt mit der genutzten Software weiterarbeiten.
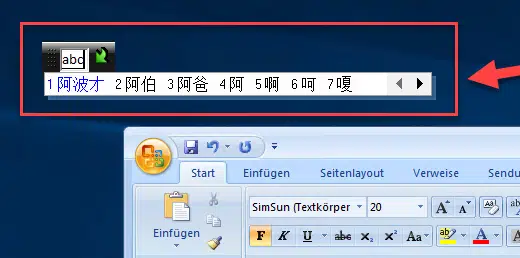
Es handelt sich bei dem Tool übrigens um den „Microsoft Pinyin Eingabeeditor„, als Kurzname auch unter „MS-Pinyin IME“ bekannt. „IME“ steht dabei für den Begriff „Input Method Editor„. Dieses Tool gehört schon seit Windows 2000 zum Standardumfang von Windows und ist auch bei allen aktuellen Windows Version mit dabei.
Falls Ihr an weiteren interessanten Beiträge über Windows 10 interessiert seit, so empfehlen wir Euch folgende Beiträge.
– Desktopsprachenleiste (DEU) bei Windows 10 Taskleiste ausblenden
– Windows 10 Nachtmodus aktivieren bzw. deaktivieren
– Automatisches Drehen der Bildschirm / Monitoranzeige deaktivieren – AutoRotation
– Microsoft Edge Browserverlauf anzeigen und löschen
– Uhrzeit mit Sekundenanzeige in Windows 10 Taskbar aktivieren
– Detaillierte Statusmeldungen beim Hochfahren von Windows anzeigen
– Versteckte Dateien, Ordner und Laufwerke im Windows Explorer anzeigen
– Anmeldenamen auf Windows Logon Screen nicht anzeigen
– WLAN Kennwort im Klartext anzeigen per DOS Befehl
– UAC Dialog auf Windows 10 Desktop anzeigen
– Durchschnittszeichen erzeugen



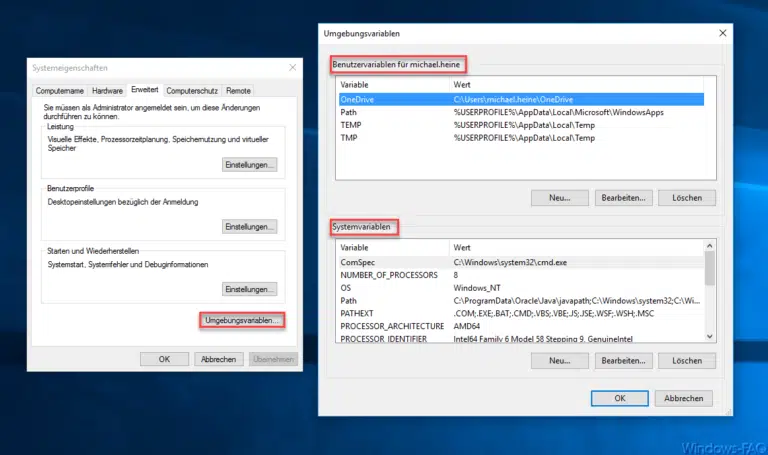
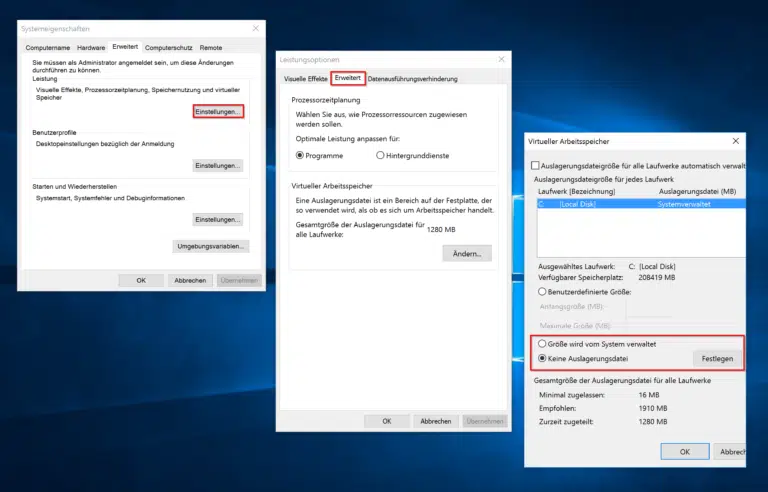
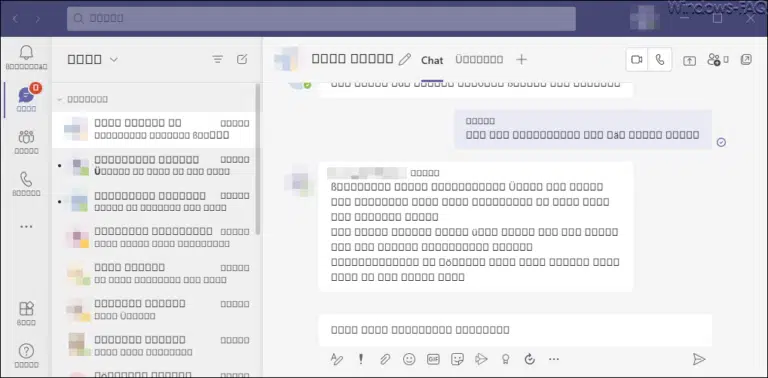
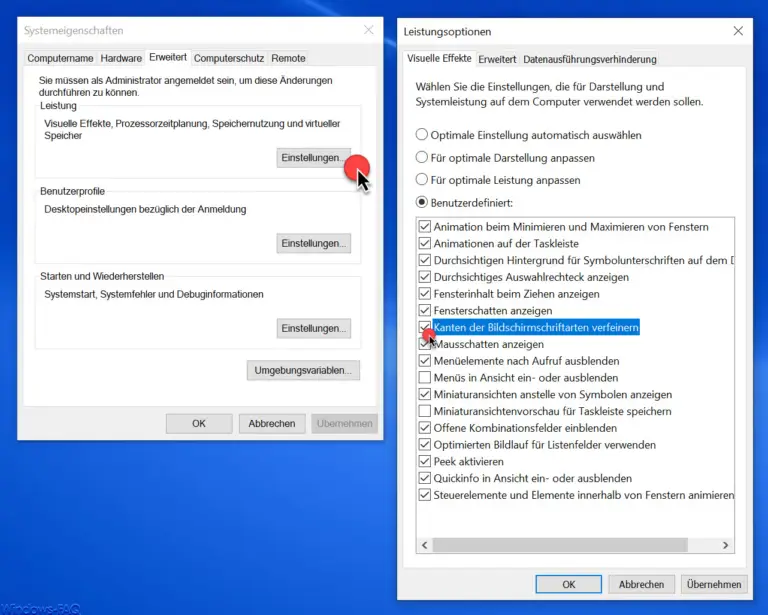
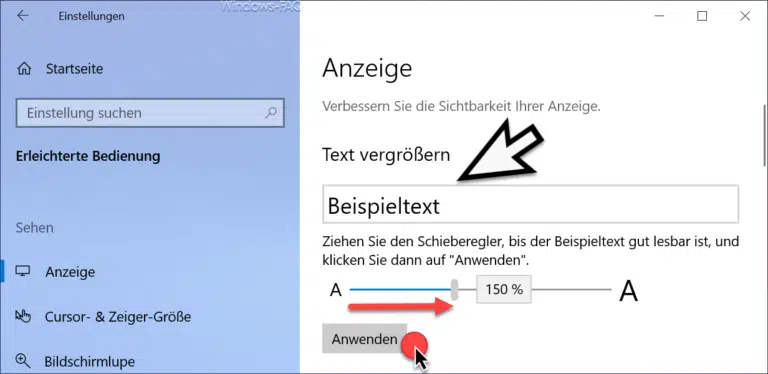

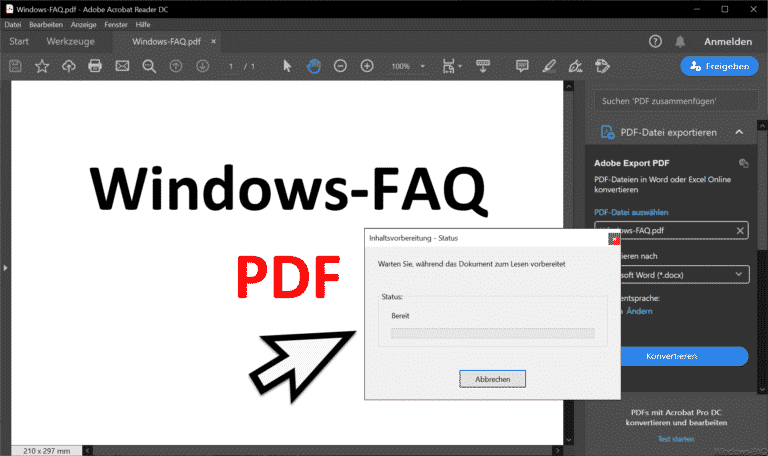
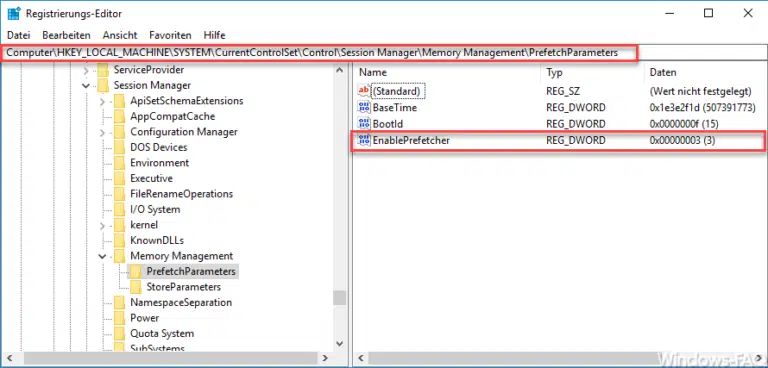

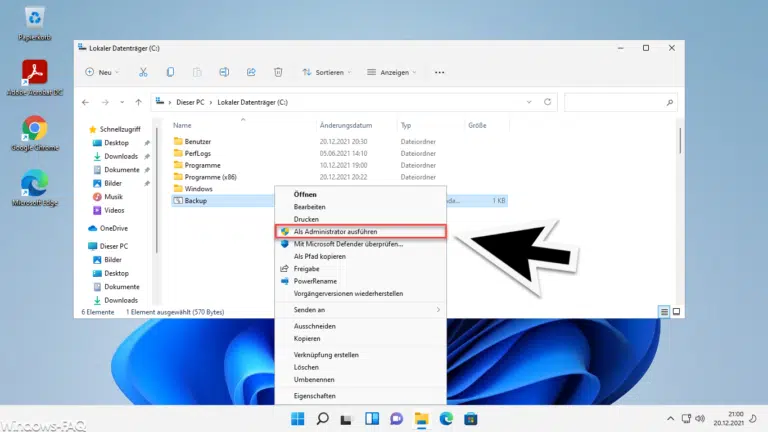
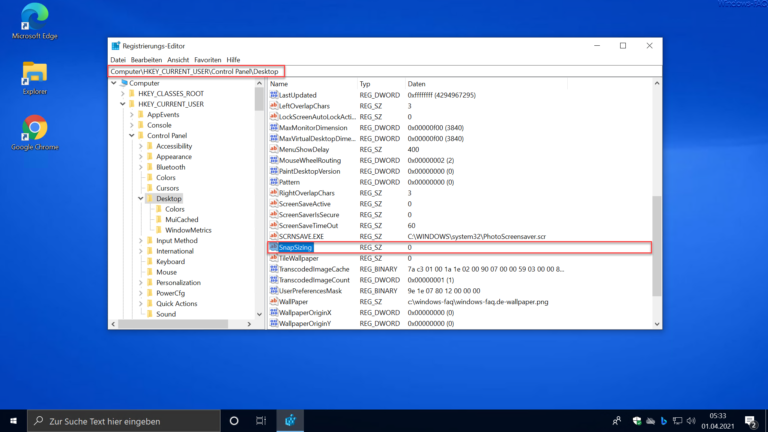

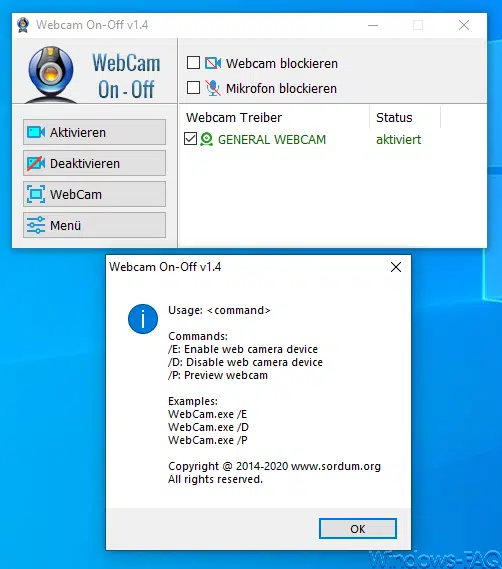
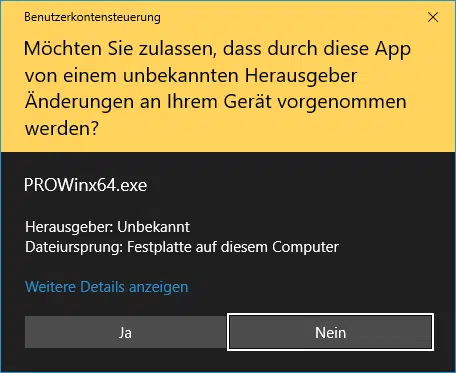


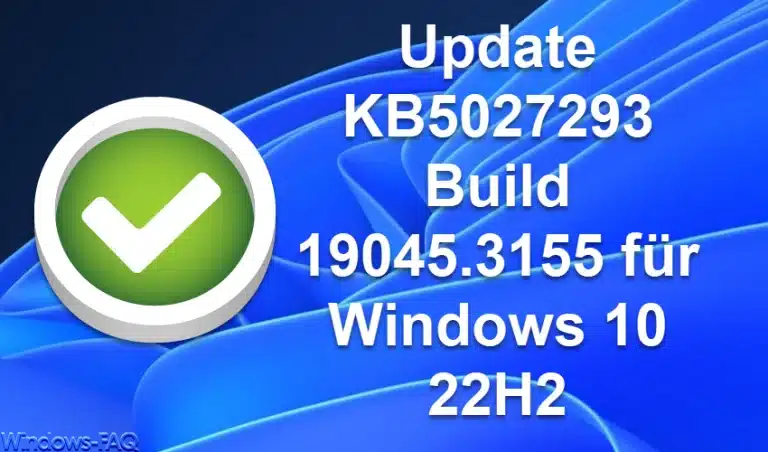
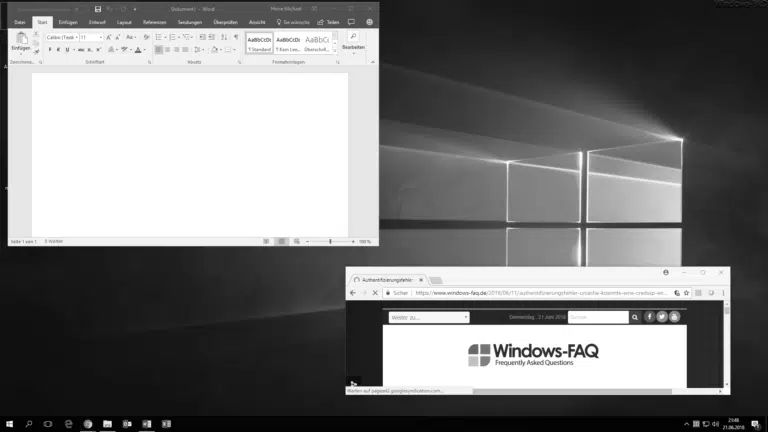


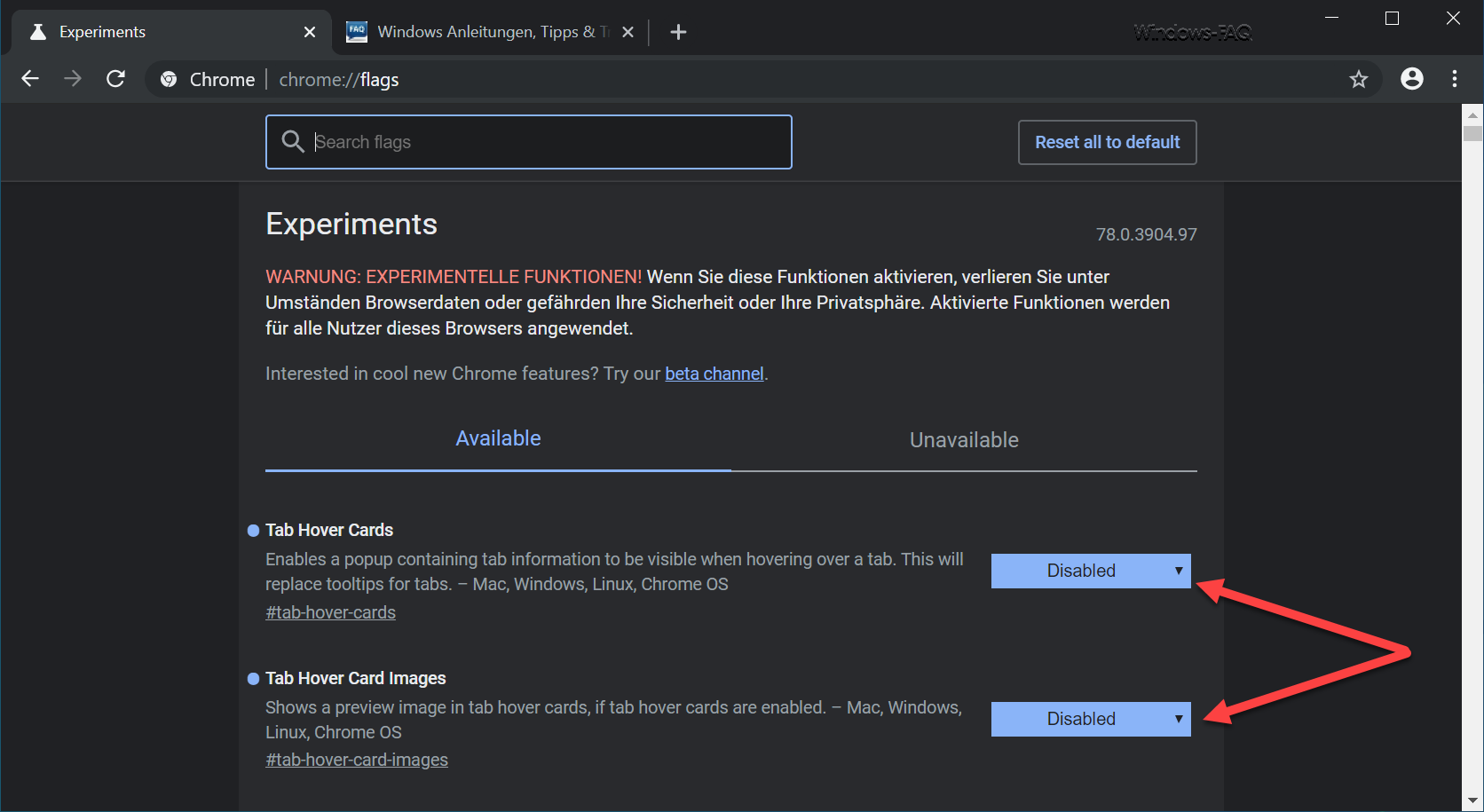
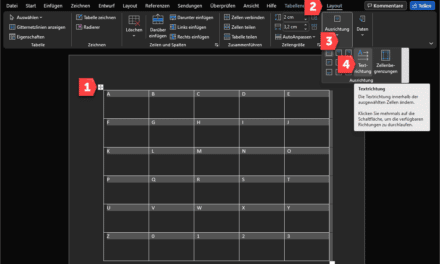




Hab eher ein anderes Problem…okay, mehr oder minder Problem, eher ne Sache über die ich mich wunderte. ^^
Nach dem letzten oder vorletzten Update wird die Wecker App (von Win10 selbst) in der Startleiste mit chinesischen Schriftzeichen angezeigt. XD
http://i.imgur.com/0TE17tF.png