Hängt der PC bei der Meldung „Windows wird vorbereitet – Schalten Sie den Computer nicht aus.„, so gibt es Probleme bei der Update Installation. Diese Meldung signalisiert, dass das Windows Betriebssystem wichtige Änderungen aufgrund von Windows Updates vornimmt, die für die Sicherheit und Leistung des Systems wesentlich sind. In dieser Anleitung werden wir uns ausführlich mit dieser Nachricht auseinandersetzen, warum sie erscheint, was in diesem Prozess geschieht und was zu tun ist, wenn der Prozess zu lange dauert und der PC hängt.
Warum erscheint diese Nachricht?
Windows-Updates sind entscheidend für die Sicherheit und Stabilität Ihres Computers. Sie beinhalten Sicherheitspatches, Fehlerbehebungen und manchmal neue Funktionen. Wenn Windows Updates installiert oder wichtige Änderungen vornimmt, zeigt es die Nachricht „Windows wird vorbereitet. Schalten Sie den Computer nicht aus.“ an, um zu verhindern, dass Benutzer den Computer ausschalten oder neu starten, was die Installation unterbrechen und das Betriebssystem beschädigen könnte. Hier die Meldung, die in so einem Fall angezeigt wird.
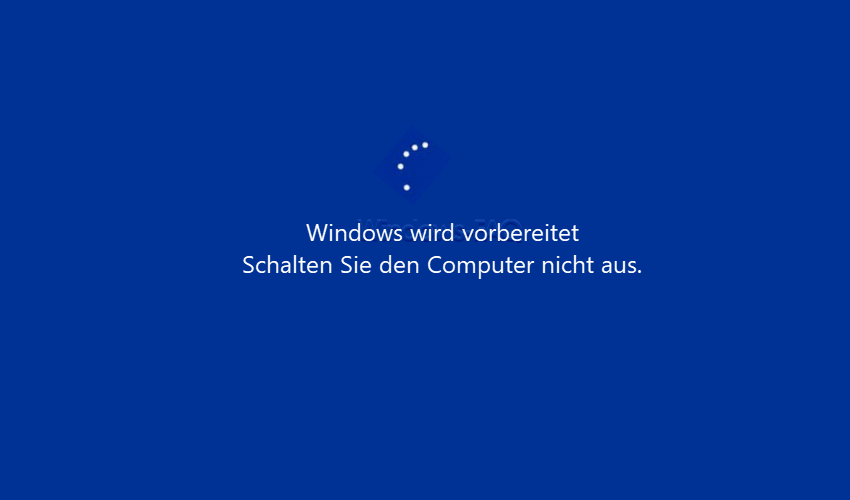
Außerdem gibt es eine weitere, sehr ähnliche Meldung, für die gleiches gilt. Das ist die Meldung „Updates sind im Gange – bitte lassen sie ihren Computer eingeschaltet„.
Was passiert während dieses Vorgangs?
Wenn diese Nachricht auf dem Bildschirm erscheint, führt Windows eine Reihe von Schritten aus:
- Herunterladen der Updates: Bevor der Computer heruntergefahren wird, lädt Windows die notwendigen Updates im Hintergrund herunter.
- Installationsvorbereitung: Windows bereitet die Installation der heruntergeladenen Updates vor. Dies kann das Entpacken von Dateien und das Erstellen von Wiederherstellungspunkten umfassen.
- Update-Installation: Die eigentliche Installation der Updates findet statt. Dieser Schritt kann das Ersetzen alter Systemdateien durch neue, das Aktualisieren von Treibern und das Anwenden von Sicherheitspatches beinhalten.
- Abschlussarbeiten: Nach der Installation führt Windows eventuell weitere Aufgaben aus, wie das Löschen temporärer Dateien oder das Konfigurieren neuer Einstellungen.
Meldung „Windows wird vorbereitet – Schalten Sie den Computer nicht aus.“ verschwindet nicht
Hier sind einige detailliertere Lösungsmöglichkeiten, die Sie unternehmen können, wenn Sie denken, dass der Prozess unnötig lange dauert:
1. Geduld bewahren
Zuerst ist es wichtig, Geduld zu bewahren. Manche Updates, besonders umfangreiche oder kritische, können länger dauern. Dies ist normal und kann von einer halben Stunde bis zu mehreren Stunden reichen, abhängig von den oben genannten Faktoren.
2. Beobachten der Festplattenaktivität
Wenn Ihr Computer eine LED für Festplattenaktivität hat, beobachten Sie diese, um festzustellen, ob der Computer noch arbeitet. Ein Blinken oder Leuchten kann ein Indikator dafür sein, dass der Update-Prozess noch aktiv ist. Fehlt eine solche Anzeige, können Sie manchmal auch an den Geräuschen der Festplatte oder des Lüfters erkennen, ob der Computer noch Aufgaben ausführt.
3. Erzwingen eines Neustarts (mit Vorsicht)
Wenn Sie überzeugt sind, dass der Prozess festgefahren ist (z.B. keine Festplattenaktivität mehr für eine lange Zeit), könnten Sie einen Neustart erzwingen. Dies sollte jedoch nur als letzte Maßnahme betrachtet werden, da es das Risiko birgt, das Betriebssystem zu beschädigen. Um einen Neustart zu erzwingen, halten Sie die Einschalttaste für einige Sekunden gedrückt. Nach dem Neustart überprüft Windows normalerweise, ob Updates korrekt angewendet wurden, und versucht, Probleme automatisch zu beheben. Gegebenenfalls kann es auch helfen, den Windows Computer komplett vom Strom zu nehmen und somit einen evtl. Ruhezustandmodus auszuschließen.
4. Start im abgesicherten Modus
Wenn nach einem erzwungenen Neustart Probleme auftreten, versuchen Sie, den Computer im abgesicherten Modus zu starten.
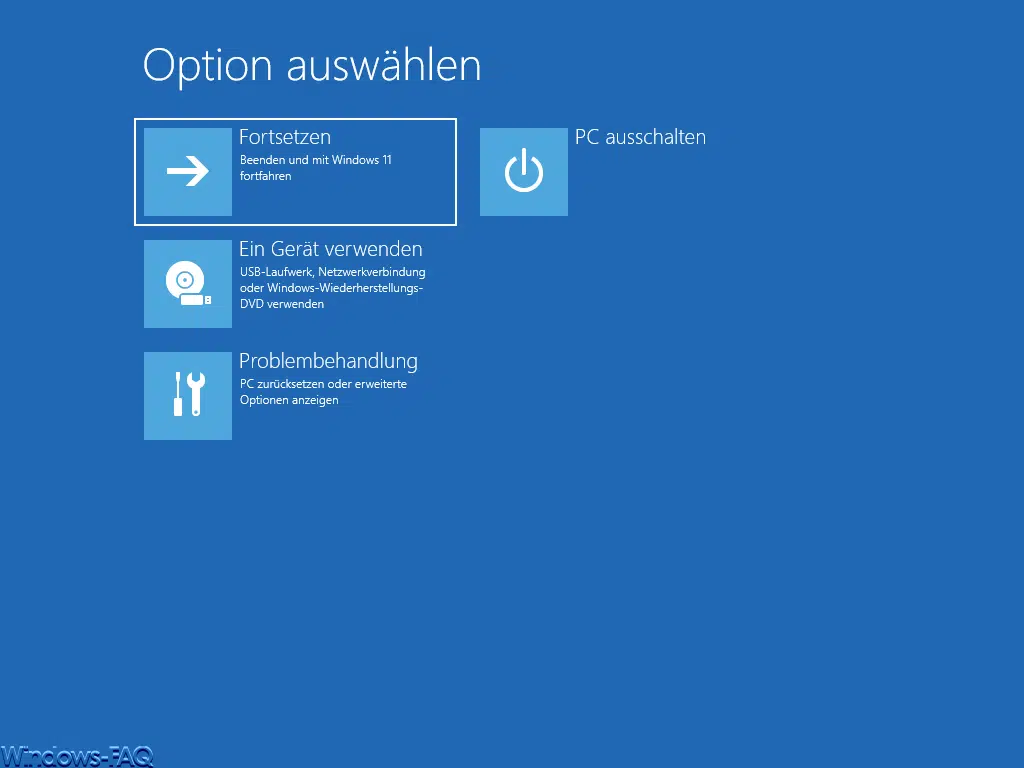
Der abgesicherte Modus lädt Windows mit einer minimalen Menge an Treibern und Diensten. Dies kann hilfreich sein, um problematische Updates zu deinstallieren oder weitere Reparaturen durchzuführen.
5. Systemwiederherstellung nutzen
Wenn der abgesicherte Modus zugänglich ist, können Sie die Systemwiederherstellung nutzen, um den Computer auf einen Zustand zurückzusetzen, bevor das Problem auftrat. Die Systemwiederherstellung verwendet „Wiederherstellungspunkte“, die vor der Installation von Updates oder Programmen automatisch erstellt werden.
6. Windows-Update-Problembehandlung
Windows bietet eine eingebaute Problembehandlung für Windows Updates, die helfen kann, häufige Probleme automatisch zu erkennen und zu beheben. Sie können darauf zugreifen, indem Sie in den Einstellungen zu „Update und Sicherheit“ > „Problembehandlung“ > „Windows Update“ navigieren.
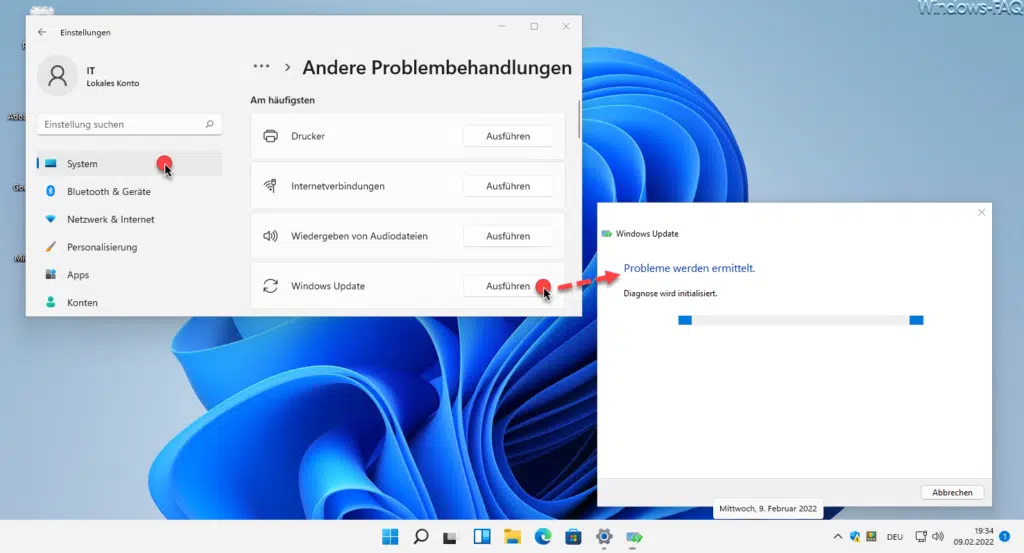
7. Sichern und Wiederherstellen von Daten
Wenn der Update-Prozess wiederholt fehlschlägt, ist es wichtig, an eine Sicherung Ihrer wichtigen Daten zu denken. Überlegen Sie, ob es möglich ist, Ihre Daten auf ein externes Laufwerk zu sichern, bevor Sie weitere Maßnahmen ergreifen, die das System potenziell instabil machen könnten.
8. Professionelle Hilfe
Wenn alle oben genannten Schritte nicht helfen, könnte es sinnvoll sein, professionelle Hilfe in Anspruch zu nehmen. Ein Fachmann kann tiefere Diagnosen stellen und möglicherweise Probleme beheben, die über die Kenntnisse eines durchschnittlichen Benutzers hinausgehen.
Fazit
Die Meldungen „Windows wird vorbereitet – Schalten Sie den Computer nicht aus.“ oder auch „Updates sind im Gange – bitte lassen sie ihren Computer eingeschaltet“ ist ein wichtiger Bestandteil des Update-Prozesses von Windows. Sie schützt das System während kritischer Updates und Konfigurationsänderungen. Obwohl es manchmal frustrierend sein kann, wenn der Prozess länger dauert als erwartet, ist es entscheidend, Geduld zu bewahren und den Computer nicht gewaltsam auszuschalten. Durch das Verständnis der Prozesse, die während dieser Zeit ablaufen, können Benutzer besser einschätzen, wann es angebracht ist, zu warten und wann es notwendig sein könnte, weitere Schritte zu unternehmen.

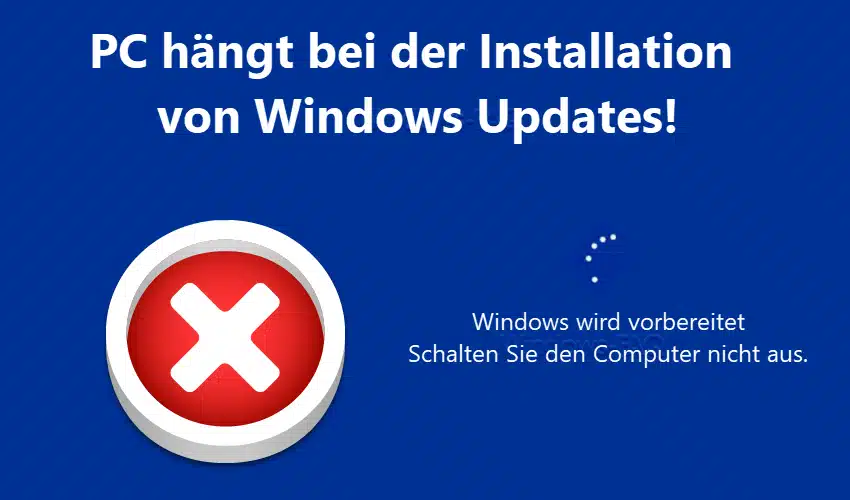










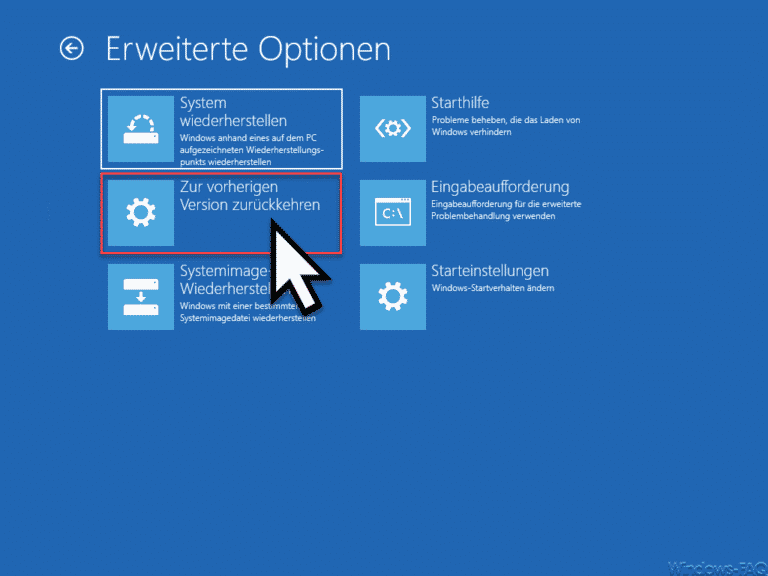



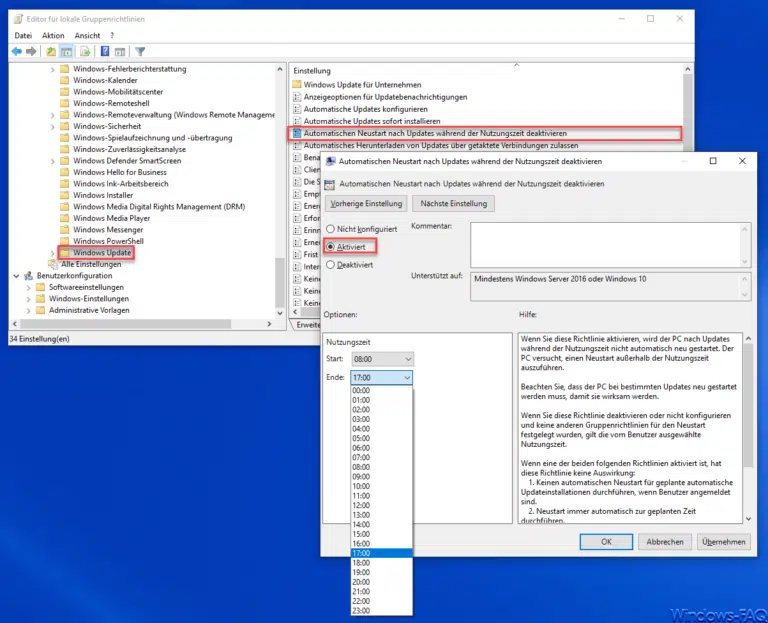
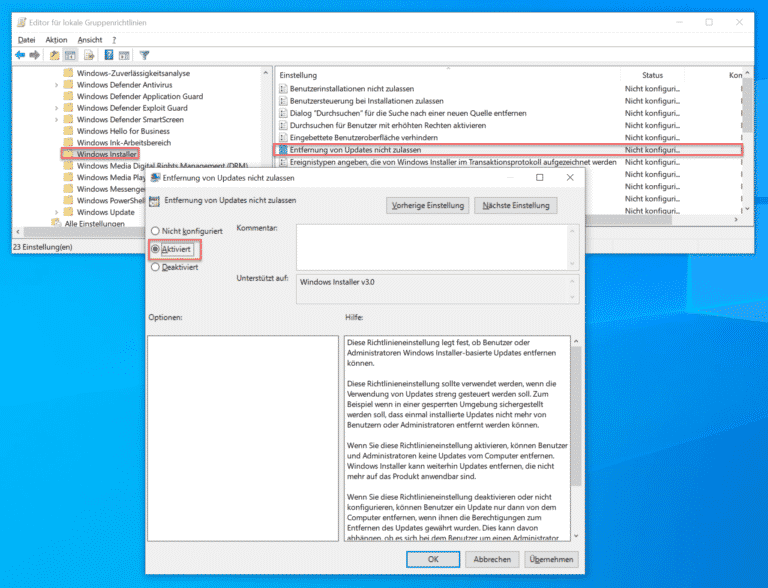
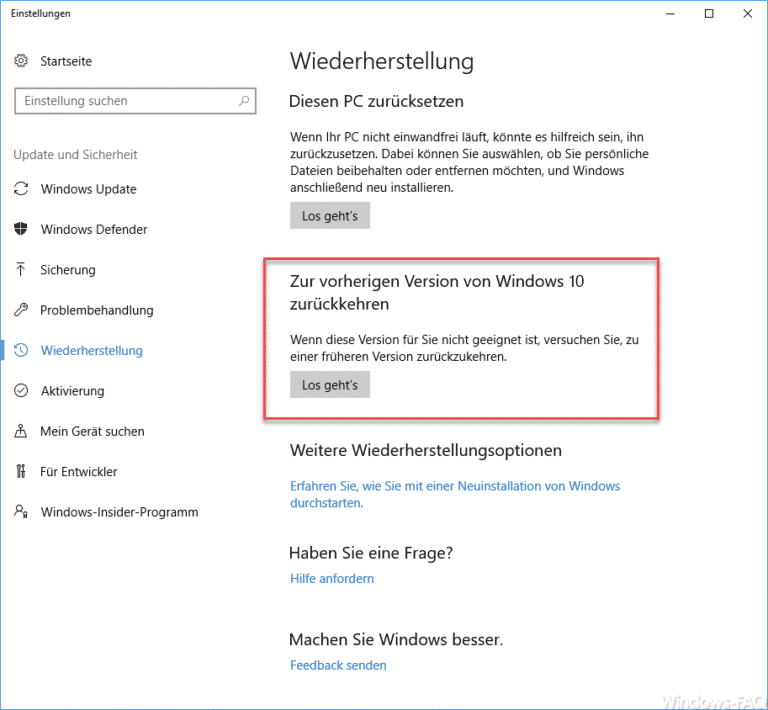





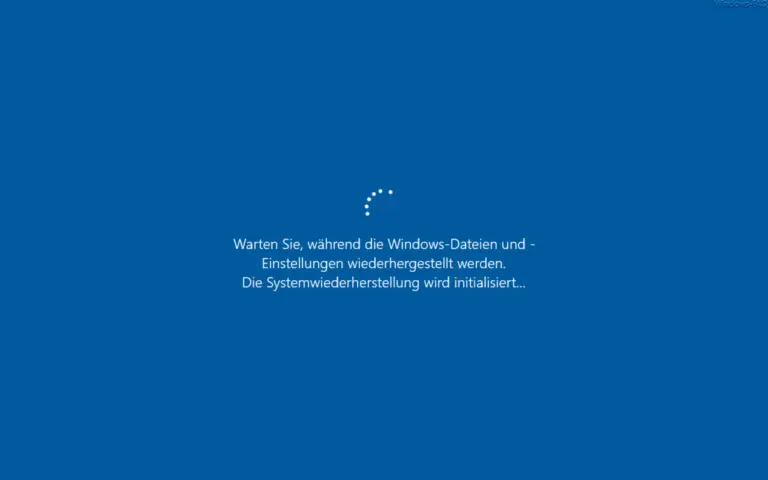


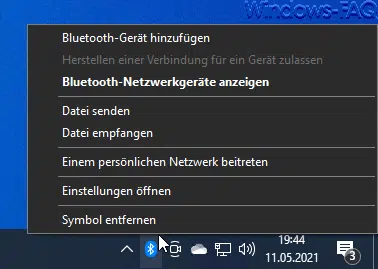

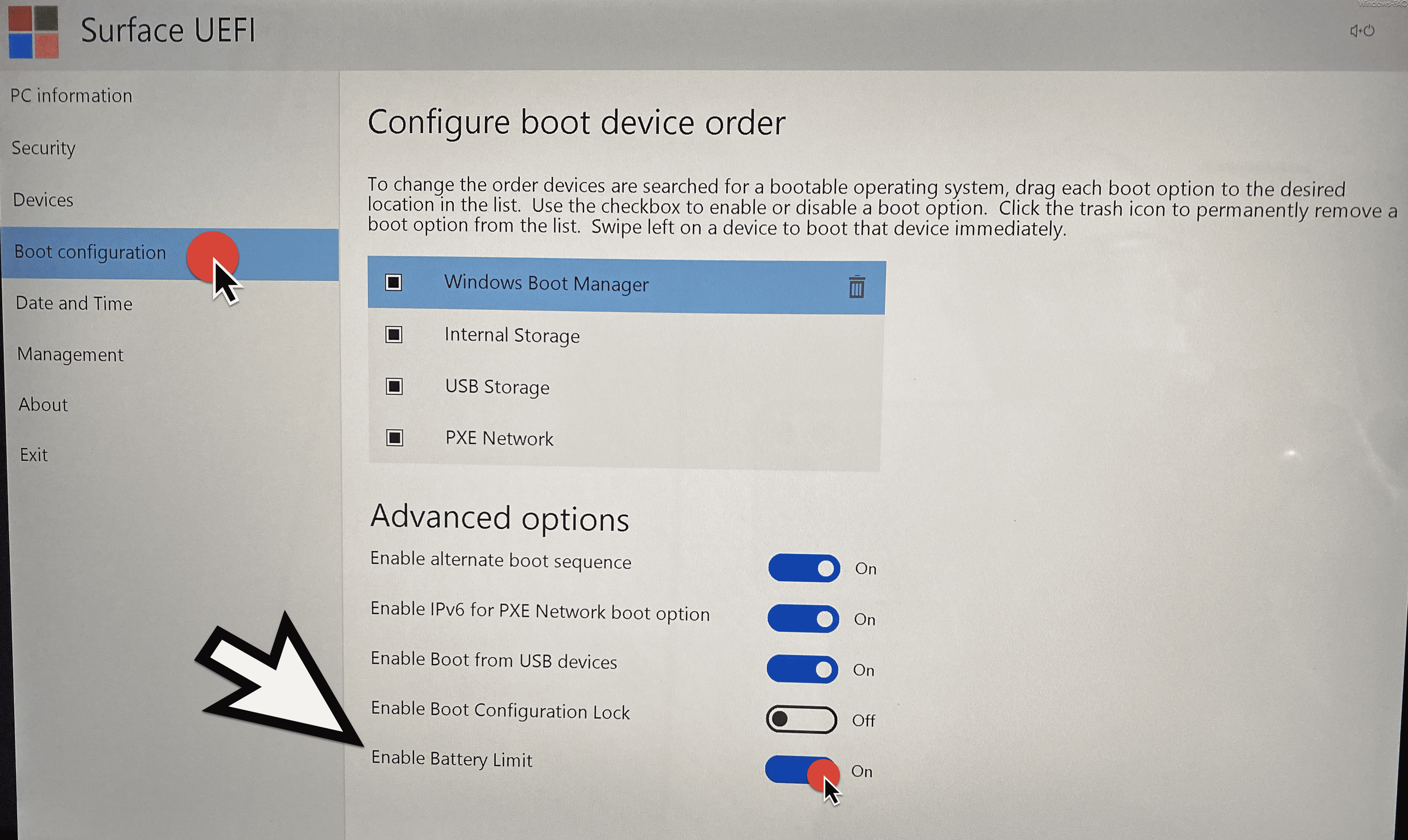
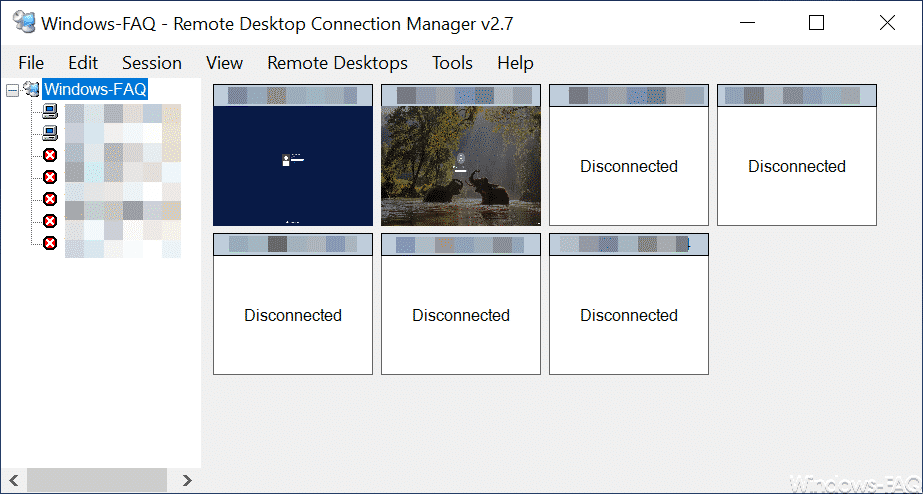




Neueste Kommentare