Der Windows BlueScreen Fehlercode 0xC000021A tritt unter allen Windows Betriebssystemen auf und kann verschiedene Ursachen haben. Wir zeigen Euch in dieser Anleitung, welche Lösungsmöglichkeiten Ihr habt, um den BDOS Fehlercode 0xC000021A zu beseitigen und was es dabei zu beachten gibt.
Aktuelle Microsoft Informationen zum 0xC000021A in Verbindung mit Update KB5021233
Microsoft hat am 17.12.2022 bekannt gegeben, dass es zum Bluescreen 0xC000021A nach der Installation des Updates KB5021233 kommen kann. Folgenden Workaround gibt es aktuell für diesen BSOD:
- Sie müssen die Windows-Wiederherstellungsumgebung aufrufen. Wenn Ihr Gerät nicht automatisch in WinRE gestartet wurde, lesen Sie bitte den Abschnitt Einstiegspunkte in WinRE.
- Wählen Sie die Schaltfläche „Problembehandlung„.
- Wählen Sie die Schaltfläche „Wiederherstellung, Problembehandlung und Diagnosetools starten“.
- Wählen Sie die Schaltfläche „Erweiterte Optionen“.
- Wählen Sie die Schaltfläche „Eingabeaufforderung“ und warten Sie, bis Ihr Gerät neu gestartet ist, falls erforderlich.
- Beim Neustart Ihres Geräts sollte ein Fenster der Eingabeaufforderung angezeigt werden. Möglicherweise müssen Sie sich mit Ihrem Kennwort bei Ihrem Gerät anmelden, bevor Sie das Fenster der Eingabeaufforderung öffnen können.
- Führen Sie den folgenden Befehl aus (wichtig: Wenn Windows nicht unter C:\windows installiert ist, müssen Sie den Befehl an Ihre Umgebung anpassen): xcopy C:\windows\system32\drivers\hidparse.sys C:\windows\system32\hidparse.sys
- Sobald der vorherige Befehl abgeschlossen ist, geben Sie ein: exit
- Wählen Sie die Schaltfläche „Weiter“.
- Windows sollte nun wie erwartet gestartet werden.
Weiterführende Informationen zu dem Bluescreen findet Ihr direkt bei Microsoft.
Fehlermeldung 0xC000021A
Bei der Fehlermeldung 0xC000021A handelt es sich um einen schwerwiegenden Systemfehler und Windows stoppt deswegen das Windows Betriebssystem mit der BlueScreen Anzeige und der Anzeige des Fehlercodes. Eine Weiterarbeit nach dem Auftreten des Fehlers ist nicht möglich, alle nicht gespeicherte Dateien sind ggf. verloren oder können z.B. bei Office Programmen nach einem Neustart wiederhergestellt werden.
Fehlerbeseitigungen des Errors 0xC000021A
Folgende Möglichkeiten solltet Ihr ausprobieren, um den Stopfehler 0xC000021A zu beseitigen.

Windows Updates komplett installieren
Solltet Euer Windows System noch so stabil laufen, dass der Fehlercode 0xC000021A nur sporadisch auftritt, so solltet Ihr prüfen, ob Ihr wirklich über die aktuellen Windows Updates verfügt. Eine umfassende Liste aller Windows 10 Updates und Windows 11 Buildnummern findet Ihr auch in diesem Windows Blog.
Oftmals ist es dann auch ratsam, den Windows Update Cache vor der Installation ausstehender Updates zu löschen. Dies könnt Ihr über die folgenden Befehle relativ einfach durchführen. Achtet aber bitte darauf, dass Ihr die Eingabeaufforderung als Administrator aufruft.
net stop wuauserv & net stop cryptSvc &net stop bits &net stop msiserver
ren C:\Windows\SoftwareDistribution SoftwareDistribution.od
ren C:\Windows\System32\catroot2 Catroot2.old
net start wuauserv & net stop cryptSvc &net stop bits &net stop msiserver
Dies sieht dann in der Eingabeaufforderung wie folgt aus.
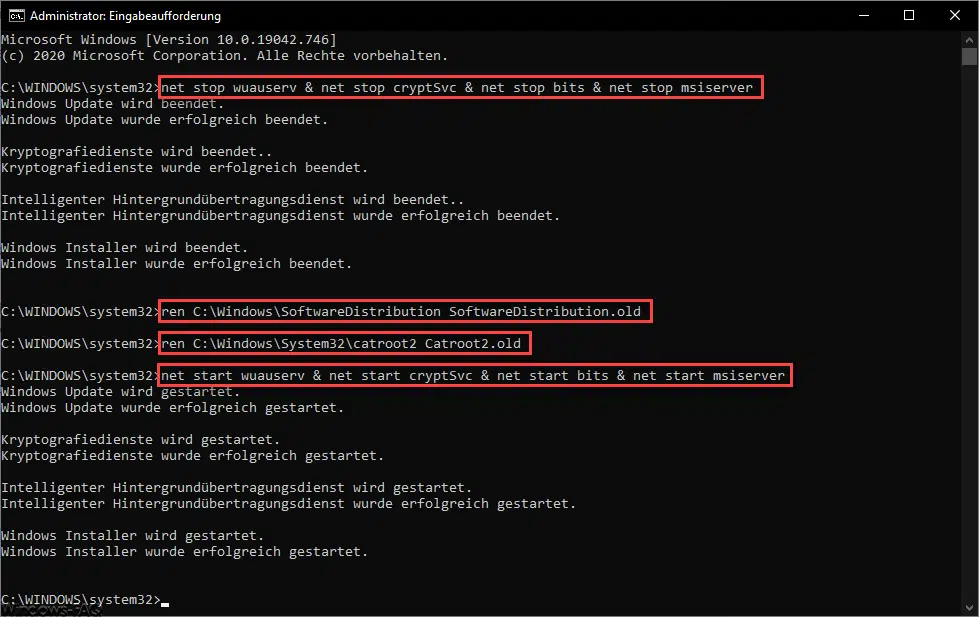
Zum letzten Wiederherstellungspunkt zurückkehren
Eine weitere Möglichkeit zum Beseitigen des Stopcodes 0xC000021A ist das zurückkehren zum letzten oder einer der letzten Windows Wiederherstellungspunkte. Dazu gebt Ihr einfach in das Windows Menü den Begriff
Wiederherstellungspunkt
ein und ruft das Programm „Wiederherstellungspunkt erstellen“ auf. Dort gibt es auch die Funktion der Windows Systemwiederherstellung, wie Ihr auf der nachfolgenden Abbildung erkennen könnt.
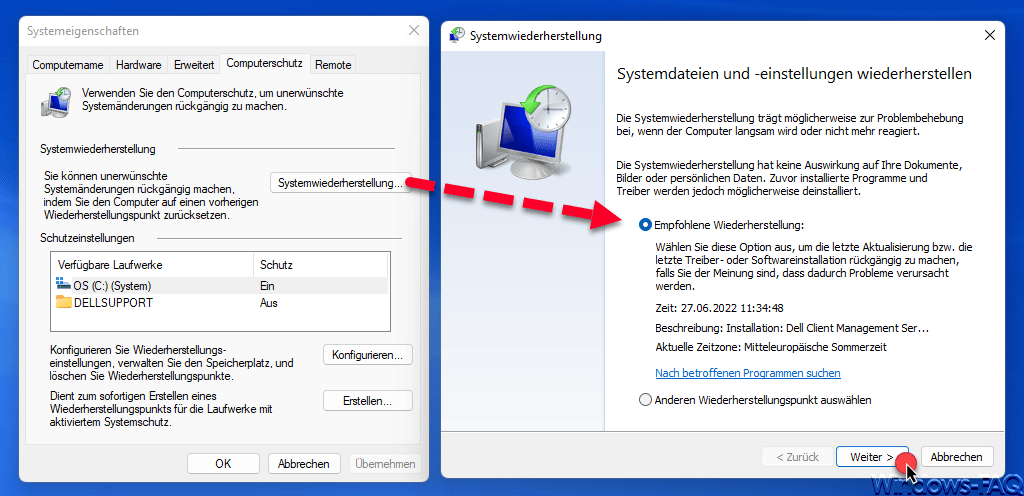
Achtung: Ihr müsst Euch natürlich im Klaren sein, was diese Systemwiederherstellung bedeutet. Microsoft beschreibt die Arbeitsweise wie folgt:
Die Systemwiederherstellung hat keine Auswirkung auf Ihre Dokumente, Bilder oder persönlichen Daten. Zuvor installierte Programme und Treiber werden jedoch möglicherweise deinstalliert.
Nachdem Ihr die Systemwiederherstellung durchgeführt habt, solltet Ihr prüfen, ob der BlueScreen 0xC000021A weiterhin auftritt.
Windows Dateisystem evtl. beschädigt
Eine weitere Ursache für den BSOD 0xC000021A kann ein beschädigtes Windows Dateisystem sein. Dieses lässt sich allerdings relativ einfach überprüfen und vorhandene Probleme lassen sich mit Windows Boardmitteln beseitigen.
Ausführliche Informationen wie Ihr das Windows Dateisystem prüfen und Probleme beseitigen lassen könnt, haben wir in unserem Beitrag „Mit CHKDSK Fehler im Windows Dateisystem finden und beseitigen“ zusammengefasst.
Windows Treiber überprüfen
Sehr häufig sind natürlich auch Windows Treiber die Ursache für den Stopfehler 0xC000021A. Aus diesem Grund solltet Ihr überlegen, ob Ihr in der letzten Zeit Treiberupdates installiert habt.
Oftmals sind auch automatische Treiberupdates Schuld an dem Fehler und Ihr solltet überlegen, ob Ihr diese automatischen Treiberupdates über Windows Update nicht deaktiviert.
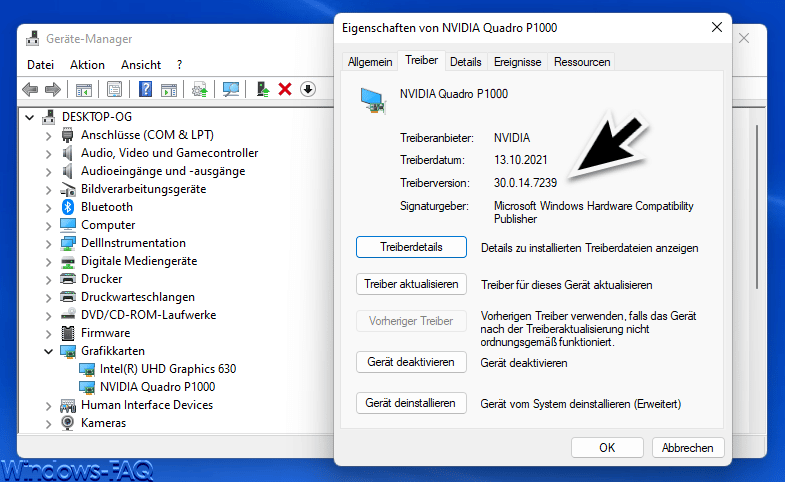
Prüft bitte im Windows Gerätemanager (devmgmt.msc), ob es für die wichtigsten verbauten Geräte Eures Windows PCs ggf. neuere Treiber gibt. Alle notwendigen Informationen dazu erhaltet Ihr in den Eigenschaften der installierten Geräte und direkt auf den Supportseiten der Hardwarehersteller im Internet.
Eine gute Alternative ist auch immer, zum letzten installierten Windows Gerätetreiber zurückzukehren, um Probleme neu installierter Treiber zu umgehen.
Fazit
Es gibt zahlreiche Möglichkeiten, den BlueScreen Fehlercode 0xC000021A zu beseitigen. Sollten die beschriebenen Maßnahmen nicht funktionieren, so würden wir uns über einen entsprechenden Hinweis freuen. Natürlich noch mehr, wenn Ihr uns Eure Lösung für das BSOD Problem mitteilen würdet.
– Windows Fehler 0x0000012B FAULTY_HARDWARE_CORRUPTED_PAGE
– BlueScreen WDF_VIOLATION
– Fehler 0x0000005C HAL_INITIALIZATION_FAILED
– 0x80070070 0x2000c – Windows 10 konnte nicht installiert werden (SAFE_OS – APPLY_IMAGE)
– Reboot and Select Proper Boot Device

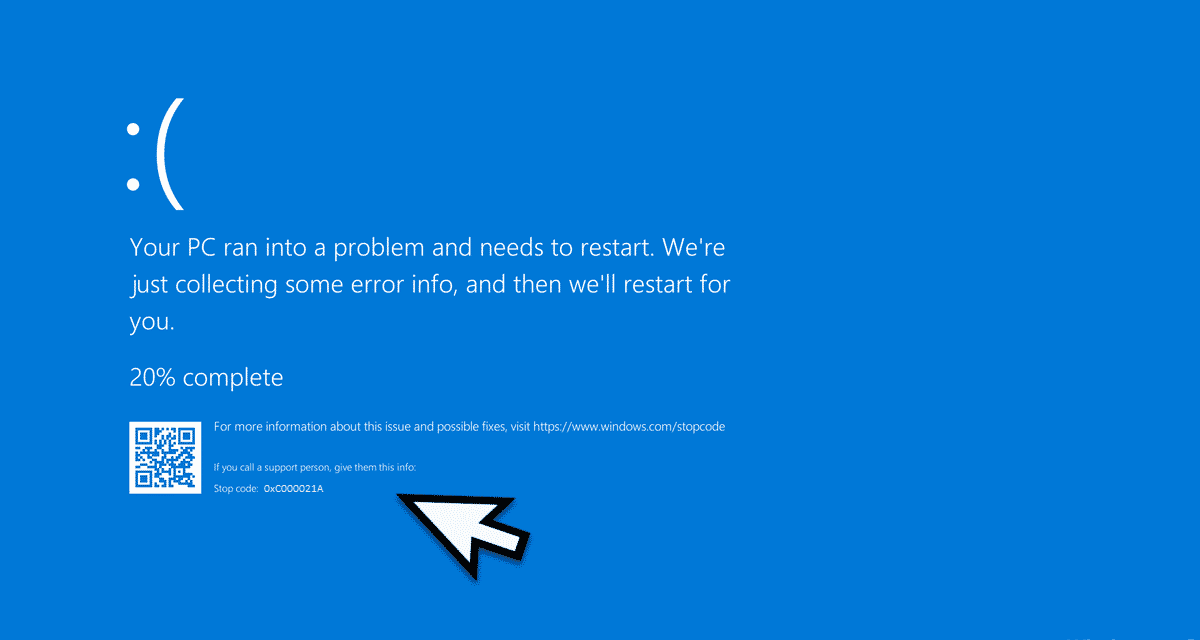


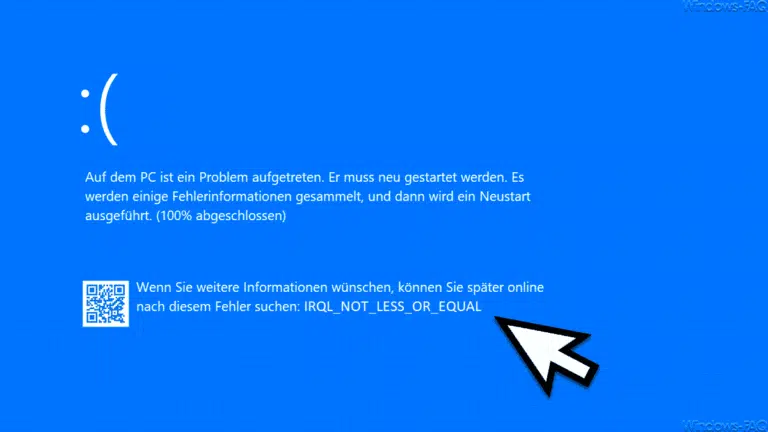
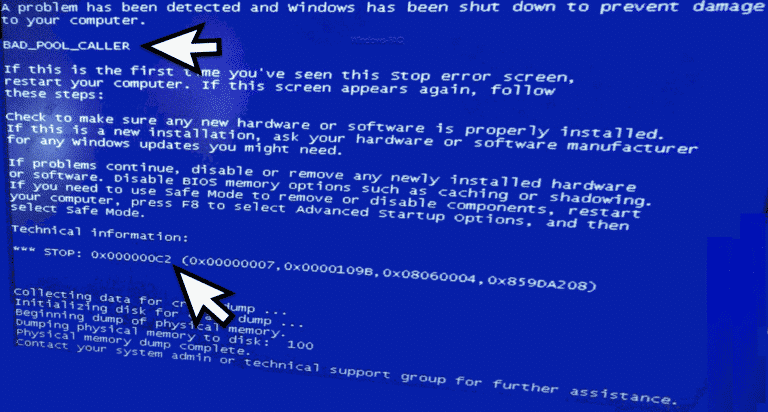
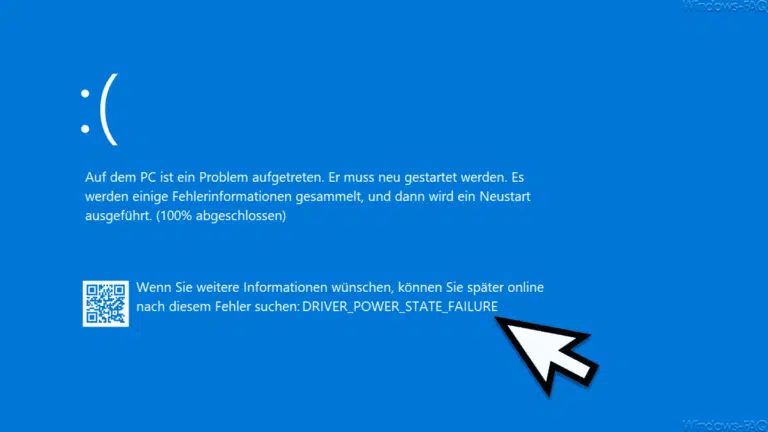

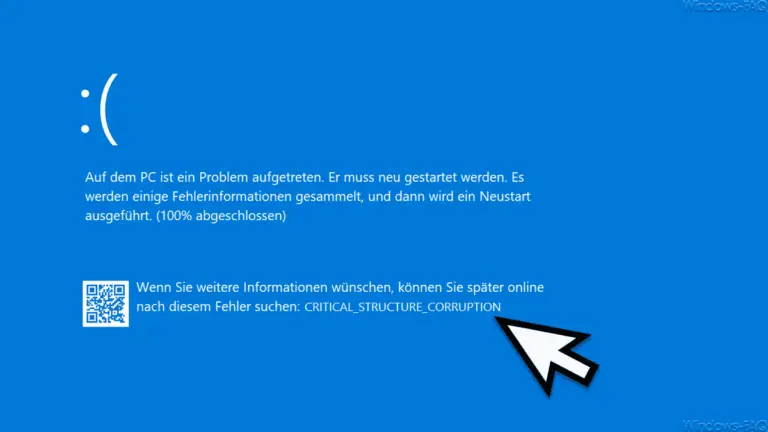

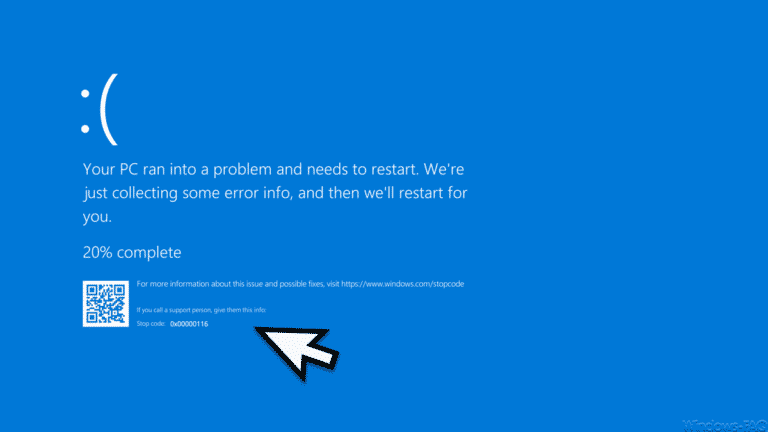

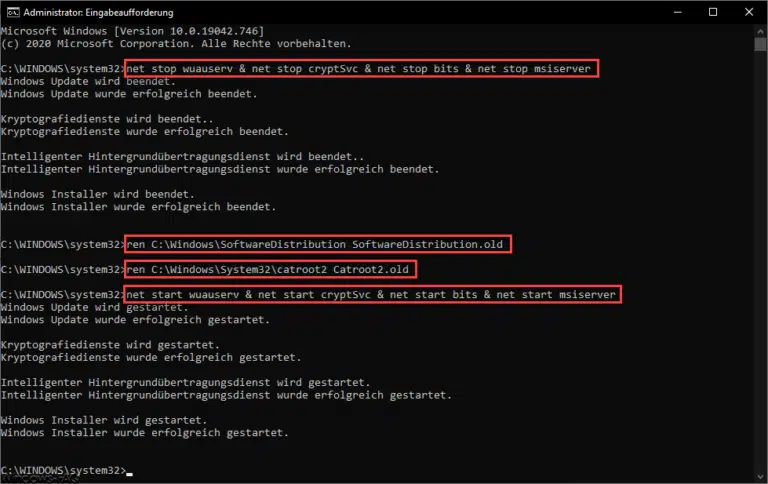

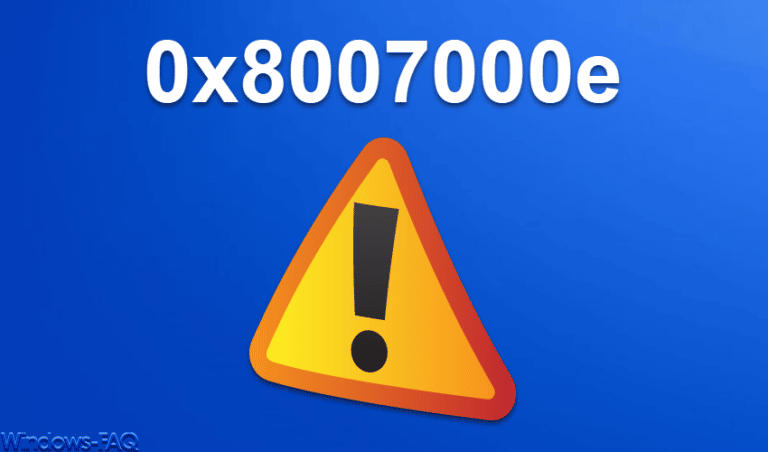


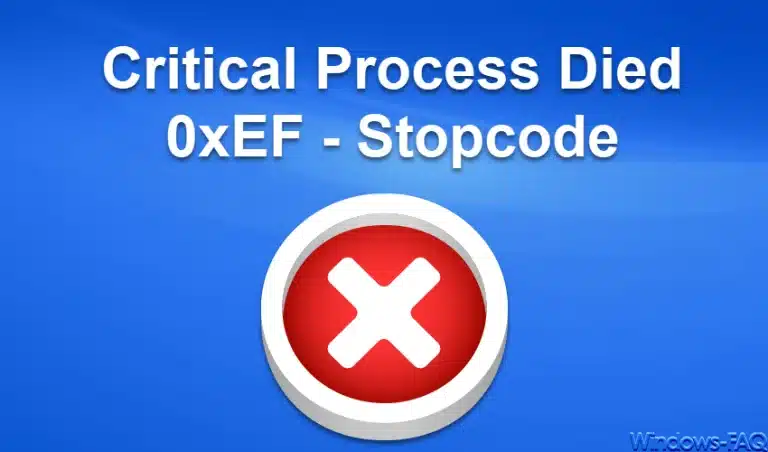
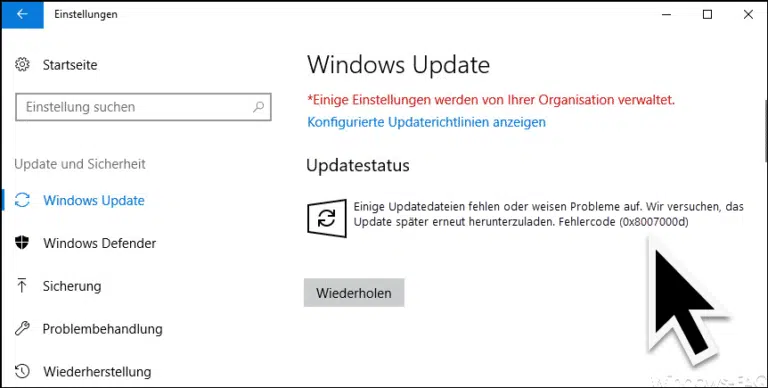

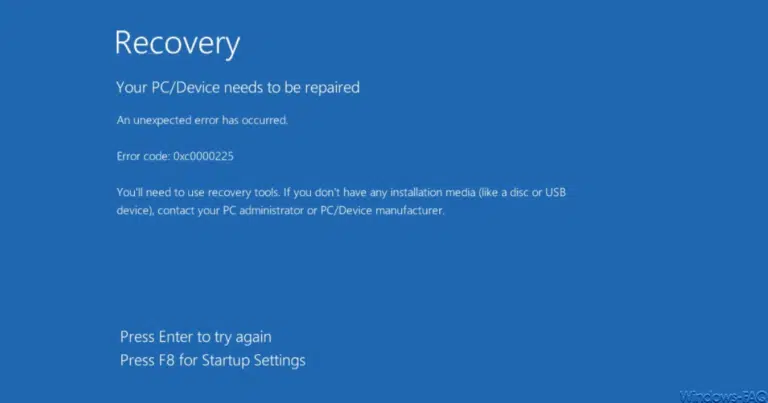


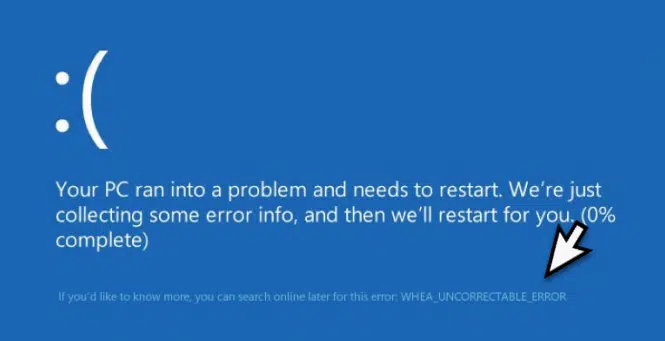
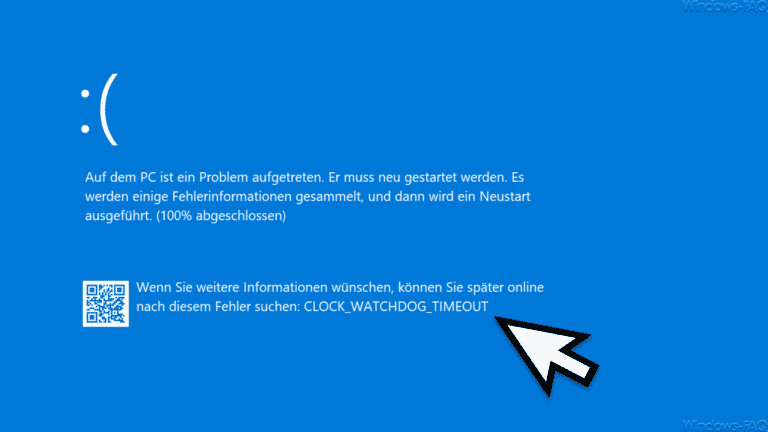
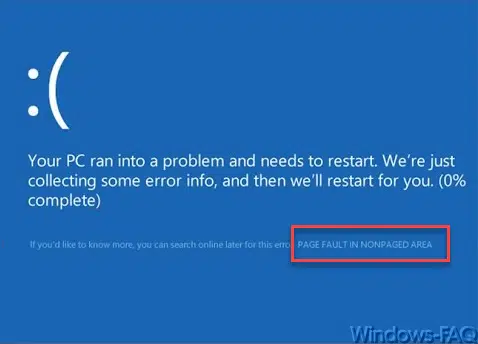

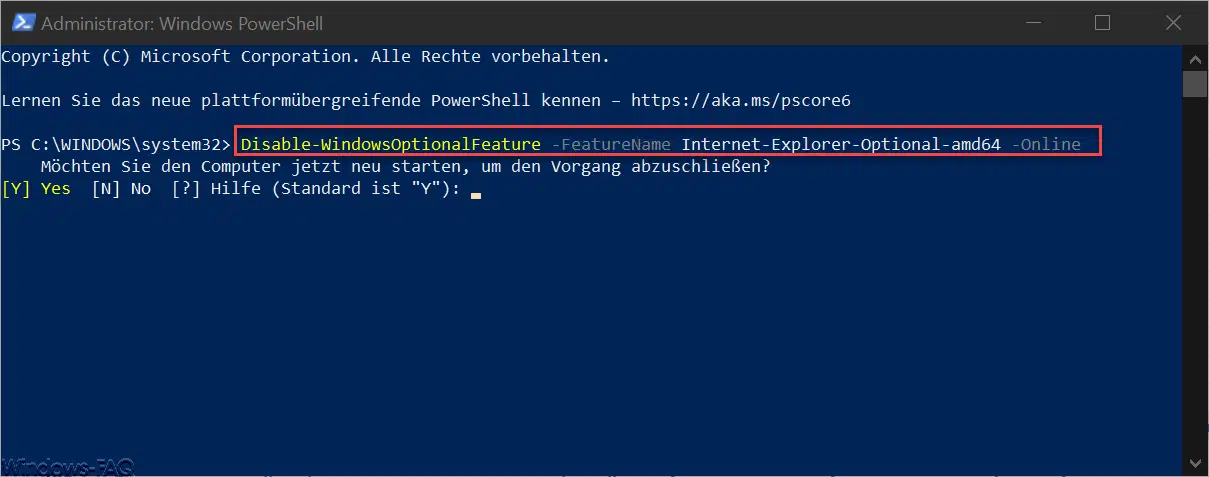






Neueste Kommentare