Der Windows Update Fehlercode 0x8024002e ist sehr verbreitet und tritt bei allen bekannten Windows Versionen auf. Dies betrifft sowohl die Windows Clientbetriebssysteme wie Windows 10 und Windows 11, als auch die Windows Server Betriebssystemvarianten.
Ursache Fehlercode 0x8024002e
Die genaue Ursache für den Fehlercode 0x8024002e ist nicht bekannt. In der Regel verhindert der Windows Update Dienst die Installation der ausstehenden Windows Updates. Folgende Möglichkeiten stehen Euch zur Verfügung, diesen Updatefehler zu umgehen.
Windows Update Problembehandlung starten
Windows 11 liefert wie auch Windows 10 bereits eine integrierte Funktion für die „Windows Update Problembehandlung“ mit. Unter dem angegebenen Link findet Ihr alle notwendigen Informationen, wie Ihr die Windows Update Problembehandlung durchführen könnt. Diese integrierte Funktion prüft alle vorhandenen Komponenten der Windows Update Funktion und führt ggf. auch Anpassungen und Reparaturen durch, damit es nicht erneut zum Fehlercode 0x8024002e kommt.
SFC und DISM gegen Updateprobleme einsetzen
Eine weitere Möglichkeit besteht darin, die Windows integrierten Befehle SFC und DISM wie folgt aufzurufen.
SFC /Scannow
Dism /Online /Cleanup-Image /ScanHealth
Dism /Online /Cleanup-Image /CheckHealth
Dism /Online /Cleanup-Image /RestoreHealth

Dies sieht dann bei einem Windows 11 System wie folgt aus.
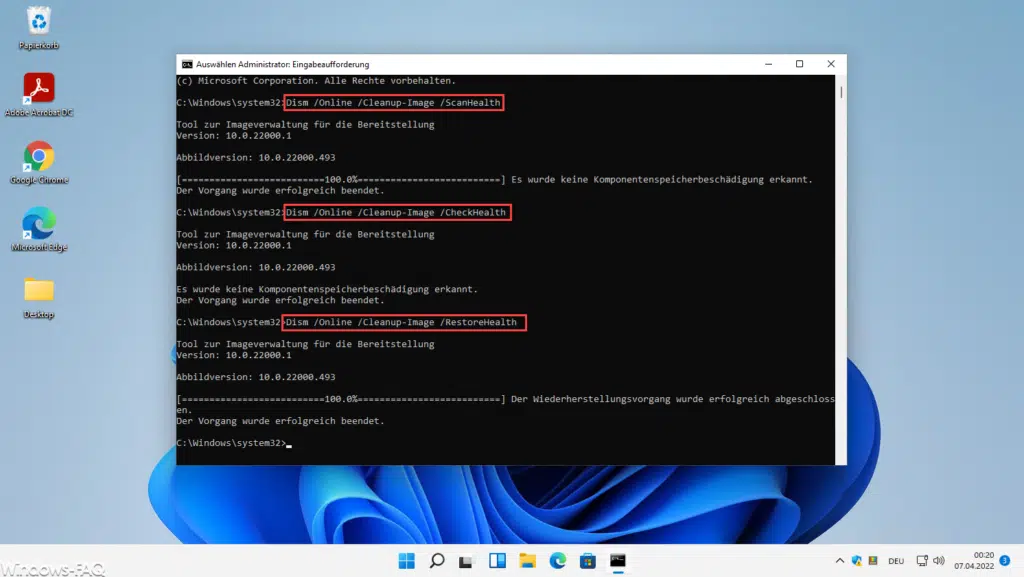
Anschließend solltet Ihr ebenfalls Euer Windows System einmal neu starten und prüfen, ob der Fehlercode 0x8024002e weiterhin auftritt.
SoftwareDistribution Verzeichnis umbenennen
Eine weitere Möglichkeit den Fehlercode 0x8024002e zu beseitigen, ist das Löschen bzw. Umbenennen des Ordners „C:\Windows\SoftwareDistribution. Dies könnt Ihr in einem CMD-Fenster mit folgenden Befehlen durchführen.
net stop wuauserv
net stop cryptSvc
net stop bits
net stop msiserver
ren C:\Windows\SoftwareDistribution SoftwareDistribution.old
ren C:\Windows\System32\catroot2 Catroot2.old
net start wuauserv
net start cryptSvc
net start bits
net start msiserver
Durch das Stoppen der 4 Windows Dienste können die Verzeichnisse „SoftwareDistribution“ und „Catroot2“ umbenannt werden. Anschließend werden die zuvor gestoppten Dienste wieder gestartet. Dadurch, dass diese Verzeichnisse für Windows nicht mehr vorhanden sind, beginnt Windows Update mit dem kompletten Download aller ausstehenden Windows Updates von vorne und baut die entsprechenden Verzeichnisse automatisch wieder neu auf.
Nun sollte der Updatefehler 0x8024002e nicht mehr auftreten. Abschließend noch weitere Windows Fehlermeldungen:
– FEHLERCODE 0XC000012F – BAD IMAGE
– OUTLOOK FEHLERCODE 0X800CCC0F
– 0X80080005 WINDOWS UPDATE FEHLERCODE
– WINDOWS FEHLERCODE 0X8007232B
– 0X800F020B FEHLERCODE WINDOWS UPDATE
– WINDOWS FEHLERCODE 0X80070006
– OUTLOOK FEHLERCODE 0X800CCC0E
– WINDOWS FEHLERCODE 0X8007045D
– FEHLERCODE 0XC0000005
– BSOD FEHLERCODE 0X0000007A
– .NET FRAMEWORK 3.5 FEHLERCODE 0X800F0907
– WINDOWS KAMERA FEHLERCODE 0XA00F4244 UND 0X200F4244
– WINDOWS FEHLERCODE 0X8007025D
– TEAMS ANMELDEPROBLEME UND FEHLERCODES
– FEHLERCODE 0X8007042C BEI DER WINDOWS FIREWALL ODER BEIM WINDOWS UPDATE
– WINDOWS UPDATE FEHLERCODE 0XC1900403
– RSAT INSTALLATION FEHLERCODE 0X80080005
– MICROSOFT TEAMS FEHLERCODE SIGNINRESTRICTION:1
– Windows Systemwiederherstellung 0x8007000e

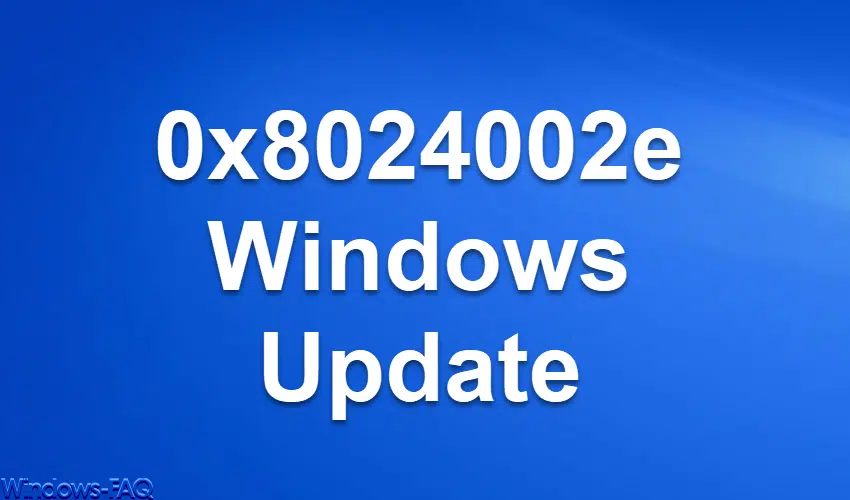


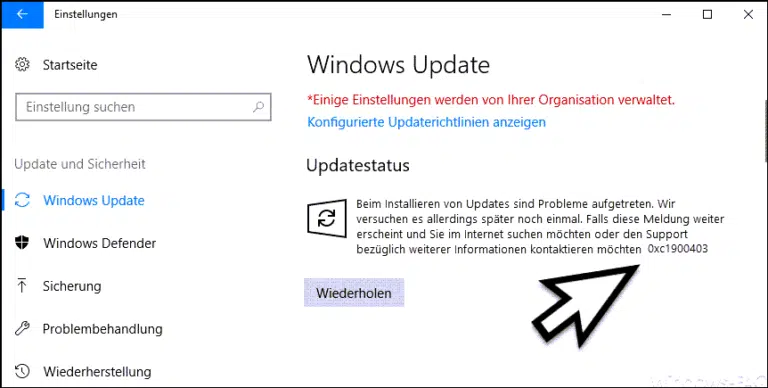

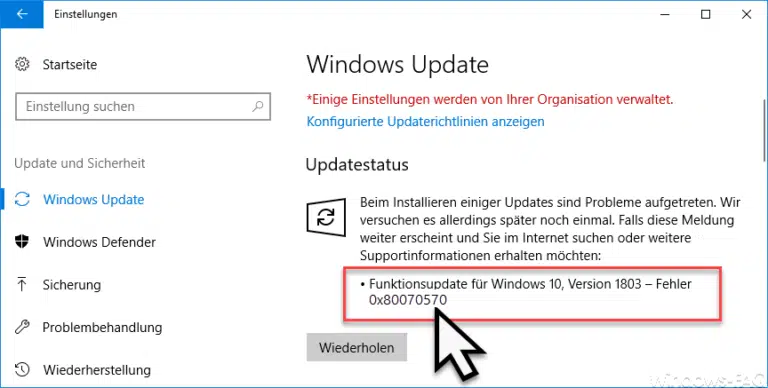
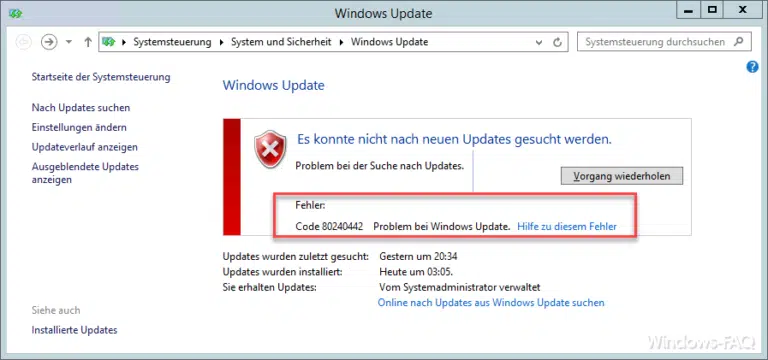
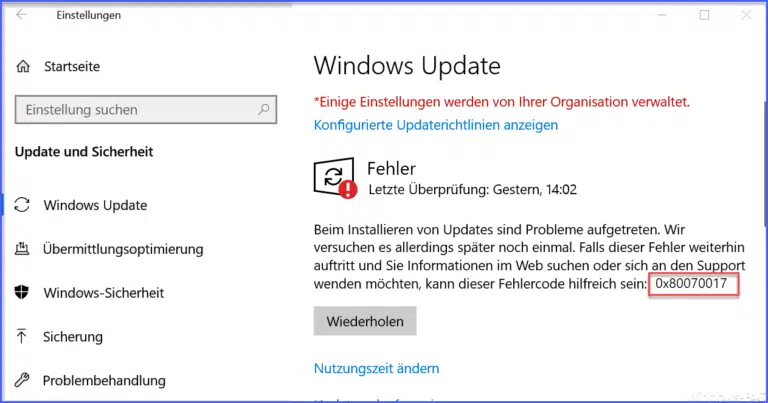

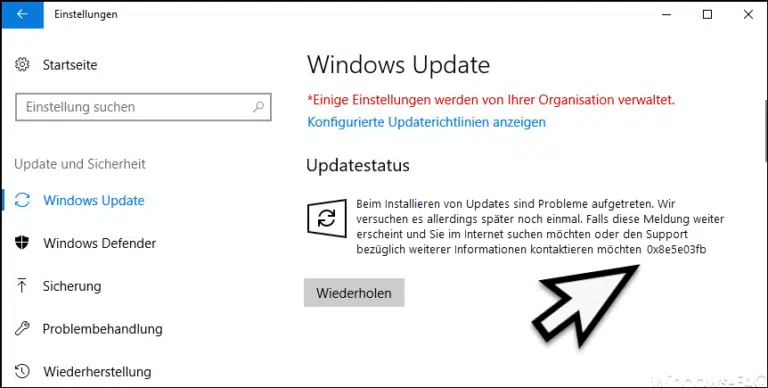

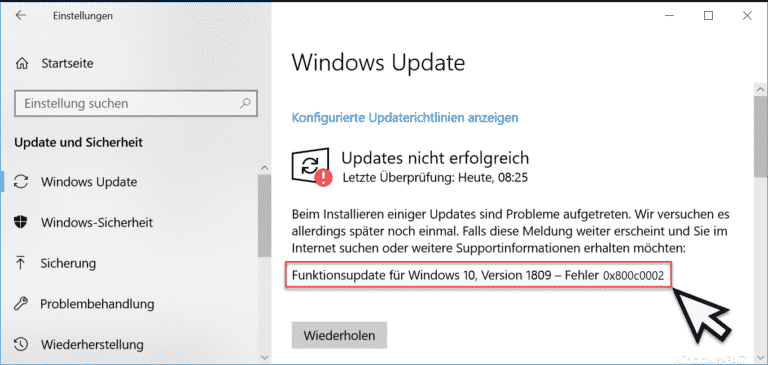
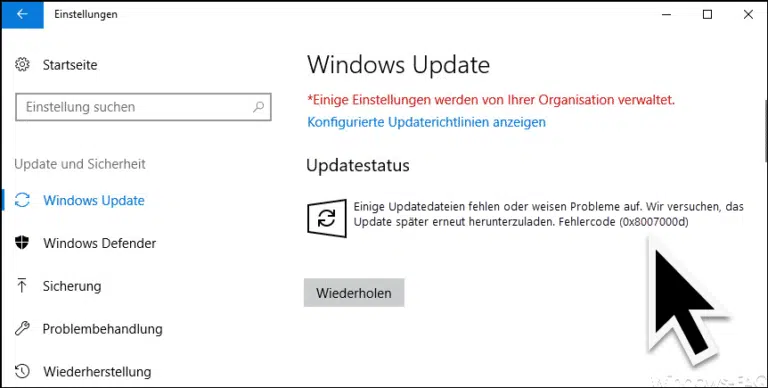
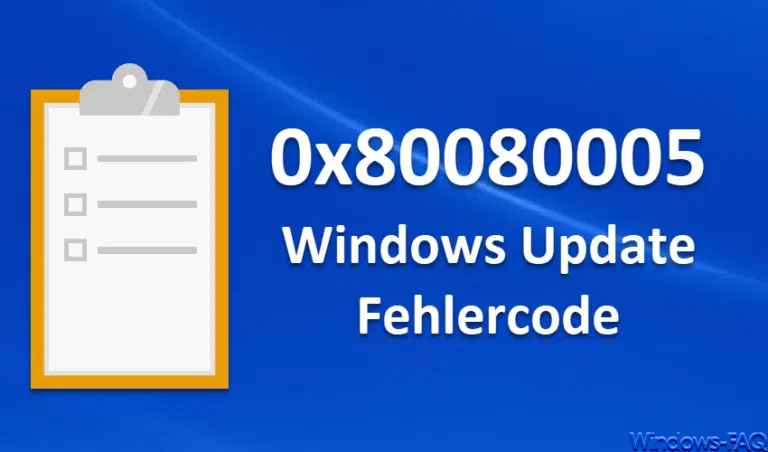
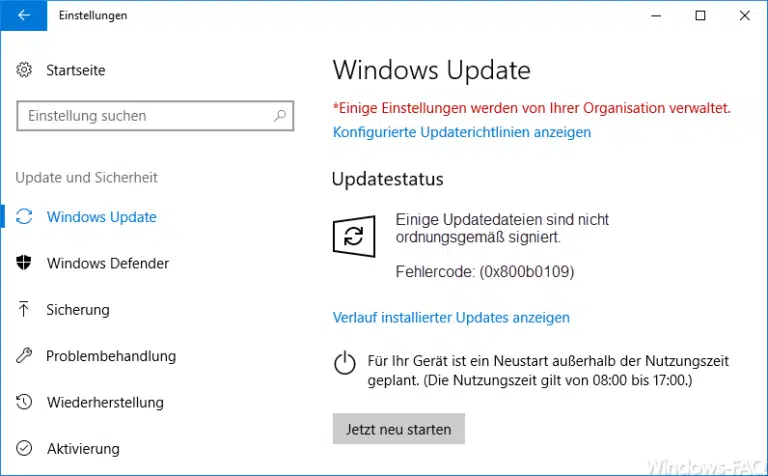
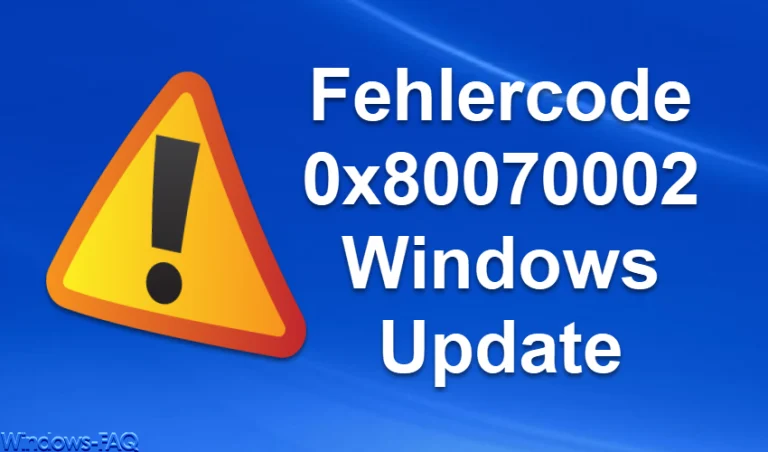
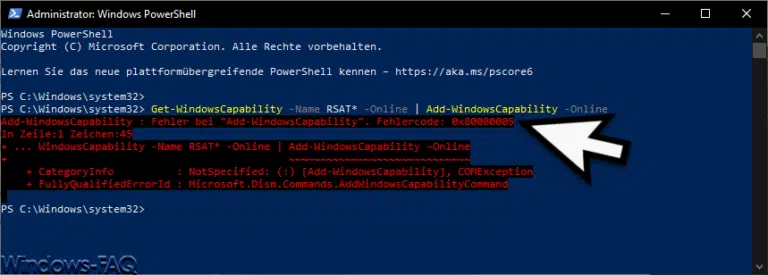
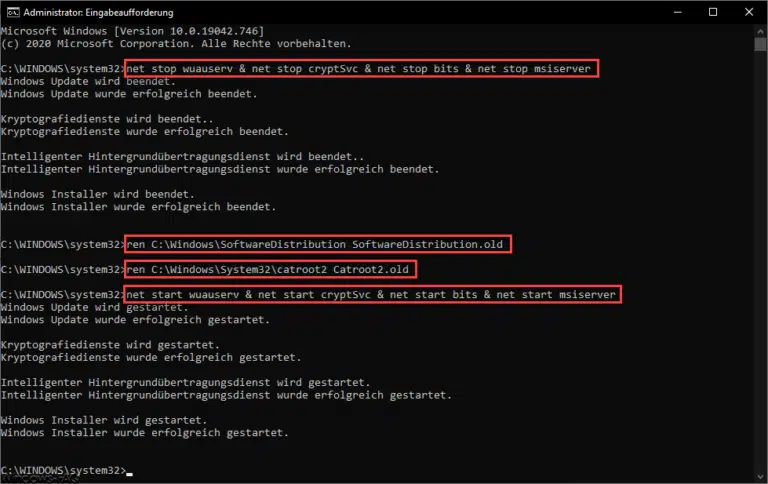
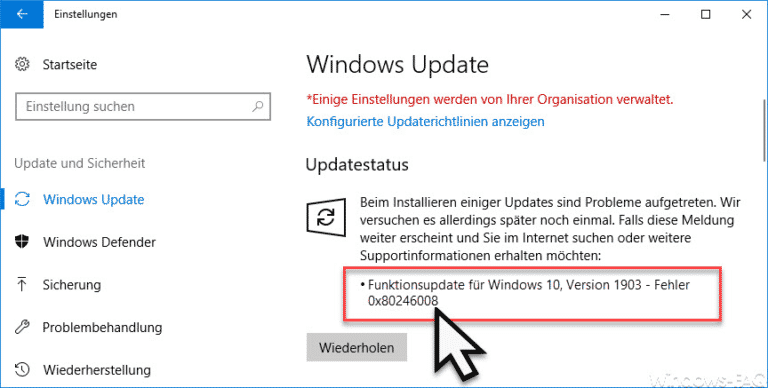
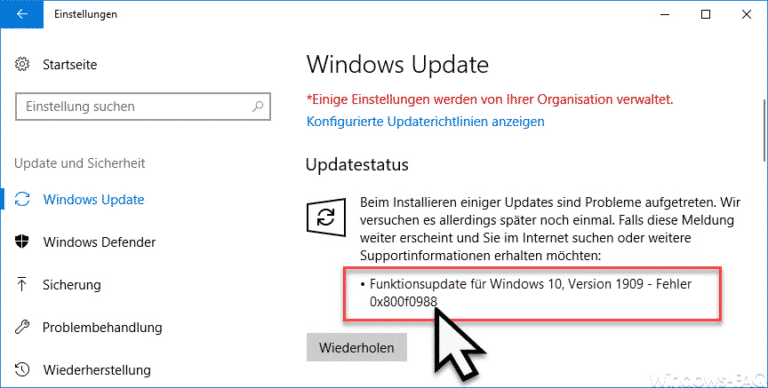
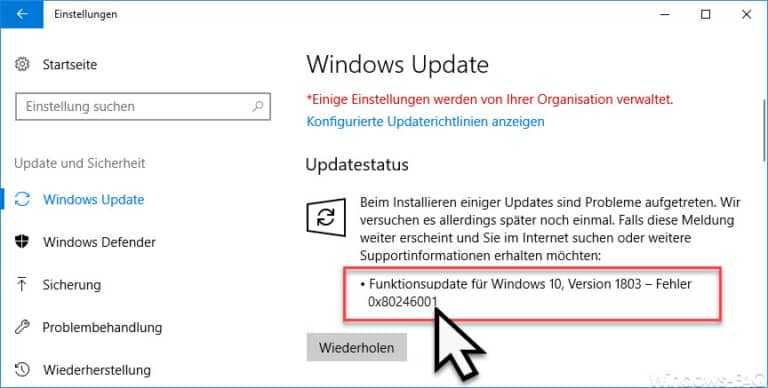
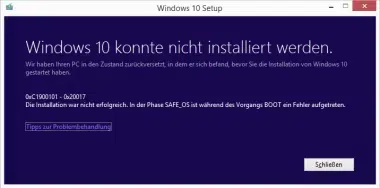
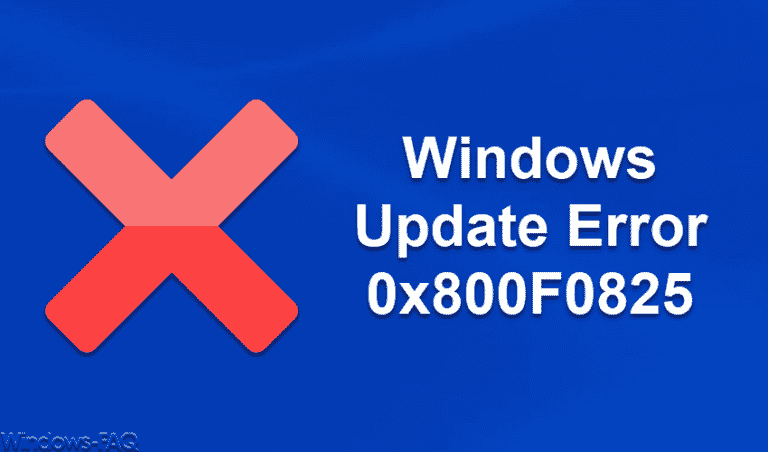
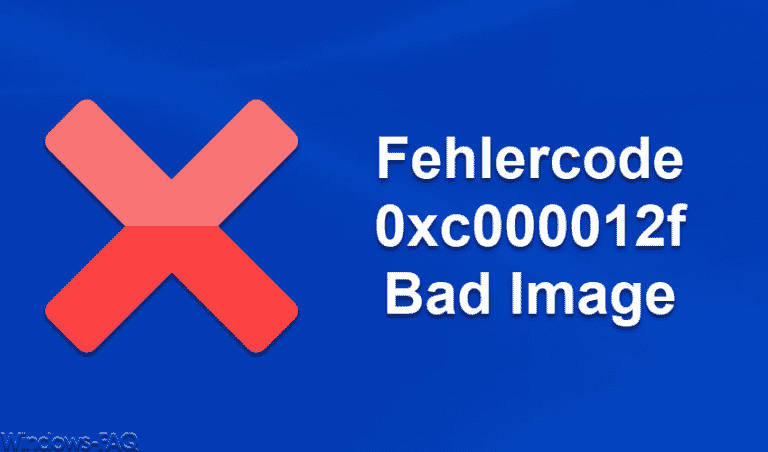

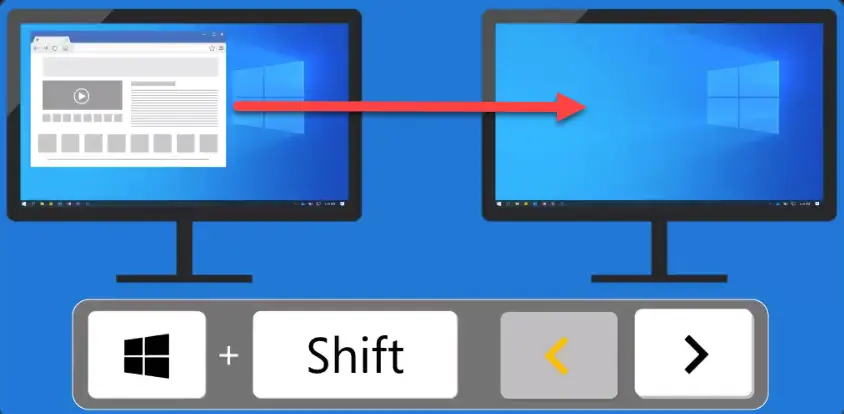


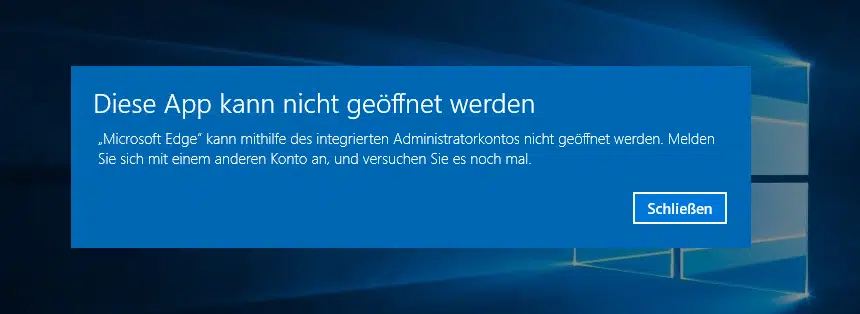




Neueste Kommentare