Aufgrund von fehlerhaften Updates oder Problemen mit bestimmten Programmen oder Hardwarekomponenten kann es auch unter Windows 11 notwendig sein, Updates zu deinstallieren. Auch Windows 11 beinhaltet eine Funktion zum Deinstallieren von Windows 11 Updates und wir möchten Euch 2 Varianten zeigen, wie Ihr Updates bei Windows 11 deinstallieren könnt.
Windows 11 Updates über Einstellungen deinstallieren
Die erste Möglichkeit besteht in der Deinstallation von Windows Updates über die Windows 11 Einstellungsapp. Diese könnt Ihr am schnellsten über die Tastenkombination
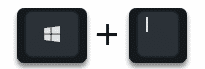
aufrufen. Anschließend müsst Ihr in den Bereich
Windows Update
wechseln.
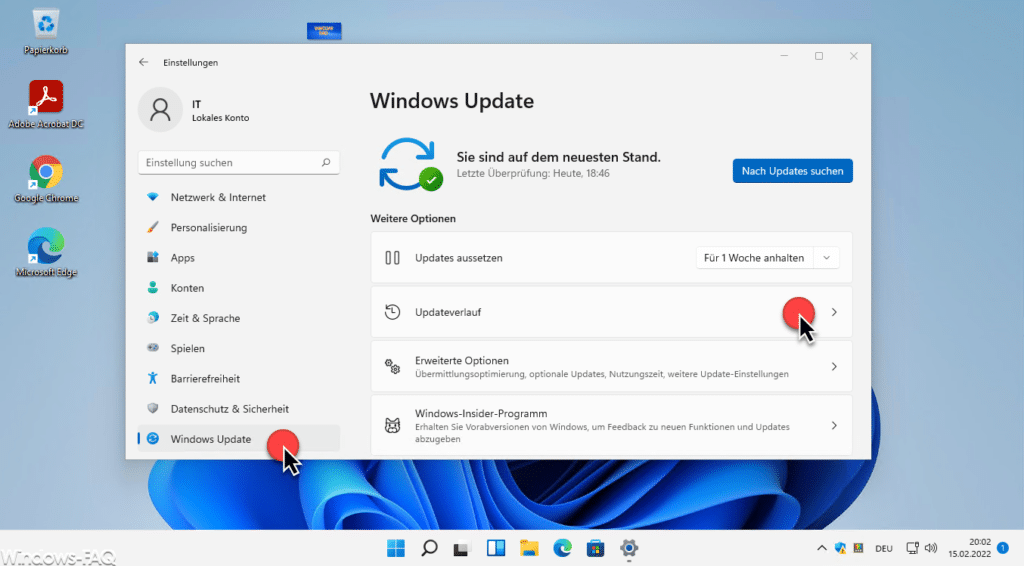
Dort wählt Ihr denn die Option
worauf sich dann folgende Anzeige öffnet.
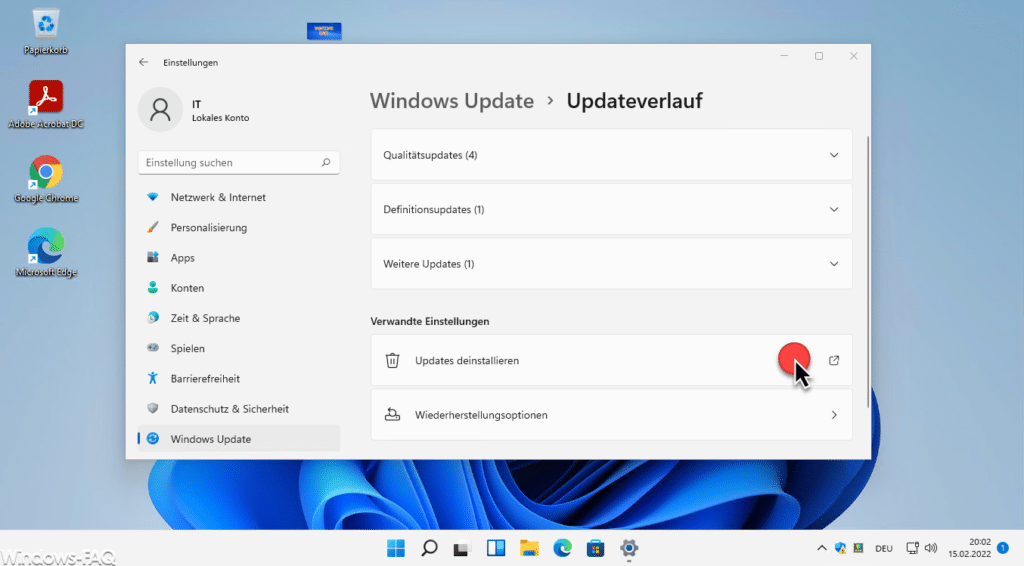
Unter dem Punkt „Verwandte Einstellungen“ findet Ihr dann auch die gesuchte Option
Updates deinstallieren
worauf sich das alt bekannte Fenster „Programme und Features“ öffnet und die bisher installierten Windows 11 Updates angezeigt werden.
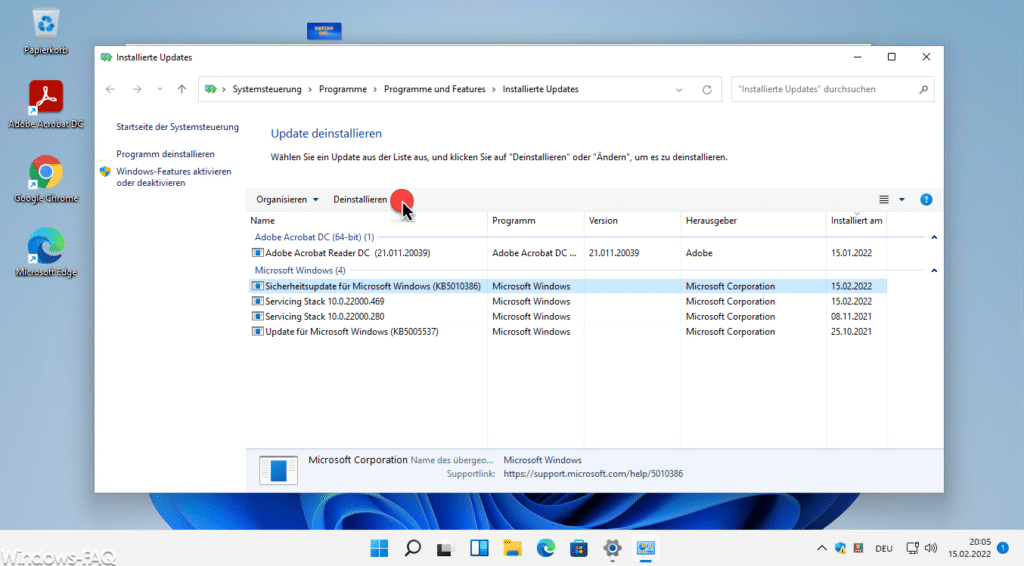
Sobald Ihr nun ein Update auswählt, erscheint die Option
Deinstallieren
und Ihr könnt damit dann das ausgewählte Windows 11 Update deinstallieren.
Windows 11 Updates über APPWIZ deinstallieren
Wenn Euch der Weg über die WIndows 11 Einstellungsapp zu umständlich ist, kommt Ihr auch nach dem Betätigen der Tastenkombination
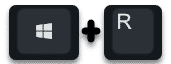
und dem Aufruf der „appwiz.cpl“ direkt an die gleiche Anzeige wie in der ersten Möglichkeit.
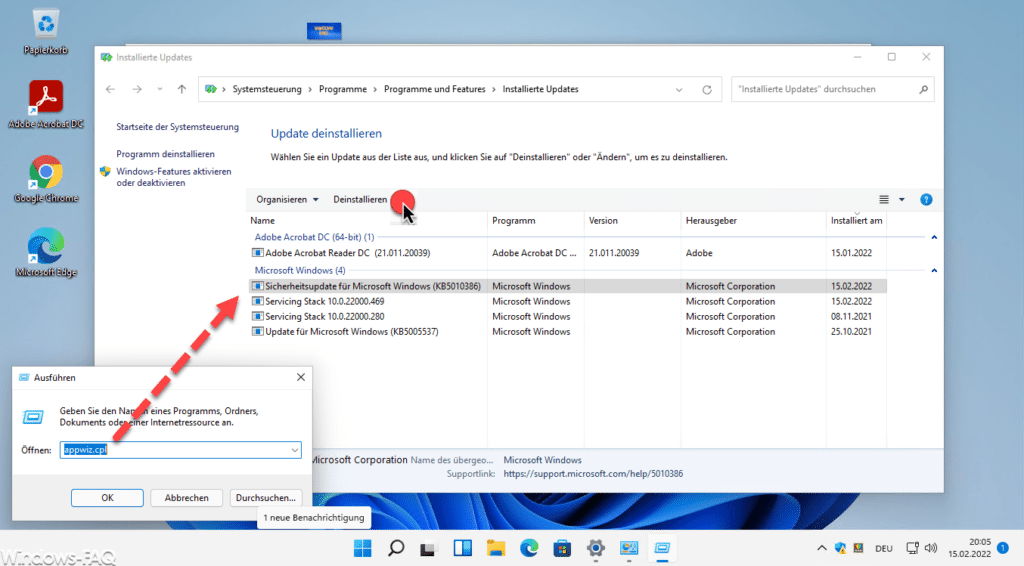
Hier müsst Ihr nur noch die Funktion „Installierte Updates anzeigen“ wählen und könnt dann sofort das in Frage kommende Windows 11 Update deinstallieren.
Eine weitere Möglichkeit Windows 11 Updates zu deinstallieren ist das Windows Dienstprogramm „WUSA„. Mit „WUSA“ könnt Ihr Windows 11 Updates direkt aus der CMD Eingabeaufforderung deinstallieren. Wie dies genau funktioniert könnt Ihr ausführlich in unserem Beitrag „Windows Updates deinstallieren mit WUSA.EXE“ nachlesen.
– Microsoft Patchday
– Überprüfen ob Windows 10 auf dem aktuellsten Stand ist
– PC hängt „Windows wird vorbereitet – Schalten Sie den Computer nicht aus.“

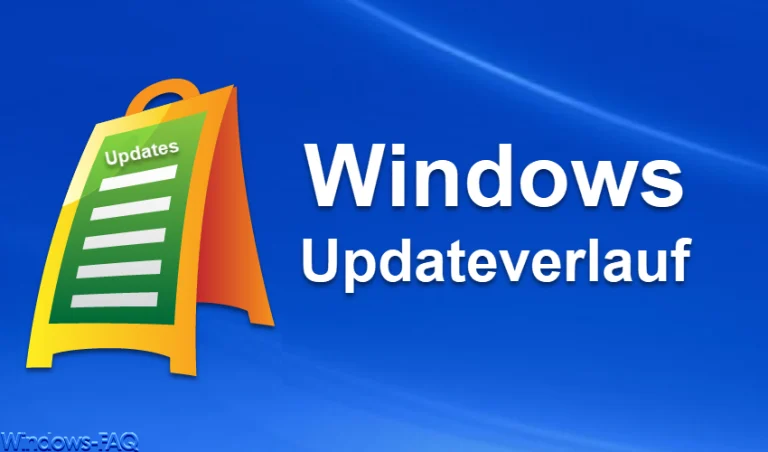

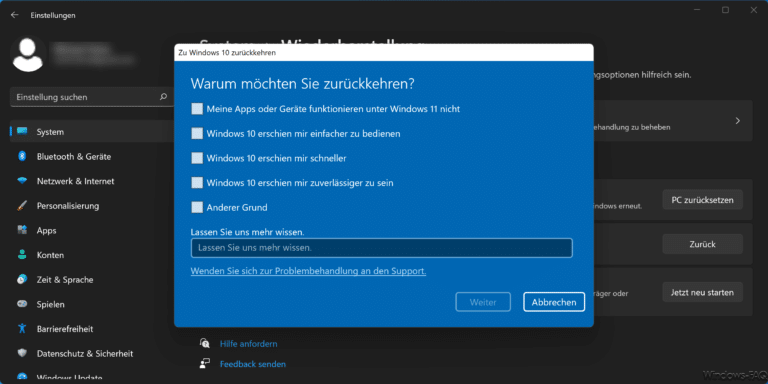
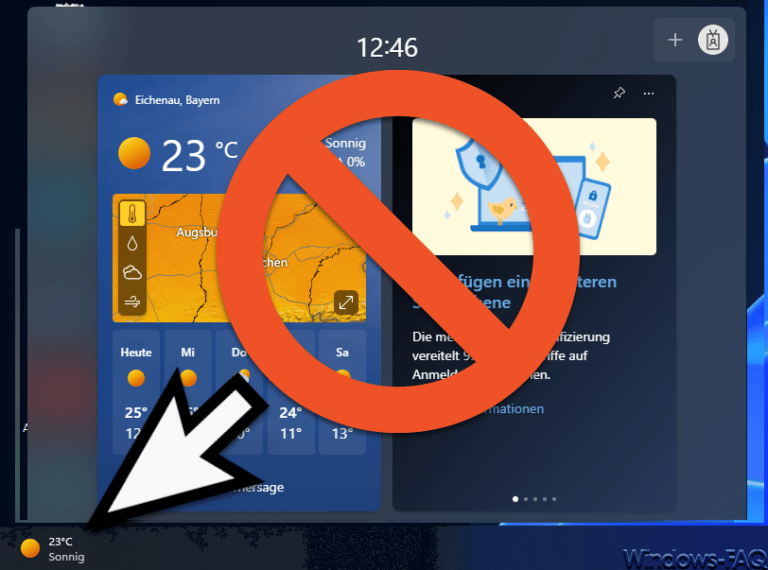

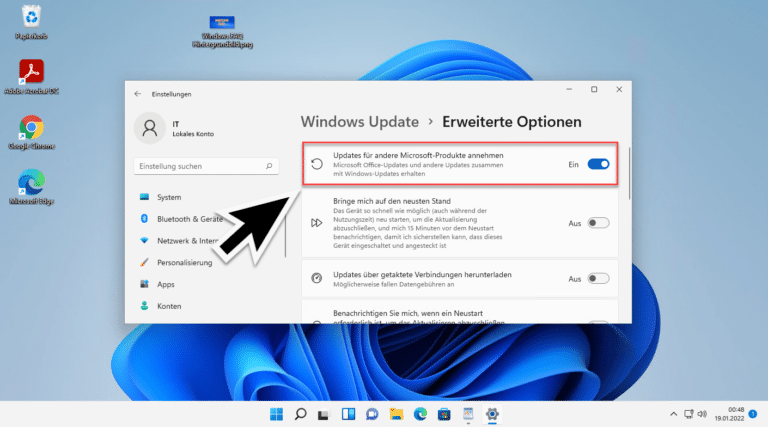
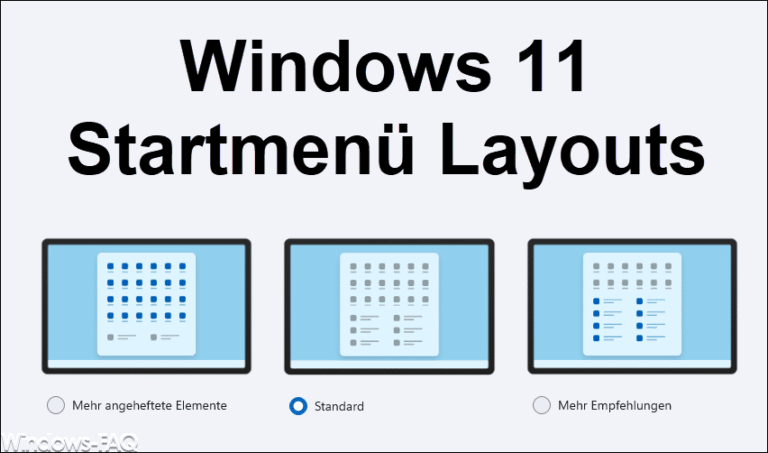

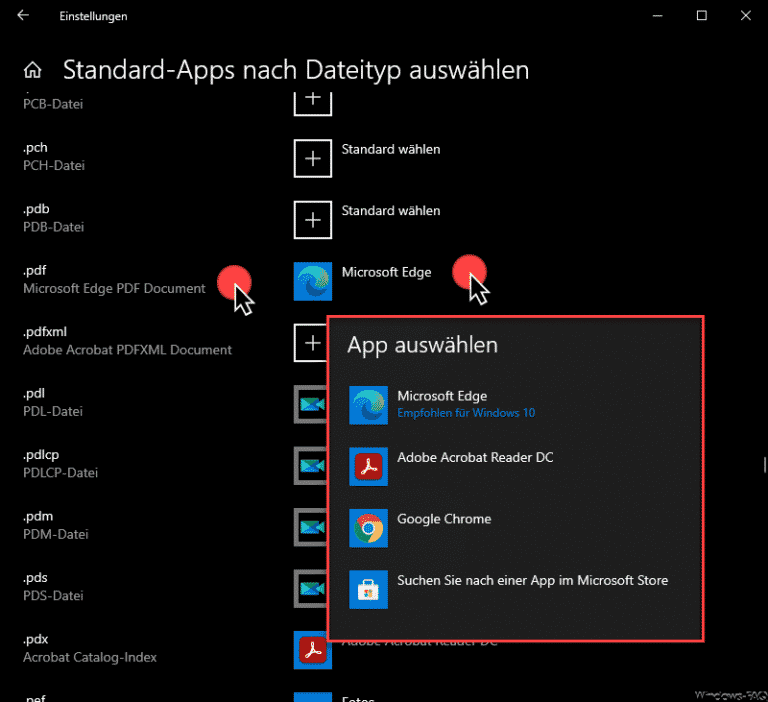
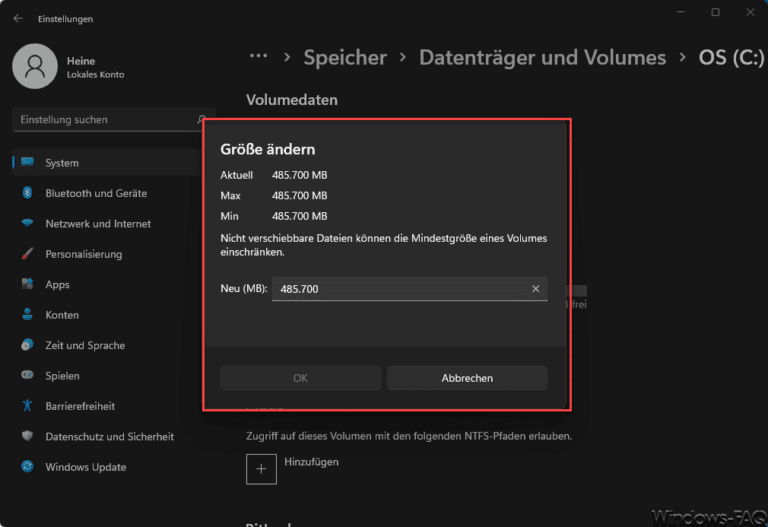
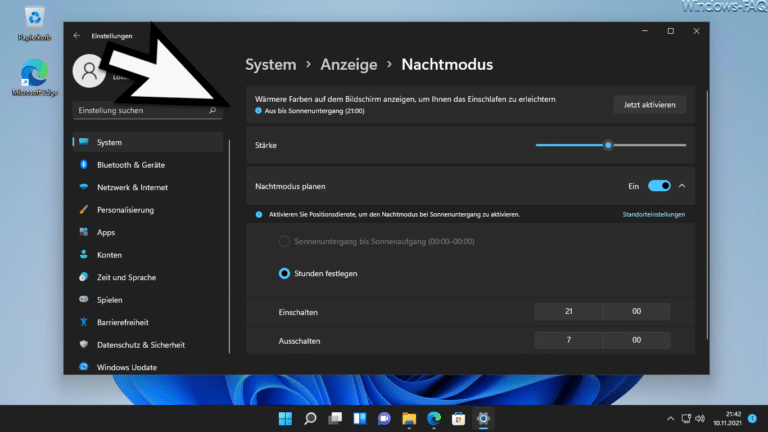
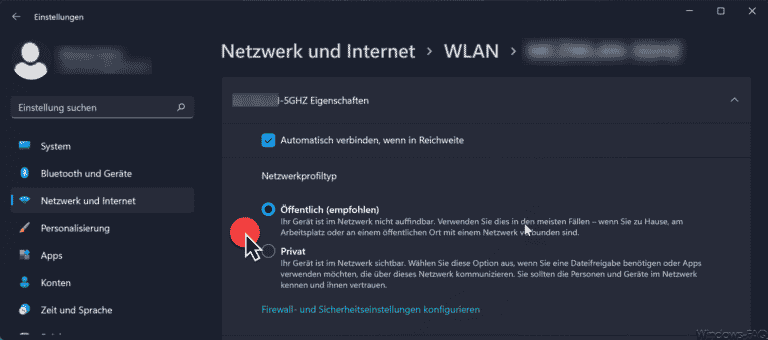
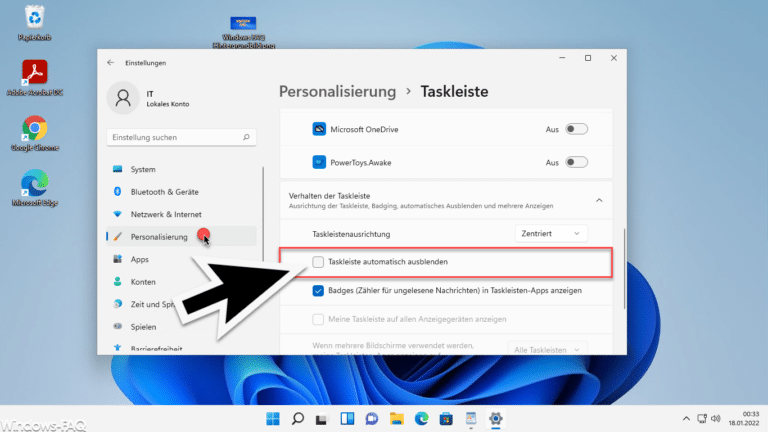

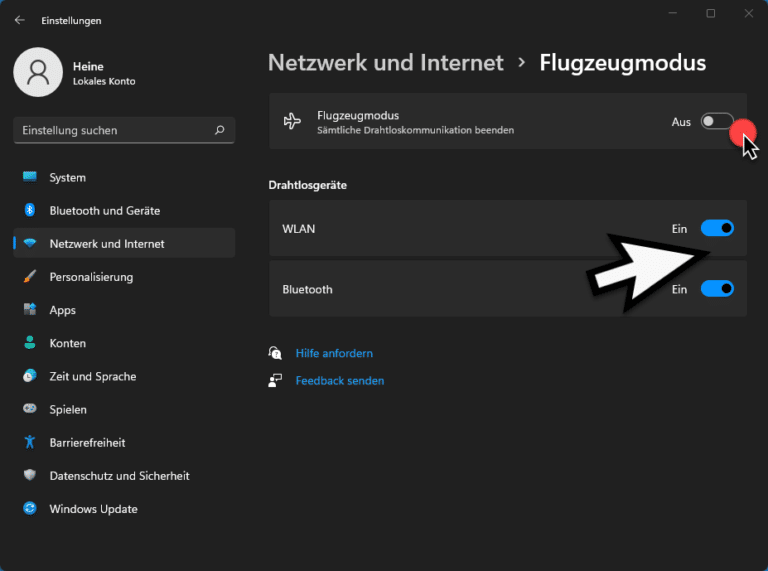
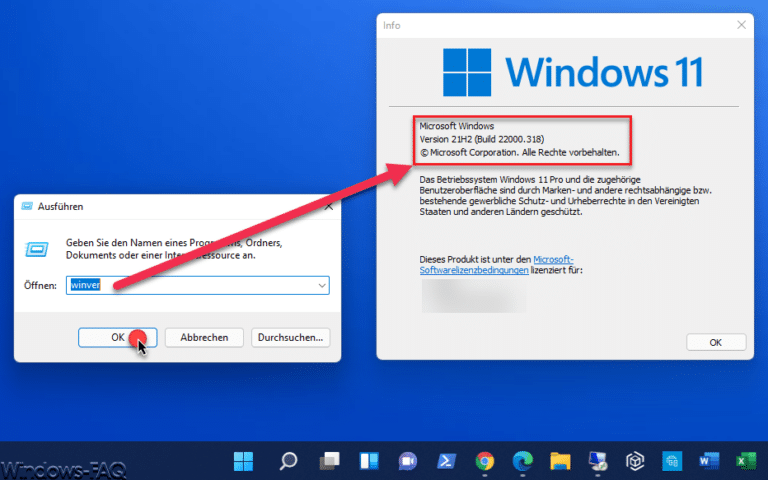

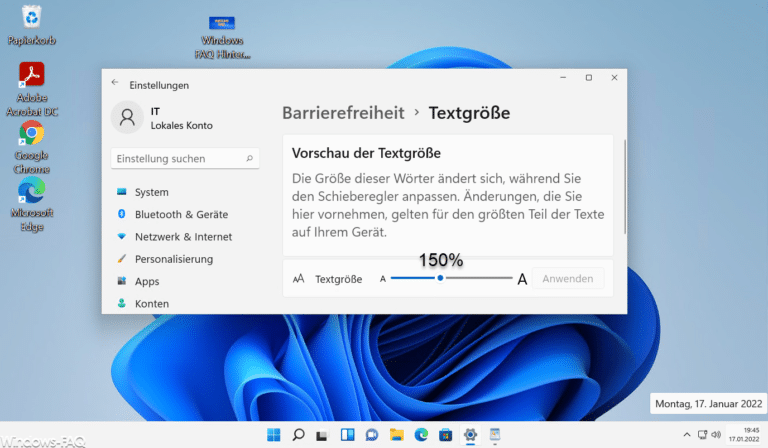
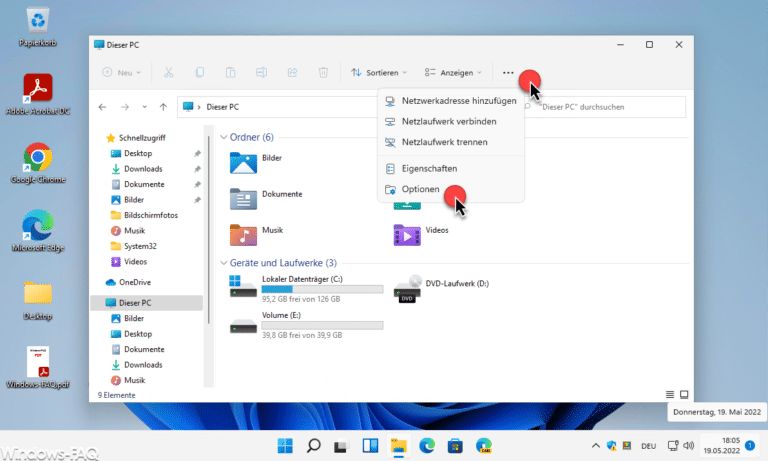
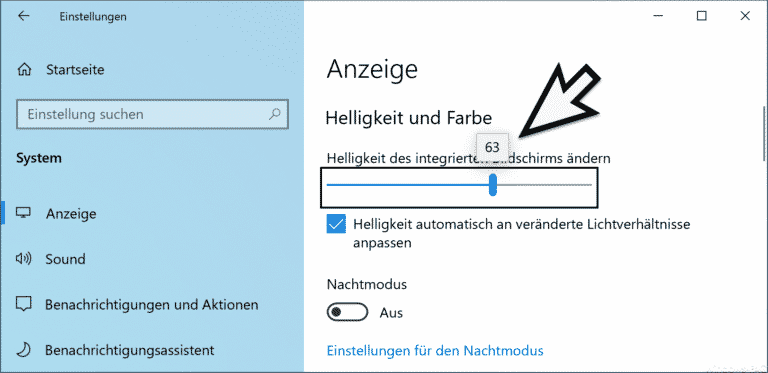
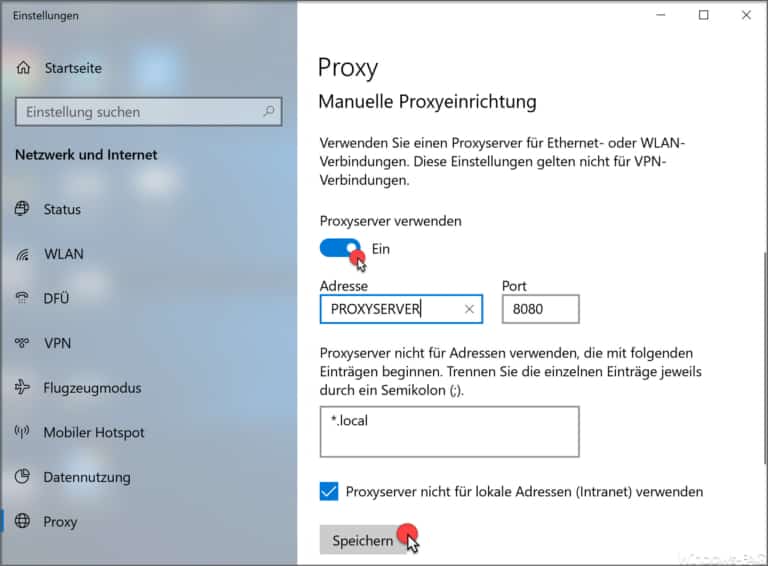

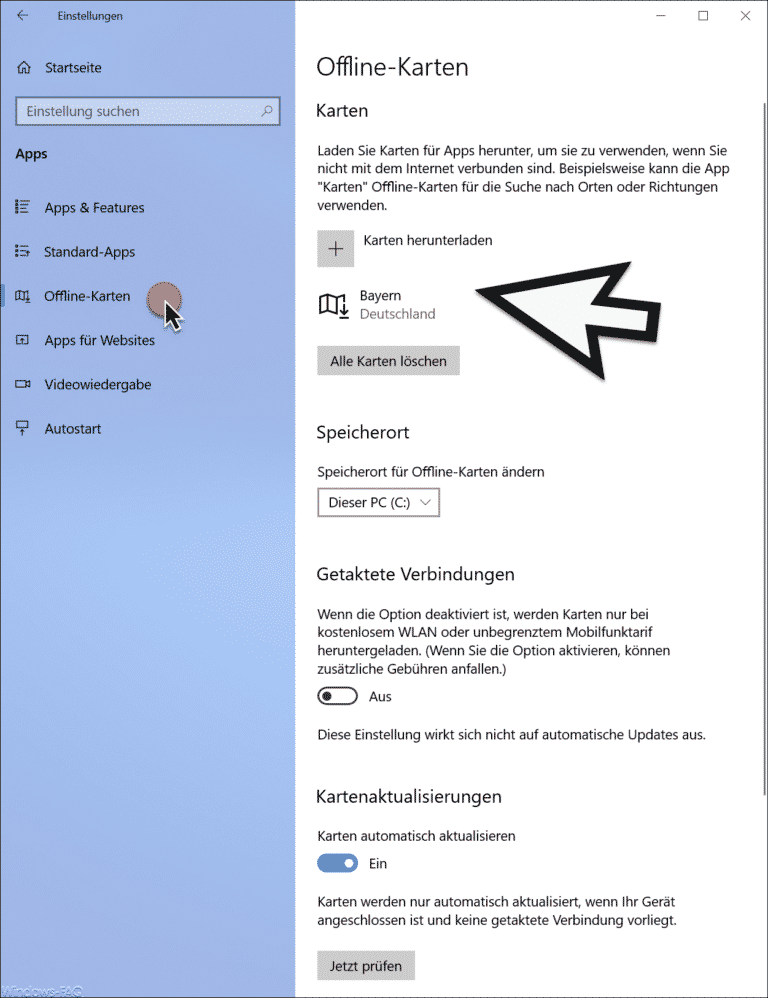
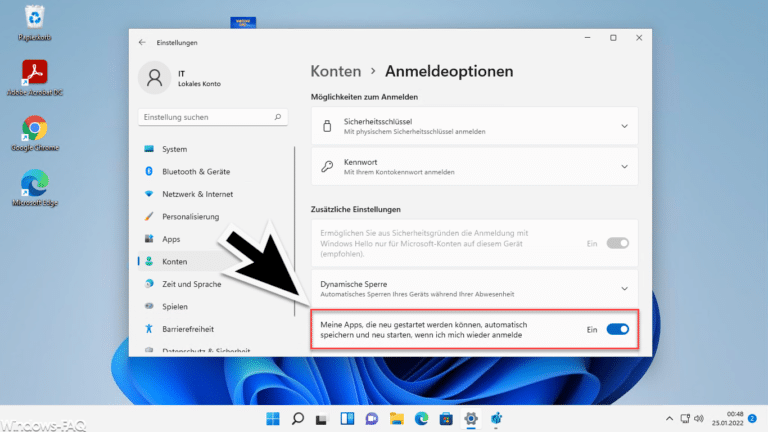
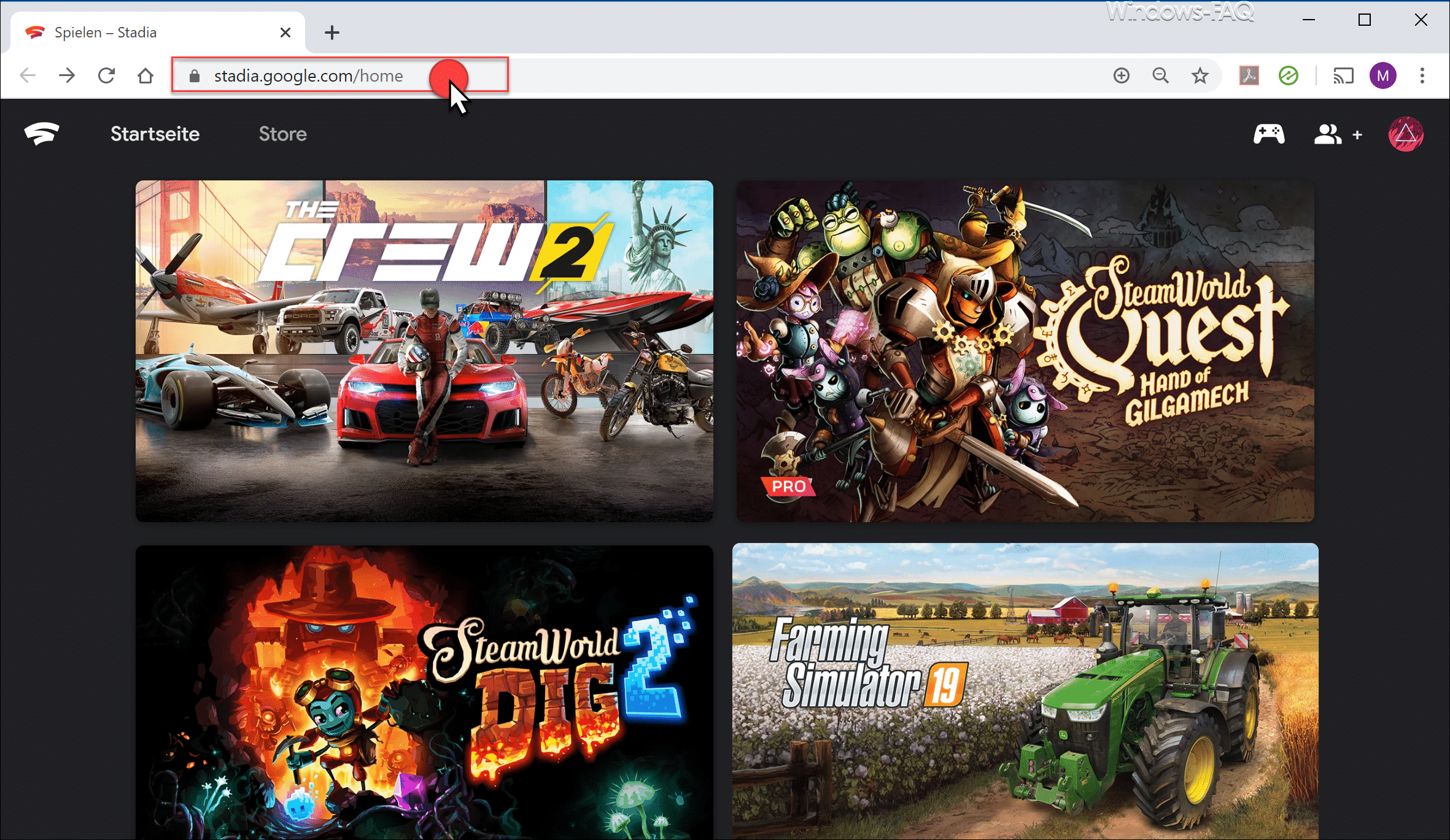
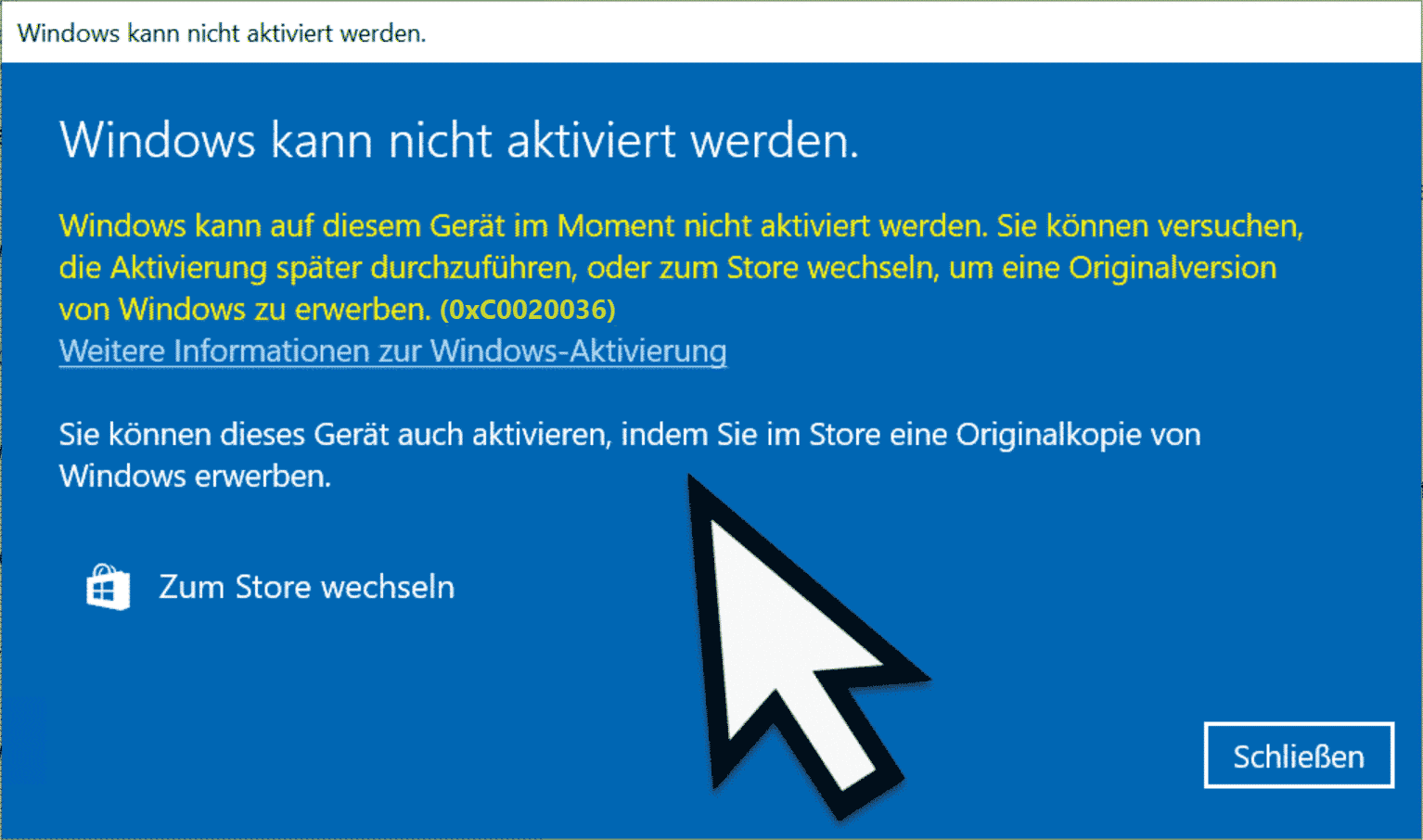

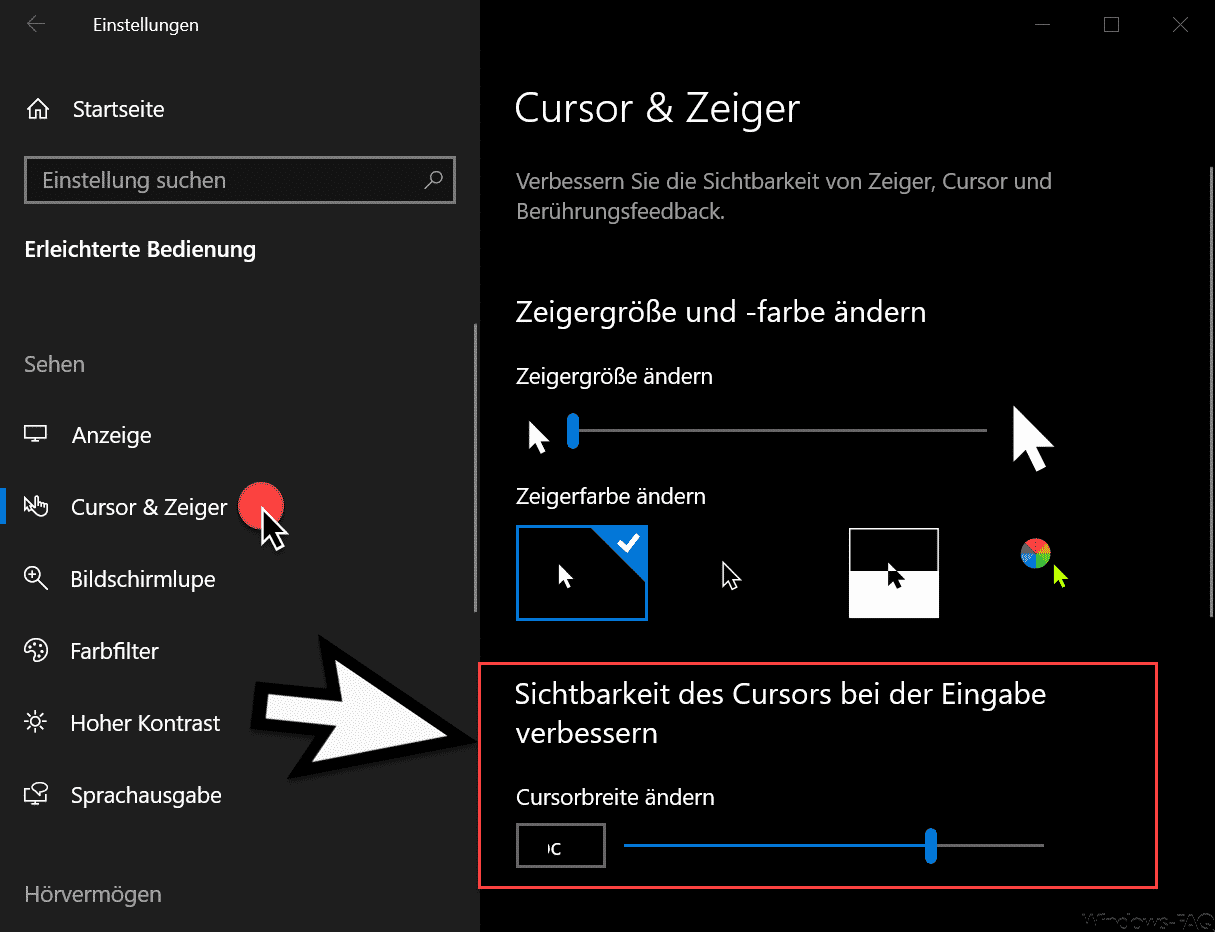




Leider machen wir die Updates in der letzten Zeit viele sorgen. Das war die Lösung für meine Probleme. Danke!