Der Windows Fehler 0x80070001 kann entweder bei der Installation von Windows Updates oder beim Ausführen einer Windows App auftreten. Es ist aber auch möglich, dass dieser Fehlercode direkt bei der Installation einer Windows Software auftritt. Leider geht aus dem Fehlercode keinerlei weiteren Informationen zur Ursache des hervor. Deswegen sind diese undefinierten Windows Fehlermeldung in der Regel sehr frustrierend für den Anwendern. In diesem ausführlichen Windows FAQ Artikel werden wir die Ursachen, Diagnoseverfahren und potenzielle Lösungen für den Windows-Fehlercode 0x80070001 behandeln.
Teil 1: Einführung und Ursachen des Fehlers 0x80070001
Der Fehlercode 0x80070001 ist eine Hexadezimalzahl, die angibt, dass ein nicht näher bezeichnetes Problem aufgetreten ist. Dieser Fehler kann bei verschiedenen Windows-Versionen auftreten, einschließlich Windows 7, 8, 8.1 und 10 oder auch Windows 11. Es gibt verschiedene Gründe, die zu dieser Fehlermeldung führen können, darunter:
- Beschädigte Systemdateien: Wenn wichtige Systemdateien beschädigt oder fehlerhaft sind, kann dies dazu führen, dass bestimmte Aktionen nicht ordnungsgemäß ausgeführt werden und der Fehler 0x80070001 auftritt.
- Inkompatible oder fehlerhafte Hardware: Probleme mit angeschlossenen Geräten wie Festplatten, USB-Laufwerken oder anderen Peripheriegeräten können diese Fehlermeldung verursachen.
- Fehlerhafte Installationsmedien: Wenn Sie versuchen, Windows neu zu installieren oder ein Update durchzuführen, kann der Fehlercode 0x80070001 auftreten, wenn das Installationsmedium beschädigt oder fehlerhaft ist.
- Virenbefall: Schädliche Software, Viren oder Malware können zu Störungen im System führen und diese Fehlermeldung verursachen.
- Probleme mit Treibern: Veraltete, beschädigte oder inkompatible Treiber können den Fehler 0x80070001 verursachen, insbesondere wenn es sich um Treiber von kritischer Hardware handelt.
Teil 2: Diagnose des Fehlers 0x80070001
Um den Fehler 0x80070001 zu diagnostizieren und die genaue Ursache zu ermitteln, können Sie einige Schritte und Tools verwenden:
Windows Update bzw. Windows Update-Verlauf überprüfen
Sollte der Fehler direkt bei der Installation von Windows Updates auftreten, so könnt Ihr ggf. probieren, das Update direkt über den MIcrosoft Update Catalog herunterzuladen und zu installieren. Oftmals beseitigt diese Vorgehensweise die Updatefehler.
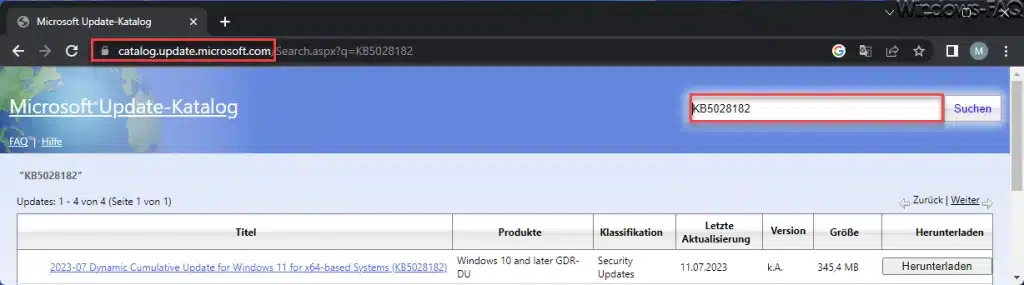
Überprüfen Sie außerdem den Windows Updateverlauf, um festzustellen, welche Updates nicht erfolgreich installiert wurden. Gehen Sie dazu zu „Einstellungen“ > „Update und Sicherheit“ > „Windows Update“ > „Update-Verlauf anzeigen„.

Systemdateiüberprüfung durchführen
Windows verfügt über ein integriertes Tool namens „System File Checker“ (SFC), das beschädigte Systemdateien reparieren (Ressourcenschutz) kann. Öffnen Sie eine Eingabeaufforderung als Administrator und geben Sie den Befehl „sfc /scannow“ ein. Lassen Sie den Vorgang abschließen und überprüfen Sie, ob Probleme behoben wurden.
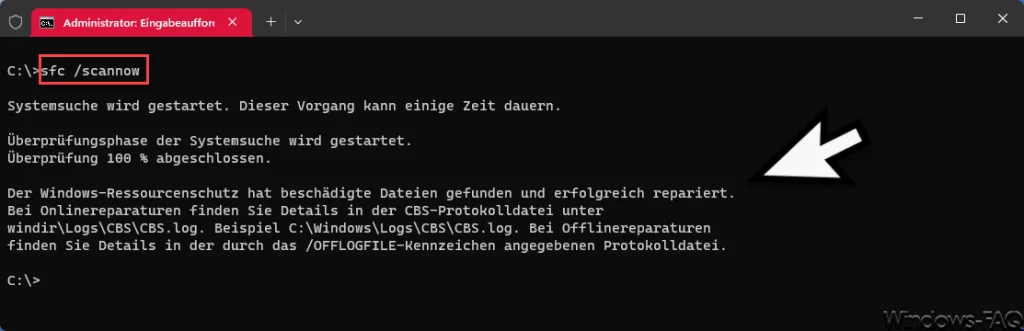
Überprüfen Sie die Festplattenintegrität
Eine beschädigte Festplatte kann den Fehler verursachen. Führen Sie das Tool „chkdsk“ aus, um die Festplattenintegrität zu überprüfen und Fehler zu beheben. Dies können Sie in einer CMD EIngabeaufforderung oder einem Windows Terminal durchführen, die mit Administrator Rechten gestartet wurden. Aber auch ein CHKDSK im abgesicherten Modus kann den Fehler 0x80070001 beseitigen. Wie Sie Windows im abgesicherten Modus starten können und dann Chkdsk ausführen können, erklären wir in unserem Beitrag „Windows Startfehler 0xc000000e“ sehr ausführlich.

Virensuche durchführen
Führen Sie eine gründliche Viren- und Malware-Suche mit einem zuverlässigen Antivirenprogramm durch, um sicherzustellen, dass Ihr System nicht infiziert ist. Hier hat sich als beste Lösung des Starten des Windows Defenders im Offline Modus bewährt. Dazu wird der Windows PC neu gestartet und während des Startvorgangs führt der Windows Defender eine Offline Überprüfung durch.

Überprüfen Sie die Hardware
Testen Sie angeschlossene Geräte, indem Sie sie vorübergehend entfernen oder an einem anderen Computer anschließen, um festzustellen, ob das Problem damit zusammenhängt.
Teil 3: Lösungen für den Fehler 0x80070001
Basierend auf der Diagnose können Sie nun versuchen, den Fehler 0x80070001 zu beheben. Hier sind einige mögliche Lösungen:
- Installationsmedien überprüfen: Wenn Sie versuchen, Windows neu zu installieren oder ein Update durchzuführen, stellen Sie sicher, dass das Installationsmedium (USB, DVD, etc.) in gutem Zustand ist und keine Beschädigungen aufweist.
- Treiber aktualisieren oder neu installieren: Überprüfen Sie, ob es aktuellere Treiber für Ihre Hardware gibt, und installieren Sie diese gegebenenfalls neu. Besuchen Sie die Website des Hardwareherstellers, um die neuesten Treiber herunterzuladen.
- Windows-Update erneut ausführen: Führen Sie das Windows-Update erneut aus, nachdem Sie die potenziellen Probleme behoben haben. Gehen Sie zu „Einstellungen“ > „Update und Sicherheit“ > „Windows Update“ und klicken Sie auf „Nach Updates suchen„. Sollte der Fehler weiterhin auftreten, so sollten Sie den Inhalt des Verzeichnisses „C:\Windows\SoftwareDistribution“ leeren. Dadurch werden alle Windows Updates Dateien komplett neu von den Windows Update Servern heruntergeladen und es kann nicht zu dem Updatefehler aufgrund von Inkonsistenzen kommen.
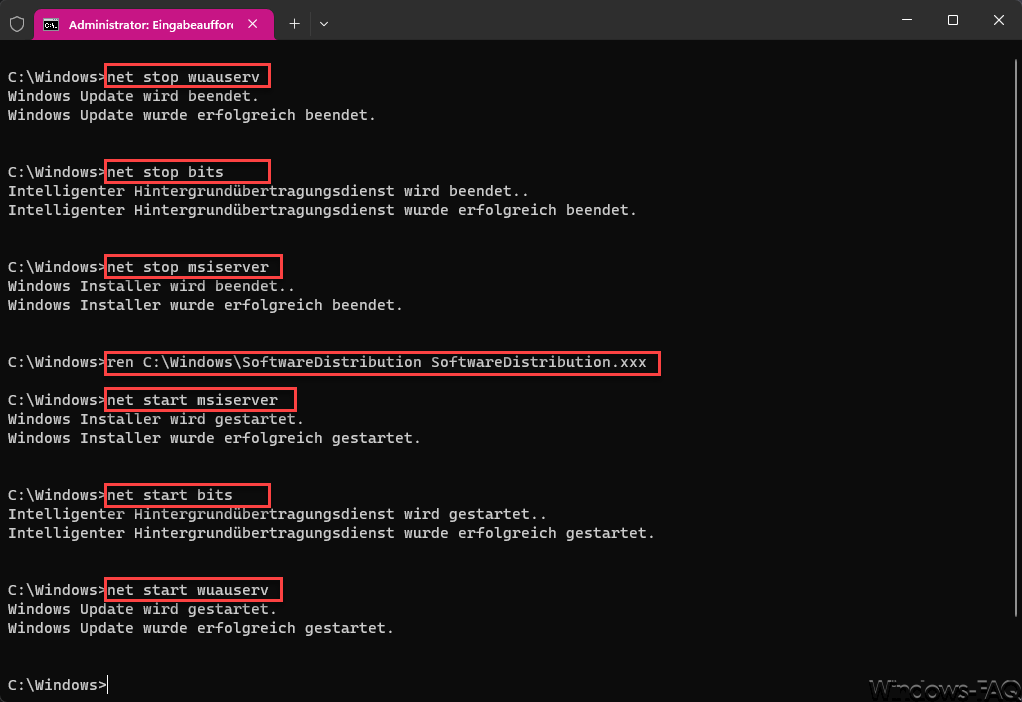
- Überprüfen Sie die Systemintegrität: Führen Sie erneut die System File Checker (SFC) und das chkdsk-Tool aus, um sicherzustellen, dass beschädigte Dateien und Festplattenfehler behoben wurden.
- Scannen auf Malware: Führen Sie weitere Sicherheitsüberprüfungen durch, um sicherzustellen, dass Ihr System frei von schädlicher Software ist.
- Systemwiederherstellung: Wenn der Fehlercode 0x80070001 nach einer kürzlich durchgeführten Änderung aufgetreten ist, können Sie eine Systemwiederherstellung auf einen Zeitpunkt vor dem Problem durchführen.
- Überlegung eines Reparatur-Setups: Wenn alle anderen Lösungen fehlschlagen, könnte ein Reparatur-Setup von Windows in Betracht gezogen werden. Dadurch werden Ihre Dateien und Anwendungen beibehalten, während Windows repariert wird.
Fazit
Der Windows Fehler 0x80070001 kann frustrierend sein, aber mit den richtigen Diagnoseverfahren und Lösungen können Sie das Problem in den meisten Fällen beheben. Es ist wichtig, geduldig zu sein und die oben genannten Schritte sorgfältig durchzuführen. Wenn Sie sich unsicher fühlen oder das Problem nicht selbst beheben können, wenden Sie sich an den technischen Support von Microsoft oder suchen Sie Hilfe von erfahrenen IT-Experten. Beachten Sie auch, dass das regelmäßige Erstellen von Backups Ihrer Daten dazu beiträgt, das Risiko von Datenverlusten bei Problemen wie diesem zu reduzieren.









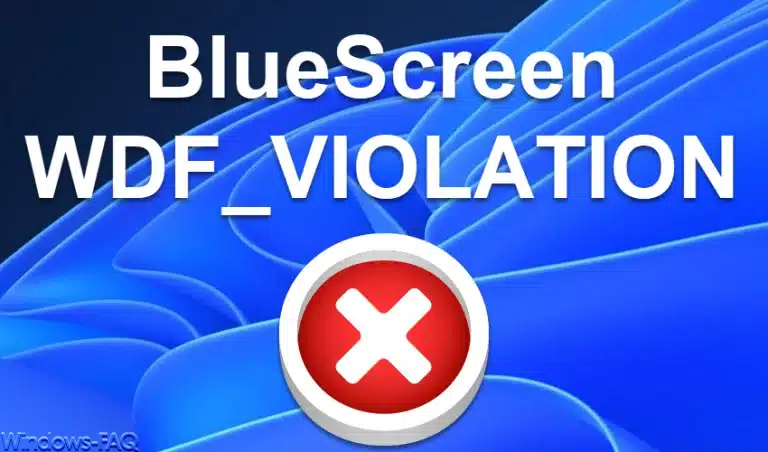
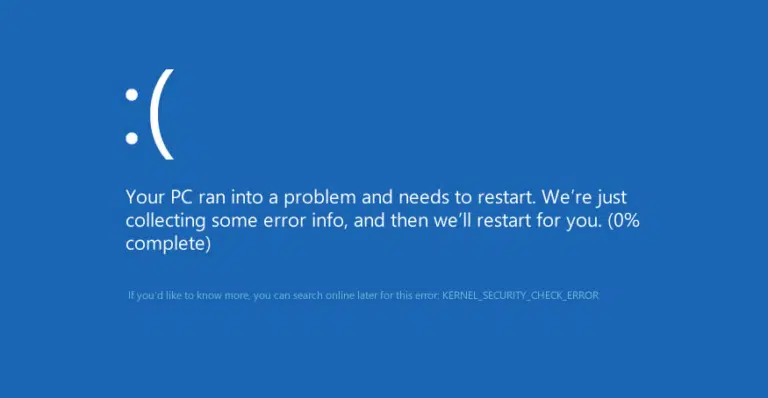
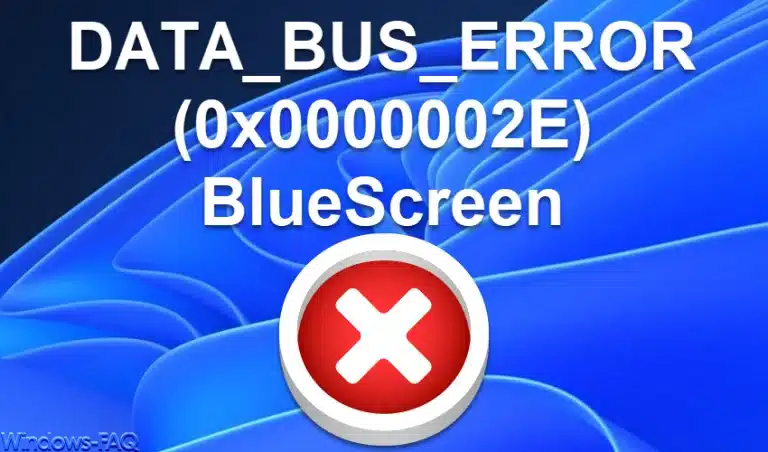
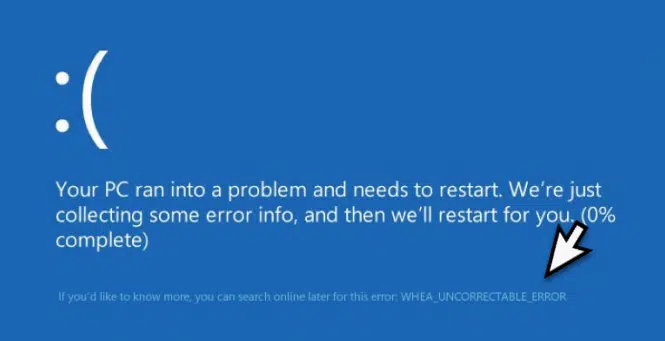


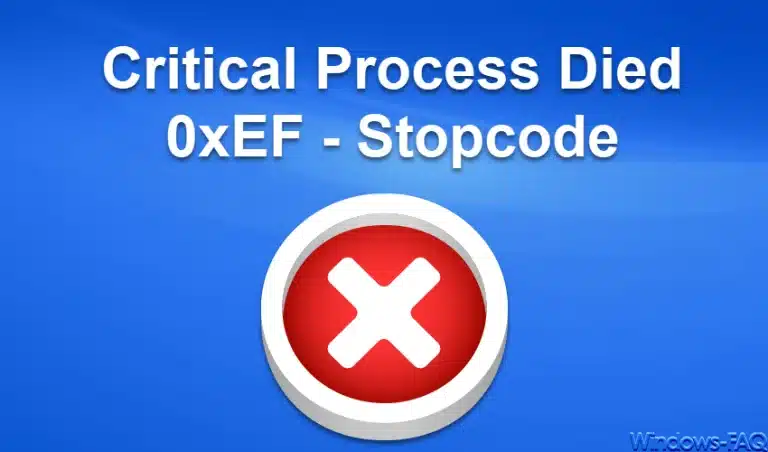






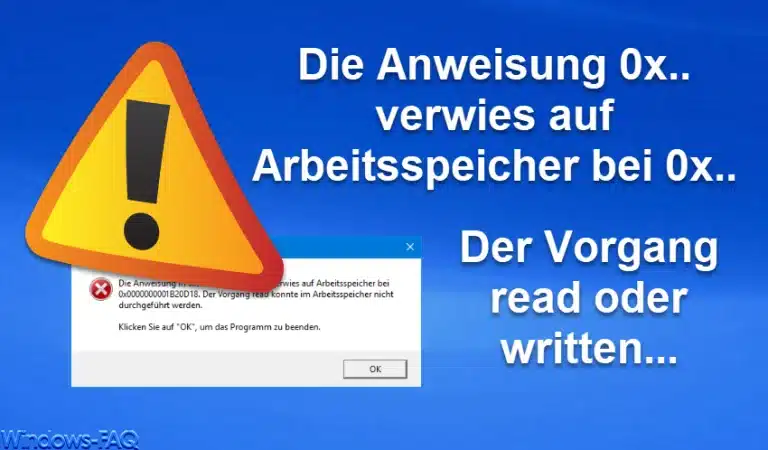



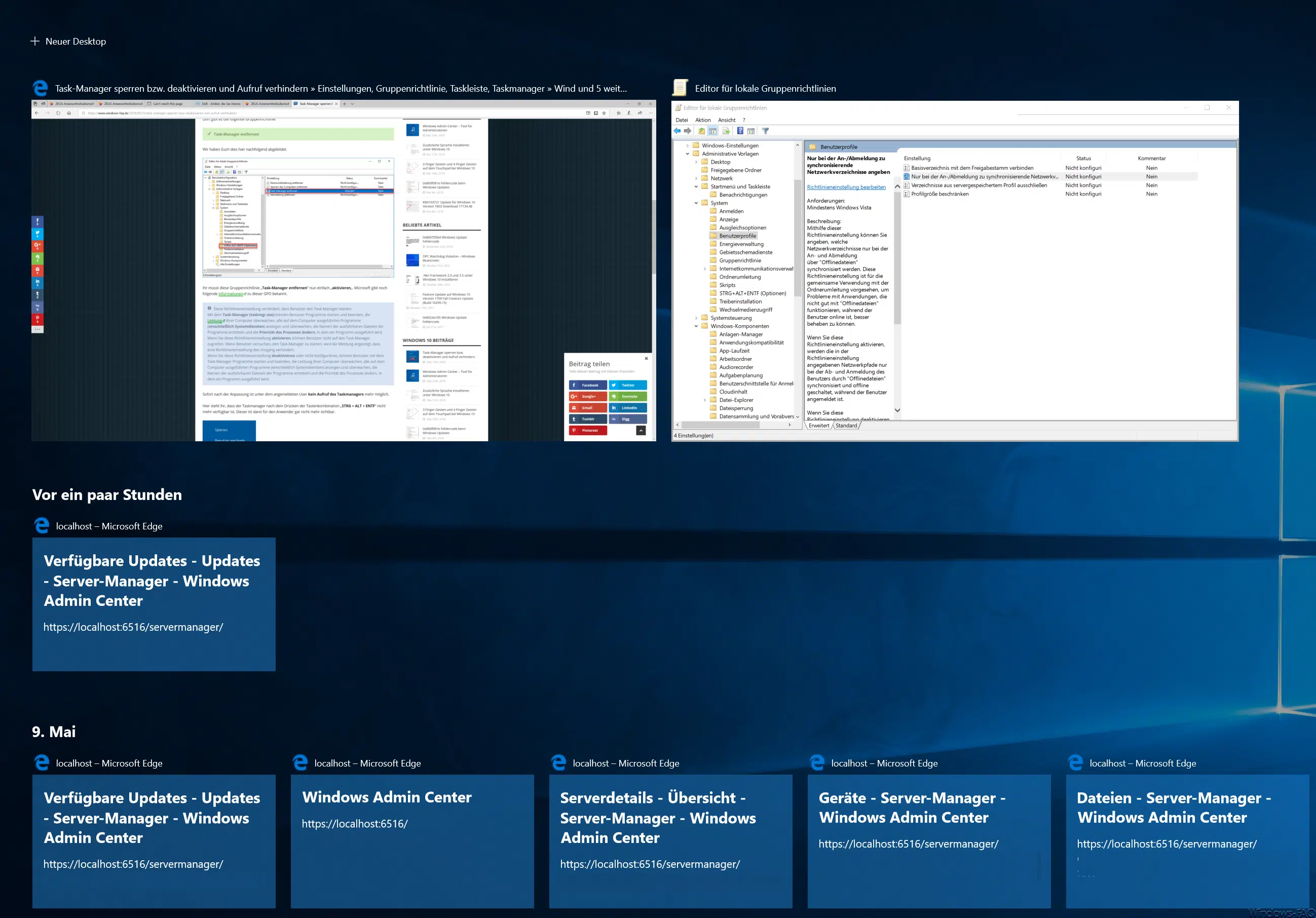
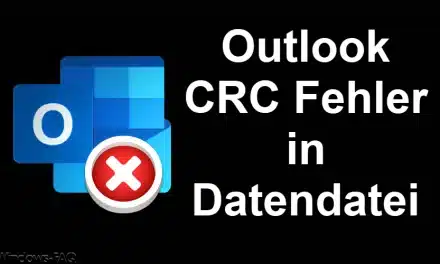
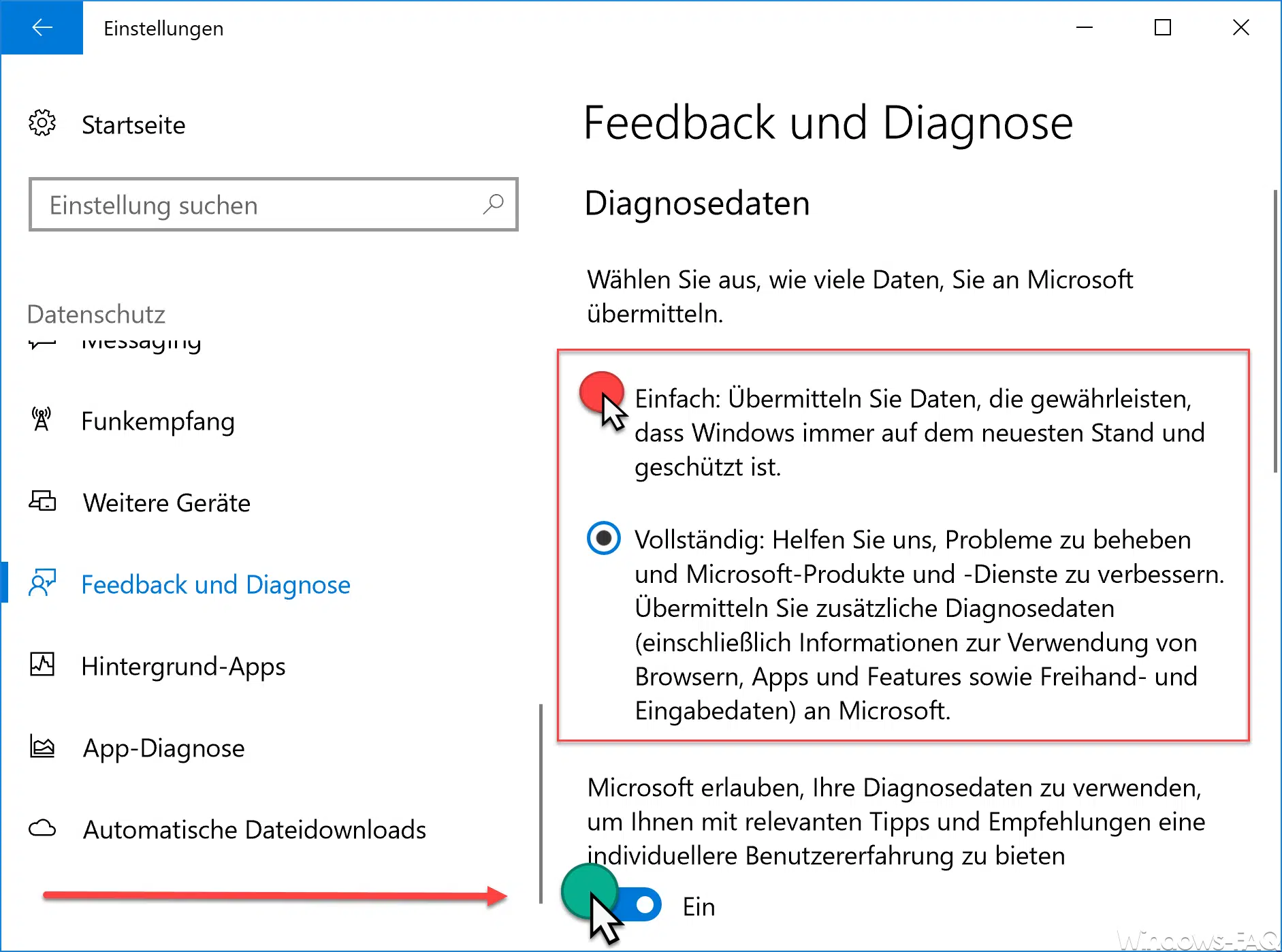





Neueste Kommentare