Die Funktion „Excel Bild in Zelle einfügen“ ist im Zusammenhang mit dem Binden des Bildes an eine Excel Zelle äußerst nützlich. In dieser Excel Anleitung erfahren Sie, wie Sie Bilder direkt in eine Excel-Zelle einfügen können. Diese Funktion kann besonders nützlich sein, um Daten visuell aufzuwerten, Berichte zu personalisieren oder einfach um Ihre Tabellen interessanter zu gestalten. Excel bietet zwar keine direkte Option, ein Bild in eine Zelle einzufügen, wie man es mit Text tun würde, aber es gibt einige Tricks, um dieses Ziel zu erreichen. Besonders das feste Binden von Bildern an eine Zelle kann sehr hilfreich sein.
Warum Bilder in Excel-Zellen einfügen?
Das Einbetten von Bildern in Excel-Zellen kann aus verschiedenen Gründen nützlich sein, wie z.B.:
- Visuelle Referenz: Bilder können als visuelle Referenzen für die Daten in der Excel Tabelle dienen, was die Verständlichkeit erhöht.
- Berichterstellung: Berichte werden ansprechender und informativer, wenn sie relevante Bilder enthalten.
- Produktkataloge: In Produktkatalogen können Bilder neben Produktbeschreibungen und Preisen angezeigt werden.
Schritt-für-Schritt-Anleitung zum Einfügen eines Bildes in eine Excel Zelle
Mit den folgenden Schritten können Sie ein Bild in einer Excel Zelle einfügen und das Bild an die Zelle binden, sodass es beim Verschieben bzw. Einfügen und Löschen von Spalten und Zeilen an der Ursprungszelle angeheftet ist.
Schritt 1: Vorbereitung der Zellen und Anpassung der Zellengröße
Bevor Sie ein Bild einfügen, stellen Sie sicher, dass die Zelle oder der Zellenbereich, in den das Bild eingefügt werden soll, entsprechend formatiert ist. Sie können die Zellengröße anpassen, um sie an die Größe des Bildes anzupassen, das Sie einfügen möchten. Klicken Sie mit der rechten Maustaste auf die Zelle und wählen Sie „Zellen formatieren“. Unter dem Tab „Ausrichtung“ können Sie die Zeilenhöhe und Spaltenbreite anpassen.
Schritt 2: Bild in Excel-Zelle einfügen
Zunächst müssen Sie das Bild in Ihr Excel-Dokument einfügen:
- Navigieren Sie zur Registerkarte „Einfügen“ in der oberen Menüleiste.
- Klicken Sie auf „Bilder“ und wählen Sie „Dieser PC“, wenn das Bild auf Ihrem Computer gespeichert ist. Alternativ können Sie „Online-Bilder“ wählen, um ein Bild aus dem Internet einzufügen.
- Suchen Sie das Bild, das Sie einfügen möchten, wählen Sie es aus und klicken Sie auf „Einfügen“. Das Bild wird nun über den Zellen in Ihrem Arbeitsblatt angezeigt.
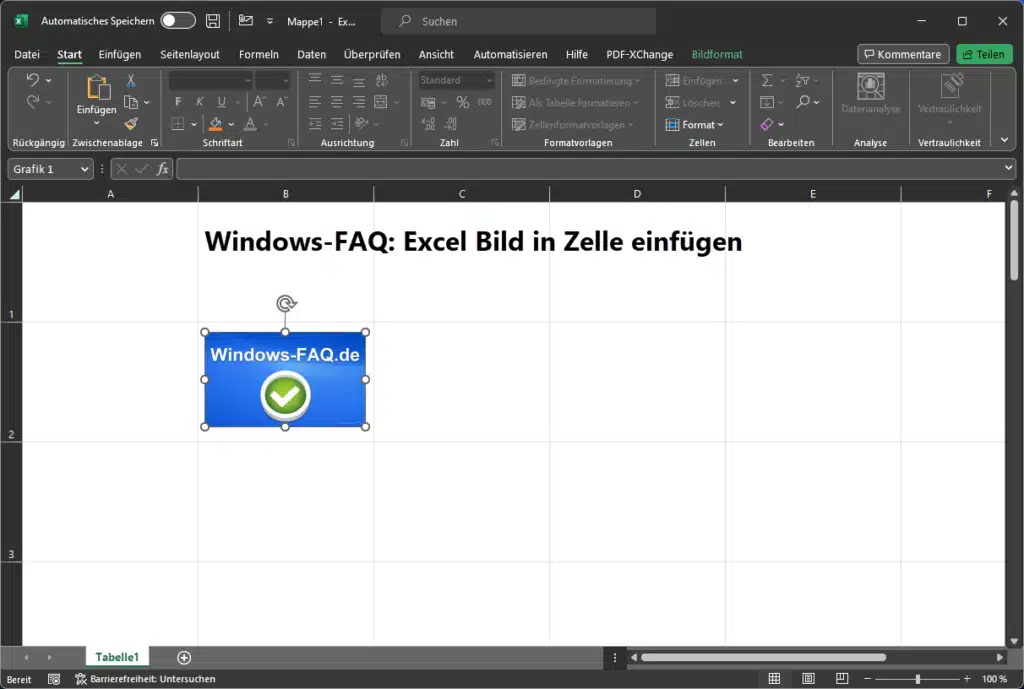
Schritt 3: Bild Positionieren
Positionieren Sie das Bild über der Zelle, mit der Sie es verknüpfen möchten:
- Klicken und halten Sie das Bild, um es zu verschieben. Platzieren Sie es über der gewünschten Zelle.
- Passen Sie bei Bedarf die Größe des Bildes an, indem Sie die Ziehpunkte an den Ecken und Kanten des Bildes verwenden.
Schritt 4: Bild an Zelle Binden
Jetzt binden Sie das Bild an die Zelle, damit es sich zusammen mit der Zelle bewegt und dessen Größe sich entsprechend anpasst:
- Klicken Sie auf das Bild, um es auszuwählen.
- Klicken Sie mit der rechten Maustaste auf das ausgewählte Bild, um das Kontextmenü zu öffnen.
- Wählen Sie „Größe und Eigenschaften“ aus dem Kontextmenü. Ein neues Fenster oder ein Aufgabenbereich auf der rechten Seite wird geöffnet.
- Suchen Sie im Abschnitt oder Tab „Eigenschaften“ die Option „Von Zellposition und -größe abhängig“.
- Aktivieren Sie diese Option, indem Sie das entsprechende Kästchen ankreuzen.
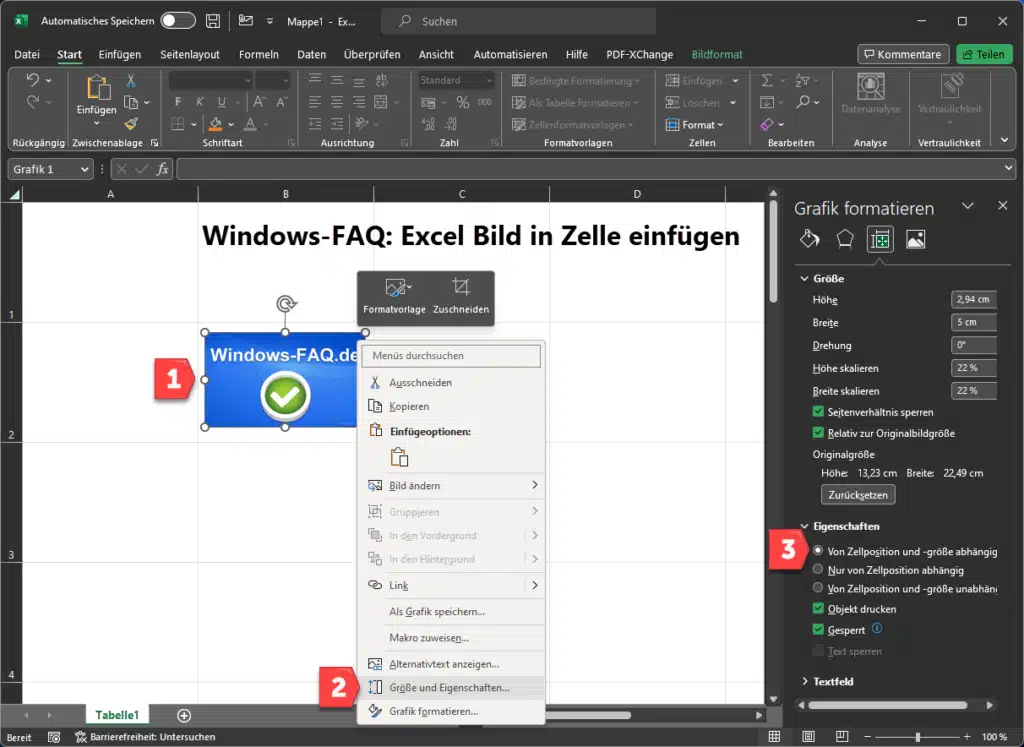
Nachdem Sie diese Option ausgewählt haben, wird das Bild an die Zelle gebunden. Wenn Sie nun die Zelle verschieben oder deren Größe ändern, wird das Bild entsprechend mit bewegt oder skaliert. Dies stellt sicher, dass das Bild immer mit der zugehörigen Zelle verbunden bleibt, was besonders nützlich ist, wenn Sie Zeilen oder Spalten sortieren, filtern oder anpassen.
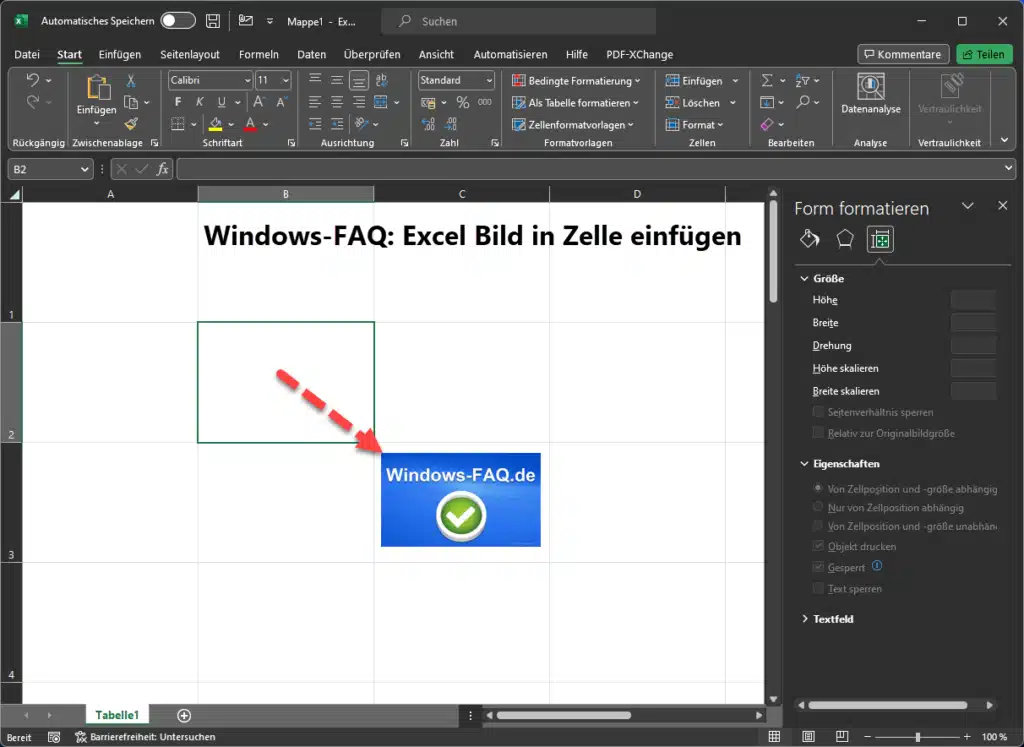
Auf der Abbildung ist zu sehen, dass wir vor der Spalte B und vor der Zeile 2 jeweils eine Spalte und eine Zeile eingefügt haben. Das an die Zelle gebundene Bild wurde somit mitverschoben und findet sich nun in der Zelle C3. Durch das Befolgen dieser Schritte können Sie sicherstellen, dass Ihre Bilder in Excel immer an die entsprechenden Zellen gebunden sind, was die Konsistenz und die visuelle Organisation Ihres Arbeitsblatts verbessert.
Zusätzliche Tipps zum Excel Bild in Zelle einfügen
Folgende Tipps helfen zusätzlich beim Einfügen eines Bildes in eine Excel Zelle.
- Feinabstimmung: Sie können das Bild fein justieren, um sicherzustellen, dass es genau über der Zelle positioniert ist. Nutzen Sie die Pfeiltasten für eine präzisere Positionierung, nachdem Sie das Bild ausgewählt haben.
- Mehrfachauswahl: Wenn Sie mehrere Bilder gleichzeitig an Zellen binden möchten, halten Sie die Strg-Taste (Cmd auf Mac) gedrückt, während Sie jedes Bild auswählen, und folgen Sie dann den gleichen Schritten, um sie zu binden.
Tipps für den Umgang mit Bildern in Excel
Folgende Punkte sollten Sie beim Umgang mit Bildern in Excel grundsätzlich beachten.
- Bildqualität: Achten Sie darauf, Bilder mit einer angemessenen Auflösung zu verwenden, um die Dateigröße zu kontrollieren und die Performance nicht zu beeinträchtigen.
- Verwendung von Kommentaren: Eine alternative Methode, um Bilder in Zellen einzufügen, ist die Nutzung der Kommentarfunktion. Hierbei können Sie Bilder als Kommentar zu einer Zelle hinzufügen, die angezeigt werden, wenn der Mauszeiger über die Zelle fährt.
- Dynamische Bilder: Um ein Bild basierend auf Zellwerten dynamisch zu ändern, können Sie Formeln oder VBA-Scripting verwenden. Dies erfordert allerdings fortgeschrittene Excel-Kenntnisse.
Fazit
Mit der Funktion „Excel Bild in Zelle einfügen“ können Sie Ihre Excel Tabellen visuell aufwerten und die Datenpräsentation verbessern. Obwohl Excel keine direkte Funktion bietet, um Bilder in Zellen wie Text einzufügen, ermöglicht der oben beschriebene Ansatz eine effektive Lösung. Mit etwas Kreativität und Übung können Sie beeindruckende Excel-Dokumente erstellen, die sowohl informativ als auch visuell ansprechend sind.








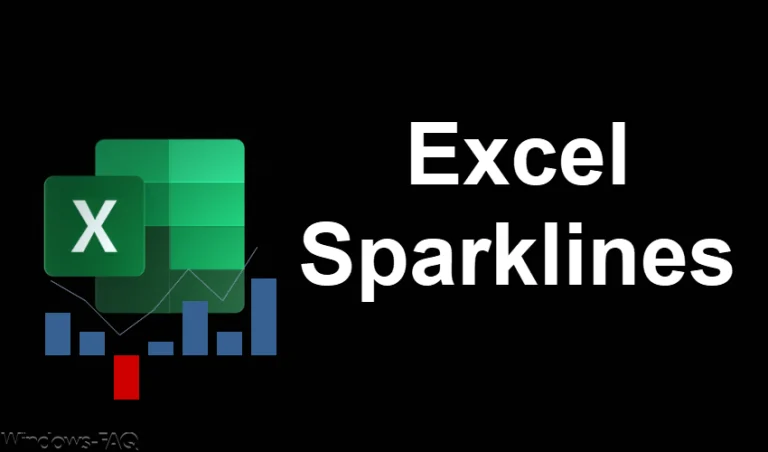

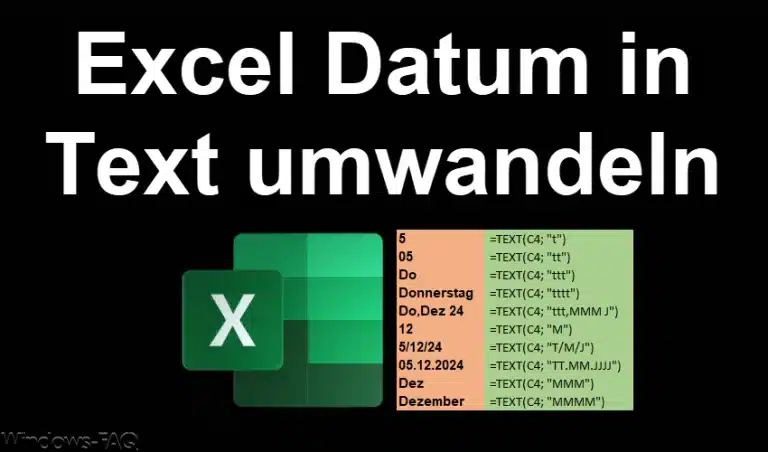

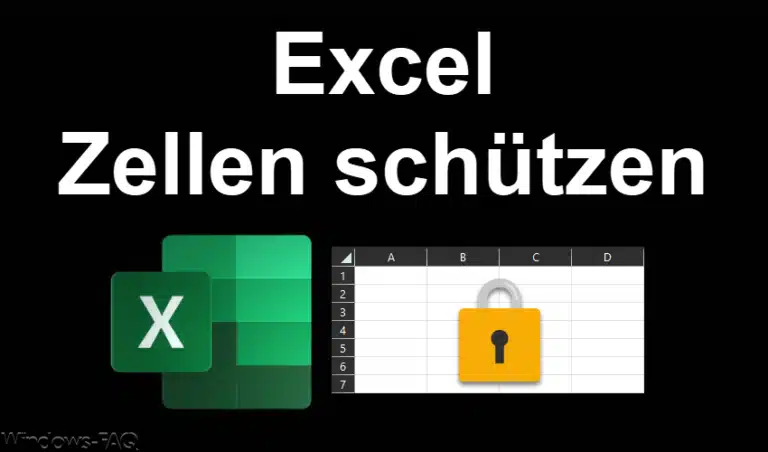












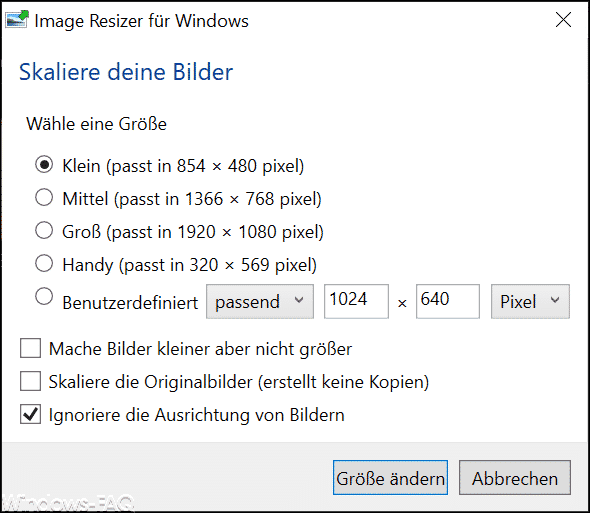

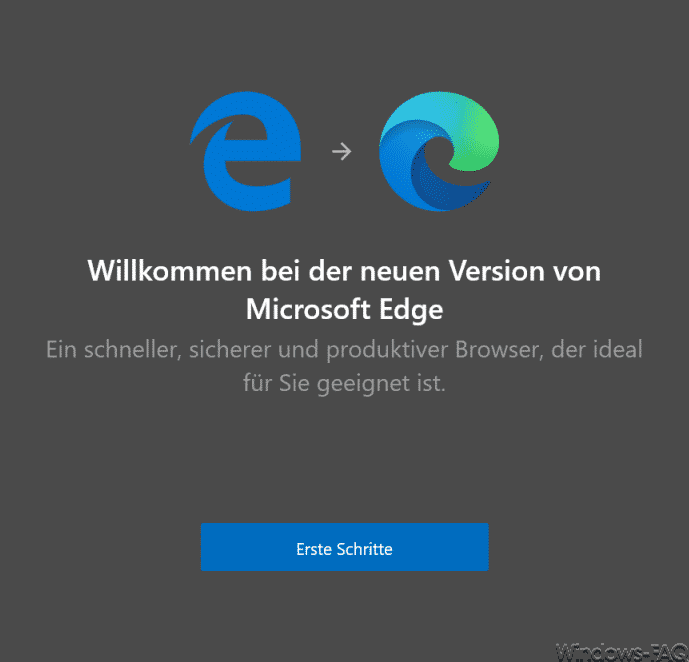
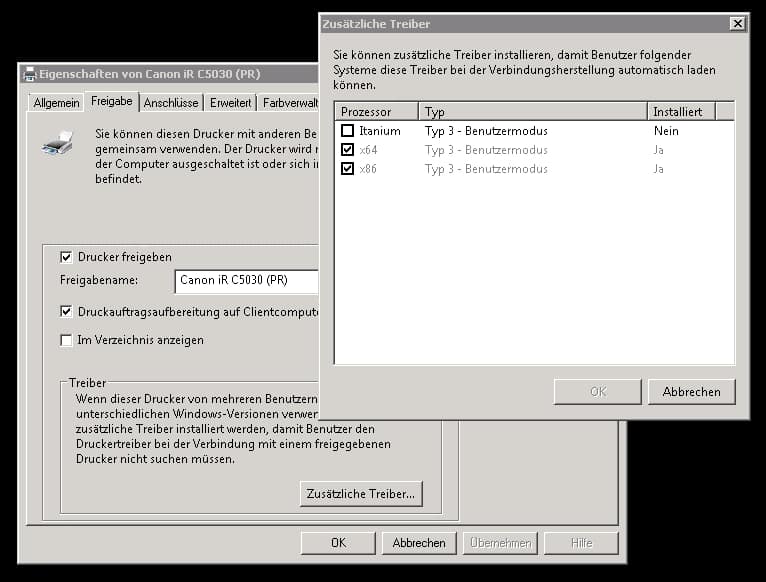
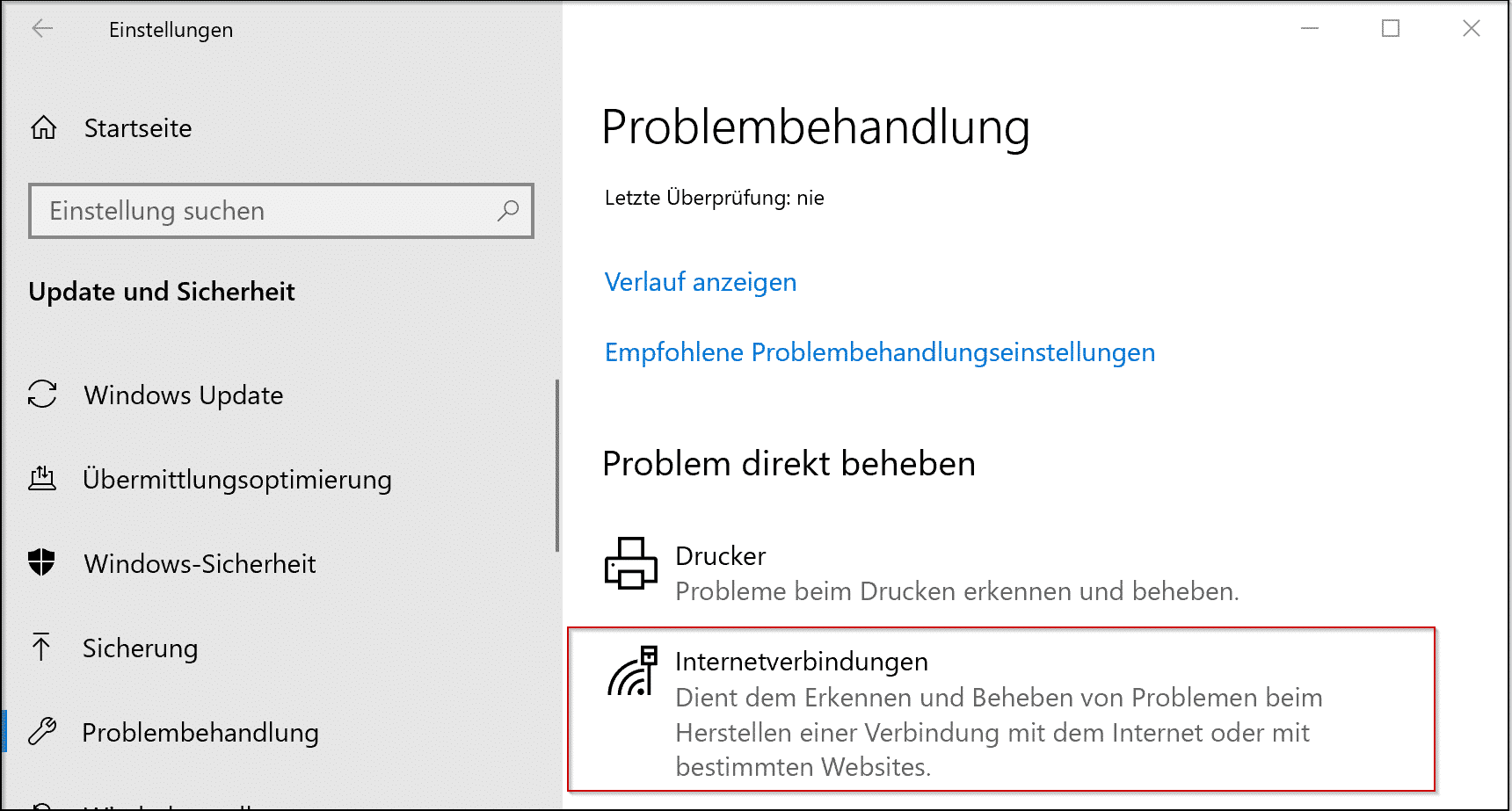




Das war ein Problem, welches wir seit langem in der Firma nicht lösen konnten. Vielen Dank für die Anleitung!