Sind Daten auf einem USB Stick gespeichert, aber der USB Stick wird nicht erkannt, so kann dies vielfältige Ursachen haben. Natürlich gibt es nichts Ärgerlicheres, als wenn man wichtige Daten auf einem externen Laufwerk gespeichert hat und kann diese Daten dann nicht mehr lesen. Was ist zu tun, wenn Ihr Computer Ihren USB-Stick plötzlich nicht mehr erkennt? Dieser Beitrag zeigt Ihnen detaillierte Lösungen und Schritt-für-Schritt Anleitungen, um die Probleme mit dem USB-Stick wieder in den Griff zu bekommen.
Warum erkennt der PC den USB Stick nicht?
Das Problem beginnt oft ohne Vorwarnung. Sie stecken Ihren USB-Stick in den Computer, und nichts passiert. Kein vertrautes Geräusch, keine Benachrichtigung – es ist, als hätte man ins Leere gesteckt. Dieses Windows USB Problem kann aus verschiedenen Gründen auftreten, von einfachen Hardware-Fehlern bis hin zu komplexeren Treiber- oder Softwarekonflikten.
Schritt-für-Schritt Anleitungen zum Beseitigen der USB Stick Probleme
Bevor Sie in die Tiefe der technischen Problemlösung eintauchen, beginnen Sie mit den Grundlagen. Überprüfen Sie den USB-Stick an einem anderen Computer. Funktioniert er dort einwandfrei, liegt das Problem wahrscheinlich an Ihrem Computer. Ist der Stick auch an anderen Computern nicht erkennbar, könnte das Problem beim Stick selbst liegen.
USB-Ports wechseln
Etwas so Einfaches wie der Wechsel des USB-Ports kann oft Wunder wirken. Manchmal funktionieren bestimmte Ports nicht richtig, besonders wenn es sich um Front-USB-Ports handelt, die möglicherweise nicht korrekt mit dem Motherboard verbunden sind. Probieren Sie verschiedene Ports aus, bevor Sie weitere Schritte unternehmen.
USB Treiber- und Software-Konflikte ausschließen
Treiber ermöglichen die Kommunikation zwischen Ihrem Computer und den angeschlossenen Geräten. Ein fehlender, veralteter oder beschädigter Treiber kann dazu führen, dass Ihr USB Stick nicht erkannt wird.
USB Treiber aktualisieren
Um die USB-Treiber Ihres Windows PCs zu aktualisieren, müssen Sie folgende Schritte durchführen.
- Starten Sie den Windows Gerätemanager. Sie können den Geräte-Manager über die Systemsteuerung, per durch Rechtsklick auf den Start-Button und Auswahl von „Geräte-Manager“ oder über den Windows Ausführen Dialog starten. Diesen können Sie über die Windows Tastenkombination Windows Taste + „R“ aufrufen. Anschließend starten Sie das Programm „devmgmt.msc„.
- Unter „Universal Serial Bus-Controller“ finden Sie die Liste der USB-Geräte und -Controller. Suchen Sie nach Warnsymbolen, die auf ein Problem hinweisen könnten. Klicken Sie mit der rechten Maustaste auf das betroffene Gerät und wählen Sie „Treiber aktualisieren„. Folgen Sie den Anweisungen, um zu sehen, ob das Problem dadurch behoben wird.

USB-Probleme können gelegentlich durch Windows Updates entstehen, insbesondere wenn diese Updates neue Treiberversionen einführen, die möglicherweise nicht perfekt mit vorhandener Hardware kompatibel sind. Glücklicherweise bietet Windows die Möglichkeit, automatische Treiberaktualisierungen zu deaktivieren, um solche Konflikte zu vermeiden. Zudem können Benutzer, die nach einem Update Probleme feststellen, über den Geräte-Manager zum letzten funktionierenden Treiber zurückkehren. Dies geschieht durch Auswahl des betroffenen Geräts im Geräte-Manager, Rechtsklick auf das Gerät, Auswahl von „Eigenschaften“, Wechseln zum Tab „Treiber“ und Klicken auf „Vorheriger Treiber“. Dadurch kann die Stabilität ihrer Geräte bewahren und Sie können gleichzeitig die Kontrolle über die installierten Treiberversionen behalten, was besonders nützlich ist, um die durch inkompatible Updates verursachten USB-Probleme zu umgehen.
Ein sehr häufiger Fehler, die in Verbindung mit USB-Geräten auftritt, ist die Fehlermeldung „Ereignis-ID 2001 – Der Wert von First Counter unter dem Schlüssel usbperf\Performance kann nicht gelesen werden„.
USB-Controller zurücksetzen
Wenn das Aktualisieren nicht hilft, versuchen Sie, die USB-Controller zurückzusetzen. Dies kann erreicht werden, indem Sie alle Einträge unter „Universal Serial Bus-Controller“ im Geräte-Manager deinstallieren. Keine Sorge, nach einem Neustart Ihres Computers werden diese automatisch neu installiert.
USB Stick wird nicht erkannt – BIOS/UEFI Einstellungen prüfen
Manchmal können Kompatibilitätsprobleme oder falsch konfigurierte BIOS-/UEFI-Einstellungen dazu führen, dass Ihr USB Stick nicht erkannt wird.
BIOS-/UEFI-Einstellungen überprüfen
Starten Sie Ihren Computer neu und öffnen Sie das BIOS/UEFI-Menü. Dies kann in der Regel durch Drücken einer speziellen Taste während des Bootvorgangs erfolgen (häufig F2, DEL, oder ESC). Überprüfen Sie, ob USB-Ports oder Legacy-USB-Unterstützung deaktiviert sind, und aktivieren Sie diese USB Einstellungen gegebenenfalls.
Der USB-Stick selbst ist defekt
In seltenen Fällen kann der USB-Stick selbst das Problem sein. Physische Beschädigungen oder Fehler in der Firmware des Sticks können dazu führen, dass er von Computern nicht mehr erkannt wird. In solchen Fällen ist es oft schwierig, das Problem zu beheben, und es kann notwendig sein, den Stick zu ersetzen.

USB-Ports per PowerShell überprüfen
Um zu überprüfen, ob die USB-Ports auf Ihrem System erkannt werden und einwandfrei arbeiten, können Sie verschiedene PowerShell-Befehle verwenden. Diese Befehle helfen Ihnen, Informationen über die angeschlossenen USB-Geräte und die Zustände der USB-Ports zu sammeln. Hier ist eine schrittweise Anleitung, wie Sie dies tun können:
Schritt 1: PowerShell starten
Zuerst müssen Sie PowerShell mit administrativen Rechten öffnen. Dies können Sie tun, indem Sie mit der rechten Maustaste auf das Windows-Startmenü klicken und „Windows PowerShell (Administrator)“ oder „Eingabeaufforderung“ auswählen, je nachdem, welche Option verfügbar ist.
Schritt 2: Anzeigen aller USB-Geräte
Um eine Liste aller USB-Geräte anzuzeigen, die aktuell von Ihrem Computer erkannt werden, führen Sie den folgenden Befehl aus:
Get-PnpDevice -PresentOnly | Where-Object { $_.Class -eq 'USB' }Dieser Befehl filtert alle Plug-and-Play-Geräte heraus, die zur Klasse „USB“ gehören und momentan angeschlossen sind.
Schritt 3: Überprüfen des Status der USB-Ports
Um den Status der USB-Ports zu überprüfen, können Sie den folgenden Befehl verwenden:
Get-PnpDevice | Where-Object { $_.Class -eq 'USB' } | Select-Object FriendlyName, StatusDies sieht dann in einer PowerShell Konsole im Windows Terminal wie folgt aus.
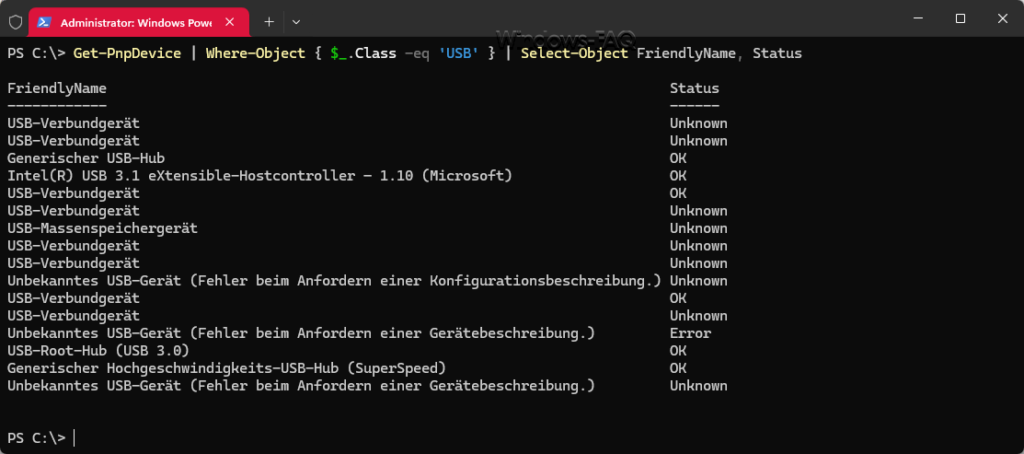
Dieser Befehl zeigt Ihnen die Namen und den Status aller USB-Geräte. Ein Status von „OK“ bedeutet, dass das Gerät einwandfrei funktioniert.
Schritt 4: Detaillierte Informationen zu USB-Geräten erhalten
Wenn Sie detaillierte Informationen zu einem bestimmten USB-Gerät erhalten möchten, können Sie den folgenden Befehl verwenden, wobei „Name des USB-Geräts“ durch den genauen Namen des Geräts ersetzt werden muss, wie er in den Ergebnissen des vorherigen Befehls erscheint:
Get-PnpDeviceProperty -InstanceId (Get-PnpDevice -FriendlyName "Name des USB-Geräts").InstanceIdDieser Befehl gibt eine Liste aller Eigenschaften für das spezifische USB-Gerät aus. Beachten Sie, dass diese Befehle Informationen über die USB-Geräte und Ports liefern, jedoch nicht unbedingt Hardware-Defekte diagnostizieren können. Wenn ein USB-Port physisch beschädigt ist, wird er möglicherweise nicht in der PowerShell aufgeführt, oder es werden Fehler angezeigt, die darauf hinweisen, dass ein Gerät nicht richtig funktioniert.
Reset der USB-Ports durch Aktivieren/Deaktivieren
Ja, es ist möglich, USB-Ports oder -Geräte über die PowerShell neu zu starten. Dies kann besonders nützlich sein, um Probleme mit USB-Geräten zu beheben, ohne den Computer neu starten zu müssen. Der Prozess zum Neustarten von USB-Ports umfasst im Wesentlichen das Deaktivieren und anschließende Reaktivieren der USB-Controller im Geräte-Manager. Dieser Vorgang kann über die PowerShell automatisiert werden, erfordert jedoch administrative Rechte. Hier ist, wie Sie es machen können:
Zuerst müssen Sie die Instanz-IDs der USB-Controller auf Ihrem System finden. Dies kann mit dem folgenden PowerShell-Befehl erreicht werden, auf den wir bereits vorhin näher eingegangen sind.
Get-PnpDevice | Where-Object { $_.Class -eq 'USB' } | Select-Object FriendlyName, InstanceIdDeaktivieren der USB-Controller
Nachdem Sie die Instanz-IDs identifiziert haben, können Sie die USB-Controller mit dem Befehl „Disable-PnpDevice“ deaktivieren. Sie müssen dies für jede Instanz-ID tun, die einem USB-Controller zugeordnet ist. Hier ist ein Beispielbefehl, wie Sie ein Gerät deaktivieren können:
Disable-PnpDevice -InstanceId "Instanz-ID" -Confirm:$falseErsetzen Sie „Instanz-ID“ mit der tatsächlichen Instanz-ID eines der USB-Controller. Der Parameter „-Confirm:$false“ wird verwendet, um zu verhindern, dass PowerShell eine Bestätigung anfordert.
Reaktivieren der USB-Controller
Um die USB-Controller wieder zu aktivieren, verwenden Sie den Befehl „Enable-PnpDevice„. Wie beim Deaktivieren müssen Sie dies für jede Instanz-ID durchführen:
Enable-PnpDevice -InstanceId "Instanz-ID" -Confirm:$falseWieder ersetzen Sie "Instanz-ID" mit der tatsächlichen Instanz-ID des USB-Controllers.
Wichtige Hinweise zur Deaktivierung und Reaktivierung der USB-Ports
Folgende Hinweise sollten Sie beachten, wenn Sie USB-Ports deaktivieren bzw. neu aktivieren.
- Diese Methode funktioniert am besten, wenn Sie genau wissen, welche USB-Controller Sie neu starten müssen, da ein breit angelegter Neustart aller USB-Controller vorübergehend die Funktionalität von Tastatur und Maus beeinträchtigen kann, wenn diese über USB verbunden sind.
- Es ist wichtig, vorsichtig zu sein und sicherzustellen, dass Sie die richtigen Geräte deaktivieren und reaktivieren, um zu vermeiden, dass Systemkomponenten versehentlich beeinträchtigt werden.
- Da das Deaktivieren und Reaktivieren von Geräten Auswirkungen auf die Systemstabilität haben kann, sollten Sie sicherstellen, dass alle wichtigen Arbeiten gespeichert und alle kritischen Programme geschlossen sind, bevor Sie fortfahren.
Durch den Neustart der USB-Controller über die PowerShell kann oft eine Vielzahl von Problemen mit USB-Geräten behoben werden, ohne dass ein vollständiger Systemneustart erforderlich ist.
Zusammenfassung
Es gibt nichts Ärgerlicheres, als wenn man eine wichtige Daten auf einem USB-Stick gespeichert haben und der USB Stick wird nicht erkannt. Die Ursache kann, wie wir in diesem Beitrag gezeigt habe, an einer Vielzahl von Ursachen liegen. Durch systematisches Ausprobieren der oben genannten Lösungsschritte können Sie das Problem oft selbst beheben. Beginnen Sie mit einfachen Hardware-Checks, überprüfen Sie dann Treiber und Software, und stellen Sie schließlich sicher, dass Ihre BIOS-/UEFI-Einstellungen korrekt sind. Sollten all diese Schritte fehlschlagen, könnte es an der Zeit sein, den USB-Stick zu ersetzen.
– USB Stick Schreibschutz aufheben
– USB Stick formatieren
– USB 3.0 Geschwindigkeit






















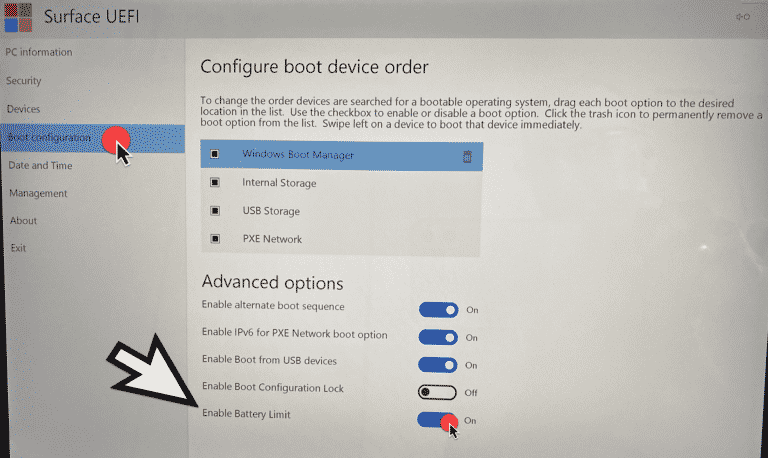


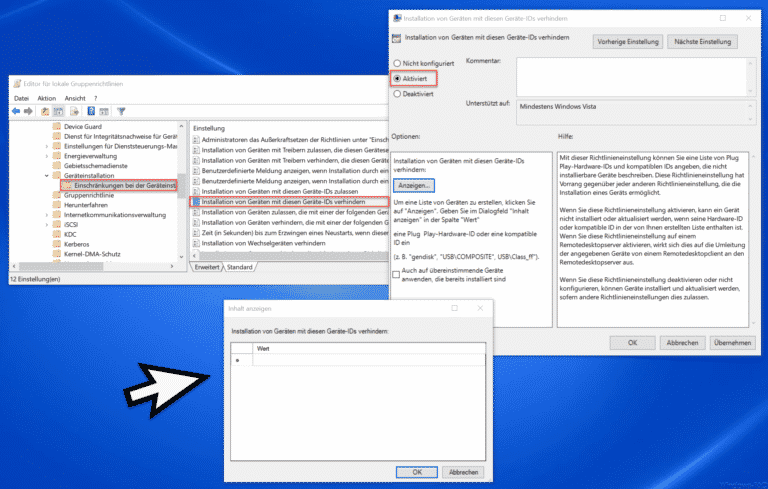
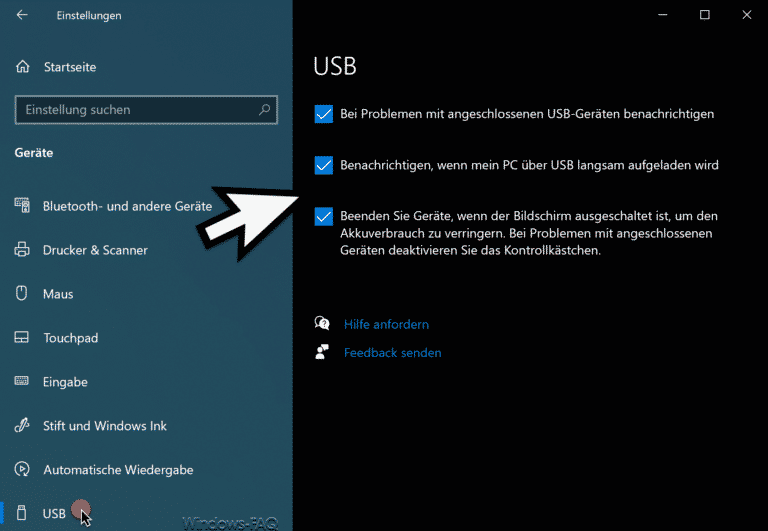

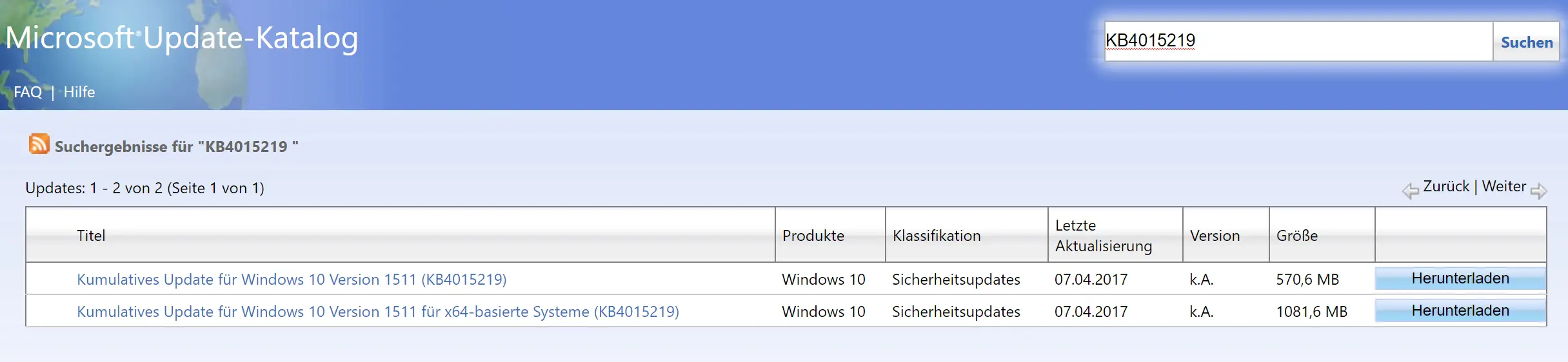
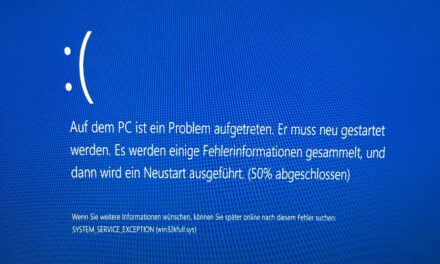





Neueste Kommentare