Die Windows-Taste, oft als „Win-Taste“ oder „Windows-Logo-Taste“ bezeichnet, ist eine der zentralen Tasten auf modernen PC-Tastaturen. In der Welt der Computernavigation und -effizienz spielt die Windows-Taste eine zentrale Rolle. Diese Anleitung taucht tief in die Geschichte, Bedeutung und die sich wandelnden Funktionen dieser kleinen, aber mächtigen Taste ein. Sie ist ein Symbol für die Evolution der Benutzeroberfläche und Benutzererfahrung in der Welt der Windows-Betriebssysteme.
Historischer Hintergrund der Windows-Taste
Die Einführung der Windows-Taste in den 1990er Jahren, zeitgleich mit der Veröffentlichung von Windows 95, markierte einen Wendepunkt in der Art und Weise, wie Benutzer mit ihren PCs interagierten. Diese Taste wurde entworfen, um einen direkten Zugang zum damals neuen Startmenü zu bieten, einem zentralen Element des Windows-Betriebssystems. Das ikonische Windows-Logo auf dieser Taste hat sich im Laufe der Jahre mit den verschiedenen Versionen des Betriebssystems weiterentwickelt.

Design und Platzierung
Die Platzierung der Windows-Taste, üblicherweise zwischen der STRG- und ALT-Taste, wurde strategisch gewählt, um eine einfache Erreichbarkeit zu gewährleisten. Ihr Design ist schlicht, wobei das Windows-Logo im Laufe der Zeit von einer abstrakten Darstellung in Windows 95 bis hin zu einem moderneren Look in den neuesten Versionen von Windows variiert hat.
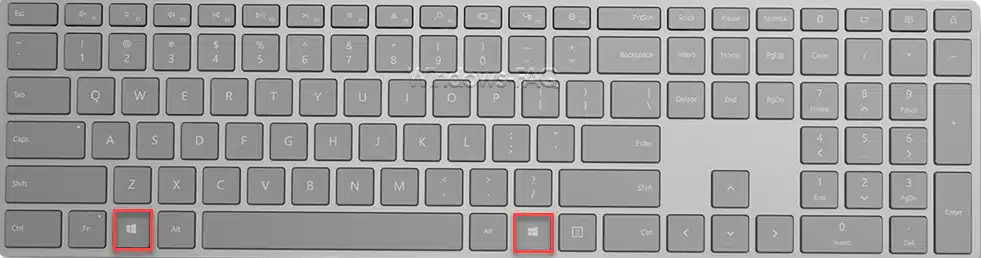
In der Regel sind 2 Windows Tasten auf einer Windows Tastatur vorhanden. Eine befindet sich auf der linken Seite der Tastatur in der untersten Tastenreihe zwischen „FN“ und „Alt„. Die zweite Windows-Taste ist auf der rechten Seite der Leertaste rechts neben der ALT Taste platziert.
Evolution der Funktionen
Die Windows-Taste begann als ein einfacher Weg zum Startmenü, hat sich aber zu einem Zugangspunkt für eine Vielzahl von Funktionen und Verknüpfungen entwickelt. Diese Entwicklung spiegelt die zunehmende Komplexität und Leistungsfähigkeit von Windows-Betriebssystemen wider. Sie bietet jetzt Zugriff auf Suchfunktionen, Systemeinstellungen, Multitasking-Fenster und vieles mehr, was sie zu einem integralen Bestandteil der Windows-Erfahrung macht.
Bedeutung in der modernen Computernutzung
In der heutigen Zeit ist die Windows-Taste nicht mehr nur ein Werkzeug für den schnellen Zugriff auf das Startmenü. Sie ist ein zentraler Bestandteil der Benutzererfahrung in Windows, der Effizienz und Schnelligkeit in die Interaktion mit dem Betriebssystem bringt. Diese Taste ermöglicht es Benutzern, schnell zwischen Anwendungen zu wechseln, Systemeinstellungen anzupassen und die Zugänglichkeit zu verbessern.
Barrierefreiheit und Personalisierung
Ein wichtiger Aspekt der Windows-Taste ist ihre Rolle in der Barrierefreiheit. Durch verschiedene Tastenkombinationen können Benutzer Funktionen wie die Bildschirmlupe, Bildschirmtastatur oder Sprachausgabe aktivieren, was den Zugang zu Windows für Menschen mit unterschiedlichen Bedürfnissen erleichtert.
Übersicht der verfügbaren Tastenkombinationen der Windows-Taste
Hier nachfolgend finden Sie eine Übersicht über alle bekannten Windows Tastenkombinationen in Verbindung mit der Windows Taste.
| Tastenkombination | Funktion |
|---|---|
| Windows-Taste | Öffnet das Windows Startmenü |
| Windows-Taste + A | Öffnet das Action Center |
| Windows-Taste + D | Zeigt den Desktop an/versteckt ihn |
| Windows-Taste + E | Öffnet den Datei-Explorer |
| Windows-Taste + I | Öffnet die Windows-Einstellungen |
| Windows-Taste + L | Sperrt den Computer (Lock Workstation) |
| Windows-Taste + M | Minimiert alle Fenster |
| Windows-Taste + Shift + M | Stellt minimierte Fenster wieder her |
| Windows-Taste + R | Öffnet das Ausführen-Fenster |
| Windows-Taste + S | Öffnet die Windows-Suche |
| Windows-Taste + Tab | Öffnet die Taskansicht |
| Windows-Taste + U | Öffnet die Einstellungen für erleichterte Bedienung |
| Windows-Taste + P | Wechselt den Anzeigemodus bei mehreren Monitoren |
| Windows-Taste + X | Öffnet das Power User-Menü |
| Windows-Taste + Pause | Öffnet die Systemeigenschaften |
| Windows-Taste + [Zahl] | Öffnet das Programm, das an dieser Stelle in der Taskleiste verankert ist |
| Windows-Taste + G | Öffnet die Xbox Game Bar (bei Spielen) |
| Windows-Taste + K | Öffnet die Verbindungseinstellungen für schnelle Geräteverbindungen |
| Windows-Taste + V | Öffnet die Zwischenablage |
| Windows-Taste + H | Startet die Diktierfunktion |
| Windows-Taste + . oder Windows-Taste + ; | Öffnet das Emoji-Panel |
| Windows-Taste + Ctrl + D | Erstellt einen neuen virtuellen Desktop |
| Windows-Taste + Ctrl + F4 | Schließt den aktuellen virtuellen Desktop |
| Windows-Taste + Ctrl + [Pfeiltasten] | Wechselt zwischen virtuellen Desktops |
| Windows-Taste + Shift + S | Öffnet das Snipping Tool für Screenshots |
| Windows-Taste + B | Setzt den Fokus auf das Benachrichtigungssymbol |
| Windows-Taste + C | Öffnet Cortana im Zuhörmodus |
| Windows-Taste + F | Öffnet das Feedback-Hub |
| Windows-Taste + Alt + D | Zeigt das Datum und die Uhrzeit auf dem Desktop an |
| Windows-Taste + Shift + [Pfeiltasten] | Verschiebt ein Fenster von einem Monitor auf einen anderen |
| Windows-Taste + Pluszeichen | Aktiviert die Bildschirmlupe |
| Windows-Taste + Minuszeichen | Verkleinert die Ansicht in der Bildschirmlupe |
| Windows-Taste + T | Wechselt durch Programme auf der Taskleiste |
| Windows-Taste + Y | Wechselt zwischen Windows Mixed Reality und dem Desktop |
Diese Liste umfasst viele der häufig verwendeten Tastenkombinationen, die mit der Windows-Taste funktionieren. Beachten Sie, dass einige dieser Kombinationen je nach Version Ihres Windows-Betriebssystems und Ihren individuellen Systemeinstellungen variieren können.

Emojis mit der Windows Taste
Das Einfügen von Emojis in Texte unter Windows ist dank einer praktischen Tastenkombination, die die Windows-Taste verwendet, recht einfach. Hier ist eine Schritt-für-Schritt-Anleitung, wie Sie dies tun können:
- Positionieren des Text-Cursors: Zuerst müssen Sie sicherstellen, dass Ihr Text-Cursor an der Stelle in Ihrem Dokument, Nachrichtenfeld oder Textfeld positioniert ist, an der Sie das Emoji einfügen möchten. Das kann in verschiedenen Anwendungen wie Textverarbeitungsprogrammen, Chat-Anwendungen, E-Mail-Clients oder sozialen Medien sein.
- Öffnen des Emoji-Panels: Drücken Sie gleichzeitig die Windows-Taste und die Punkt-Taste (.) oder alternativ die Windows-Taste und das Semikolon (;). Dies öffnet das Emoji-Panel von Windows.
- Auswahl eines Emojis: Das Emoji-Panel zeigt eine Vielzahl von Emojis, sortiert in verschiedenen Kategorien wie Smileys, Tiere, Essen, Aktivitäten usw. Sie können durch die Emojis scrollen oder auf die Kategorien-Symbole am unteren Rand des Panels klicken, um schnell eine bestimmte Art von Emoji zu finden.
- Emoji einfügen: Klicken Sie auf das Emoji, das Sie verwenden möchten. Das ausgewählte Emoji wird dann an der Stelle des Cursors in Ihrem Text eingefügt.
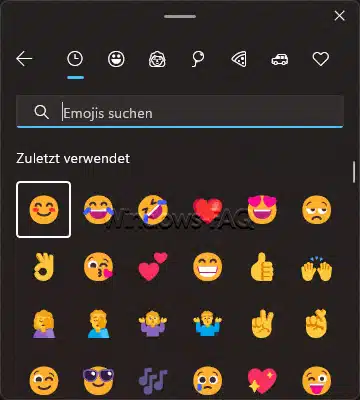
- Schließen des Emoji-Panels: Nachdem Sie das gewünschte Emoji eingefügt haben, können Sie das Emoji-Panel schließen, indem Sie erneut die Windows-Taste + Punkt (.) oder Windows-Taste + Semikolon (;) drücken, oder einfach indem Sie außerhalb des Emoji-Panels klicken.
- Weitere Optionen: Zusätzlich zu Emojis bietet das Panel auch Zugriff auf GIFs, Kaomojis (japanische Emoticons) und Symbole. Sie können zwischen diesen Optionen wechseln, indem Sie die entsprechenden Tabs am oberen Rand des Panels auswählen.
Bitte beachten Sie, dass diese Funktion in den neueren Versionen von Windows 10 und Windows 11 verfügbar ist. Wenn Sie eine ältere Version von Windows verwenden, ist diese Funktion möglicherweise nicht verfügbar oder funktioniert anders.
Ursachen warum die Windows Taste nicht funktioniert
Wenn die Windows-Taste auf Ihrer Tastatur nicht funktioniert, kann dies verschiedene Ursachen haben. Hier sind einige mögliche Gründe und Lösungsansätze:

1. Tastatur-Hardware-Problem
- Defekte Taste: Die Windows-Taste könnte physisch beschädigt sein. Überprüfen Sie, ob die Taste klemmt oder Anzeichen von Beschädigung aufweist.
- Reinigung erforderlich: Staub oder Schmutz unter der Taste können zu Funktionsstörungen führen. Eine Reinigung der Tastatur könnte helfen.
2. Software- oder Treiberprobleme
- Treiberprobleme: Veraltete oder beschädigte Tastaturtreiber können zu Problemen führen. Versuchen Sie, den Tastaturtreiber zu aktualisieren oder neu zu installieren oder zum letzten Gerätetreiber zurückzukehren.
- Systemfehler: Ein temporäres Problem mit dem Betriebssystem kann die Funktion der Windows-Taste beeinträchtigen. Ein Neustart des Computers könnte das Problem beheben.
3. Einstellungen im Betriebssystem
- Deaktivierte Windows-Taste: In einigen Fällen kann die Windows-Taste durch Systemeinstellungen oder durch Drittanbieter-Software deaktiviert werden.
- Gruppenrichtlinien: In Unternehmensumgebungen können Gruppenrichtlinien die Funktion der Windows-Taste einschränken.
4. Interferenzen durch Drittanbieter-Software
- Gaming-Modus: Einige Gaming-Tastaturen haben einen Gaming-Modus, der die Windows-Taste deaktiviert, um ungewollte Unterbrechungen während des Spielens zu vermeiden.
- Konflikte mit Software: Bestimmte Softwareprogramme, insbesondere solche für die Tastaturkonfiguration, können die Funktion der Windows-Taste beeinträchtigen.
5. Beschädigtes Betriebssystem
- Systemkorruption: Eine Beschädigung des Betriebssystems kann zu verschiedenen Problemen, einschließlich der Funktionsstörung der Windows-Taste, führen. Eine Systemwiederherstellung oder Reparatur kann erforderlich sein.
Lösungsansätze
- Tastatur prüfen und reinigen: Überprüfen Sie die Tastatur auf physische Schäden und reinigen Sie sie bei Bedarf.
- Treiber aktualisieren: Aktualisieren Sie die Tastaturtreiber über den Geräte-Manager.
- Neustart des Computers: Oft behebt ein einfacher Neustart temporäre Softwareprobleme.
- Überprüfen der Systemeinstellungen: Überprüfen Sie die Einstellungen, um sicherzustellen, dass die Windows-Taste nicht deaktiviert ist.
- Deaktivierung des Gaming-Modus: Wenn Sie eine Gaming-Tastatur verwenden, überprüfen Sie, ob ein Gaming-Modus aktiviert ist und deaktivieren Sie diesen.
- Konflikte mit Drittanbieter-Software untersuchen: Überprüfen Sie, ob kürzlich installierte Programme die Funktion beeinträchtigen könnten.
- Systemwiederherstellung oder Reparatur: Bei anhaltenden Problemen könnte eine Systemwiederherstellung oder eine Reparatur des Betriebssystems erforderlich sein.
Wenn diese Schritte das Problem nicht lösen, könnte es notwendig sein, professionelle Hilfe in Anspruch zu nehmen oder in Betracht zu ziehen, die Tastatur zu ersetzen.
Fazit
Die Windows-Taste ist ein Paradebeispiel dafür, wie eine kleine Designänderung die Interaktion mit einer Technologie grundlegend verändern kann. Sie hat sich von einer simplen Verknüpfung zum Startmenü zu einem vielseitigen Werkzeug entwickelt, das zentral für die Navigation und die Benutzererfahrung in Windows-Betriebssystemen ist. Mit ihrer ständigen Evolution bleibt die Windows-Taste ein wesentlicher Bestandteil der Windows-Benutzeroberfläche, ein kleines Symbol für die große Welt von Windows.


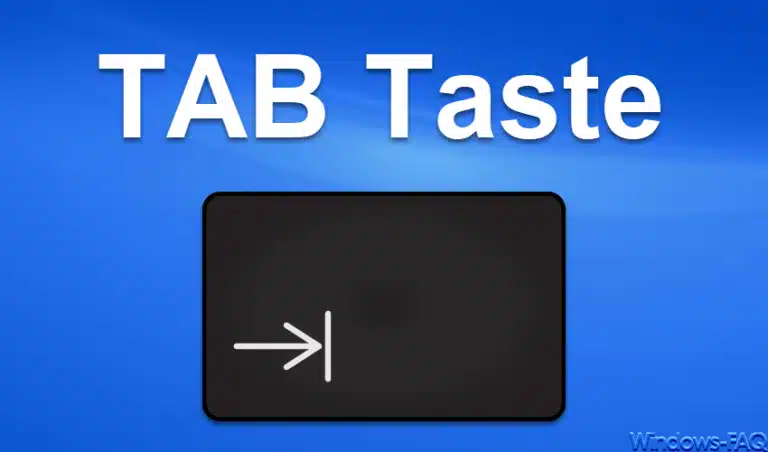

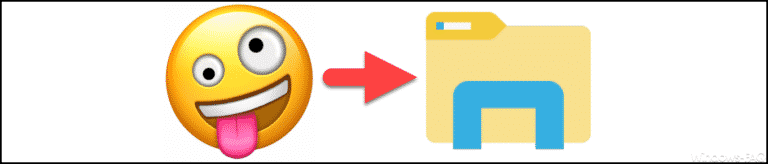
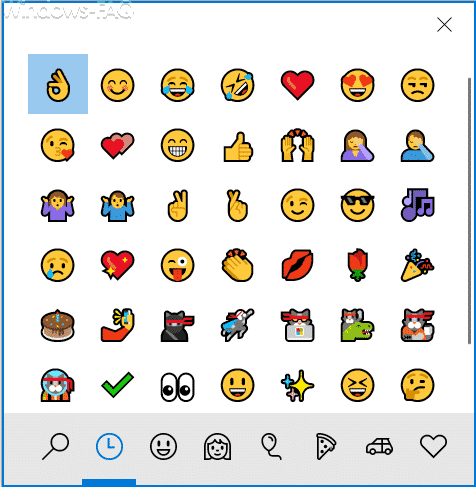
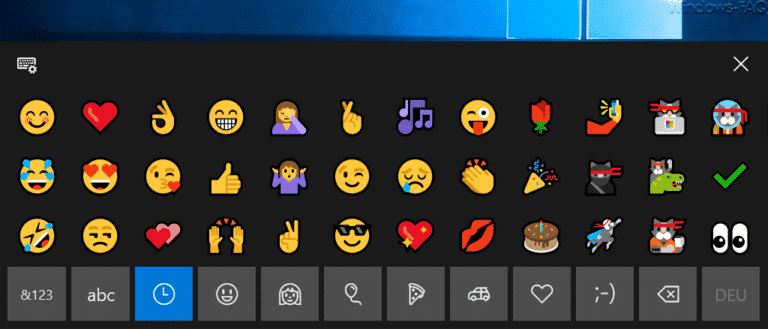
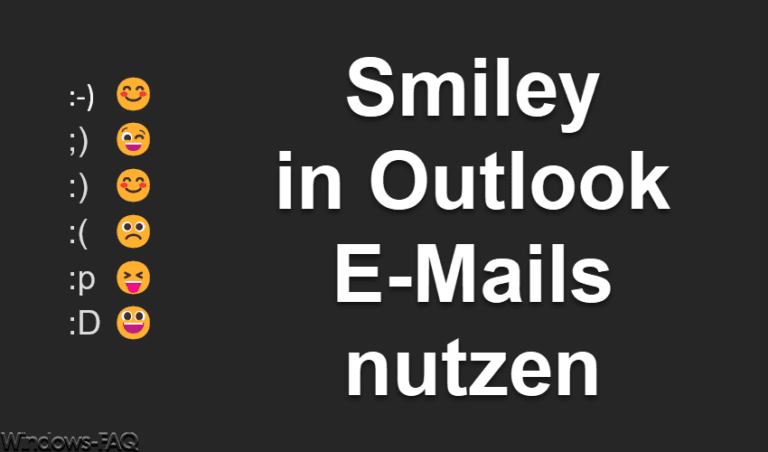

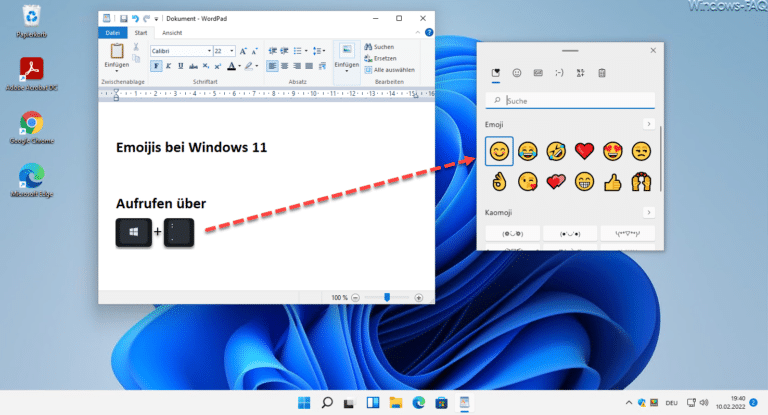
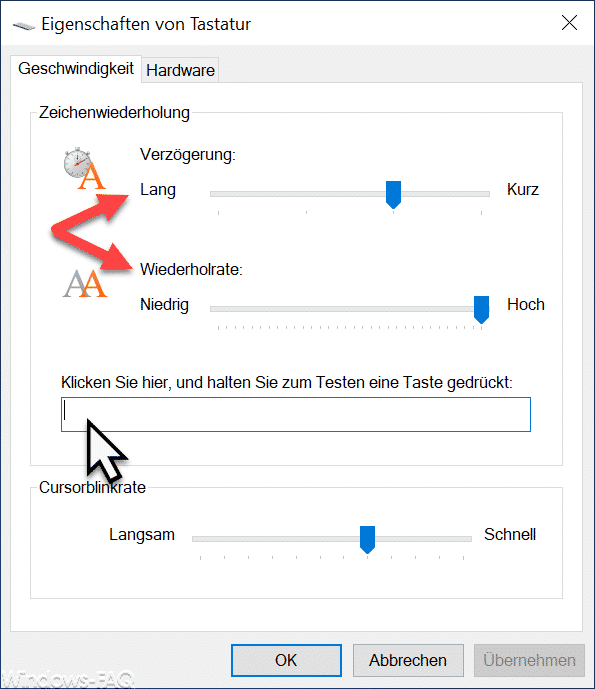


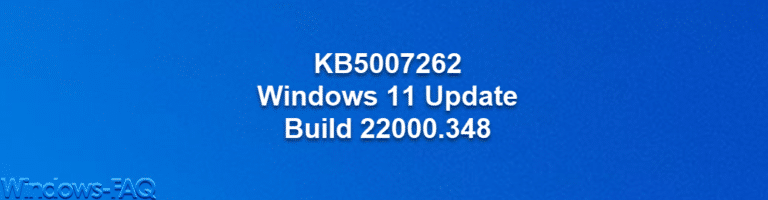




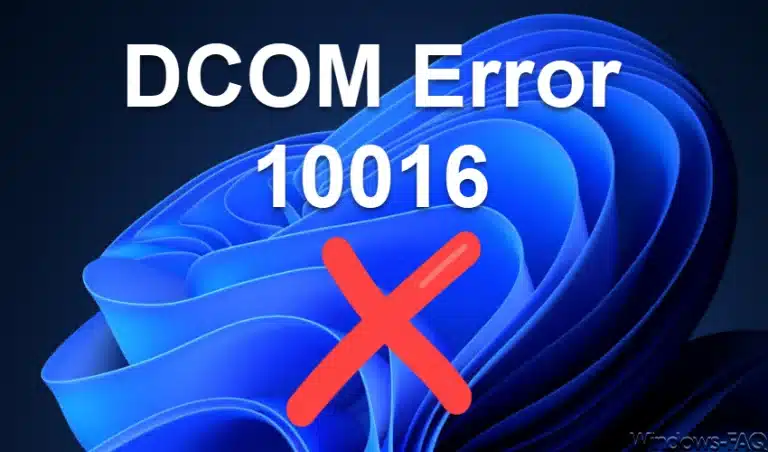



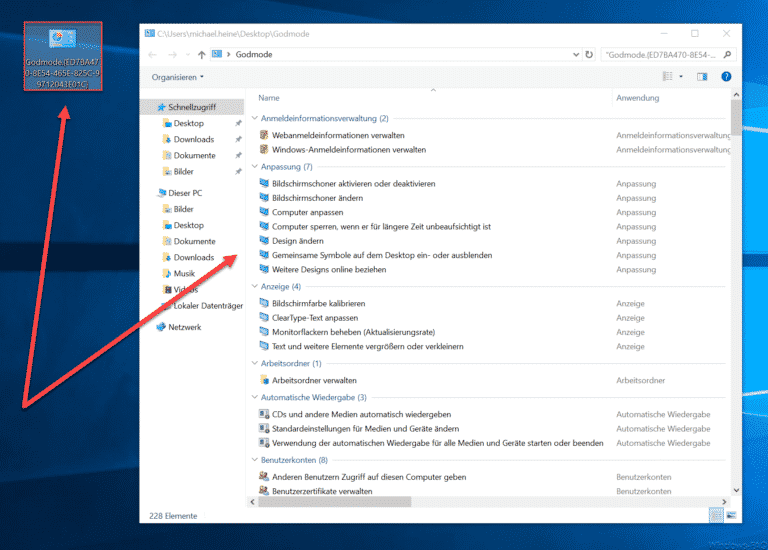
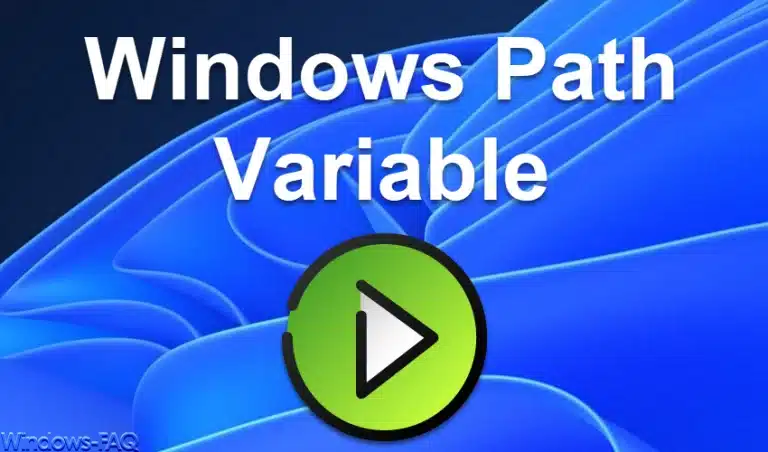


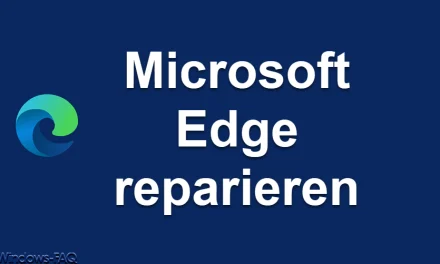

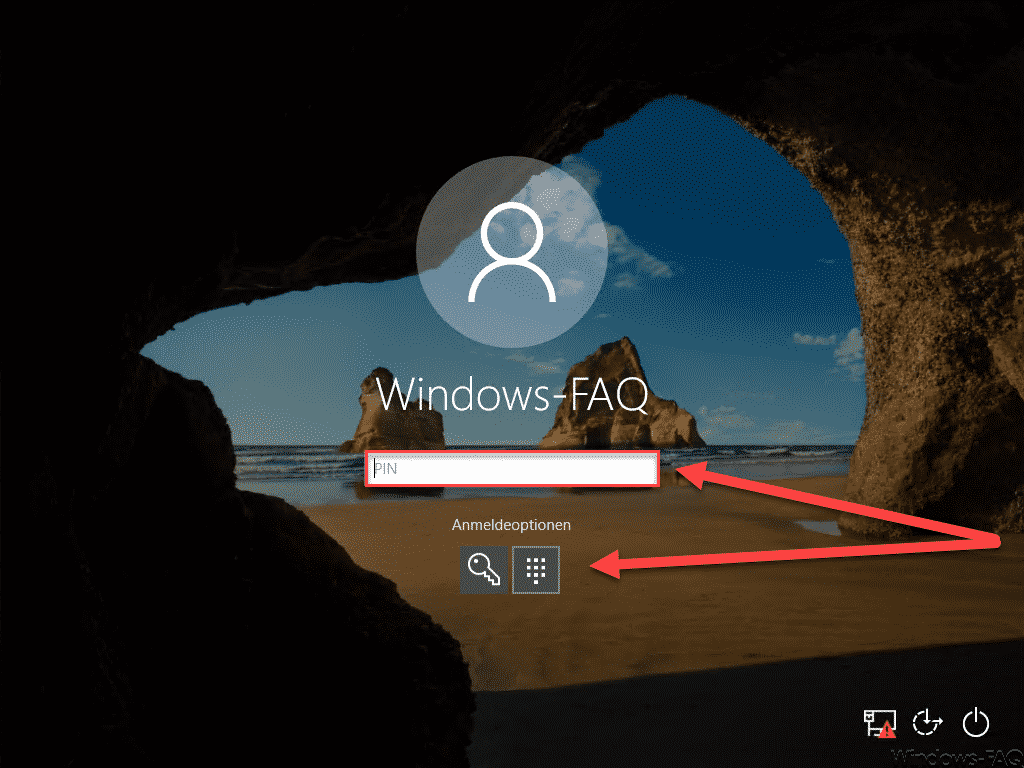




Neueste Kommentare