Wie kann ich meinen Internet Zugang reparieren bei Windows? Was kann unternommen werden, wenn der lokale Internetzugang nicht mehr funktioniert? Folgende Maßnahmen könnt Ihr ergreifen, um Internetprobleme zu beseitigen.
Router und WLAN prüfen
Bevor Ihr die Probleme auf Eurem Windows PC untersucht, solltet Ihr prüfen, ob Euer Router vom PC aus überhaupt erreichbar ist. Dazu gehört natürlich auch der Test, ob das WLAN oder die LAN Verbindung bis zum Router funktioniert. In der Regel reicht hier ein Ping auf den Router bzw. der Aufruf der Weboberfläche des Routers aus. Anwender, die eine Fritz!Box nutzen, reicht in der Regel der Aufruf der Webseite „fritz.box„. Ist der Router erreichbar, so könnt Ihr Euch auf der Weboberfläche des Routers anmelden und darüber testen, ob die Internetverbindung steht. Diese Funktion bieten in der Regel alle Router im privaten Bereich.
Sollte die lokale Netzwerkverbindung zum Router nicht funktionieren, so solltet Ihr ggf. den Router neu starten bzw. die LAN- bzw. WLAN Einstellungen überprüfen. Funktioniert hingegen der Internetzugriff über das Webinterface des Routers nicht, so solltet Ihr Euch mit Eurem Internetprovider in Verbindung setzen und ein Störungsticket aufgeben.
Internet Probleme per CMD beseitigen
Sollte sich herausstellen, dass der Windows PC der Verursacher der Internetprobleme ist, so könnt Ihr folgendes ausprobieren. Öffnet bitte eine CMD bzw. Eingabeaufforderung (Windows-Terminal ist ebenfalls möglich). Bitte achtet darauf, dass die Konsole auf jeden Fall mit Administrator Rechten gestartet wird. Anschließend führt Ihr folgende Befehle der Reihe nach aus.
netsh winsock reset
netsh int ip reset
ipconfig /release
ipconfig /renew
ipconfig /flushdns

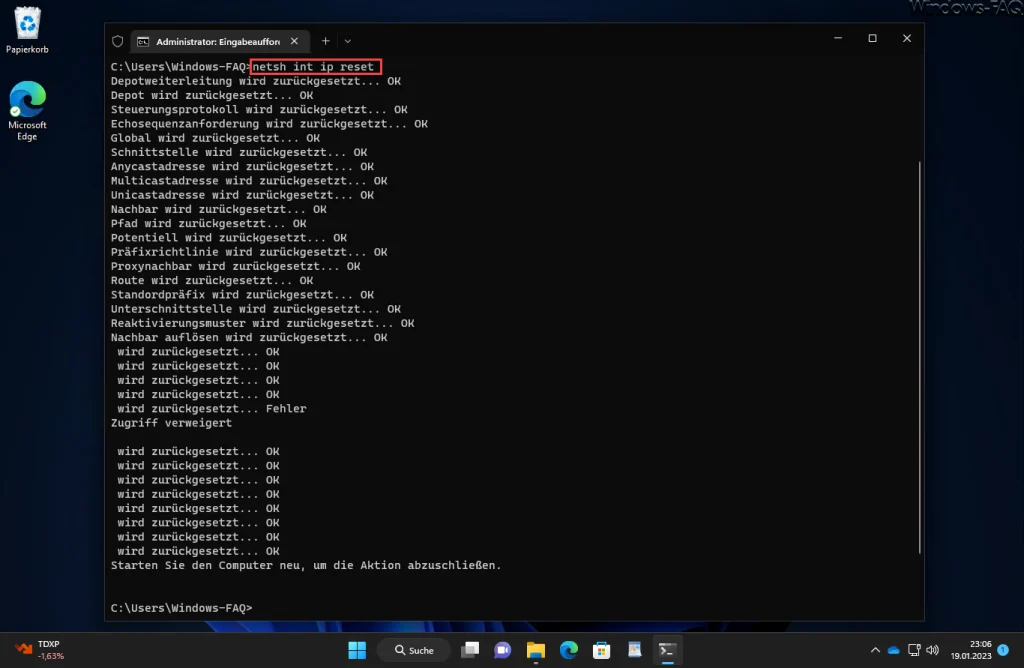
Zwischen den einzelnen Befehlen werdet Ihr ggf. aufgefordert, Euren Windows PC einmal neu zu starten. Dies solltet Ihr auch so entsprechend durchführen und anschließend mit dem nächsten Befehl fortfahren. Dies ist besonders wichtig nach den beiden „netsh“ Befehlen. Wie Ihr auf der Abbildung sehen könnt, werden dadurch alle IP-Einstellungen der Netzwerkeinstellungen zurückgesetzt. Anschließend ist zu prüfen, ob der Internetzugang wieder funktioniert.
Windows Netzwerk zurücksetzen
Solltet dies nicht funktioniert haben, so bleibt Euch noch die Funktion „Netzwerk zurücksetzen„. Damit erfolgt das Zurücksetzen aller Netzwerkadapter auf die Werkseinstellungen. Die notwendige Option dafür findet Ihr in der Windows Einstellungsapp unter den folgenden Optionen:
Netzwerk / Erweiterte Netzwerkeinstellungen / Netzwerk zurücksetzen
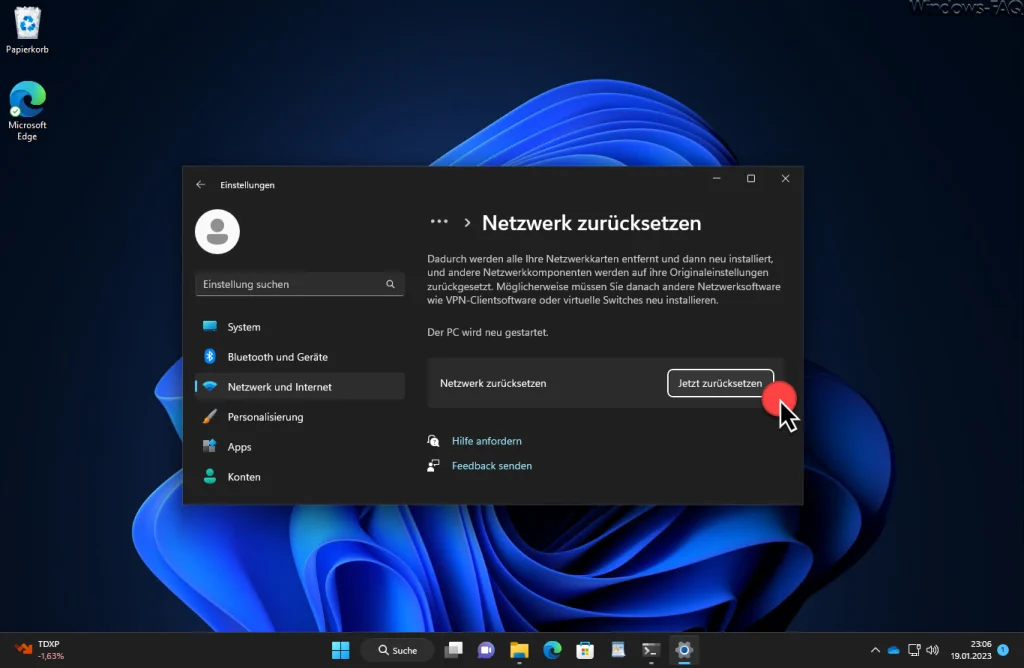
Nach dem Klick auf „Jetzt zurücksetzen“ werden alle Netzwerkkarten deinstalliert und anschließend neu installiert. Alle anderen Netzwerkkomponenten werden auf Ihre Originaleinstellungen zurückgesetzt. Dies hat natürlich Auswirkungen auf installierte Netzwerksoftware oder VPN Clients. Diese Software ist ggf. neu zu installieren bzw. deren Netzwerk-Einstellungen sind anzupassen. Solltet Ihr alle Netzwerkeinstellungen vom Router beziehen, so muss der Netzwerkzugang nicht neu eingerichtet werden.
Durch das Rücksetzen der Windows Netzwerkeinstellungen werdet Ihr aufgefordert, Windows neu zu starten. Anschließend solltet Ihr prüfen, ob die Internet Verbindungsprobleme weiterhin bestehen.



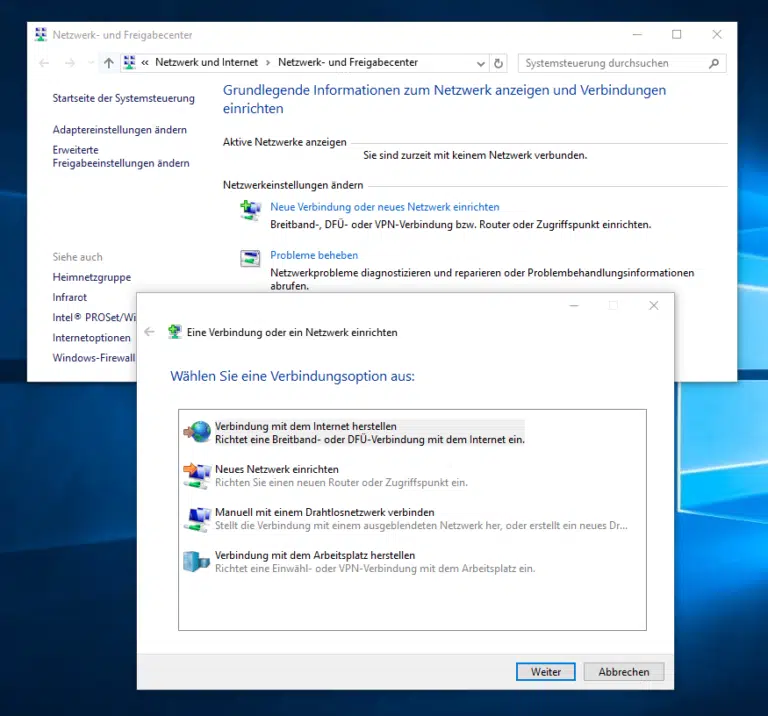


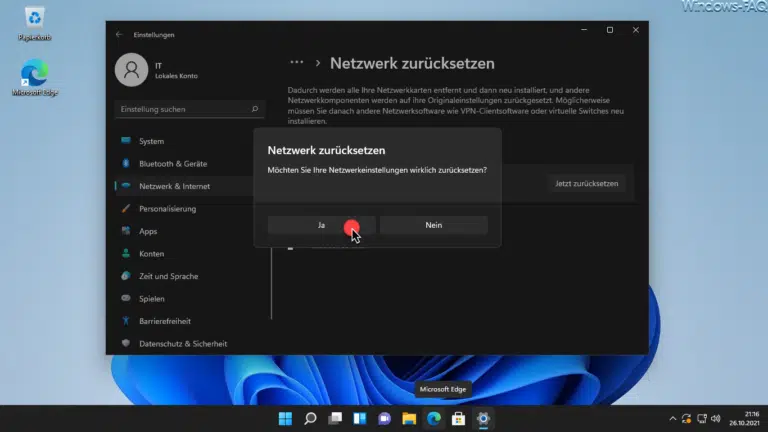


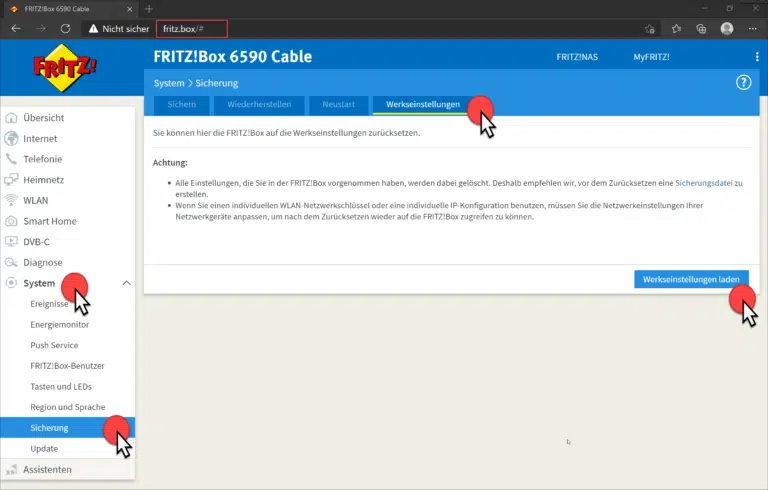
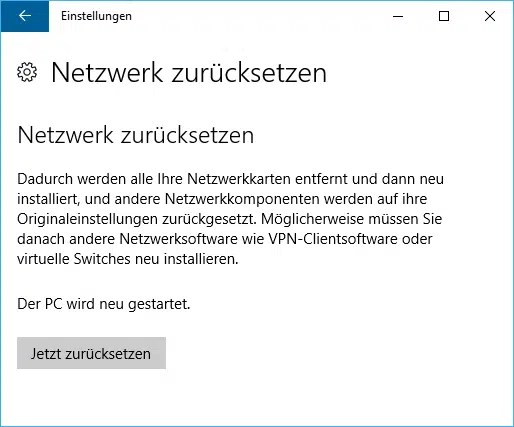


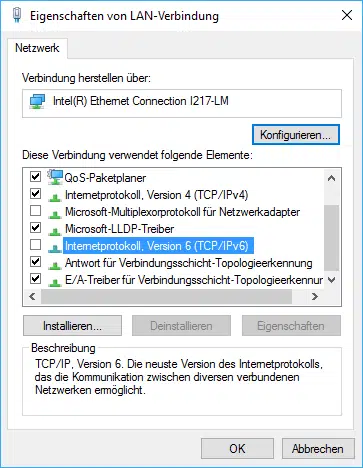


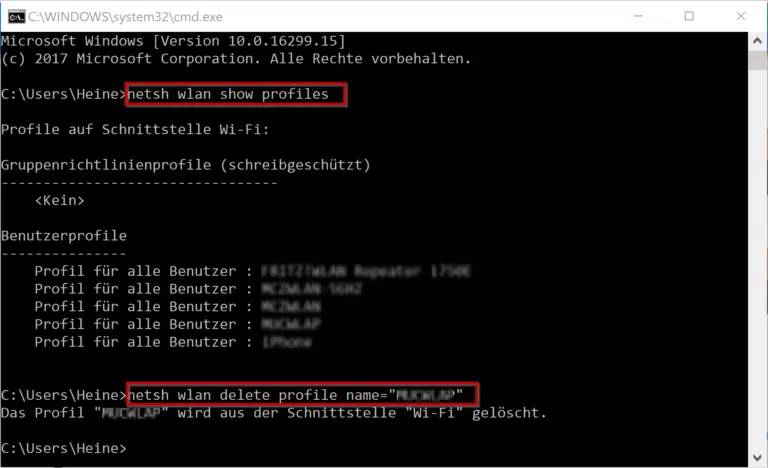
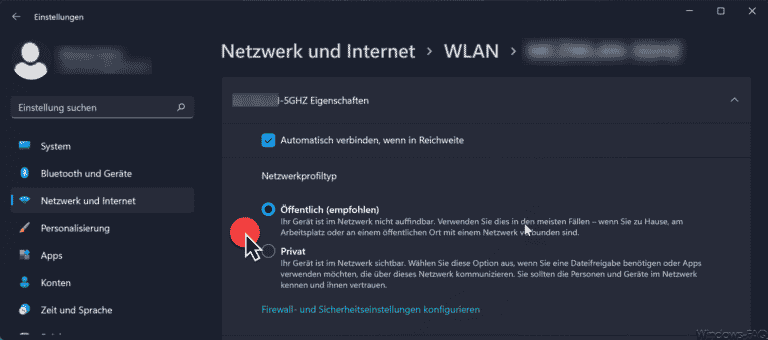

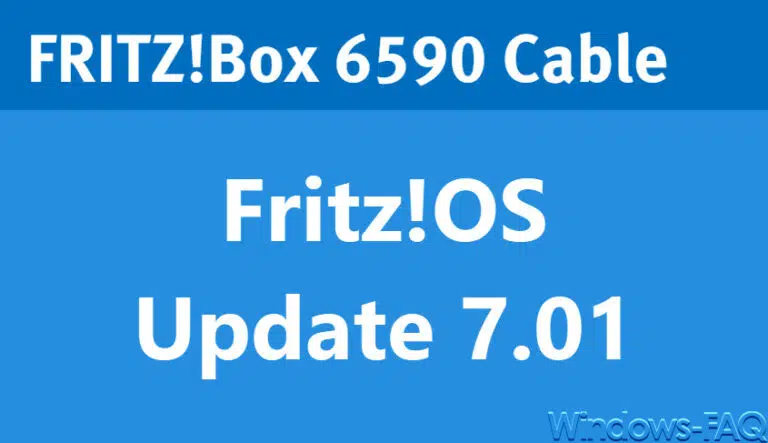

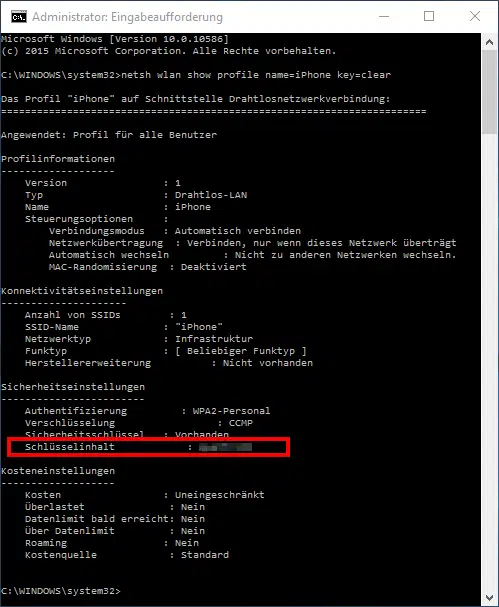



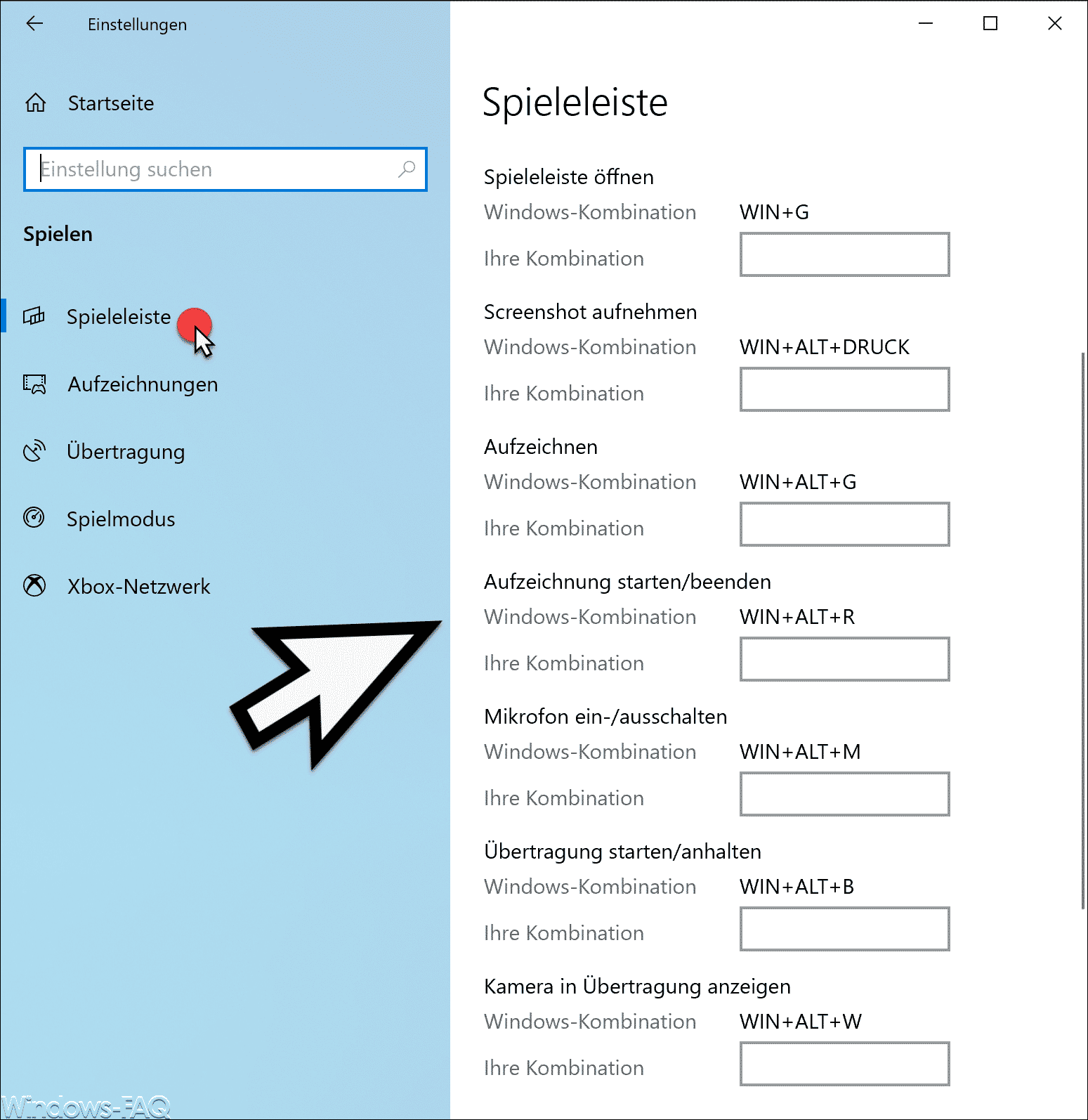

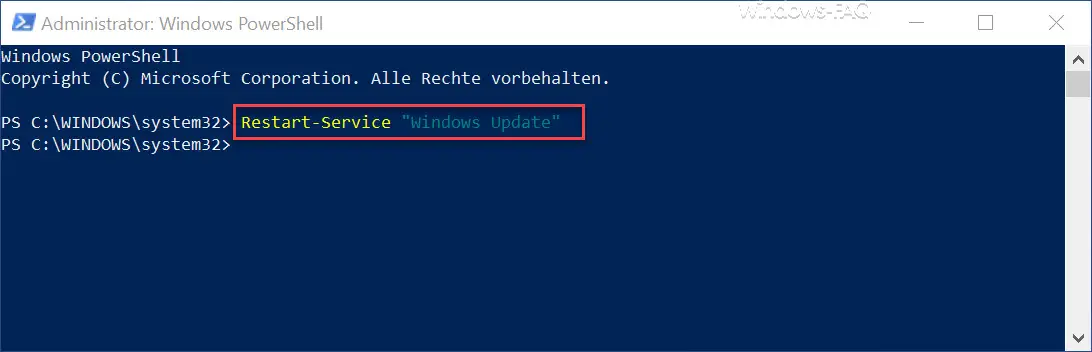





Neueste Kommentare